'>
మీ విండోస్ 7 కంప్యూటర్ను ఫ్యాక్టరీ రీసెట్ చేయాలనుకుంటున్నారా, కానీ ఎలా తెలియదు? చింతించకండి. ఈ కథనాన్ని చదివిన తర్వాత, దీన్ని ఏమి చేయాలో మీకు తెలుస్తుంది.
మీరు డ్రైవ్ స్థలాన్ని ఖాళీ చేయాలనుకుంటే లేదా మీ సిస్టమ్ వేగాన్ని పెంచాలనుకుంటే, మీరు మీ కంప్యూటర్ను ఫ్యాక్టరీ రీసెట్ చేయనవసరం లేదు. మీకు సహాయం చేయడానికి మాకు మరొక గైడ్ ఉంది మీ విండోస్ 7 పిసిని వేగవంతం చేయండి .
ఈ పద్ధతులను ప్రయత్నించండి:
మీ విండోస్ 7 పరికరాన్ని రీసెట్ చేయడానికి 2 పద్ధతులు ఉన్నాయి. మీరు అవన్నీ ప్రయత్నించాల్సిన అవసరం లేదు. మీకు అవసరమైన పద్ధతిని ఎంచుకోండి.
- మీ రికవరీ విభజన నుండి మీ కంప్యూటర్ను రీసెట్ చేయండి
- మీ విండోస్ 7 ని సిడితో / లేకుండా తిరిగి ఇన్స్టాల్ చేయండి
విధానం 1: మీ రికవరీ విభజన నుండి మీ కంప్యూటర్ను రీసెట్ చేయండి
కొన్ని కంప్యూటర్లలో రికవరీ విభజన ఉండవచ్చు, ఇది వినియోగదారులను తమ సిస్టమ్ను డిఫాల్ట్ ఫ్యాక్టరీ సెట్టింగ్లకు పునరుద్ధరించడానికి అనుమతిస్తుంది. దీన్ని ఎలా చేయాలో చూడటానికి క్రింది సూచనలను అనుసరించండి:
1) మీ కీబోర్డ్లో, నొక్కండి విండోస్ లోగో కీ మరియు IS ఫైల్ ఎక్స్ప్లోరర్ను తెరవడానికి అదే సమయంలో.
2) కుడి క్లిక్ చేయండి కంప్యూటర్, ఆపై ఎంచుకోండి నిర్వహించడానికి.

3) క్లిక్ చేయండి నిల్వ, అప్పుడు డిస్క్ నిర్వహణ .
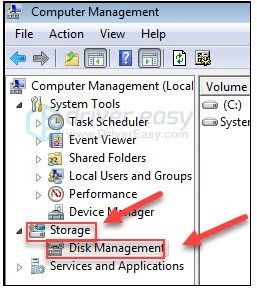
4) మీ కంప్యూటర్లో మీకు రికవరీ విభజన ఉందో లేదో తనిఖీ చేయండి.
మీరు రికవరీ విభజనను కనుగొంటే, క్రింది సూచనలతో కొనసాగండి. మీకు రికవరీ విభజన లేకపోతే, దాటవేయి విధానం 2 .
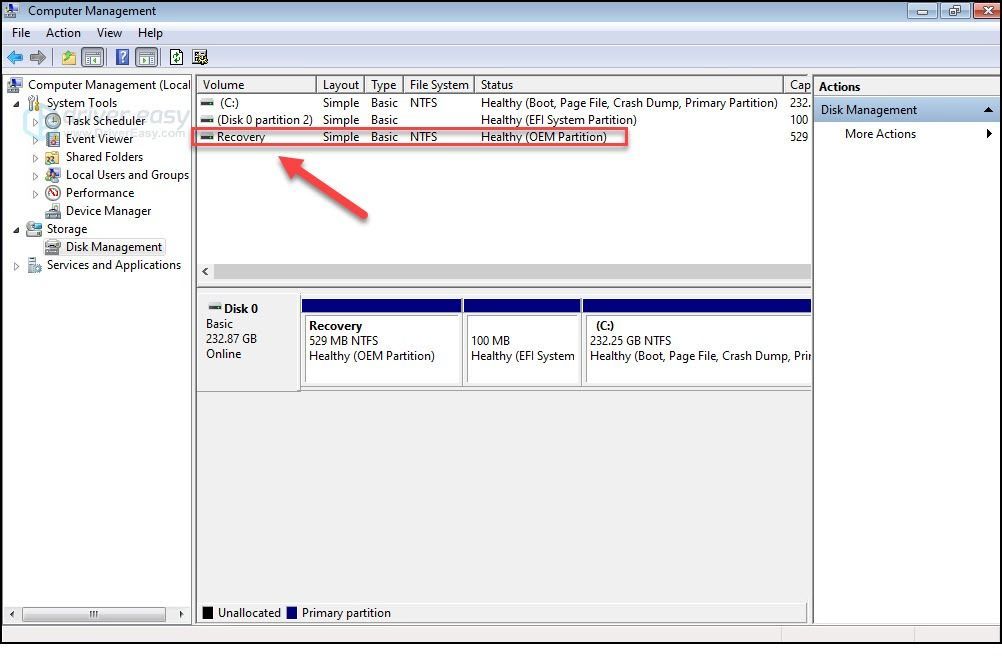
5) మీ కంప్యూటర్ను ఆపివేయండి మీ కంప్యూటర్ నుండి అన్ని పెరిఫెరల్స్ డిస్కనెక్ట్ చేయండి (మీ మానిటర్, కీబోర్డ్ మరియు మౌస్ మినహా).
6) నొక్కండి పవర్ బటన్ మీ కంప్యూటర్ను ఆన్ చేయడానికి, విండోస్ లోగో కనిపించే ముందు, పదేపదే నొక్కండి రికవరీ కీ మీ కీబోర్డ్లో.
వివిధ కంప్యూటర్లను బట్టి రికవరీ కీ మారవచ్చు. అత్యంత ప్రాచుర్యం పొందిన బ్రాండ్ల కోసం రికవరీ విభజనను ఎలా యాక్సెస్ చేయాలో ఇక్కడ ఉంది:
| బ్రాండ్ | ఆదేశం |
| ఏసర్ | F10 లేదా Alt + F10 లేదా Ctrl + F. |
| అడ్వెంట్ | ఎఫ్ 10 |
| ఆసుస్ | ఎఫ్ 9 |
| డెల్ | Ctrl + F11 |
| HP / Compaq | ఎఫ్ 11 |
| IBM - లెనోవా | ఎఫ్ 11 |
| ఎల్జీ | ఎఫ్ 11 |
| MSI | ఎఫ్ 3 |
| శామ్సంగ్ | ఎఫ్ 4 |
| సోనీ వైయో | F8 or10 |
| తోషిబా | F8 లేదా 0 |
7) మీ కంప్యూటర్ను రీసెట్ చేయడానికి స్క్రీన్పై ఉన్న సూచనలను అనుసరించండి.
విధానం 2: మీ PC లో విండోస్ 7 ని మళ్లీ ఇన్స్టాల్ చేయండి
మీ కంప్యూటర్ను ఫ్యాక్టరీ రీసెట్ చేయడానికి మరొక మార్గం మీ విండోస్ 7 ని తిరిగి ఇన్స్టాల్ చేయడం. దీన్ని చేయడానికి, మీ కంప్యూటర్తో వచ్చే ఇన్స్టాలేషన్ డిస్క్ను ఉపయోగించడం సులభమయిన మార్గం. మీకు డిస్క్ ఉంటే, చూడండి ఇన్స్టాలేషన్ డిస్క్ ఉపయోగించి విండోస్ 7 ను తిరిగి ఇన్స్టాల్ చేయడం ఎలా . మీకు డిస్క్ లేకపోతే, ఇక్కడ ఉంది USB / DVD రికవరీ డ్రైవ్తో విండోస్ 7 ని తిరిగి ఇన్స్టాల్ చేయడం ఎలా .
ఎంపిక 1 - ఇన్స్టాలేషన్ డిస్క్ ఉపయోగించి విండోస్ 7 ను మళ్ళీ ఇన్స్టాల్ చేయండి
1) ఆపివేయండి మీ కంప్యూటర్ మరియు మీ కంప్యూటర్ నుండి అన్ని పెరిఫెరల్స్ డిస్కనెక్ట్ చేయండి (మీ మానిటర్, కీబోర్డ్ మరియు మౌస్ మినహా).
2) ఆన్ చేయండి మీ కంప్యూటర్.
3) మీ కీబోర్డ్లో, నొక్కండి విండోస్ లోగో కీ మరియు రకం రికవరీ . అప్పుడు, ఎంచుకోండి రికవరీ .
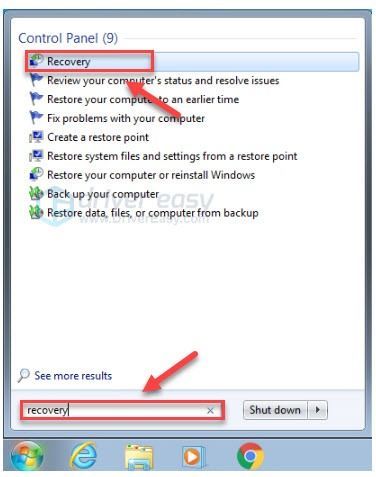
4) క్లిక్ చేయండి అధునాతన రికవరీ పద్ధతులు .
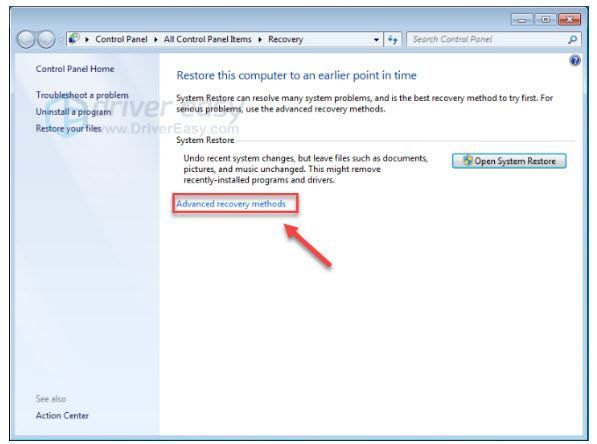
5) ఎంచుకోండి విండోస్ని మళ్లీ ఇన్స్టాల్ చేయండి.
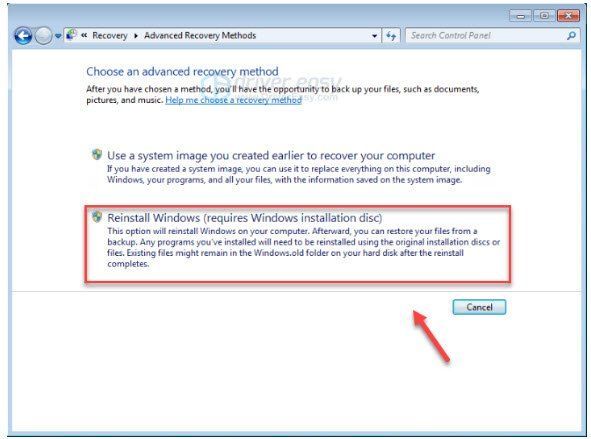
6) క్లిక్ చేయండి అవును .
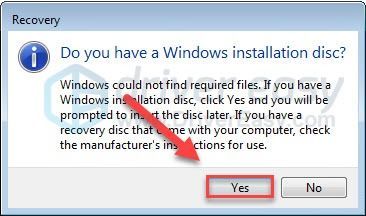
7) క్లిక్ చేయండి భద్రపరచు .
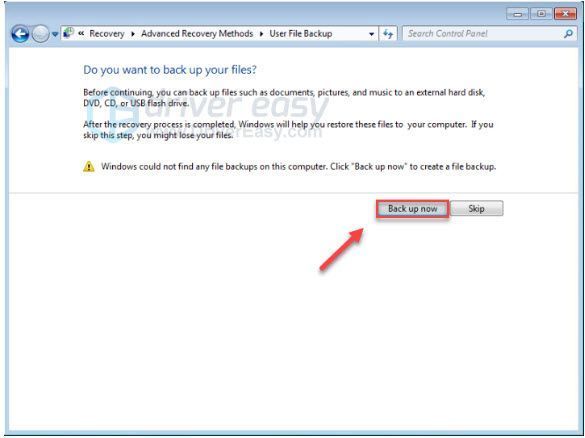
8) మీరు మీ ఫైళ్ళను బ్యాకప్ చేసిన తర్వాత, క్లిక్ చేయండి పున art ప్రారంభించండి మరియు మీ కంప్యూటర్ను ఫ్యాక్టరీ సెట్టింగ్లకు రీసెట్ చేయడానికి ఆన్-స్క్రీన్ సూచనలను అనుసరించండి.
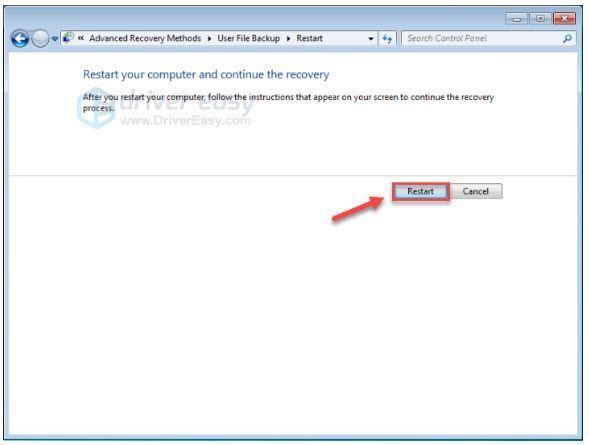
ఎంపిక 2 - USB / DVD రికవరీ డ్రైవ్తో విండోస్ 7 ని మళ్లీ ఇన్స్టాల్ చేయండి
మీకు ఇన్స్టాలేషన్ డిస్క్ లేకపోతే, మీ Windows ని మళ్లీ ఇన్స్టాల్ చేయడానికి మీరు USB / DVD రికవరీ డ్రైవ్ను సృష్టించాలి. దిగువ సూచనలను అనుసరించండి:
మీరు ప్రారంభించడానికి ముందు, మీరు కలిగి ఉన్నారని నిర్ధారించుకోండి:1. మీ విండోస్ ఉత్పత్తి కీ . (మీరు మీ ఉత్పత్తి కీని మరచిపోతే, తనిఖీ చేయండి ఈ వ్యాసం మీ విండోస్ 7 ఉత్పత్తి కీని ఎలా కనుగొనాలో చూడటానికి.)
2. ఒక అంతర్జాల చుక్కాని .
3. ఎ ఖాళీ USB లేదా DVD మీరు మీడియాను సృష్టించాలనుకుంటే కనీసం 4 GB స్థలంతో.
దశ 1: విండోస్ 7 ISO ఫైళ్ళను డౌన్లోడ్ చేయండి
1) వెళ్ళండి విండోస్ 7 డిస్క్ ఇమేజ్ డౌన్లోడ్ పేజీ .
2) నమోదు చేయండి మీ ఉత్పత్తి కీ , ఆపై క్లిక్ చేయండి ధృవీకరించండి విండోస్ 7 ISO ఫైళ్ళను డౌన్లోడ్ చేయడానికి.
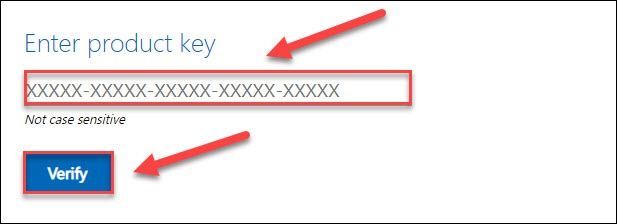
దశ 2: మీ ఇన్స్టాలేషన్ USB డ్రైవ్ను సృష్టించండి
1) వెళ్ళండి విండోస్ USB / DVD డౌన్లోడ్ సాధనం డౌన్లోడ్ పేజీ , మరియు క్లిక్ చేయండి డౌన్లోడ్ .
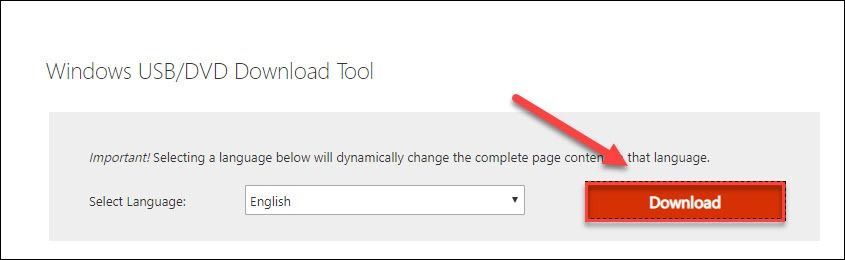
2) ఎంచుకోండి Windows7-USB-DVD-Download-Tool-Installer-en-US.exe , ఆపై క్లిక్ చేయండి తరువాత .
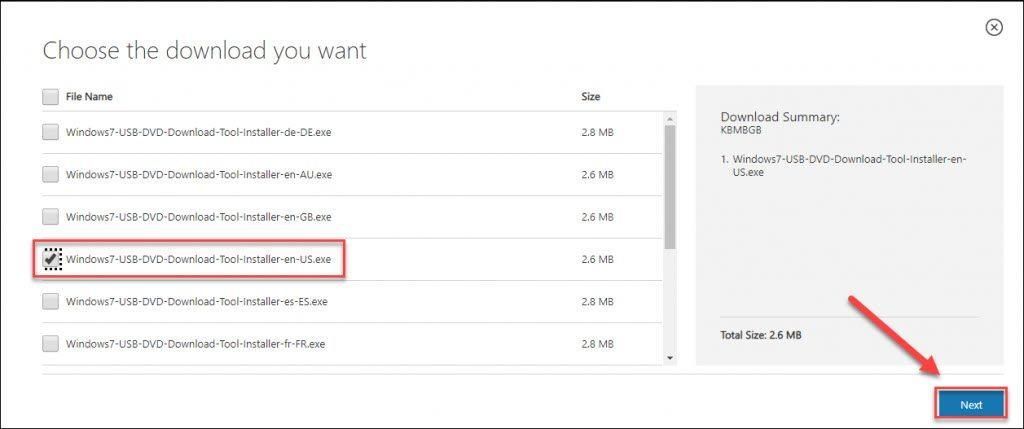
3) Windows7 USB / DVD డౌన్లోడ్ సాధనాన్ని ఇన్స్టాల్ చేయడానికి డౌన్లోడ్ చేసిన ఫైల్ను తెరవండి.
4) Windows7 USB / DVD డౌన్లోడ్ సాధనాన్ని అమలు చేయండి. అప్పుడు, క్లిక్ చేయండి బ్రౌజ్ చేయండి మీరు డౌన్లోడ్ చేసిన విండోస్ 7 ISO ఫైల్ను గుర్తించి క్లిక్ చేయండి తరువాత కొనసాగించడానికి.
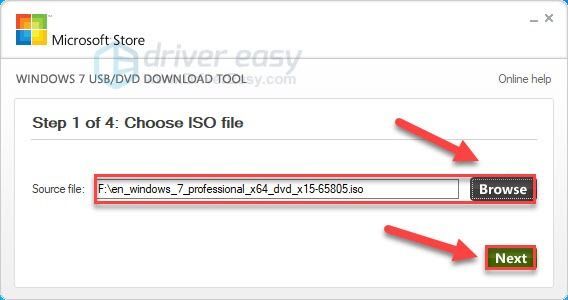
5) క్లిక్ చేయండి USB పరికరం మీరు USB డ్రైవ్ ఉపయోగిస్తుంటే.
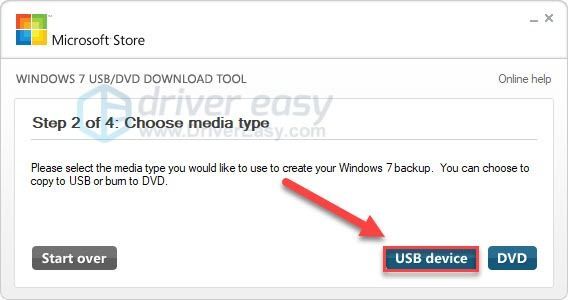
6) మీరు ఉపయోగించాలనుకుంటున్న USB ఫ్లాష్ డ్రైవ్ను ఎంచుకోండి, ఆపై క్లిక్ చేయండి కాపీ చేయడం ప్రారంభించండి .
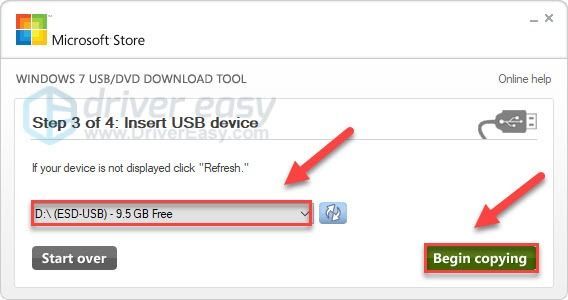
7) ప్రక్రియ పూర్తయినప్పుడు డౌన్లోడ్ సాధనం నుండి నిష్క్రమించండి.
దశ 3: యుఎస్బి / డివిడి ద్వారా విండోస్ 7 ను ఇన్స్టాల్ చేయండి
1) మీ కంప్యూటర్ను ఆపివేయండి మరియు అన్ని పెరిఫెరల్స్ డిస్కనెక్ట్ చేయండి (మీ మానిటర్, కీబోర్డ్ మరియు మౌస్ మినహా).
2) మీ ప్లగ్ USB ఫ్లాష్ డ్రైవ్ మీ కంప్యూటర్లోని USB పోర్ట్లోకి. లేదా డ్రైవ్లో CD ని చొప్పించండి.
3) మీ కంప్యూటర్ను ఆన్ చేయండి. అప్పుడు, విండోస్ లోగో కనిపించే ముందు, పదేపదే నొక్కండి ఫంక్షన్ కీ మీ కీబోర్డ్లో బూట్ మెనూని నమోదు చేయండి .
బూట్ మెనూని ఎంటర్ చేసే ఫంక్షన్ కీ వేర్వేరు కంప్యూటర్లను బట్టి మారవచ్చు. అత్యంత ప్రజాదరణ పొందిన బ్రాండ్ల కోసం బూట్ మెనూని ఎలా యాక్సెస్ చేయాలో ఇక్కడ ఉంది:
మీరు మీ కంప్యూటర్ కోసం ఫంక్షన్ కీని కనుగొనలేకపోతే, మీ కంప్యూటర్ తయారీదారుల వెబ్సైట్ను సంప్రదించండి.| బ్రాండ్ | ఆదేశం |
| ఏసర్ | ఎస్క్ లేదా ఎఫ్ 9 లేదా ఎఫ్ 12 |
| ఆసుస్ | ఎస్క్ లేదా ఎఫ్ 8 |
| డెల్ | ఎఫ్ 12 |
| HP | ఎస్క్ లేదా ఎఫ్ 9 |
| లెనోవా | ఎఫ్ 12 |
| శామ్సంగ్ | ఎస్ |
| సోనీ వైయో | ఎఫ్ 11 |
| తోషిబా | ఎఫ్ 12 |
4) ఎంచుకోండి బూట్ మీ కీబోర్డ్లోని బాణం కీలను ఉపయోగించి ట్యాబ్ చేసి, ఆపై ఎంచుకోండి పరికర ప్రాధాన్యతను బూట్ చేయండి మరియు నొక్కండి నమోదు చేయండి కీ.
వివిధ రకాల కంప్యూటర్లను బట్టి ఈ ప్రక్రియ మారవచ్చు.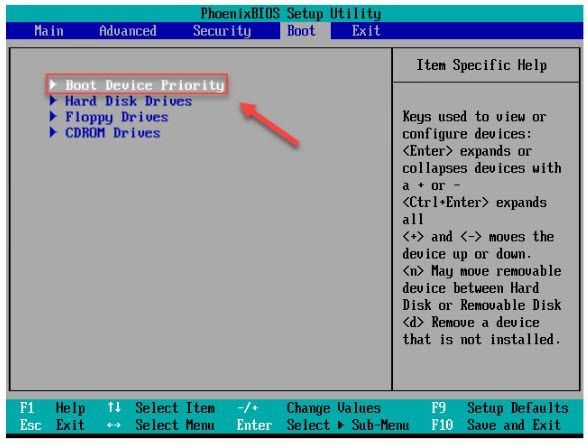
5) ఎంచుకోండి 1 వ బూట్ పరికరం మరియు బూట్ పరికరాన్ని మీ USB కి సెట్ చేయండి.
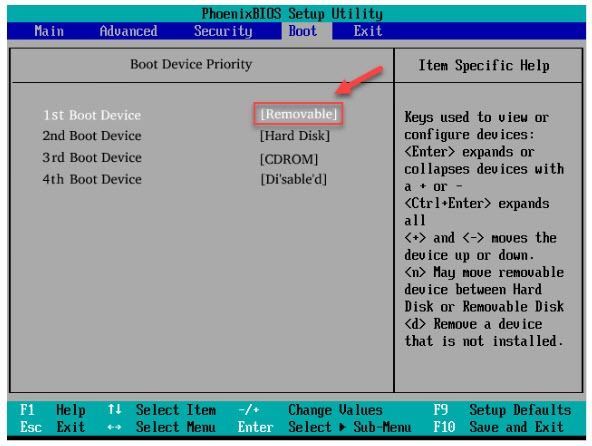
6) నొక్కండి ఎఫ్ 10 మీ కీబోర్డ్లో కీ చేసి, మీ విండోస్ 7 కంప్యూటర్ను మళ్లీ ఇన్స్టాల్ చేయడానికి ఆన్-స్క్రీన్ సూచనలను అనుసరించండి.
ఆశాజనక, ఈ వ్యాసం సహాయపడింది. మీకు ఏవైనా సలహాలు మరియు ప్రశ్నలు ఉంటే దయచేసి క్రింద వ్యాఖ్యానించడానికి సంకోచించకండి.






