'>

మీరు విండోస్ 10 లో ఆటలను ఆడుతున్నప్పుడు, మీరు పొందుతూ ఉంటే IRQL_NOT_LESS_OR_EQUAL బ్లూ స్క్రీన్ లోపం, ఇది నిరాశపరిచింది. ఈ లోపం బహుశా తప్పు డ్రైవర్ల వల్ల సంభవించవచ్చు, ఇవి సరికాని హార్డ్వేర్ చిరునామాలను యాక్సెస్ చేయడానికి ప్రోగ్రామ్ చేయబడతాయి. ఈ లోపాన్ని పరిష్కరించడానికి, ఈ పోస్ట్లో పరిష్కారాలను ప్రయత్నించండి .
ఉన్నాయి మూడు ఈ బ్లూ స్క్రీన్ లోపాన్ని పరిష్కరించడానికి పరిష్కారాలు. మీరు అవన్నీ ప్రయత్నించాల్సిన అవసరం లేదు. మీ కోసం పని చేసేదాన్ని మీరు కనుగొనే వరకు జాబితాలో అగ్రస్థానంలో ఉండండి.
ముఖ్యమైనది : ఈ పరిష్కారాలలో దేనినైనా ప్రయత్నించడానికి మీరు సమస్య కంప్యూటర్లో విండోస్లోకి లాగిన్ అవ్వాలి. మీరు Windows లోకి లాగిన్ అవ్వలేకపోతే, దాన్ని సురక్షిత మోడ్లో పున art ప్రారంభించండి, ఆపై ఈ పరిష్కారాలను ప్రయత్నించండి. విండోస్ 10 సేఫ్ మోడ్లోకి ఎలా ప్రవేశించాలో మీకు తెలియకపోతే, దయచేసి సందర్శించండి విండోస్ 10 లో సేఫ్ మోడ్ను ఎలా నమోదు చేయాలి . పరిష్కారం 1: IRQL_NOT_LESS_OR_EQUAL ను పరిష్కరించడానికి డ్రైవర్లను నవీకరించండి
తప్పిపోయిన లేదా పాడైన డ్రైవర్ల వల్ల సమస్య వస్తుంది. సమస్యను పరిష్కరించడానికి, డ్రైవర్లను నవీకరించండి.డ్రైవర్లను మాన్యువల్గా అప్డేట్ చేయడానికి మీకు సమయం, సహనం లేదా కంప్యూటర్ నైపుణ్యాలు లేకపోతే, మీరు దీన్ని స్వయంచాలకంగా చేయవచ్చు డ్రైవర్ ఈజీ .
డ్రైవర్ ఈజీ మీ సిస్టమ్ను స్వయంచాలకంగా గుర్తిస్తుంది మరియు దాని కోసం సరైన డ్రైవర్లను కనుగొంటుంది. మీ కంప్యూటర్ ఏ సిస్టమ్ నడుస్తుందో ఖచ్చితంగా తెలుసుకోవలసిన అవసరం లేదు, తప్పు డ్రైవర్ను డౌన్లోడ్ చేసి, ఇన్స్టాల్ చేయాల్సిన అవసరం మీకు లేదు మరియు ఇన్స్టాల్ చేసేటప్పుడు పొరపాటు చేయడం గురించి మీరు ఆందోళన చెందాల్సిన అవసరం లేదు.
మీరు మీ డ్రైవర్లను ఉచిత లేదా డ్రైవర్ ఈజీ యొక్క ప్రో వెర్షన్తో స్వయంచాలకంగా నవీకరించవచ్చు. ప్రో వెర్షన్తో ఇది కేవలం 2 క్లిక్లు తీసుకుంటుంది:
1) డౌన్లోడ్ మరియు డ్రైవర్ ఈజీని ఇన్స్టాల్ చేయండి.
2) డ్రైవర్ ఈజీని రన్ చేసి క్లిక్ చేయండి ఇప్పుడు స్కాన్ చేయండి . డ్రైవర్ ఈజీ అప్పుడు మీ కంప్యూటర్ను స్కాన్ చేస్తుంది మరియు ఏదైనా సమస్య డ్రైవర్లను కనుగొంటుంది.
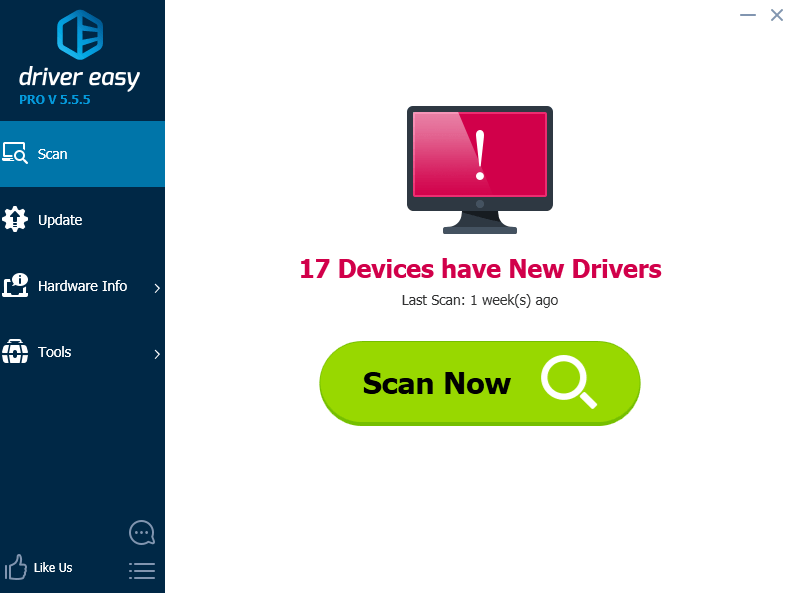
3) క్లిక్ చేయండి నవీకరణ వారి డ్రైవర్ యొక్క సరైన సంస్కరణను స్వయంచాలకంగా డౌన్లోడ్ చేసి, ఇన్స్టాల్ చేయడానికి ఒక పరికరం పక్కన ఉన్న బటన్ (మీరు దీన్ని ఉచిత సంస్కరణతో చేయవచ్చు). లేదా క్లిక్ చేయండి అన్నీ నవీకరించండి యొక్క సరైన సంస్కరణను స్వయంచాలకంగా డౌన్లోడ్ చేసి, ఇన్స్టాల్ చేయడానికి అన్నీ మీ సిస్టమ్లో తప్పిపోయిన లేదా కాలం చెల్లిన డ్రైవర్లు (దీనికి ఇది అవసరం ప్రో వెర్షన్ - మీరు అన్నీ నవీకరించు క్లిక్ చేసినప్పుడు అప్గ్రేడ్ చేయమని ప్రాంప్ట్ చేయబడతారు).
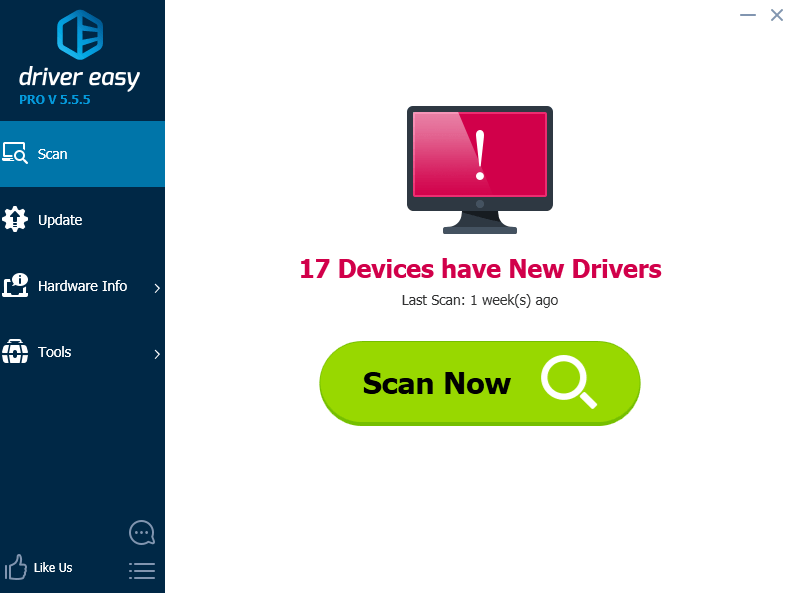 చిట్కా : మీరు డ్రైవర్ ఈజీని ప్రయత్నించినా, సమస్య కొనసాగితే, దయచేసి మా మద్దతు బృందాన్ని సంప్రదించడానికి సంకోచించకండి support@drivereasy.com ఈ సమస్యకు సంబంధించి మరింత సహాయం కోసం. ఈ లోపాన్ని పరిష్కరించడంలో మీకు సహాయపడటానికి మా మద్దతు బృందం సంతోషంగా ఉంటుంది. దయచేసి ఈ వ్యాసం యొక్క URL ను అటాచ్ చేయండి కాబట్టి మేము మీకు బాగా సహాయపడతాము.
చిట్కా : మీరు డ్రైవర్ ఈజీని ప్రయత్నించినా, సమస్య కొనసాగితే, దయచేసి మా మద్దతు బృందాన్ని సంప్రదించడానికి సంకోచించకండి support@drivereasy.com ఈ సమస్యకు సంబంధించి మరింత సహాయం కోసం. ఈ లోపాన్ని పరిష్కరించడంలో మీకు సహాయపడటానికి మా మద్దతు బృందం సంతోషంగా ఉంటుంది. దయచేసి ఈ వ్యాసం యొక్క URL ను అటాచ్ చేయండి కాబట్టి మేము మీకు బాగా సహాయపడతాము. పరిష్కారం 2: పరిష్కరించడానికి సమస్య డ్రైవర్లను అన్ఇన్స్టాల్ చేయండిIRQL_NOT_LESS_OR_EQUAL
లోపం ఉన్న డ్రైవర్ల వల్ల సమస్య వస్తుంది. సమస్యను పరిష్కరించడానికి, వెళ్ళండి పరికరాల నిర్వాహకుడు మరియు తప్పు డ్రైవర్లను కనుగొని, ఆపై డ్రైవర్లను అన్ఇన్స్టాల్ చేయండి. డ్రైవర్కు సమస్యలు ఉంటే, మీరు దాని పరికరం పక్కన పసుపు గుర్తును చూస్తారు (క్రింద చూపిన స్క్రీన్షాట్ చూడండి).
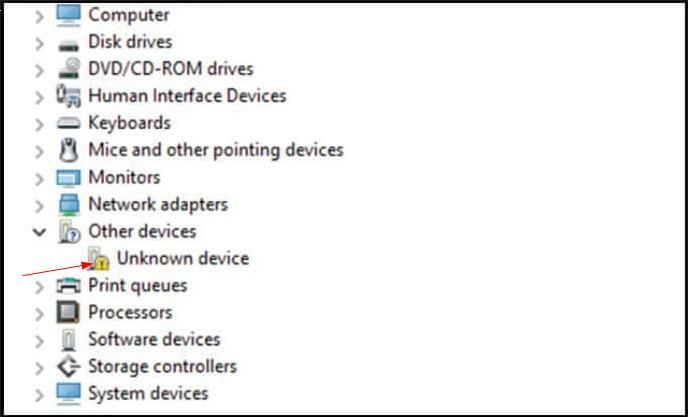
డ్రైవర్ను ఎలా అన్ఇన్స్టాల్ చేయాలనే దానిపై మీ సూచన కోసం క్రింది దశలు:
1) పిressవిన్ + ఆర్ ( విండోస్ లోగో కీ మరియు ఆర్ కీ) రన్ బాక్స్ను ప్రారంభించడానికి అదే సమయంలో.
2) టైప్ చేయండి devmgmt.msc క్లిక్ చేయండి అలాగే . అప్పుడు పరికర నిర్వాహికి విండో తెరవబడుతుంది.
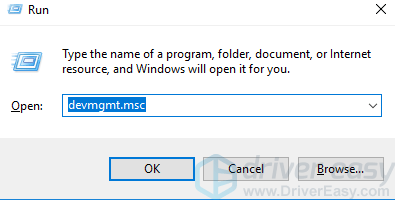
3) పరికర నిర్వాహికిలో, తప్పు డ్రైవర్ను గుర్తించండి. డ్రైవర్కు సమస్యలు ఉంటే, మీరు పరికర పేరు పక్కన పసుపు గుర్తును చూస్తారు. అప్పుడు పరికర పేరుపై కుడి క్లిక్ చేయండి (ఉదాహరణకు, గ్రాఫిక్స్ కార్డ్ డ్రైవర్ను అన్ఇన్స్టాల్ చేయండి.) ఎంచుకోండి అన్ఇన్స్టాల్ చేయండి .
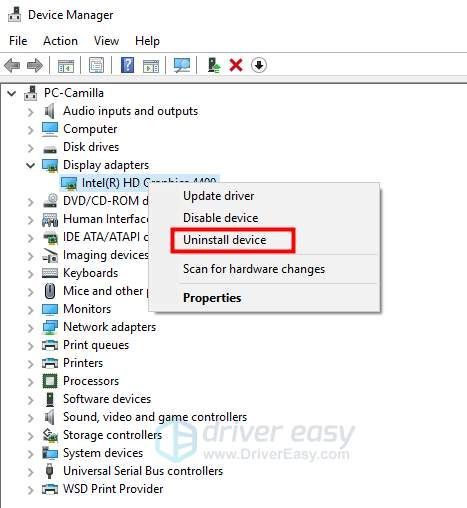
4) నిర్ధారించమని ప్రాంప్ట్ చేస్తేఅన్ఇన్స్టాల్ చేసి, “ఈ పరికరం కోసం డ్రైవర్ సాఫ్ట్వేర్ను తొలగించండి” పక్కన ఉన్న పెట్టెను ఎంచుకోండి. ఆపై క్లిక్ చేయండి అలాగే బటన్. మీరు ఈ పెట్టెను చూడకపోతే, క్లిక్ చేయండి అలాగే డ్రైవర్ను అన్ఇన్స్టాల్ చేయడానికి.
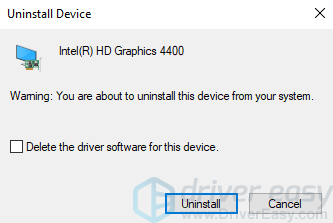
5)మీ PC ని పున art ప్రారంభించి, నీలిరంగు తెర అయిపోయిందో లేదో తనిఖీ చేయండి.
పరిష్కారం 3: పరిష్కరించడానికి సిస్టమ్ పునరుద్ధరణను జరుపుముIRQL_NOT_LESS_OR_EQUAL
మీరు ప్రయత్నించగల చివరి పరిష్కారం సిస్టమ్ పునరుద్ధరణ. మీ సిస్టమ్ రక్షణ ఆన్ చేయబడితే, మీరు డ్రైవర్ను ఇన్స్టాల్ చేసే ముందు విండోస్ పునరుద్ధరణ పాయింట్ను సృష్టిస్తుంది. ఈ సమస్యను పరిష్కరించడానికి మీరు మునుపటి సంస్కరణకు డ్రైవర్ను పునరుద్ధరించడానికి ఈ దశలను అనుసరించవచ్చు.
సిస్టమ్ పునరుద్ధరణ మీ సిస్టమ్ను మునుపటి స్థితికి వెళ్లడానికి అనుమతిస్తుంది. కాబట్టి సిస్టమ్ సెట్టింగులు, కొన్ని ప్రోగ్రామ్లు, రిజిస్ట్రీ వంటి మీ సిస్టమ్లోని కొన్ని కంటెంట్ ప్రభావితమవుతుంది. కానీ మీ వ్యక్తిగత ఫైల్లు మరియు డేటా మార్చబడవు.1) నొక్కండి విన్ + ఆర్ (విండోస్ లోగో కీ మరియు R కీ) అదే సమయంలో రన్ బాక్స్ను ప్రారంభించడానికి.
2) టైప్ చేయండి rstrui.exe క్లిక్ చేయండి అలాగే . సిస్టమ్ పునరుద్ధరణ విండో తెరవబడుతుంది.
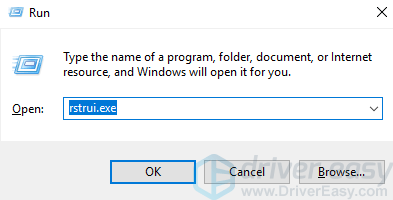
3) తదుపరి క్లిక్ చేసి మీరు ఈ క్రింది స్క్రీన్ను చూడవచ్చు. లోపం సంభవించే ముందు సృష్టించబడిన పునరుద్ధరణ పాయింట్ను ఎంచుకోండి. మీరు సృష్టించిన నుండి చెప్పగలరు తేదీ మరియు సమయం . క్లిక్ చేయండి తరువాత పునరుద్ధరణను పూర్తి చేయడానికి తెరపై సూచనలను కొనసాగించడానికి మరియు అనుసరించడానికి.
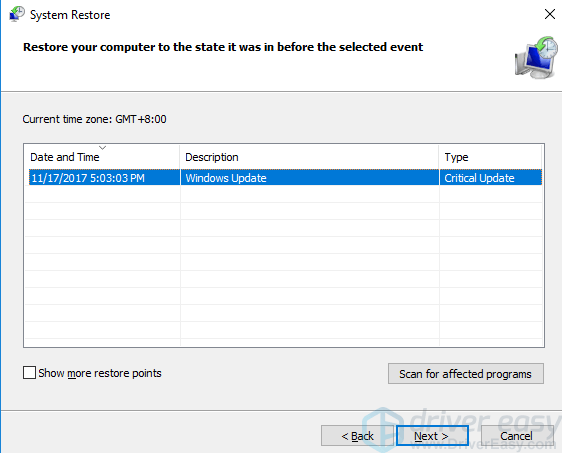
4) మీ PC ని రీబూట్ చేసి, బ్లూ స్క్రీన్ పోయిందో లేదో తనిఖీ చేయండి.
IRQL తక్కువ లేదా సమానమైన బ్లూ స్క్రీన్ లోపాన్ని పరిష్కరించడానికి పై పరిష్కారాలు మీకు సహాయపడతాయని ఆశిస్తున్నాము. మీకు ఏవైనా ప్రశ్నలు ఉంటే, దయచేసి మీ వ్యాఖ్యలను సంకోచించకండి. ఏదైనా ఆలోచనలు మరియు సలహాలను వినడానికి మేము ఇష్టపడతాము.




![[పరిష్కరించబడింది] డయాబ్లో 2 రీసరెక్ట్డ్ క్రాషింగ్](https://letmeknow.ch/img/knowledge/12/diablo-2-resurrected-crashing.jpg)
![[పరిష్కరించబడింది] వరల్డ్ ఆఫ్ వార్క్రాఫ్ట్ తక్కువ FPS – 2022 చిట్కాలు](https://letmeknow.ch/img/knowledge/09/world-warcraft-low-fps-2022-tips.jpg)
