'>
మీ బ్లూటూత్ పరికరం మీ కంప్యూటర్ మినహా ఎక్కడైనా పనిచేస్తే, ఒక శీఘ్ర మరియు సులభమైన పరిష్కారం మీ PC యొక్క బ్లూటూత్ డ్రైవర్ను మళ్లీ ఇన్స్టాల్ చేయండి . ఈ వ్యాసంలో, మీ బ్లూటూత్ డ్రైవర్ను సులభంగా మరియు త్వరగా తిరిగి ఇన్స్టాల్ చేయడానికి 2 మార్గాలు మీకు చూపిస్తాము.
మీ బ్లూటూత్ డ్రైవర్ను మళ్లీ ఇన్స్టాల్ చేయడానికి 2 మార్గాలు:
- బ్లూటూత్ డ్రైవర్ను మాన్యువల్గా మళ్లీ ఇన్స్టాల్ చేయండి
- బ్లూటూత్ డ్రైవర్ను స్వయంచాలకంగా మళ్లీ ఇన్స్టాల్ చేయండి (సిఫార్సు చేయబడింది)
విధానం 1: బ్లూటూత్ డ్రైవర్ను మానవీయంగా మళ్లీ ఇన్స్టాల్ చేయండి
మీ బ్లూటూత్ డ్రైవర్ను మళ్లీ ఇన్స్టాల్ చేయడానికి, దీన్ని మానవీయంగా చేయడం ఒక ఎంపిక పరికరాల నిర్వాహకుడు . పరికర నిర్వాహికి అనేది మీ PC యొక్క హార్డ్వేర్ను వీక్షించడానికి మరియు నిర్వహించడానికి మిమ్మల్ని అనుమతించే కంట్రోల్ పానెల్ అనువర్తనం.
కాబట్టి మొదట, మీరు అవసరం మీ ప్రస్తుత బ్లూటూత్ డ్రైవర్ను అన్ఇన్స్టాల్ చేయండి . ఇక్కడ దశలు ఉన్నాయి:
కింది స్క్రీన్షాట్లు విండోస్ 10 నుండి, మరియు పద్ధతి కూడా పనిచేస్తుంది విండోస్ 8 లేదా 7 .
- మీ కీబోర్డ్లో, నొక్కండి విండోస్ లోగో కీ మరియు ఆర్ (r కీ) రన్ బాక్స్ను ప్రారంభించడానికి అదే సమయంలో. టైప్ చేయండి లేదా పేస్ట్ చేయండి devmgmt.msc మరియు నొక్కండి నమోదు చేయండి .

- రెండుసార్లు నొక్కు బ్లూటూత్ ఎంపికలను విస్తరించడానికి. అప్పుడు మీ బ్లూటూత్ అడాప్టర్పై కుడి క్లిక్ చేసి ఎంచుకోండి పరికరాన్ని అన్ఇన్స్టాల్ చేయండి . (మీకు బ్లూటూత్ అడాప్టర్ కనిపించకపోతే, ఉపయోగించడానికి ప్రయత్నించండి డ్రైవర్ ఈజీ తప్పిపోయిన డ్రైవర్ల కోసం స్కాన్ చేయడానికి.)
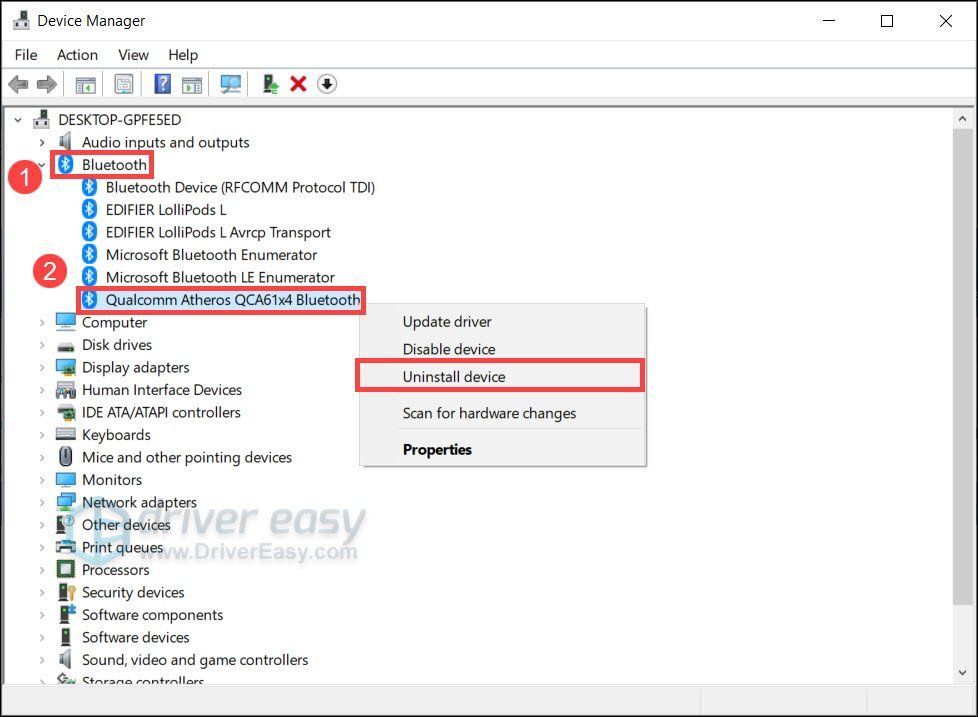 బ్లూటూత్ అడాప్టర్ ఏది అని గుర్తించడానికి, ఒక సాధారణ పద్ధతి ఆ పేరు కోసం చూడటం తయారీదారుతో మొదలవుతుంది (ఉదా. ఇంటెల్, క్వాల్కమ్ లేదా రియల్టెక్) మరియు “బ్లూటూత్” తో ముగుస్తుంది .
బ్లూటూత్ అడాప్టర్ ఏది అని గుర్తించడానికి, ఒక సాధారణ పద్ధతి ఆ పేరు కోసం చూడటం తయారీదారుతో మొదలవుతుంది (ఉదా. ఇంటెల్, క్వాల్కమ్ లేదా రియల్టెక్) మరియు “బ్లూటూత్” తో ముగుస్తుంది . - పాప్-అప్ విండోలో, పక్కన ఉన్న పెట్టెను ఎంచుకోండి ఈ పరికరం కోసం డ్రైవర్ సాఫ్ట్వేర్ను తొలగించండి . అప్పుడు క్లిక్ చేయండి అన్ఇన్స్టాల్ చేయండి .
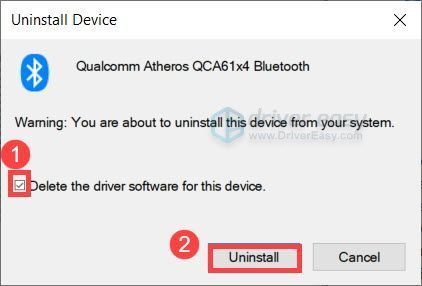
- మీరు మీ బ్లూటూత్ డ్రైవర్ను అన్ఇన్స్టాల్ చేసిన తర్వాత, మీ కంప్యూటర్ను పున art ప్రారంభించండి.
అప్పుడు మీరు బ్లూటూత్ డ్రైవర్ను ఇన్స్టాల్ చేయాలి.
మీరు ఆన్లో ఉంటే విండోస్ 10 , రీబూట్ చేసిన తర్వాత తప్పిపోయిన బ్లూటూత్ డ్రైవర్ను విండోస్ స్వయంచాలకంగా ఇన్స్టాల్ చేస్తుంది. (మీకు ఇది అవసరమని గమనించండి అంతర్జాల చుక్కాని ఈ ఫంక్షన్ కోసం.)
మీరు ఆన్లో ఉంటే విండోస్ 8 లేదా 7 , మీరు మీ తయారీదారు వెబ్సైట్ను సందర్శించవచ్చు PC లేదా మదర్బోర్డ్ , ఆపై మీ మోడల్ను శోధించండి మరియు మీ ఆపరేటింగ్ సిస్టమ్కి అనుకూలమైన తాజా ఇన్స్టాలేషన్ విజార్డ్ను డౌన్లోడ్ చేయండి.
విధానం 2: బ్లూటూత్ డ్రైవర్ను స్వయంచాలకంగా మళ్లీ ఇన్స్టాల్ చేయండి (సిఫార్సు చేయబడింది)
చాలా సందర్భాలలో, డ్రైవర్ను నవీకరిస్తోంది పున in స్థాపన వలె మీకు అదే ప్రభావాన్ని ఇస్తుంది. మరియు కొత్త డ్రైవర్ సాధారణంగా వస్తుంది బగ్ పరిష్కారాలను మరియు ఒక పనితీరు పెంచడం , ఇది మీ బ్లూటూత్ సమస్యను వెంటనే పరిష్కరించగలదు.
మరియు డ్రైవర్ ఈజీ అది చేసే సాధనం. ఇది మీ కంప్యూటర్కు అవసరమైన ఏదైనా డ్రైవర్ నవీకరణలను గుర్తించగలదు, డౌన్లోడ్ చేస్తుంది మరియు ఇన్స్టాల్ చేస్తుంది.
డ్రైవర్ ఈజీతో మీ అన్ని డ్రైవర్లను స్వయంచాలకంగా ఎలా అప్డేట్ చేయాలో ఇక్కడ ఉంది:
- డౌన్లోడ్ మరియు డ్రైవర్ ఈజీని ఇన్స్టాల్ చేయండి.
- డ్రైవర్ ఈజీని అమలు చేయండి, ఆపై క్లిక్ చేయండి ఇప్పుడు స్కాన్ చేయండి . డ్రైవర్ ఈజీ అప్పుడు మీ కంప్యూటర్ను స్కాన్ చేస్తుంది మరియు ఏదైనా సమస్య డ్రైవర్లను కనుగొంటుంది.
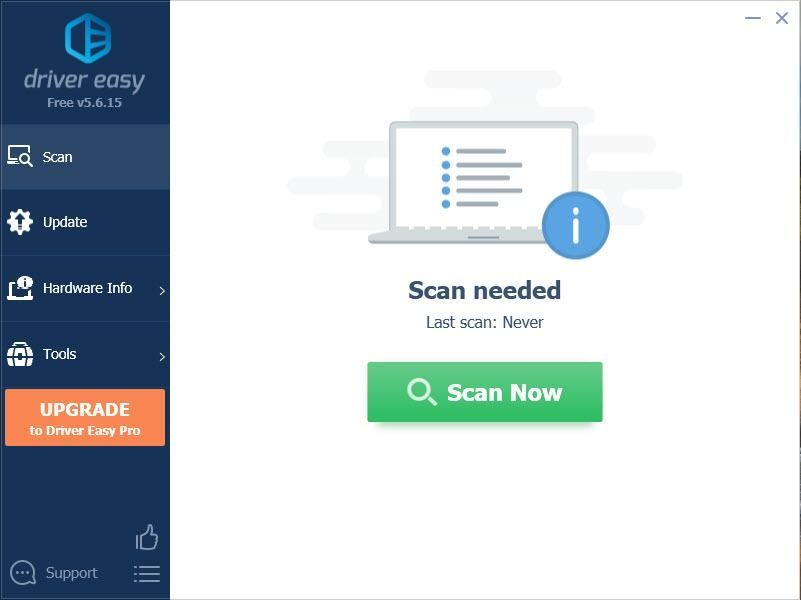
- క్లిక్ చేయండి అన్నీ నవీకరించండి యొక్క సరైన సంస్కరణను స్వయంచాలకంగా డౌన్లోడ్ చేసి, ఇన్స్టాల్ చేయడానికి అన్నీ మీ సిస్టమ్లో తప్పిపోయిన లేదా పాత డ్రైవర్లు.
(దీనికి అవసరం ప్రో వెర్షన్ - మీరు అన్నీ నవీకరించు క్లిక్ చేసినప్పుడు అప్గ్రేడ్ చేయమని ప్రాంప్ట్ చేయబడతారు. మీరు ప్రో వెర్షన్ కోసం చెల్లించకూడదనుకుంటే, ఉచిత సంస్కరణతో మీకు అవసరమైన అన్ని డ్రైవర్లను డౌన్లోడ్ చేసి, ఇన్స్టాల్ చేయవచ్చు; మీరు వాటిని ఒకేసారి డౌన్లోడ్ చేసుకోవాలి మరియు వాటిని సాధారణ విండోస్ మార్గంలో మాన్యువల్గా ఇన్స్టాల్ చేయాలి.)
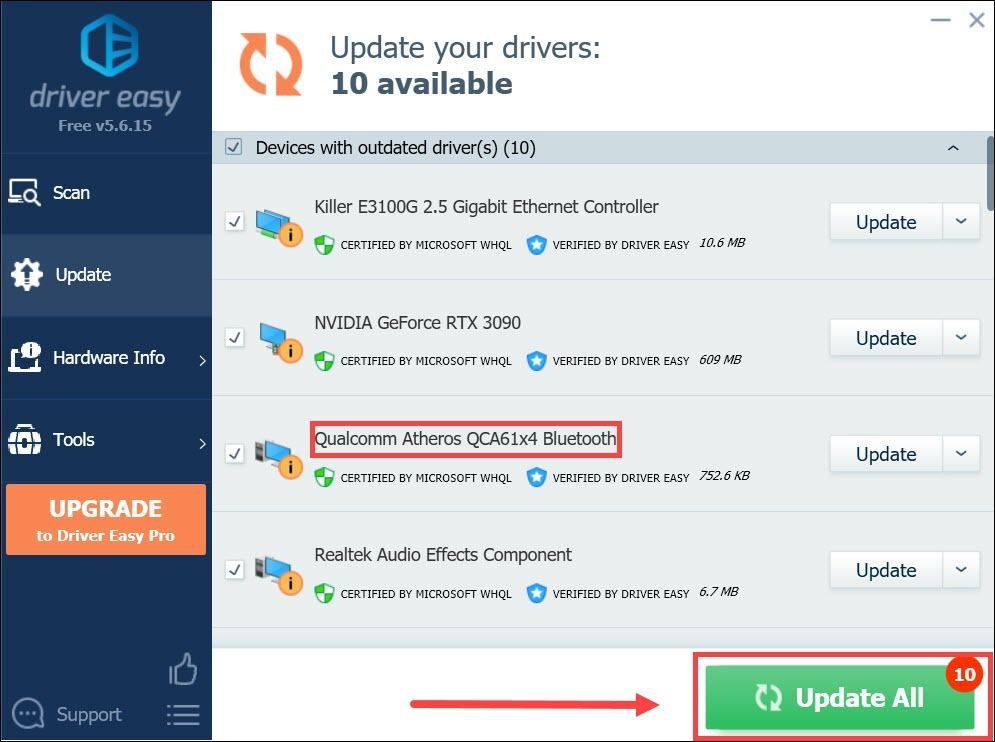
మీ బ్లూటూత్ డ్రైవర్ను నవీకరించిన తర్వాత, మీ కంప్యూటర్ను పున art ప్రారంభించండి ఇది పూర్తి ప్రభావం చూపడానికి.
కాబట్టి మీరు మీ బ్లూటూత్ డ్రైవర్ను తిరిగి ఇన్స్టాల్ చేయగల మార్గాలు ఇవి. ఆశాజనక, మీరు ఇప్పుడు మీ బ్లూటూత్ పరికరాలను సున్నా సమస్యతో ఆనందించవచ్చు. మీకు ఏవైనా ప్రశ్నలు లేదా ఆలోచనలు ఉంటే, వ్యాఖ్యానించండి మరియు మేము మీ వద్దకు తిరిగి వస్తాము.

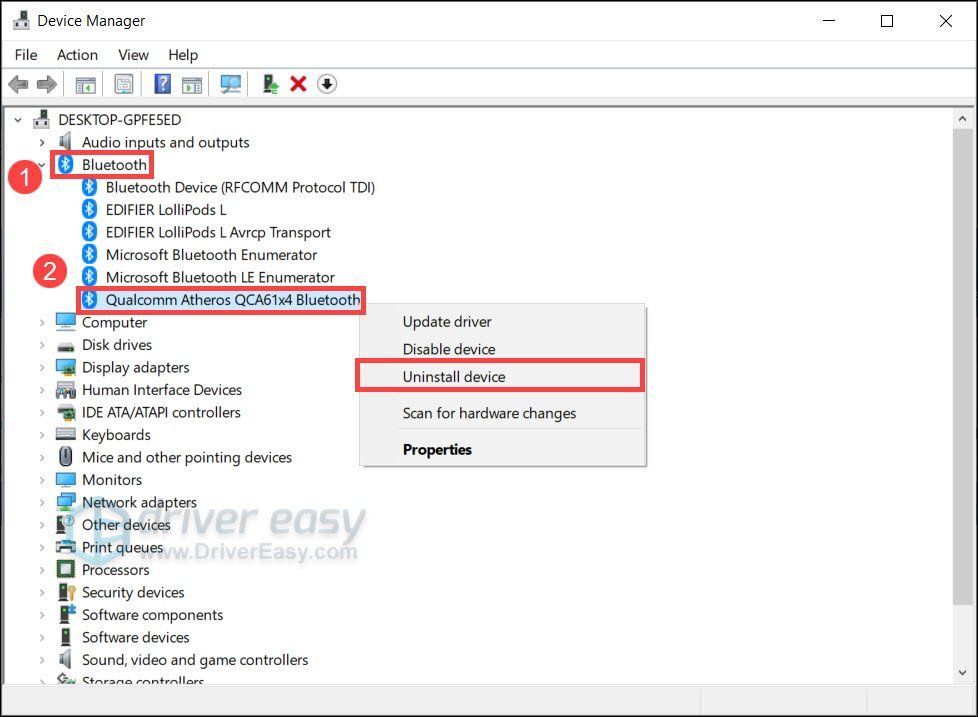
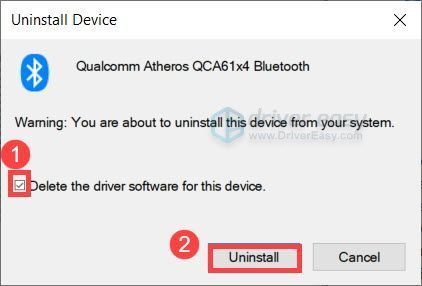
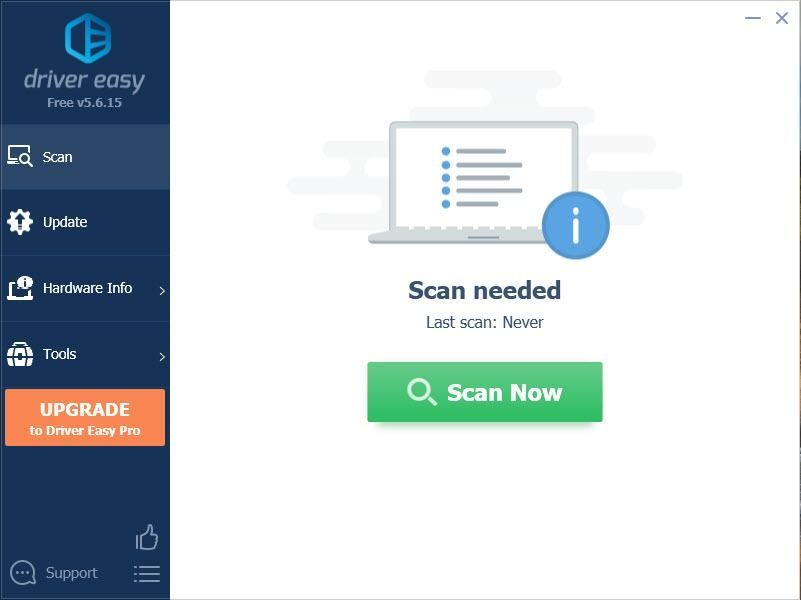
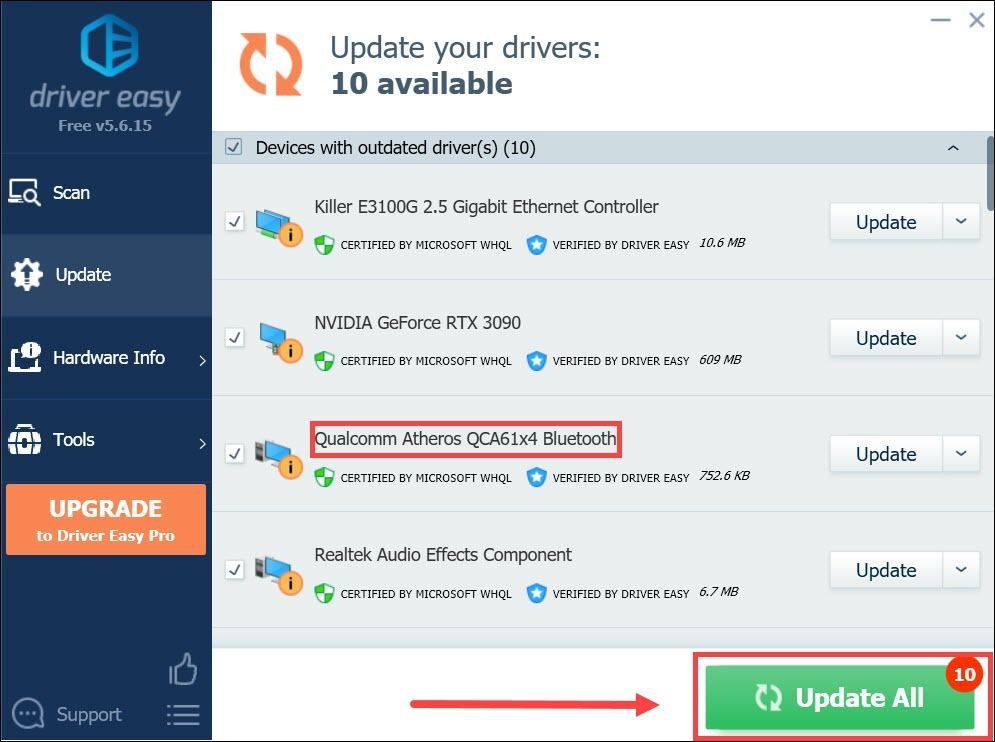
![[పరిష్కరించబడింది] మీ కంప్యూటర్ సరిగ్గా కాన్ఫిగర్ చేయబడినట్లు కనిపిస్తోంది, కానీ పరికరం లేదా వనరు ప్రతిస్పందించడం లేదు](https://letmeknow.ch/img/knowledge/68/your-computer-appears-be-correctly-configured.png)



![[పరిష్కరించబడింది] డయాబ్లో 2 రీసరెక్ట్డ్ క్రాషింగ్](https://letmeknow.ch/img/knowledge/12/diablo-2-resurrected-crashing.jpg)
![[పరిష్కరించబడింది] వరల్డ్ ఆఫ్ వార్క్రాఫ్ట్ తక్కువ FPS – 2022 చిట్కాలు](https://letmeknow.ch/img/knowledge/09/world-warcraft-low-fps-2022-tips.jpg)
