'>

మీ విండోస్ 7 కంప్యూటర్ కర్సర్తో బ్లాక్ స్క్రీన్కు బూట్ అవుతుంది , మరియు ఈ సమస్యను కలిగించడానికి మీరు ఏమి చేశారో మీకు తెలియదు. ఇది నిరాశపరిచింది. కానీ చింతించకండి. ఇది సాధారణ బ్లాక్ స్క్రీన్ సమస్యలు మరియు మీరు దాన్ని పరిష్కరించవచ్చు.
కర్సర్ ఉన్న బ్లాక్ స్క్రీన్ నా విండోస్ 7 కంప్యూటర్లో ఎందుకు జరుగుతుంది? మీ గ్రాఫిక్స్ కార్డ్ సమస్య కారణంగా సాధారణంగా మీకు బ్లాక్ స్క్రీన్ సమస్య ఉంటుంది. ఇంతలో హార్డ్వేర్ విభేదాలు మీ కంప్యూటర్ను బ్లాక్ స్క్రీన్కు మారుస్తాయి.
ఈ పరిష్కారాలను ప్రయత్నించండి:
ప్రయత్నించడానికి పరిష్కారాలు ఇక్కడ ఉన్నాయి. మీరు అవన్నీ ప్రయత్నించాల్సిన అవసరం లేదు; ప్రతిదీ మళ్లీ పని చేసే వరకు జాబితాలో మీ పనిని చేయండి.
- బాహ్య పరికరాలను తొలగించండి
- చివరిగా తెలిసిన మంచి కాన్ఫిగరేషన్లోకి బూట్ చేయండి
- అందుబాటులో ఉన్న డ్రైవర్లను నవీకరించండి
- సిస్టమ్ ఫైల్ చెకర్ను అమలు చేయండి
- వైరస్ మరియు మాల్వేర్ కోసం తనిఖీ చేయండి
- సిస్టమ్ పునరుద్ధరణను జరుపుము
పరిష్కరించండి 1: బాహ్య పరికరాలను తొలగించండి
మీ కంప్యూటర్ బ్లాక్ స్క్రీన్ మరియు కర్సర్తో ప్రారంభమైతే, అది హార్డ్వేర్ సంఘర్షణలకు దారితీసే అవకాశం ఉంది. కాబట్టి మీరు మీ కంప్యూటర్లోని బాహ్య పరికరాలను డిస్కనెక్ట్ చేయాలి.
- మీ కంప్యూటర్ను ఆపివేయండి.
- USB డ్రైవ్, హెడ్సెట్ మరియు మైక్రోఫోన్తో సహా బాహ్య పరికరాలను డిస్కనెక్ట్ చేయండి.
- మీరు ల్యాప్టాప్ ఉపయోగిస్తుంటే మీ ల్యాప్టాప్ బ్యాటరీ మరియు ఛార్జర్ కేబుల్ తొలగించండి.
- నొక్కండి మరియు పట్టుకోండి పవర్ బటన్ 30 సెకన్ల పాటు విడుదల చేయండి. ఈ సమయంలో మీ కంప్యూటర్ బూట్ అవుతుంది మరియు ఆపివేయబడుతుంది.
- మీ బ్యాటరీని వెనుకకు ఉంచండి మరియు ఛార్జర్ ల్యాప్టాప్ అయితే దాన్ని ప్లగ్ చేయండి.
- నొక్కండి పవర్ బటన్ మీ కంప్యూటర్ / ల్యాప్టాప్ను ఆన్ చేయడం సాధారణం.
ఇది మీ బ్లాక్ స్క్రీన్ను కర్సర్తో పరిష్కరిస్తుంది మరియు మీ కంప్యూటర్ను సరిగ్గా ప్రారంభిస్తుంది.
పరిష్కరించండి 2: చివరిగా తెలిసిన మంచి కాన్ఫిగరేషన్లోకి బూట్ చేయండి
మీ కంప్యూటర్కు తీవ్రమైన సమస్యలు ఉన్నప్పుడు చివరిగా తెలిసిన మంచి కాన్ఫిగరేషన్ ఫీచర్ మీ విండోస్ 7 కంప్యూటర్ను ప్రారంభించడానికి మిమ్మల్ని అనుమతిస్తుంది మరియు ఇది మీరు ప్రారంభించిన చివరిసారి సరిగ్గా పనిచేసిన మీ సిస్టమ్ను లోడ్ చేస్తుంది.
దీన్ని ఎలా చేయాలో ఇక్కడ ఉంది:
- మీ కంప్యూటర్ ఆఫ్లో ఉందని నిర్ధారించుకోండి. అప్పుడు నొక్కండి శక్తి బటన్ దాన్ని ఆన్ చేయడానికి.
- నొక్కండి ఎఫ్ 8 కీ మీరు కంప్యూటర్ లోగో స్క్రీన్ను చూసిన తర్వాత మరియు విండోస్ లోగో ముందు.
- అప్పుడు అధునాతన బూట్ ఎంపికలు మెను కనిపిస్తుంది. నొక్కండి బాణం కీ ఎంపికచేయుటకు చివరిగా తెలిసిన మంచి కాన్ఫిగరేషన్ , ఆపై నొక్కండి నమోదు చేయండి .
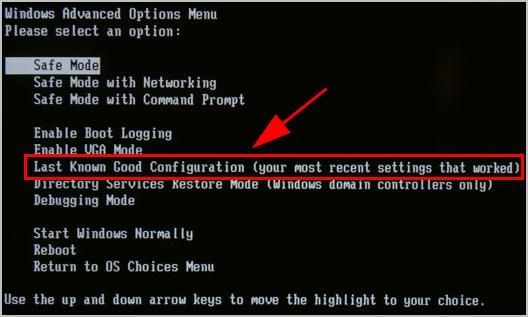
- విండోస్ 7 ప్రారంభమయ్యే వరకు కొంతసేపు వేచి ఉండండి.
ఇది మీ విండోస్ 7 కంప్యూటర్ను సేవ్ చేస్తుంది మరియు విండోస్ 7 లో కర్సర్తో మీ బ్లాక్ స్క్రీన్ను పరిష్కరిస్తుంది.
ఈ పద్ధతి మీ కోసం పని చేయకపోతే, చింతించకండి. ప్రయత్నించడానికి ఇంకేదో ఉంది.
పరిష్కరించండి 3: అందుబాటులో ఉన్న డ్రైవర్లను నవీకరించండి
మీ కంప్యూటర్లో తప్పిపోయిన లేదా కాలం చెల్లిన పరికర డ్రైవర్ మీ కంప్యూటర్ను బ్లాక్ స్క్రీన్కు కలిగిస్తుంది. కర్సర్తో బ్లాక్ స్క్రీన్కు కారణం అని తోసిపుచ్చడానికి, అందుబాటులో ఉన్న పరికర డ్రైవర్లను తాజా వెర్షన్కు నవీకరించడానికి ప్రయత్నించండి.
మీ పరికర డ్రైవర్లను నవీకరించడానికి రెండు మార్గాలు ఉన్నాయి: మానవీయంగా మరియు స్వయంచాలకంగా .
గమనిక: ఈ పద్ధతిని చేయడానికి ముందు, మీరు విండోస్ 7 లోకి లాగిన్ అవ్వాలి. మీరు సాధారణంగా విండోస్లోకి లాగిన్ అవ్వలేకపోతే, దాన్ని బూట్ చేయండి నెట్వర్క్తో సురక్షిత మోడ్ ప్రధమ.మాన్యువల్ డ్రైవర్ నవీకరణ - మీరు తయారీదారుల వెబ్సైట్కి వెళ్లి, మీ హార్డ్వేర్ పరికర డ్రైవర్ను కనుగొని, తాజా వెర్షన్ను డౌన్లోడ్ చేసుకోవచ్చు. అప్పుడు దీన్ని మీ కంప్యూటర్లో మాన్యువల్గా ఇన్స్టాల్ చేయండి. మీ Windows OS కి అనుకూలంగా ఉండేదాన్ని డౌన్లోడ్ చేసుకోండి. దీనికి సమయం మరియు కంప్యూటర్ నైపుణ్యాలు అవసరం.
స్వయంచాలక డ్రైవర్ నవీకరణ - మీకు సమయం లేదా సహనం లేకపోతే, మీరు దీన్ని స్వయంచాలకంగా చేయవచ్చు డ్రైవర్ ఈజీ .
డ్రైవర్ ఈజీ మీ సిస్టమ్ను స్వయంచాలకంగా గుర్తిస్తుంది మరియు దాని కోసం సరైన డ్రైవర్లను కనుగొంటుంది. మీ కంప్యూటర్ ఏ సిస్టమ్ నడుస్తుందో ఖచ్చితంగా తెలుసుకోవలసిన అవసరం లేదు, తప్పు డ్రైవర్ను డౌన్లోడ్ చేసి, ఇన్స్టాల్ చేయాల్సిన అవసరం మీకు లేదు మరియు ఇన్స్టాల్ చేసేటప్పుడు పొరపాటు చేయడం గురించి మీరు ఆందోళన చెందాల్సిన అవసరం లేదు.
మీరు మీ డ్రైవర్లను స్వయంచాలకంగా నవీకరించవచ్చు ఉచితం లేదా కోసం సంస్కరణ: Telugu. ప్రో వెర్షన్తో దీనికి 2 క్లిక్లు మాత్రమే పడుతుంది (మరియు మీకు పూర్తి మద్దతు లభిస్తుంది మరియు 30 రోజుల డబ్బు తిరిగి హామీ ):
- డౌన్లోడ్ మరియు డ్రైవర్ ఈజీని ఇన్స్టాల్ చేయండి.
- డ్రైవర్ ఈజీ తెరిచి క్లిక్ చేయండి ఇప్పుడు స్కాన్ చేయండి . డ్రైవర్ ఈజీ మీ కంప్యూటర్లోని సమస్య డ్రైవర్లను స్కాన్ చేస్తుంది.
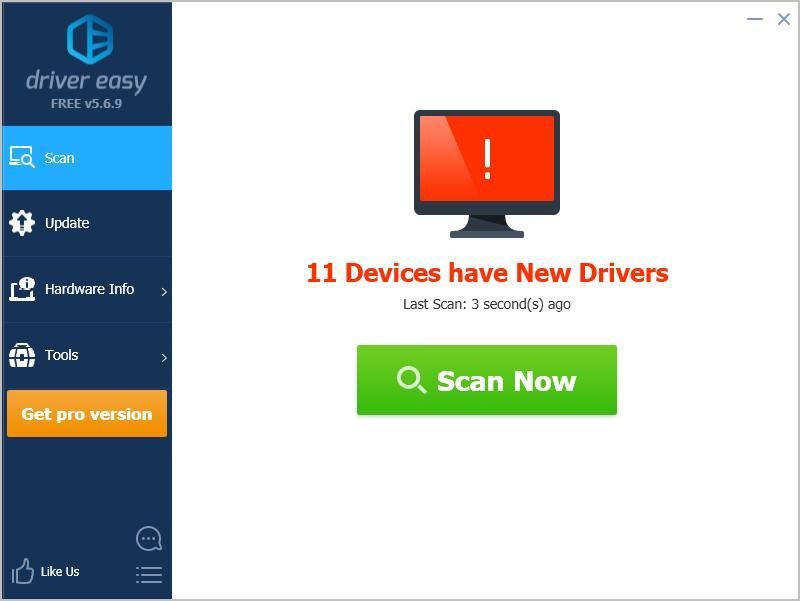
- క్లిక్ చేయండి నవీకరణ వారి డ్రైవర్ యొక్క సరైన సంస్కరణను స్వయంచాలకంగా డౌన్లోడ్ చేయడానికి ఫ్లాగ్ చేసిన పరికరం పక్కన ఉన్న బటన్ (మీరు దీన్ని చేయవచ్చు ఉచితం సంస్కరణ: Telugu). అప్పుడు మీ కంప్యూటర్లో ఇన్స్టాల్ చేయండి.
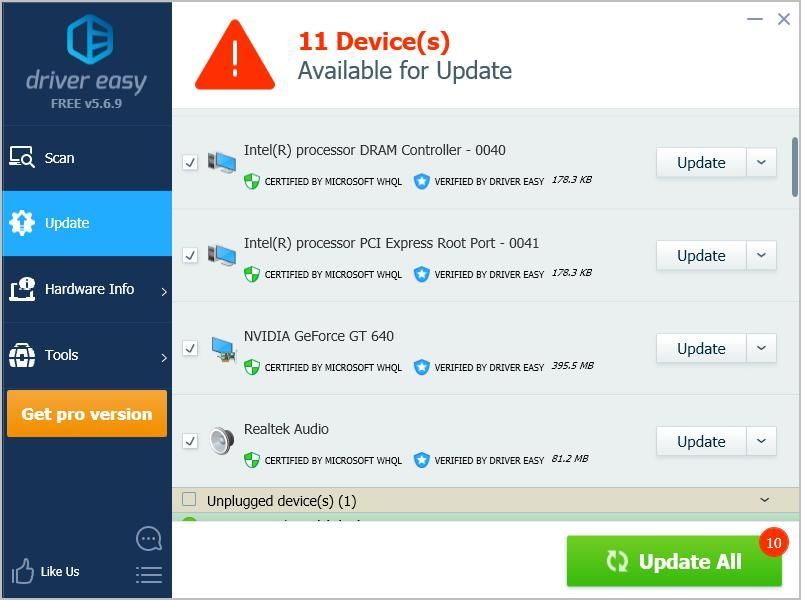
లేదా క్లిక్ చేయండి అన్నీ నవీకరించండి మీ సిస్టమ్లో తప్పిపోయిన లేదా పాతది అయిన అన్ని డ్రైవర్ల యొక్క సరైన సంస్కరణను స్వయంచాలకంగా డౌన్లోడ్ చేసి, ఇన్స్టాల్ చేయడానికి (దీనికి ఇది అవసరం ప్రో వెర్షన్ - మీరు క్లిక్ చేసినప్పుడు అప్గ్రేడ్ చేయమని ప్రాంప్ట్ చేయబడతారు అన్నీ నవీకరించండి ).
- అమలులోకి రావడానికి మీ కంప్యూటర్ను పున art ప్రారంభించండి.
పరిష్కరించండి 4: సిస్టమ్ ఫైల్ చెకర్ను అమలు చేయండి
మీ సిస్టమ్ ఫైల్లు పాడైతే, మీరు బ్లాక్ స్క్రీన్ సమస్యను లేదా కర్సర్తో బ్లాక్ స్క్రీన్ను అనుభవించవచ్చు, కాబట్టి మీరు సిస్టమ్ ఫైల్ చెక్ (SFC) ను అమలు చేయవచ్చు మరియు ఏదైనా పాడైన సిస్టమ్ ఫైల్లను పరిష్కరించవచ్చు.
- మీ కంప్యూటర్ను బూట్ చేయండి సురక్షిత విధానము .
- మీ డెస్క్టాప్లో టైప్ చేయండి cmd శోధన పెట్టెలో, కుడి క్లిక్ చేయండి cmd , మరియు ఎంచుకోండి నిర్వాహకుడిగా అమలు చేయండి .
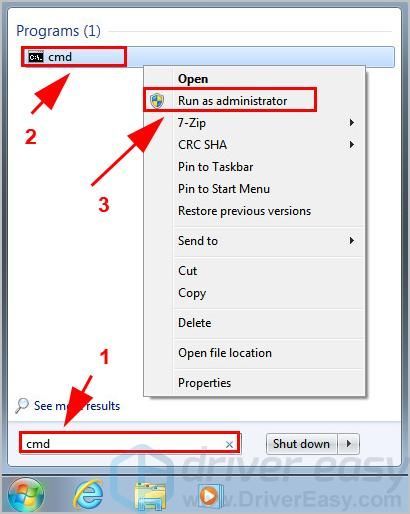
- కింది ఆదేశాన్ని టైప్ చేసి నొక్కండి నమోదు చేయండి .
sfc / scannow
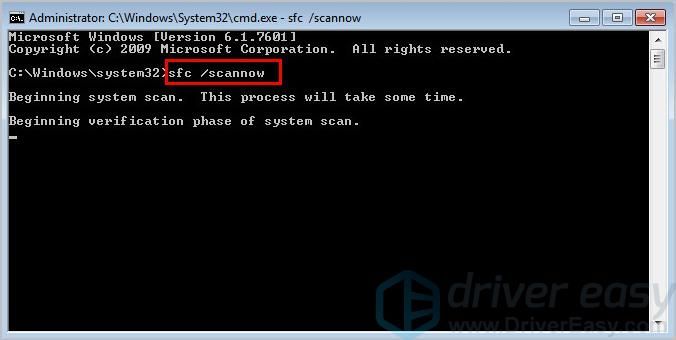
- అప్పుడు సాధనం మీ సిస్టమ్ ఫైళ్ళను స్కాన్ చేస్తుంది మరియు మీ కోసం ఏదైనా పాడైన ఫైళ్ళను పరిష్కరిస్తుంది. అది పూర్తయ్యే వరకు వేచి ఉండండి.
- టైప్ చేయండి బయటకి దారి మరియు నొక్కండి నమోదు చేయండి కమాండ్ ప్రాంప్ట్ నుండి నిష్క్రమించడానికి.
- మీ కంప్యూటర్ను సాధారణ రీతిలో పున art ప్రారంభించండి.
కర్సర్ సమస్యతో మీ బ్లాక్ స్క్రీన్ పరిష్కరించబడిందో లేదో చూడండి.
పరిష్కరించండి 5: వైరస్ మరియు మాల్వేర్ కోసం తనిఖీ చేయండి
మీకు తెలిసినట్లుగా, మీ కంప్యూటర్ వైరస్లు లేదా మాల్వేర్ బారిన పడితే, మీ కంప్యూటర్ పనిచేయదు మరియు కొన్నిసార్లు సాధారణంగా ప్రారంభించలేరు. కాబట్టి వైరస్లు లేదా మాల్వేర్ లేవని నిర్ధారించుకోవడానికి మీరు పూర్తి సిస్టమ్ స్కాన్ను అమలు చేయాలి.
- మీ కంప్యూటర్ను బూట్ చేయండి నెట్వర్కింగ్తో సురక్షిత మోడ్ .
- మీ యాంటీవైరస్ ప్రోగ్రామ్ను తెరవండి. విండోస్ డిఫెండర్ దీన్ని గుర్తించలేకపోవచ్చు, కాబట్టి అవిరా మరియు పాండా వంటి మరొక యాంటీవైరస్ అనువర్తనాన్ని ప్రయత్నించడం విలువ.
- ఏదైనా మాల్వేర్ కనుగొనబడితే, దాన్ని పరిష్కరించడానికి అందించిన సూచనలను అనుసరించండి.
- మీ కంప్యూటర్ను సాధారణ రీతిలో పున art ప్రారంభించండి.
కర్సర్తో మీ విండోస్ 7 బ్లాక్ స్క్రీన్ పరిష్కరించబడాలని ఆశిద్దాం.
కాకపోతే, ఆశను వదులుకోవద్దు. ప్రయత్నించడానికి మరో విషయం ఉంది.
పరిష్కరించండి 6: సిస్టమ్ పునరుద్ధరణ జరుపుము
విండోస్ 7 ను మునుపటి స్థితికి మార్చడం ద్వారా మీరు దాన్ని పునరుద్ధరించవచ్చు. అలా చేయడానికి:
గమనిక: మీరు ఈ పరిష్కారాన్ని ప్రయత్నించే ముందు మీ విండోస్ సిస్టమ్లో సిస్టమ్ పునరుద్ధరణ పాయింట్ ఉండాలి.
- మీ విండోస్ 7 కంప్యూటర్ను బూట్ చేయండి సురక్షిత విధానము .
- క్లిక్ చేయండి ప్రారంభించండి మీ స్క్రీన్ దిగువ ఎడమ మూలలో ఉన్న బటన్ మరియు “ రికవరీ “. అప్పుడు క్లిక్ చేయండి రికవరీ ఫలితాల జాబితాలో.
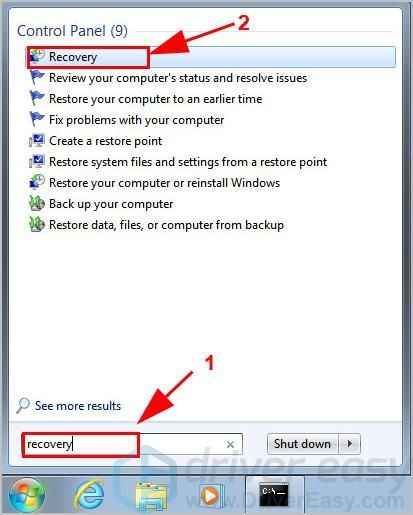
- క్లిక్ చేయండి సిస్టమ్ పునరుద్ధరణను తెరవండి సిస్టమ్ పునరుద్ధరణ విజార్డ్ తెరవడానికి.
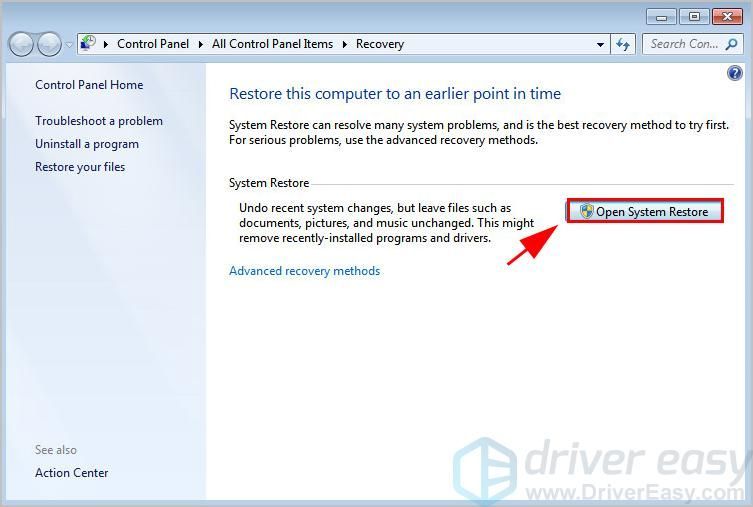
- సిస్టమ్ పునరుద్ధరణ స్థానం నుండి మీ సిస్టమ్ను పునరుద్ధరించడానికి సిస్టమ్ పునరుద్ధరణ విజార్డ్ సూచనలను అనుసరించండి.
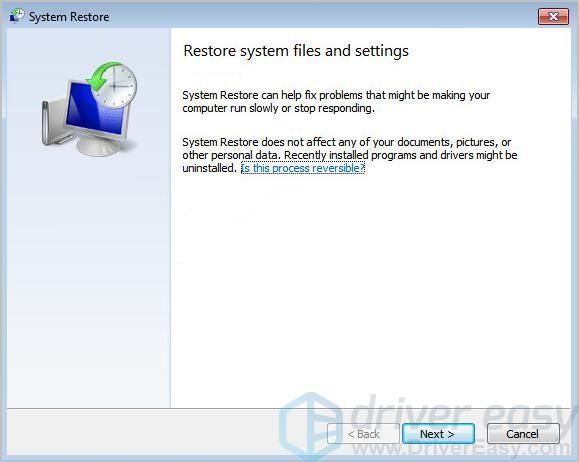
మీ సిస్టమ్ను పునరుద్ధరించిన తర్వాత, మీ కంప్యూటర్ను పున art ప్రారంభించి, అది మీ సమస్యను పరిష్కరిస్తుందో లేదో చూడండి.
కాబట్టి అక్కడ మీకు ఉంది - పరిష్కరించడానికి ఐదు పద్ధతులు విండోస్ 7 లో కర్సర్తో బ్లాక్ స్క్రీన్ . మీకు ఏదైనా ప్రశ్న లేదా సలహా ఉంటే, మాకు క్రింద ఒక వ్యాఖ్యను ఇవ్వడానికి సంకోచించకండి.
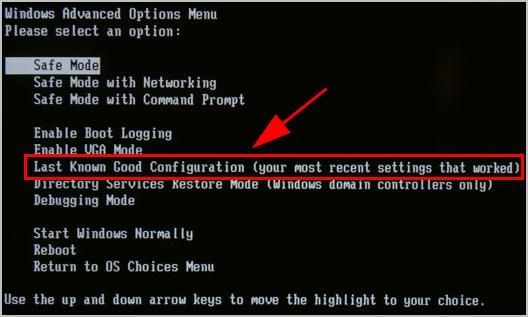
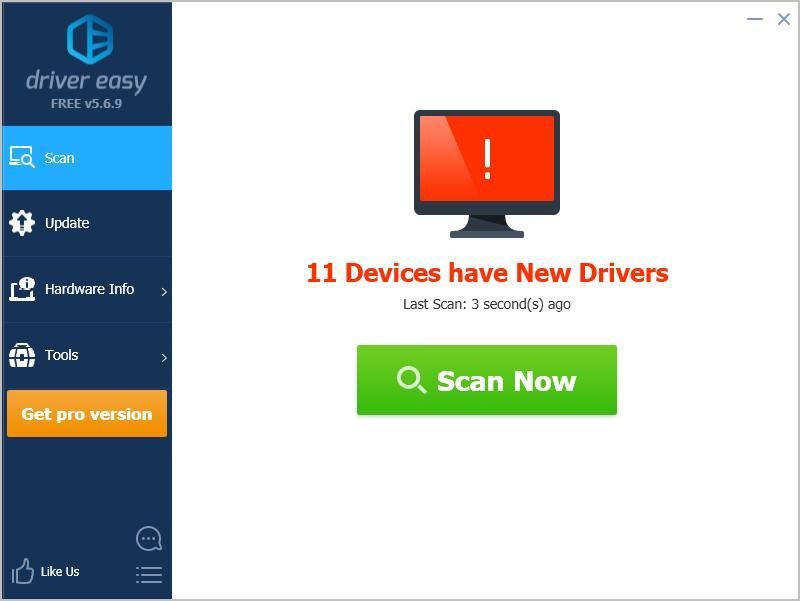
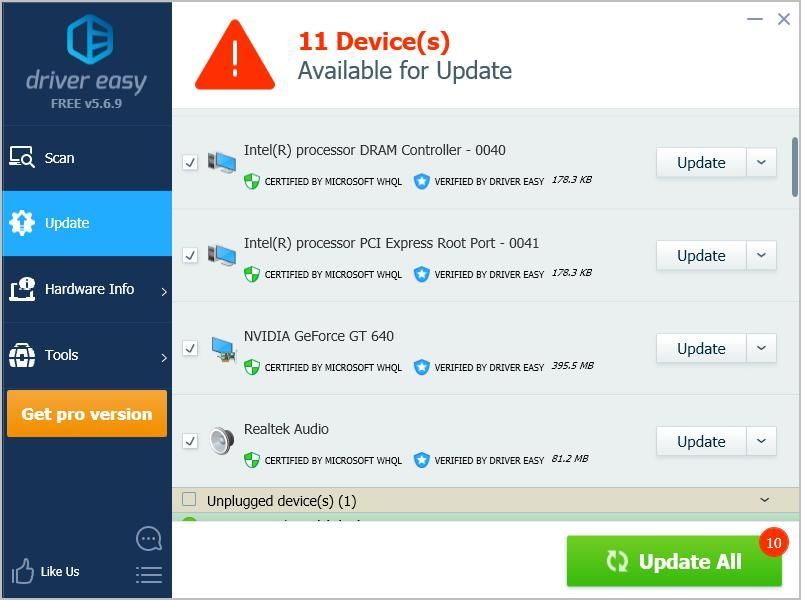
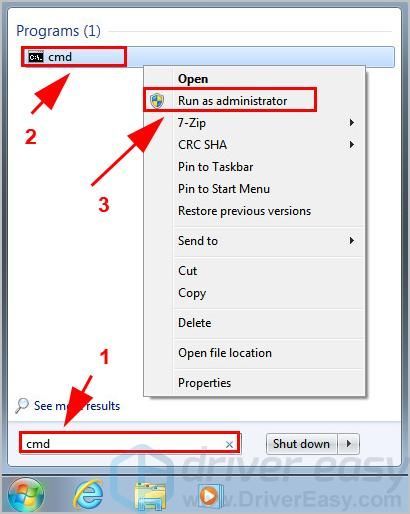
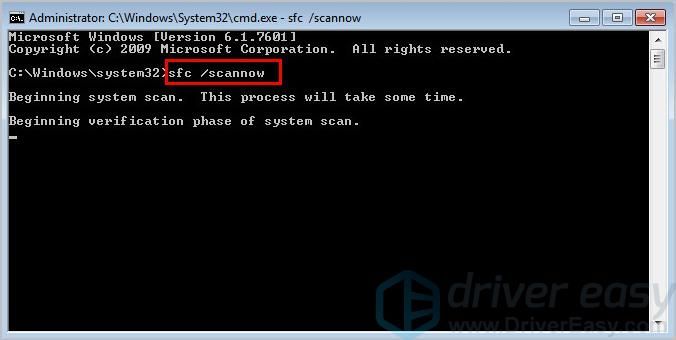
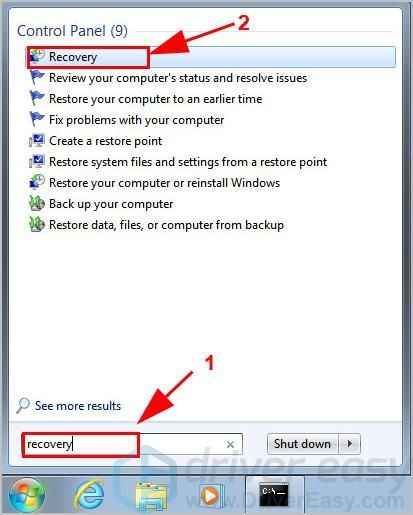
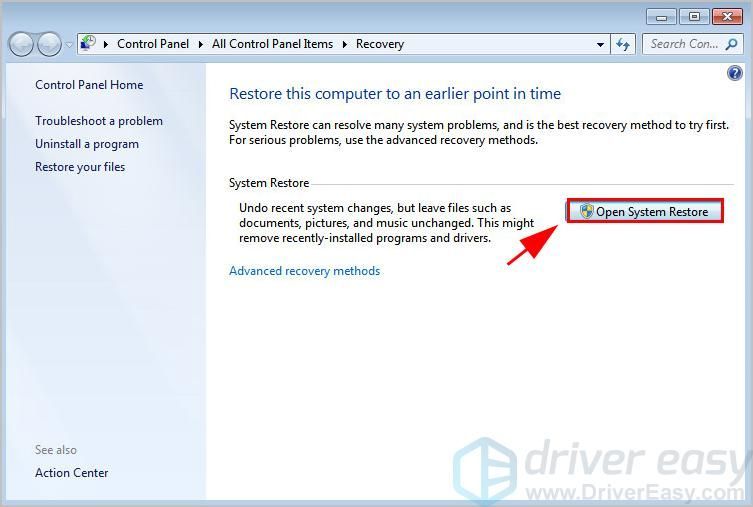
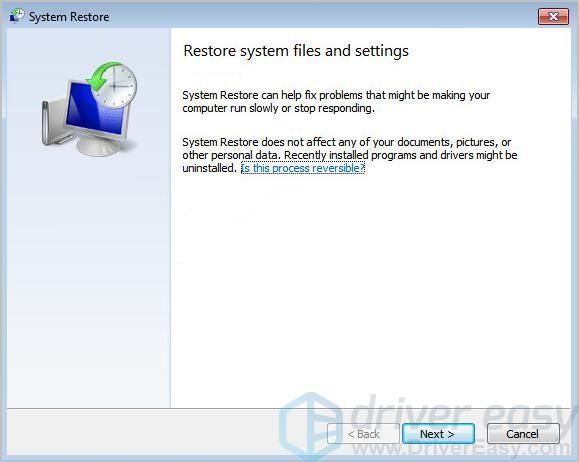




![[పరిష్కరించబడింది] డయాబ్లో 2 రీసరెక్ట్డ్ క్రాషింగ్](https://letmeknow.ch/img/knowledge/12/diablo-2-resurrected-crashing.jpg)
![[పరిష్కరించబడింది] వరల్డ్ ఆఫ్ వార్క్రాఫ్ట్ తక్కువ FPS – 2022 చిట్కాలు](https://letmeknow.ch/img/knowledge/09/world-warcraft-low-fps-2022-tips.jpg)
