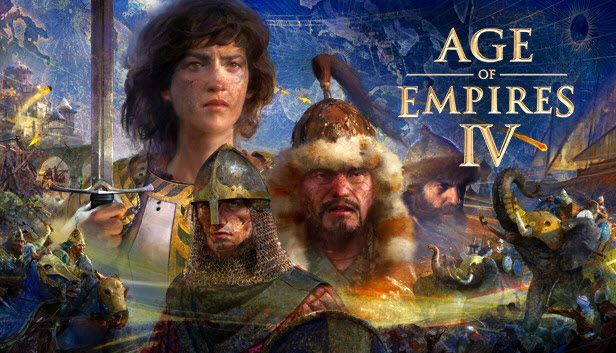
ఏజ్ ఆఫ్ ఎంపైర్స్ సిరీస్ యొక్క తాజా విడతగా, ఏజ్ ఆఫ్ ఎంపైర్స్ IV ఎట్టకేలకు వచ్చింది. అయితే, కొంతమంది ఆటగాళ్ళు గేమ్ ప్రారంభించబడదని ఫిర్యాదు చేస్తున్నారు. మీరు అదే సమస్యను ఎదుర్కొంటున్నట్లయితే, చింతించకండి. సమస్యను సులభంగా మరియు త్వరగా ఎలా పరిష్కరించాలో ఇక్కడ మేము మీకు చెప్తాము.
ఈ పరిష్కారాలను ప్రయత్నించండి
గేమ్ లాంచ్ సమస్యలను పరిష్కరించడంలో ఇతర ఆటగాళ్లకు సహాయపడిన పరిష్కారాల జాబితా ఇక్కడ ఉంది. మీరు అవన్నీ ప్రయత్నించాల్సిన అవసరం లేదు. మీరు ట్రిక్ చేసేదాన్ని కనుగొనే వరకు జాబితా నుండి మీ మార్గంలో పని చేయండి.
- ఆవిరిని రన్ చేసి క్లిక్ చేయండి గ్రంధాలయం .
- కుడి-క్లిక్ చేయండి సామ్రాజ్యాల యుగం IV మరియు ఎంచుకోండి లక్షణాలు... .
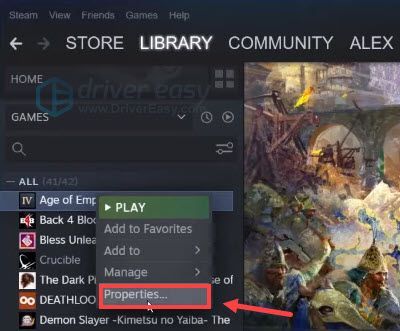
- కు నావిగేట్ చేయండి స్థానిక ఫైల్లు టాబ్ మరియు ఎంచుకోండి గేమ్ ఫైల్ల సమగ్రతను ధృవీకరించండి... .
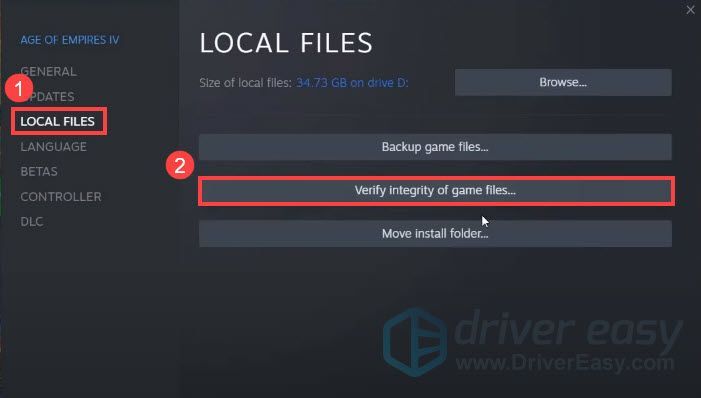
- స్టీమ్ గేమ్ ఫైల్లను ధృవీకరిస్తుంది. ఈ ప్రక్రియకు చాలా నిమిషాలు పట్టవచ్చు.
- డౌన్లోడ్ చేయండి మరియు డ్రైవర్ ఈజీని ఇన్స్టాల్ చేయండి.
- డ్రైవర్ ఈజీని రన్ చేసి, క్లిక్ చేయండి ఇప్పుడు స్కాన్ చేయండి బటన్. డ్రైవర్ ఈజీ మీ కంప్యూటర్ని స్కాన్ చేస్తుంది మరియు ఏదైనా సమస్య ఉన్న డ్రైవర్లను గుర్తిస్తుంది.
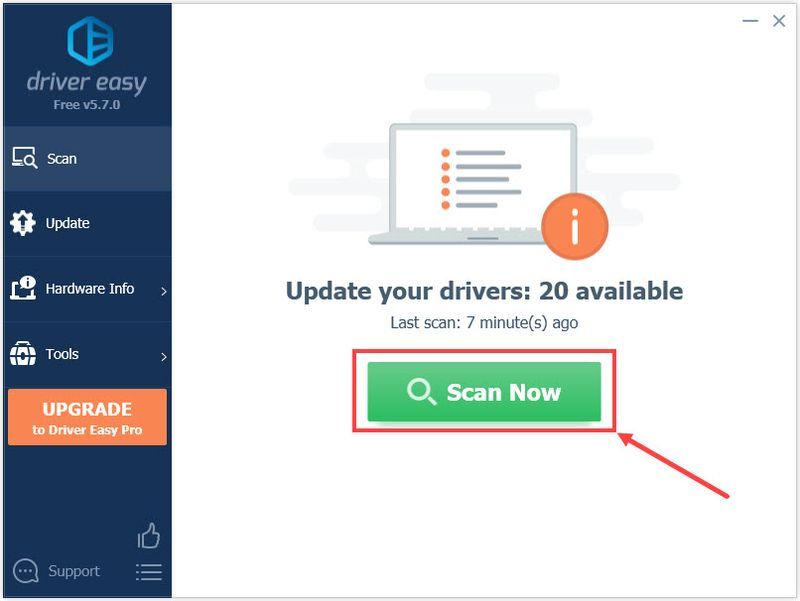
- క్లిక్ చేయండి అన్నీ నవీకరించండి మీ సిస్టమ్లో తప్పిపోయిన లేదా గడువు ముగిసిన అన్ని డ్రైవర్ల యొక్క సరైన సంస్కరణను స్వయంచాలకంగా డౌన్లోడ్ చేసి, ఇన్స్టాల్ చేయడానికి (దీనికి ఇది అవసరం ప్రో వెర్షన్ - మీరు అన్నింటినీ అప్డేట్ చేయి క్లిక్ చేసినప్పుడు అప్గ్రేడ్ చేయమని మీరు ప్రాంప్ట్ చేయబడతారు).
లేదా క్లిక్ చేయండి నవీకరించు ఆ డ్రైవర్ యొక్క సరైన సంస్కరణను స్వయంచాలకంగా డౌన్లోడ్ చేయడానికి ఫ్లాగ్ చేయబడిన గ్రాఫిక్స్ డ్రైవర్ పక్కన ఉన్న బటన్, ఆపై మీరు దీన్ని మాన్యువల్గా ఇన్స్టాల్ చేయవచ్చు (మీరు దీన్ని ఉచిత సంస్కరణతో చేయవచ్చు).
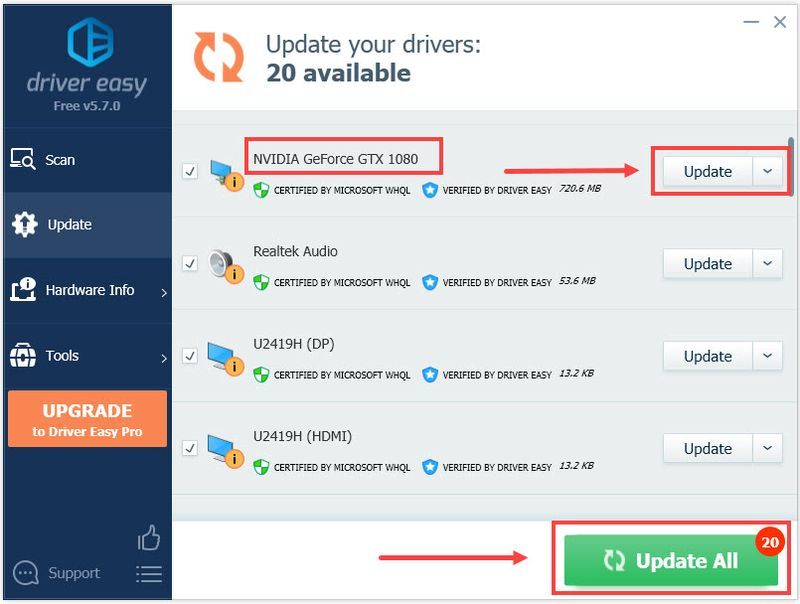
- మీ కీబోర్డ్లో, నొక్కండి Windows లోగో కీ మరియు I అదే సమయంలో తెరవడానికి Windows సెట్టింగ్లు . అప్పుడు ఎంచుకోండి నవీకరణ & భద్రత .
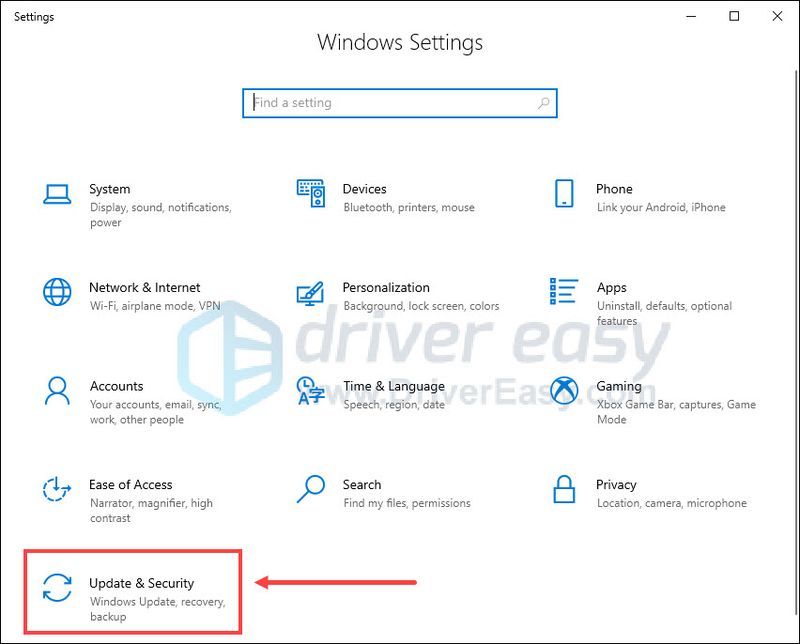
- విండోస్ అప్డేట్ కింద, క్లిక్ చేయండి తాజాకరణలకోసం ప్రయత్నించండి . అప్పుడు Windows స్వయంచాలకంగా అందుబాటులో ఉన్న నవీకరణలను డౌన్లోడ్ చేసి ఇన్స్టాల్ చేస్తుంది.
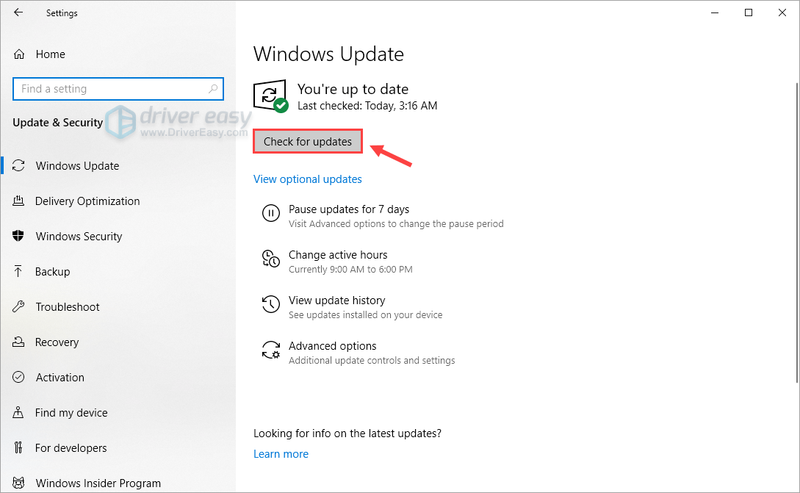
- మీరు 64-బిట్ ఆపరేటింగ్ సిస్టమ్ని ఉపయోగిస్తుంటే, డౌన్లోడ్ చేయండి vc_redist.x64.exe ఫైల్.
- మీరు 32-బిట్ ఆపరేటింగ్ సిస్టమ్ని ఉపయోగిస్తుంటే, డౌన్లోడ్ చేయండి vc_redist.x86.exe ఫైల్.
- మీ కీబోర్డ్లో, నొక్కండి Windows లోగో కీ మరియు ఆర్ అదే సమయంలో రన్ డైలాగ్ బాక్స్ను ప్రారంభించేందుకు. టైప్ చేయండి firewall.cpl మరియు క్లిక్ చేయండి అలాగే .
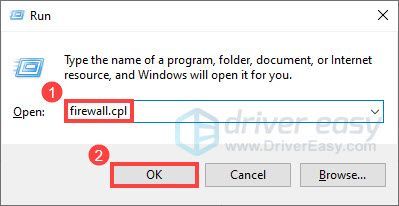
- పాప్-అప్ విండోలో, క్లిక్ చేయండి Windows Firewall ద్వారా యాప్ లేదా ఫీచర్ని అనుమతించండి .
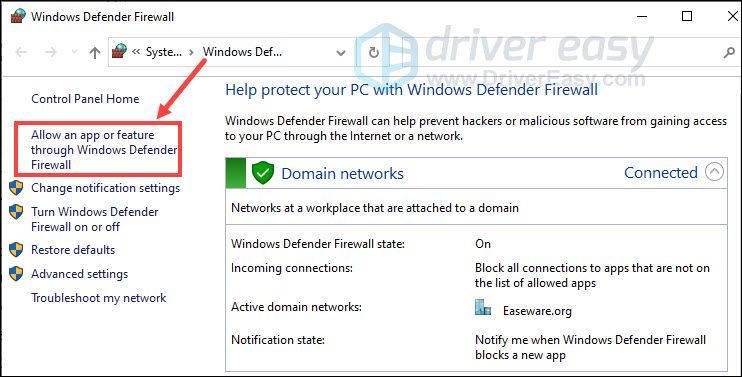
- గుర్తించండి RelicCardinal.exe యాప్ల జాబితా నుండి. జాబితా చేయకపోతే, క్లిక్ చేయండి సెట్టింగ్లను మార్చండి > మరొక యాప్ని అనుమతించండి... , ఆపై గుర్తించండి RelicCardinal.exe .
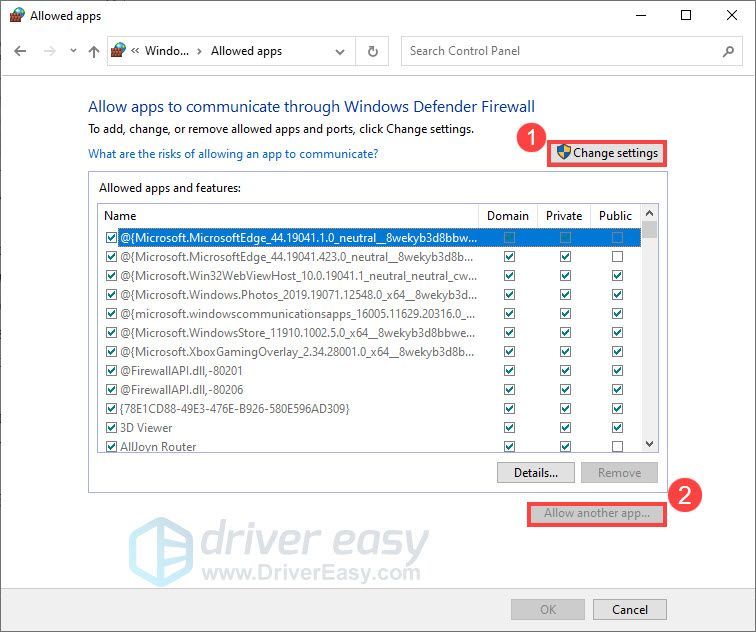
- రెండింటినీ చెక్మార్క్ చేయండి ప్రైవేట్ మరియు ప్రజా సెట్టింగులు.
- క్లిక్ చేయండి అలాగే .
- టాస్క్బార్లోని శోధన పెట్టెలో, టైప్ చేయండి విండోస్ సెక్యూరిటీ , ఆపై క్లిక్ చేయండి తెరవండి .
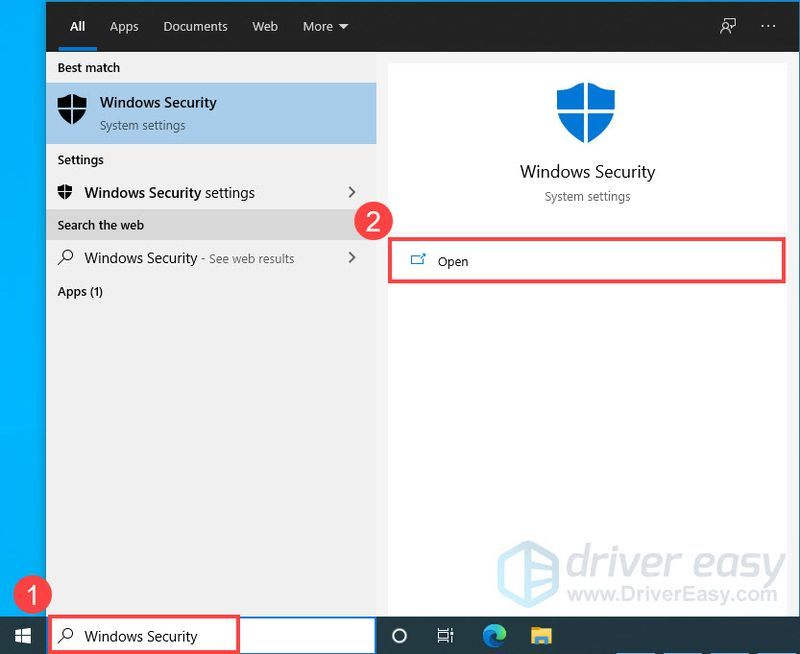
- తెరవడానికి గేర్ చిహ్నాన్ని క్లిక్ చేయండి సెట్టింగ్లు , ఆపై క్లిక్ చేయండి రక్షణ చరిత్ర .
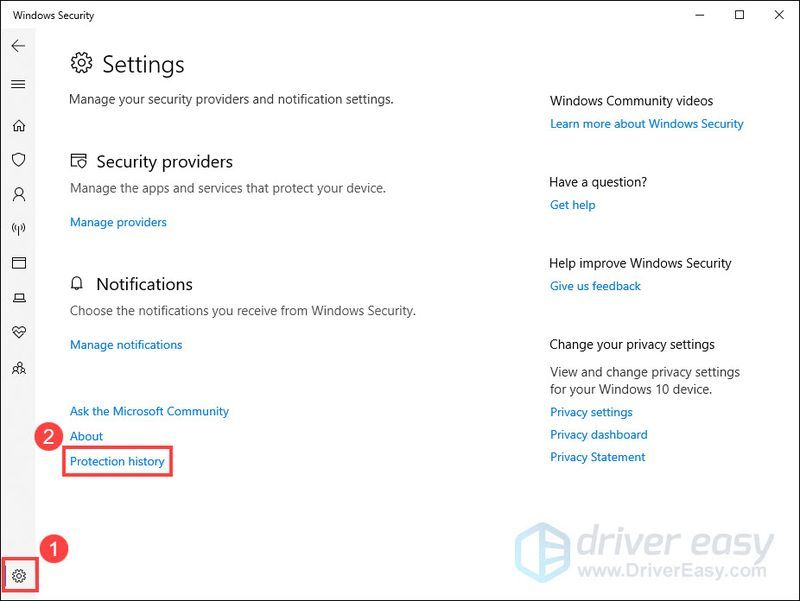
- ఎంచుకోండి RelicCardinal.exe , ఆపై క్లిక్ చేయండి చర్యలు > అనుమతించు .
- టాస్క్బార్లోని శోధన పెట్టెలో, టైప్ చేయండి నియంత్రిత ఫోల్డర్ యాక్సెస్ , ఆపై క్లిక్ చేయండి తెరవండి .
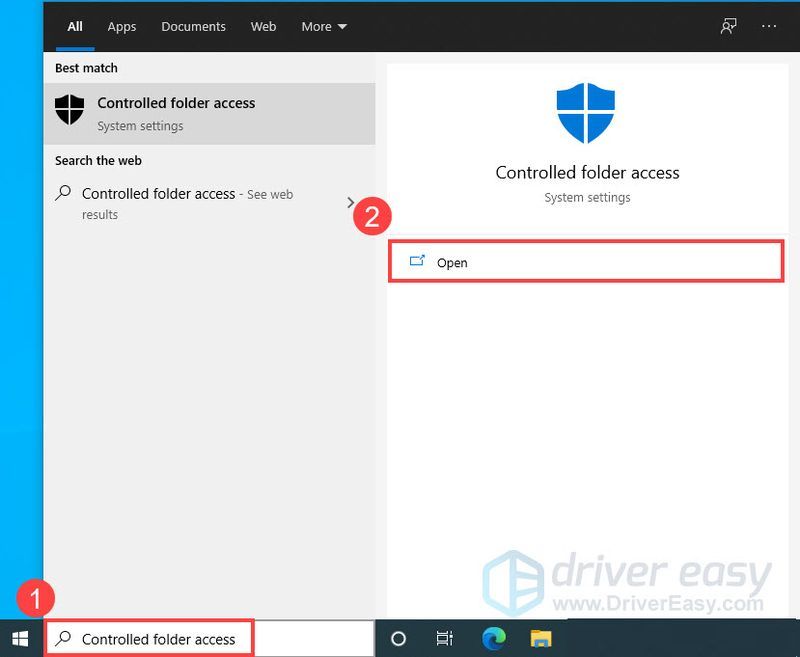
- ఎంచుకోండి నియంత్రిత ఫోల్డర్ యాక్సెస్ ద్వారా యాప్ను అనుమతించండి .
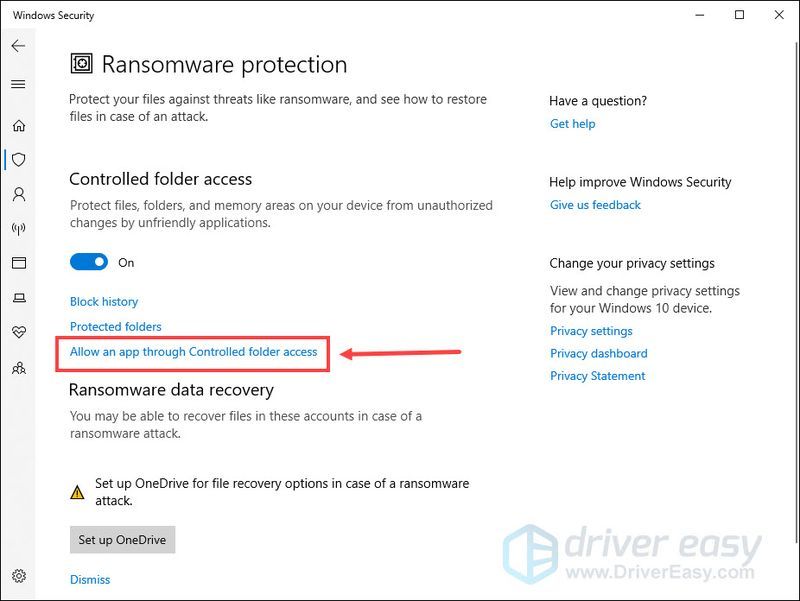
- క్లిక్ చేయండి అనుమతించబడిన యాప్ని జోడించండి > ఇటీవల బ్లాక్ చేయబడిన యాప్లు .
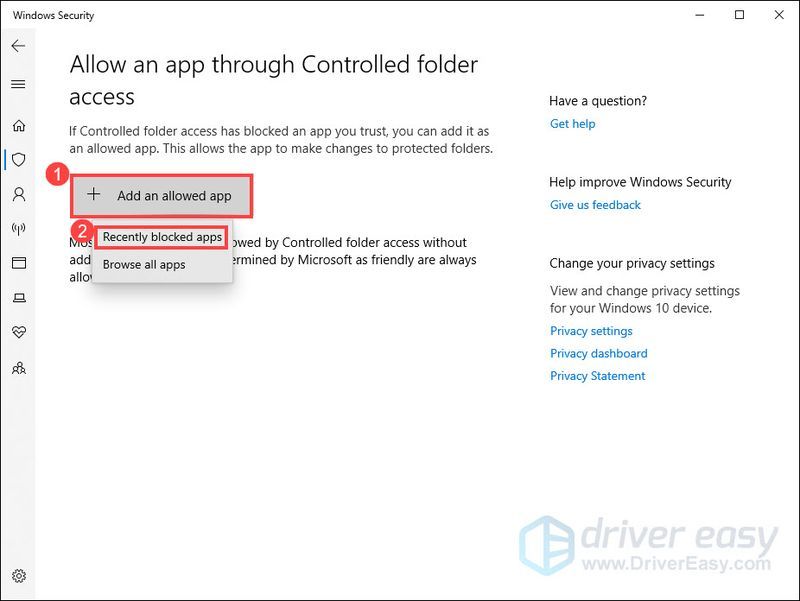
- ఎంచుకోండి RelicCardinal.exe .
- మీ కీబోర్డ్లో, నొక్కండి Windows లోగో కీ మరియు ఆర్ అదే సమయంలో రన్ డైలాగ్ బాక్స్ను ప్రారంభించేందుకు. టైప్ చేయండి msconfig మరియు క్లిక్ చేయండి అలాగే .
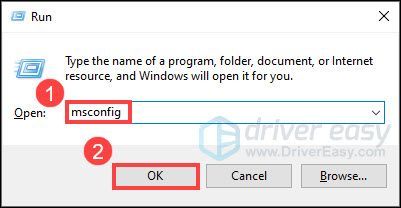
- సిస్టమ్ కాన్ఫిగరేషన్లో, కు నావిగేట్ చేయండి సేవలు టాబ్ మరియు పక్కన ఉన్న పెట్టెను ఎంచుకోండి అన్ని Microsoft సేవలను దాచండి .
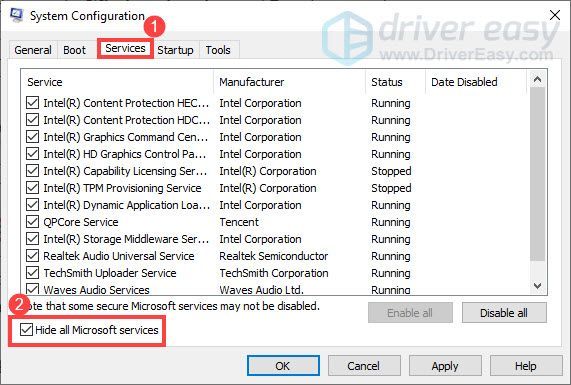
- మీ కీబోర్డ్లో, నొక్కండి Ctrl , మార్పు మరియు esc తెరవడానికి అదే సమయంలో టాస్క్ మేనేజర్ , ఆపై నావిగేట్ చేయండి మొదలుపెట్టు ట్యాబ్.
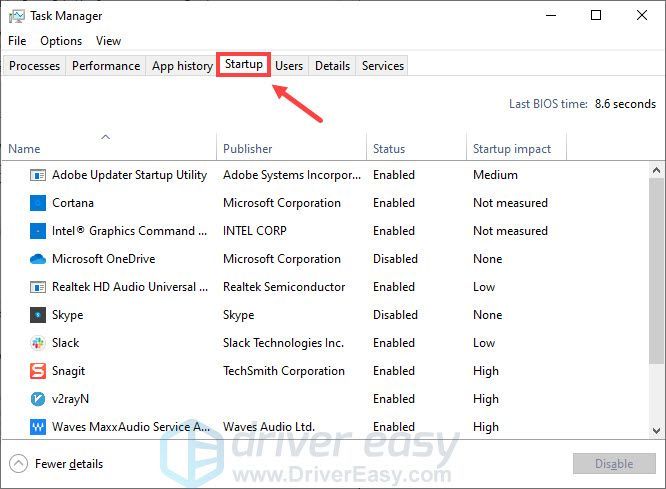
- ఒక సమయంలో, మీరు జోక్యం చేసుకోవచ్చని అనుమానిస్తున్న ఏవైనా ప్రోగ్రామ్లను ఎంచుకుని, క్లిక్ చేయండి డిసేబుల్ .
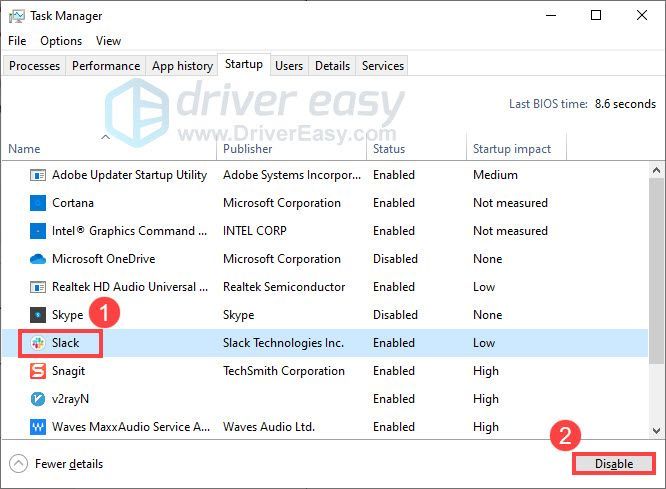
- మీ కంప్యూటర్ని పునఃప్రారంభించండి.
- సామ్రాజ్యాల యుగం 4
ఫిక్స్ 1: గేమ్ సిస్టమ్ అవసరాలను తనిఖీ చేయండి
మీ పరికరం గేమ్ సిస్టమ్ అవసరాల కంటే తక్కువగా ఉన్నట్లయితే లేదా గేమ్లు ప్రారంభించబడకపోవచ్చు. కాబట్టి మీరు మొదట ఏజ్ ఆఫ్ ఎంపైర్స్ IV కోసం సిస్టమ్ అవసరాలను తనిఖీ చేయాలి మరియు మీ పరికరం గేమ్ను అమలు చేసేంత శక్తివంతంగా ఉందని నిర్ధారించుకోండి. ఏజ్ ఆఫ్ ఎంపైర్స్ IV కోసం సిస్టమ్ అవసరాలు క్రింది విధంగా ఉన్నాయి:
కనీస అర్హతలు:
| మీరు: | Windows 10/11 64-బిట్ |
| ప్రాసెసర్: | ఇంటెల్ కోర్ i5-6300U లేదా AMD రైజెన్ 5 2400G |
| గ్రాఫిక్స్: | ఇంటెల్ HD 520 లేదా AMD Radeon RX Vega 11 |
| జ్ఞాపకశక్తి: | 8 GB RAM |
| DirectX: | వెర్షన్ 12 |
సిఫార్సు చేయబడింది:
| మీరు: | Windows 10/11 64-బిట్ |
| ప్రాసెసర్: | 3.6 GHz 6-కోర్ (ఇంటెల్ i5) లేదా AMD రైజెన్ 5 1600 |
| గ్రాఫిక్స్: | 4GB VRAMతో Nvidia GeForce 970 GPU లేదా AMD Radeon RX 570 GPU |
| జ్ఞాపకశక్తి: | 16 GB RAM |
| DirectX: | వెర్షన్ 12 |
మీ PC గేమ్ను అమలు చేయడానికి సరిపోతుందని నిర్ధారించిన తర్వాత, క్రింది పరిష్కారాలతో ముందుకు సాగండి.
ఫిక్స్ 2: గేమ్ ఫైల్ల సమగ్రతను ధృవీకరించండి
మీ ఎక్స్ట్రాక్ట్ చేసిన గేమ్ ఫైల్లలోని అవినీతి కారణంగా గేమ్ ప్రారంభించబడకపోవడం సమస్య ఏర్పడవచ్చు. అలా ఉందో లేదో చూడటానికి, మీరు స్టీమ్ ద్వారా గేమ్ ఫైల్లను స్కాన్ చేసి రిపేర్ చేయవచ్చు. ఇక్కడ ఎలా ఉంది:
ప్రక్రియ పూర్తయిన తర్వాత, గేమ్ని మళ్లీ ప్రారంభించేందుకు ప్రయత్నించండి.
సమస్య కొనసాగితే, తదుపరి పరిష్కారానికి వెళ్లండి.
ఫిక్స్ 3: మీ గ్రాఫిక్స్ డ్రైవర్ను అప్డేట్ చేయండి
గేమ్ లాంచ్ చేయని సమస్య మీరు తప్పు లేదా పాత గ్రాఫిక్స్ డ్రైవర్ని ఉపయోగిస్తున్నారని సూచిస్తుంది. సంభావ్య సమస్యను పరిష్కరించడానికి, మీరు మీ గ్రాఫిక్స్ డ్రైవర్ తాజాగా ఉందని నిర్ధారించుకోవాలి.
అలా చేయడానికి ఒక మార్గం తయారీదారు వెబ్సైట్ను సందర్శించడం (NVIDIA , AMD లేదా ఇంటెల్ ) మరియు మీ మోడల్ కోసం శోధించండి, ఆపై తాజా గ్రాఫిక్స్ డ్రైవర్ను మాన్యువల్గా డౌన్లోడ్ చేసి, ఇన్స్టాల్ చేయండి. డ్రైవర్ను మాన్యువల్గా అప్డేట్ చేయడానికి మీకు సమయం, ఓపిక లేదా కంప్యూటర్ నైపుణ్యాలు లేకపోతే, మీరు దీన్ని స్వయంచాలకంగా చేయవచ్చు డ్రైవర్ ఈజీ .
డ్రైవర్ ఈజీ మీ సిస్టమ్ను స్వయంచాలకంగా గుర్తిస్తుంది మరియు మీ ఖచ్చితమైన GPU మరియు మీ Windows వెర్షన్ కోసం సరైన డ్రైవర్లను కనుగొంటుంది మరియు ఇది వాటిని సరిగ్గా డౌన్లోడ్ చేసి, ఇన్స్టాల్ చేస్తుంది:
మీ గ్రాఫిక్స్ డ్రైవర్ను నవీకరించిన తర్వాత, మీ PCని పునఃప్రారంభించి, మీరు ఇప్పుడు ఏజ్ ఆఫ్ ఎంపైర్స్ IVని ప్రారంభించగలరో లేదో తనిఖీ చేయండి.
గేమ్ని ప్రారంభించడంలో మీకు ఇంకా సమస్య ఉంటే, తదుపరి పరిష్కారాన్ని చూడండి.
ఫిక్స్ 4: అన్ని విండోస్ అప్డేట్లను ఇన్స్టాల్ చేయండి
మీరు మీ పరికరంలో DirectX 12ని అమలు చేయకుంటే, మీరు ఏజ్ ఆఫ్ ఎంపైర్స్ IV లాంచ్ చేయని సమస్యను ఎదుర్కొనే అవకాశం ఉంది. దాన్ని పరిష్కరించడానికి, మీరు పెండింగ్లో ఉన్న అన్ని Windows నవీకరణలను ఇన్స్టాల్ చేయాలి. ఇక్కడ ఎలా ఉంది:
మీరు అన్ని అప్డేట్లను ఇన్స్టాల్ చేసిన తర్వాత, మీ కంప్యూటర్ను పునఃప్రారంభించి, గేమ్ను ప్రారంభించడానికి ప్రయత్నించండి.
సమస్య అలాగే ఉంటే, తదుపరి పరిష్కారాన్ని పరిశీలించండి.
ఫిక్స్ 5: విజువల్ C++ పునఃపంపిణీలను నవీకరించండి
విజువల్ C++ రీడిస్ట్రిబ్యూటబుల్స్ అనేది చాలా అప్లికేషన్లు సరిగ్గా పని చేయడానికి అవసరమైన సాఫ్ట్వేర్ ప్యాకేజీలు. ఏదైనా తప్పిపోయిన లేదా పాడైన పునఃపంపిణీ చేయదగిన ఫైల్లు ఉంటే, మీ గేమ్ ప్రారంభించబడకపోవచ్చు. కాబట్టి మీరు ఏజ్ ఆఫ్ ఎంపైర్స్ IVని అమలు చేయడానికి అవసరమైన అన్ని ఫైల్లను కలిగి ఉన్నారని నిర్ధారించుకోండి. మీరు తాజా విజువల్ స్టూడియో ఫైల్లను కనుగొనవచ్చు ఇక్కడ .
మీరు పునఃపంపిణీ చేయదగిన వాటిని డౌన్లోడ్ చేసిన తర్వాత, వాటిని ఇన్స్టాల్ చేయడానికి ఆన్-స్క్రీన్ సూచనలను అనుసరించండి మరియు ఆపై మీ కంప్యూటర్ను పునఃప్రారంభించండి.
మీరు ఎటువంటి సమస్య లేకుండా గేమ్ని ప్రారంభించగలరో లేదో తనిఖీ చేయండి.
ఈ పరిష్కారం మీ కోసం పని చేయకపోతే, తదుపరి దానికి వెళ్లండి.
ఫిక్స్ 6: మీ భద్రతా సాఫ్ట్వేర్ని తనిఖీ చేయండి
మీ భద్రతా సాఫ్ట్వేర్ గేమ్ ప్రారంభించకుండా నిరోధించవచ్చు. మీ భద్రతా సాఫ్ట్వేర్ ద్వారా ఏజ్ ఆఫ్ ఎంపైర్స్ IV బ్లాక్ చేయబడలేదని నిర్ధారించుకోవడానికి, మీరు గేమ్ను అనుమతించే జాబితాకు జోడించవచ్చు విండోస్ డిఫెండర్ , విండోస్ సెక్యూరిటీ , విండోస్ కంట్రోల్డ్ ఫోల్డర్ యాక్సెస్ మరియు మీ యాంటీవైరస్ ప్రోగ్రామ్ . ఇక్కడ ఎలా ఉంది:
విండోస్ డిఫెండర్
విండోస్ సెక్యూరిటీ
విండోస్ కంట్రోల్డ్ ఫోల్డర్ యాక్సెస్
ఇతర యాంటీవైరస్ ప్రోగ్రామ్లు
మీరు ఉపయోగిస్తున్న యాంటీవైరస్ సాఫ్ట్వేర్ను బట్టి మీ యాంటీవైరస్లో గేమ్ను వైట్లిస్ట్ చేసే విధానం మారుతూ ఉంటుంది. మీరు మీ యాంటీవైరస్ సాఫ్ట్వేర్ మద్దతు వెబ్సైట్ను చూడవచ్చు.
మీ యాంటీవైరస్ ప్రోగ్రామ్ల కోసం గేమ్ అనుమతించబడిన జాబితాలో ఉంటే, ప్రోగ్రామ్ను తాత్కాలికంగా నిలిపివేయడం వలన గేమ్ ప్రారంభించబడుతుందో లేదో తనిఖీ చేయండి.
అది కాకపోతే, దిగువ చివరి పరిష్కారాన్ని ప్రయత్నించండి.
ఫిక్స్ 7: క్లీన్ బూట్ చేయండి
మీరు స్టీమ్ మరియు మీ గేమ్కు అంతరాయం కలిగించే సాఫ్ట్వేర్ను నడుపుతుంటే, ఏజ్ ఆఫ్ ఎంపైర్స్ IV ప్రారంభించబడకపోవచ్చు. అలా ఉందో లేదో చూడటానికి, మీరు క్లీన్ బూట్ చేయవచ్చు. ఇక్కడ ఎలా ఉంది:
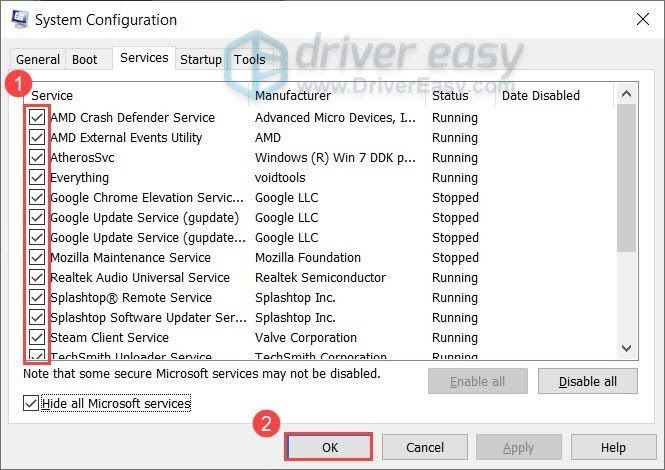
గేమ్ని మళ్లీ ప్రారంభించేందుకు ప్రయత్నించండి. గేమ్ సాధారణంగా ప్రారంభించబడితే, మీరు సమస్యాత్మక సాఫ్ట్వేర్ను కనుగొనే వరకు సేవలను ఒక్కొక్కటిగా ప్రారంభించేందుకు ప్రయత్నించవచ్చు.
ప్రతి సేవను ప్రారంభించిన తర్వాత మార్పులను వర్తింపజేయడానికి మీ PCని పునఃప్రారంభించండి.గేమ్ను ప్రారంభించకుండా నిరోధించే సమస్యాత్మక ప్రోగ్రామ్ని మీరు కనుగొన్న తర్వాత, భవిష్యత్తులో అదే సమస్య రాకుండా ఉండేందుకు మీరు దాన్ని అన్ఇన్స్టాల్ చేయాల్సి రావచ్చు.
అంతే. ఆశాజనక, ఈ పోస్ట్ సహాయపడింది. మీకు ఏవైనా ప్రశ్నలు లేదా సూచనలు ఉంటే, దిగువ వ్యాఖ్యను మాకు తెలియజేయడానికి సంకోచించకండి.
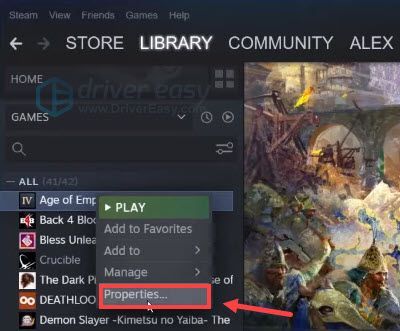
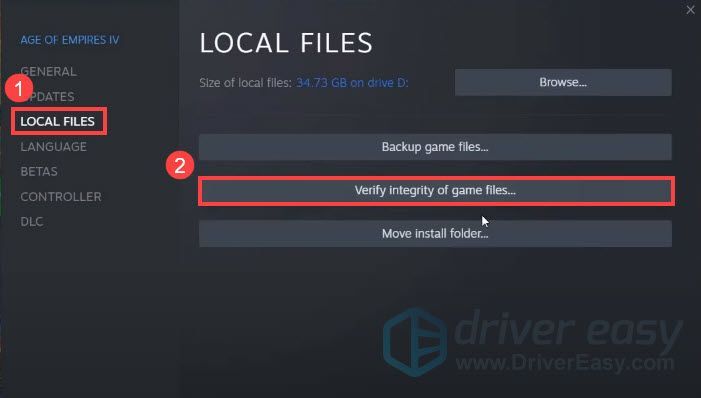
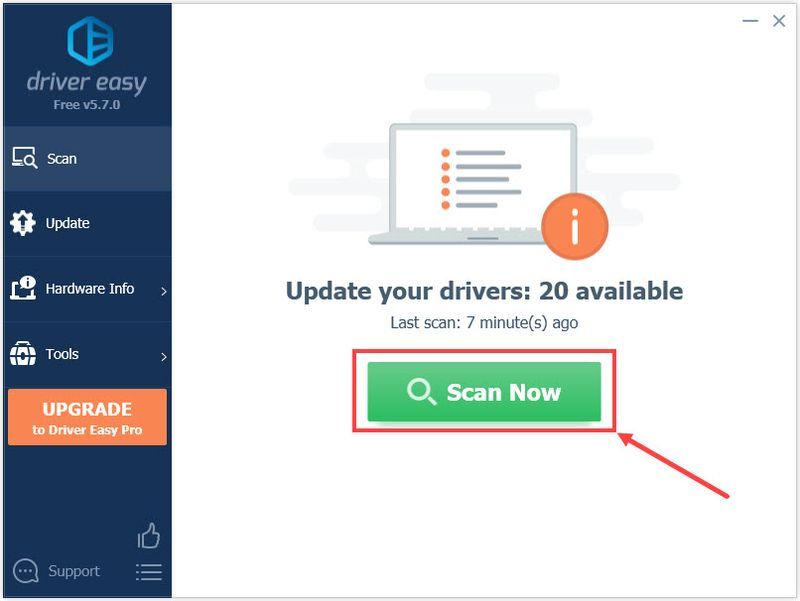
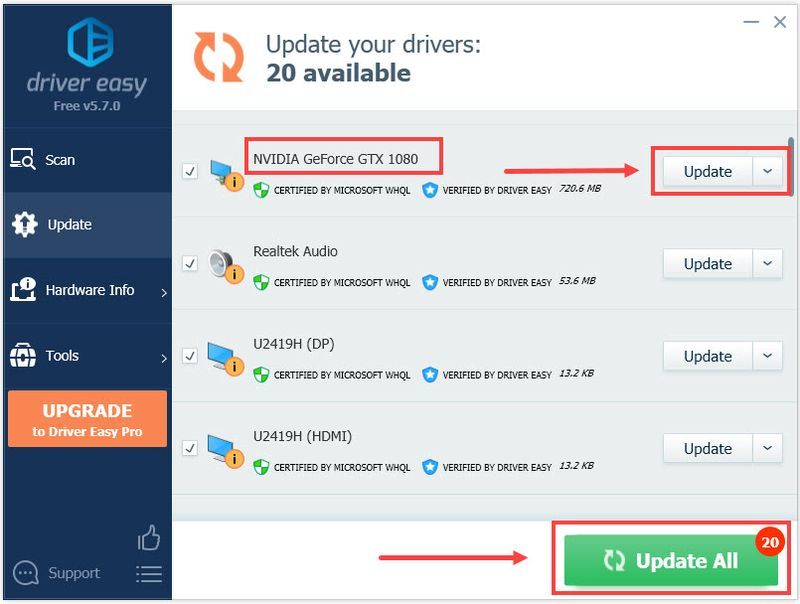
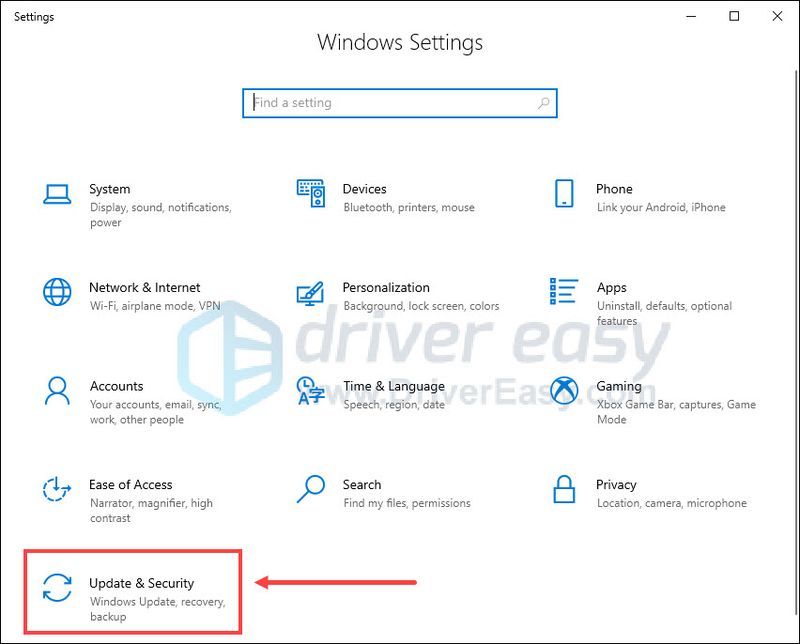
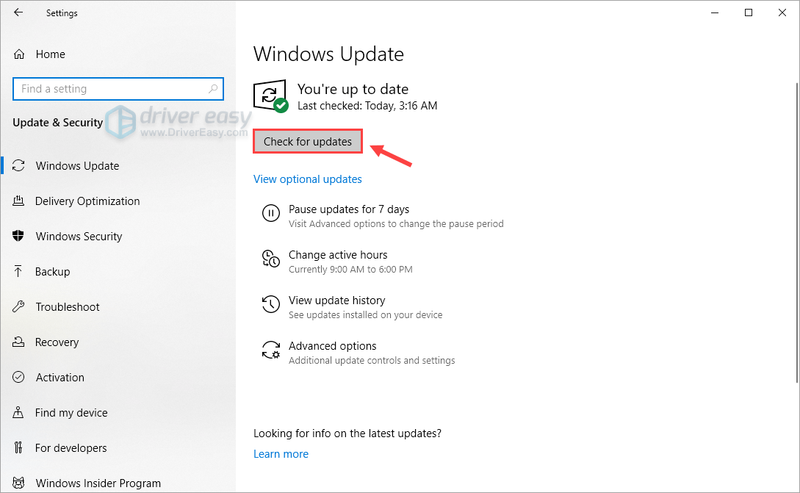
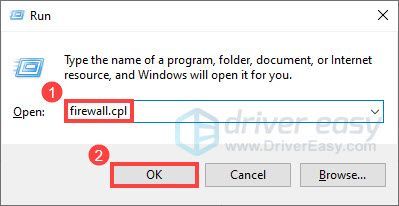
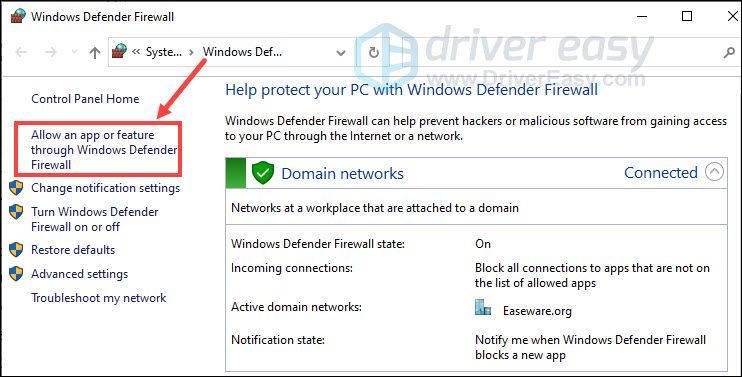
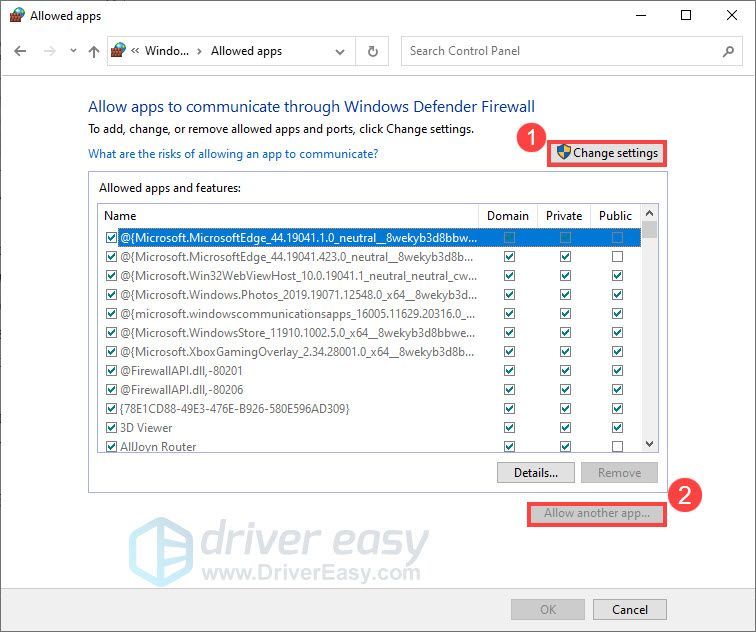
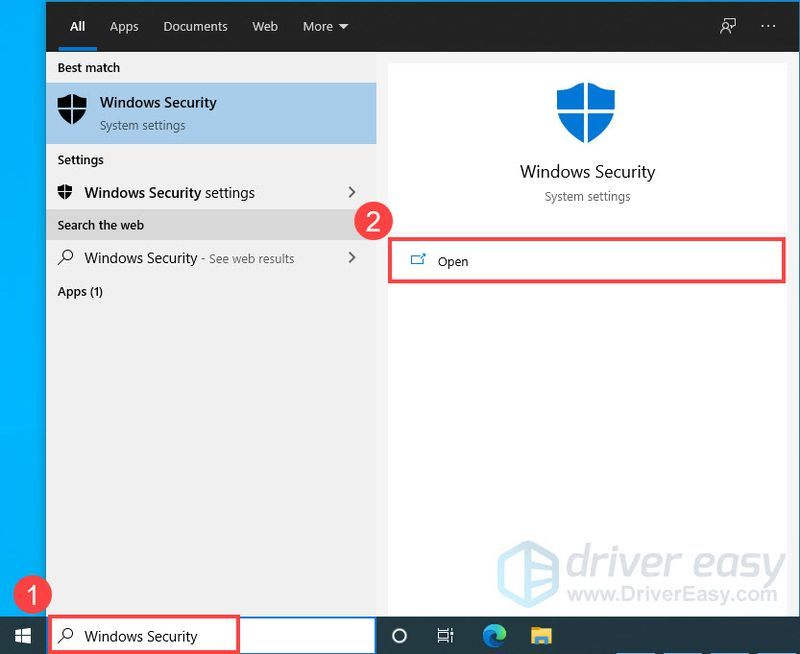
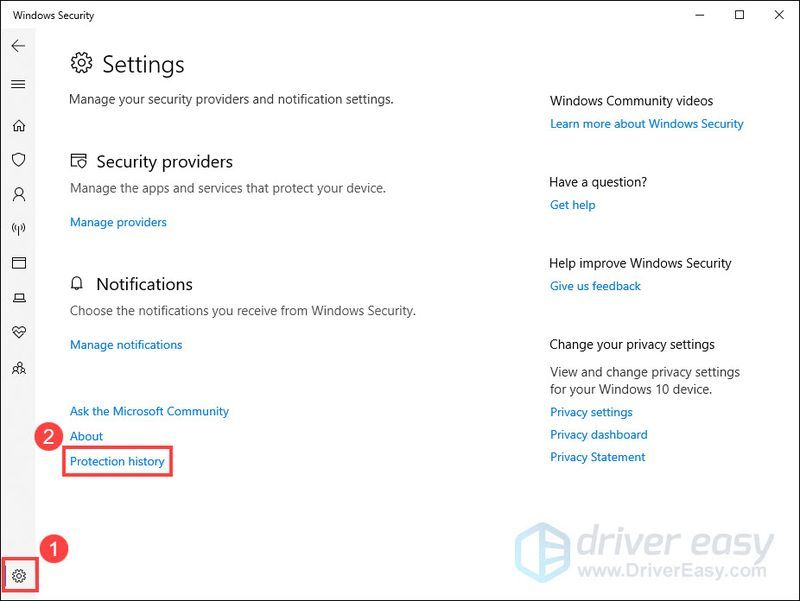
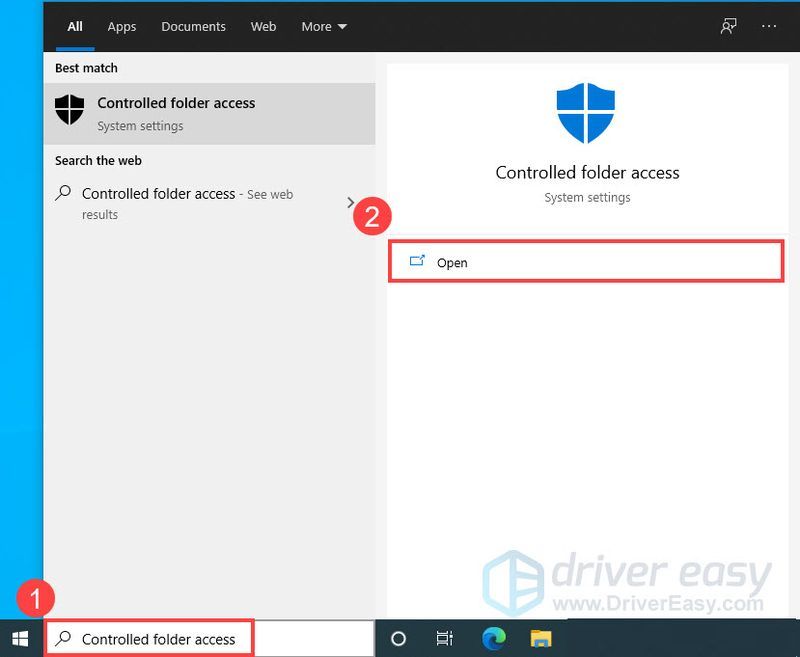
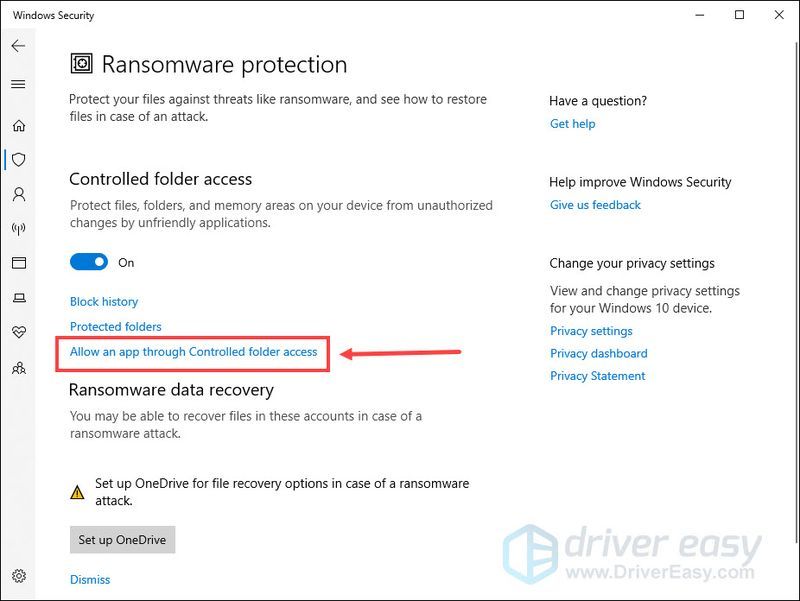
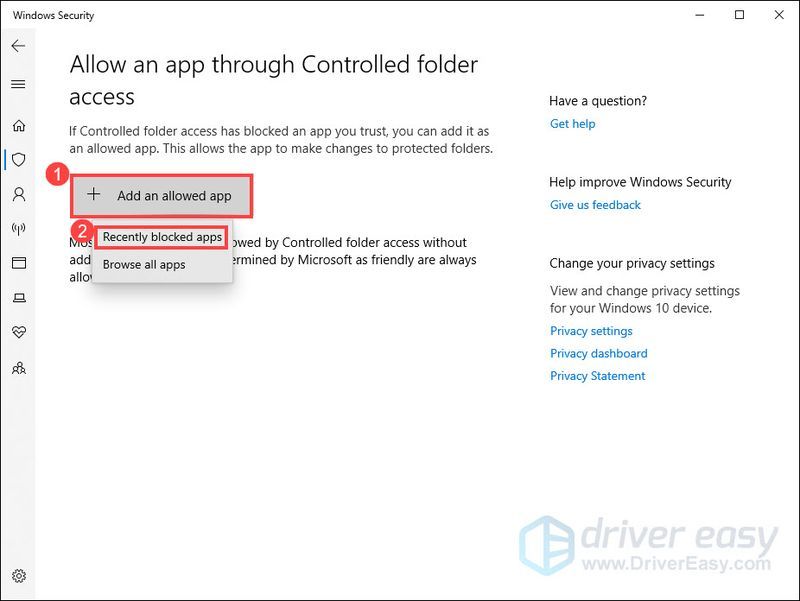
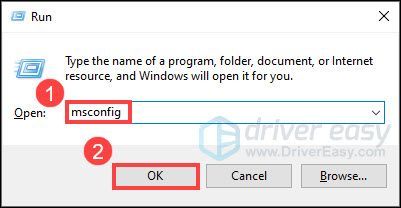
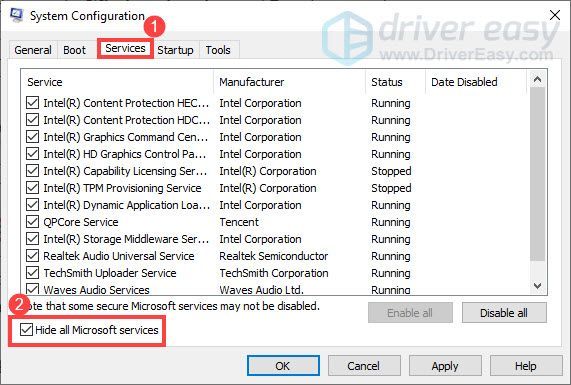
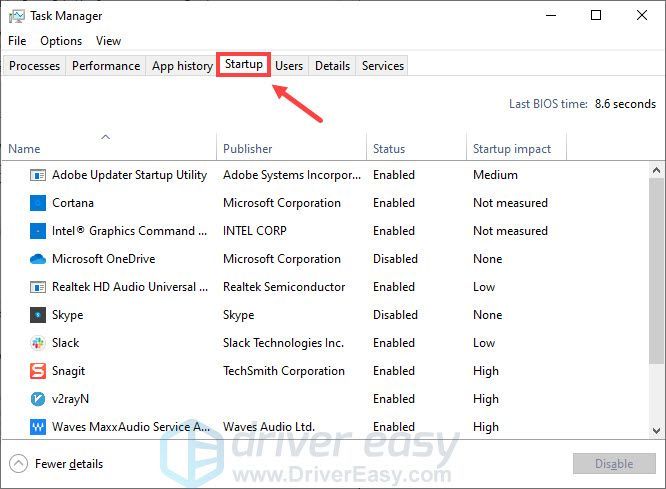
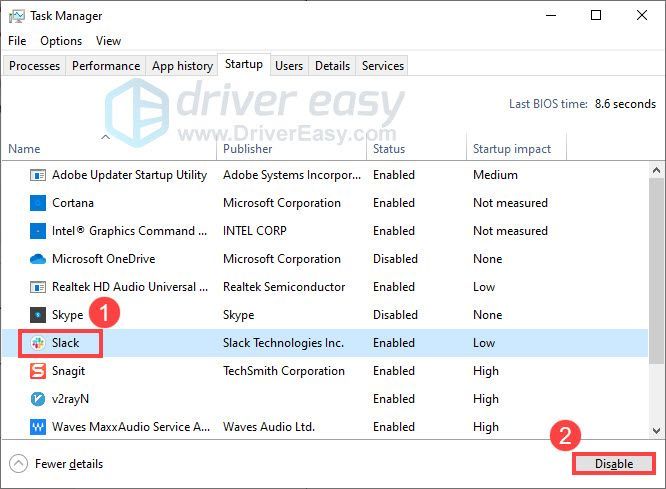


![[పరిష్కరించబడింది] హార్త్స్టోన్ నో సౌండ్ ఇష్యూ (2022)](https://letmeknow.ch/img/knowledge/06/hearthstone-no-sound-issue.jpg)



![[పరిష్కరించబడింది] డిస్కార్డ్ వాయిస్ చాట్ పని చేయడం లేదు](https://letmeknow.ch/img/knowledge/07/discord-voice-chat-not-working.png)