మీరు కూడా ARK కలిగి ఉంటే: Survival Ascended మీ కంప్యూటర్లో క్రాష్ అవుతోంది, కొన్నిసార్లు ప్రాణాంతకమైన లోపాలతో, చింతించకండి, మీరు ఒంటరిగా లేరు. స్టూడియో వైల్డ్కార్డ్ ARKని పరిష్కరించే ముందు: సర్వైవల్ అసెండెడ్ PC సమస్యపై క్రాష్ అవడం ఒకసారి మరియు అన్నింటికీ, మీరు ARK: సర్వైవల్ ఆరోహణలో క్రాష్లు మరియు ప్రాణాంతక లోపాలను దాటవేయడానికి ప్రయత్నించే కొన్ని అంశాలు ఉన్నాయి.
ఈ ఆర్టికల్లో, అనేక ఇతర గేమర్లు ARK: Survival Ascended క్రాష్ ఆన్ PC సమస్యని పరిష్కరించడంలో సహాయపడటానికి పనిచేసిన కొన్ని అత్యంత ప్రభావవంతమైన పరిష్కారాలను మేము భాగస్వామ్యం చేస్తాము. చదవండి మరియు మరిన్ని చూడండి.

ARK కోసం ఈ పరిష్కారాలను ప్రయత్నించండి: సర్వైవల్ అసెన్డెడ్ క్రాష్ ఆన్ PC సమస్య
మీరు ఈ క్రింది అన్ని పరిష్కారాలను ప్రయత్నించాల్సిన అవసరం లేదు: ARKని పరిష్కరించడానికి ట్రిక్ చేసే ట్రిక్ను మీరు కనుగొనే వరకు జాబితాను తగ్గించండి: సర్వైవల్ ఆరోహణ మీ కోసం PC సమస్యపై క్రాష్ అవుతోంది.
- మీ కంప్యూటర్ కనీస సిస్టమ్ అవసరాలకు అనుగుణంగా ఉందని నిర్ధారించుకోండి
- హార్డ్వేర్ త్వరణాన్ని ఆఫ్ చేయండి
- గేమ్లో గ్రాఫిక్స్ సెట్టింగ్లను సవరించండి (ఉదా. మీకు RTX డిస్ప్లే కార్డ్ ఉంటే)
- డిస్ప్లే కార్డ్ డ్రైవర్ను నవీకరించండి
- గేమ్ ఫైల్ సమగ్రతను ధృవీకరించండి
- డైరెక్ట్ఎక్స్ 11తో ఆర్క్ సర్వైవల్ ఆరోహణను ప్రారంభించండి
- TDR విలువలను సవరించండి
- మీ కంప్యూటర్ చల్లగా ఉందని మరియు తగినంత విద్యుత్ సరఫరా ఉందని నిర్ధారించుకోండి
- సిస్టమ్ ఫైళ్లను రిపేర్ చేయండి
1. మీ కంప్యూటర్ కనీస సిస్టమ్ అవసరాలకు అనుగుణంగా ఉందని నిర్ధారించుకోండి
ARK: Survival Ascended మీ కంప్యూటర్లో సులభంగా క్రాష్ అయినట్లయితే, మీరు ముందుగా మీ కంప్యూటర్ గేమ్ కోసం కనీస సిస్టమ్ అవసరాలకు అనుగుణంగా ఉందో లేదో తనిఖీ చేయాలి. మీ మెషీన్ దిగువన లేదా కేవలం అవసరాలకు అనుగుణంగా ఉంటే, మీరు ARK కోసం మీ హార్డ్వేర్ను అప్గ్రేడ్ చేయాల్సి రావచ్చు: క్రాష్లు లేదా ఫ్రీజ్లు లేకుండా సజావుగా అమలు చేయడానికి సర్వైవల్ ఆరోహణ.
ఇక్కడ RK అవసరాలు ఉన్నాయి: మీ సూచన కోసం సర్వైవల్ ఆరోహణ:
| కనిష్ట | సిఫార్సు చేయబడింది | |
| మీరు | నవీకరణలతో Windows 10/11 | నవీకరణలతో Windows 10/11 |
| ప్రాసెసర్ | AMD రైజెన్ 5 2600X, ఇంటెల్ కోర్ i7-6800K | AMD రైజెన్ 5 3600X, ఇంటెల్ i5-10600K |
| జ్ఞాపకశక్తి | 16 GB RAM | 16 GB RAM |
| గ్రాఫిక్స్ | AMD రేడియన్ RX 5600 XT, NVIDIA GeForce 1080 | AMD రేడియన్ RX 6800, NVIDIA GeForce RTX 3080 |
| DirectX | వెర్షన్ 12 | వెర్షన్ 12 |
| నిల్వ | 70 GB అందుబాటులో ఉన్న స్థలం | 70 GB అందుబాటులో ఉన్న స్థలం |
| నెట్వర్క్ | బ్రాడ్బ్యాండ్ ఇంటర్నెట్ కనెక్షన్ | బ్రాడ్బ్యాండ్ ఇంటర్నెట్ కనెక్షన్ |
| అదనపు గమనికలు | SSD అవసరం (సాలిడ్-స్టేట్ డ్రైవ్) | SSD అవసరం (సాలిడ్-స్టేట్ డ్రైవ్) |
మీ కంప్యూటర్ స్పెక్స్ని ఎలా చెక్ చేయాలో మీకు తెలియకపోతే, మీరు దీన్ని నొక్కవచ్చు విండోస్ కీ మరియు ఆర్ అదే సమయంలో మీ కంప్యూటర్లో కీ, ఆపై టైప్ చేయండి msinfo32 మీ సిస్టమ్ స్పెక్స్ని వివరంగా తనిఖీ చేయడానికి:
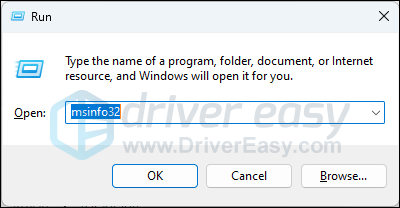
సాధారణంగా చెప్పాలంటే, ARK కోసం సిస్టమ్ అవసరాలు: సజావుగా అమలు చేయడానికి సర్వైవల్ ఆరోహణ కొంచెం ఎక్కువగా ఉంటుంది, ముఖ్యంగా గ్రాఫిక్స్ కార్డ్(లు) కోసం. అదనంగా, ఇది మీ సిస్టమ్కి నవీకరించబడిందని నిర్దేశిస్తుంది తాజా వెర్షన్ . కాబట్టి మీ కంప్యూటర్ అప్డేట్ చేయబడిందో లేదో మీకు ఖచ్చితంగా తెలియకపోతే, దయచేసి కింది వాటిని ప్రయత్నించండి:
- మీ కీబోర్డ్లో, నొక్కండి విండోస్ కీ, ఆపై టైప్ చేయండి నవీకరణ కోసం తనిఖీ చేయండి s, ఆపై C క్లిక్ చేయండి నవీకరణల కోసం హెక్ .
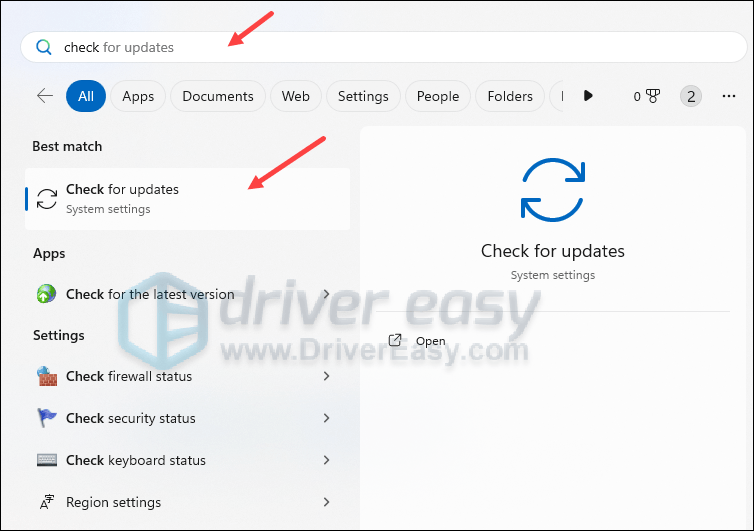
- క్లిక్ చేయండి తాజాకరణలకోసం ప్రయత్నించండి మరియు అందుబాటులో ఉన్న ఏవైనా నవీకరణల కోసం Windows స్కాన్ చేస్తుంది.
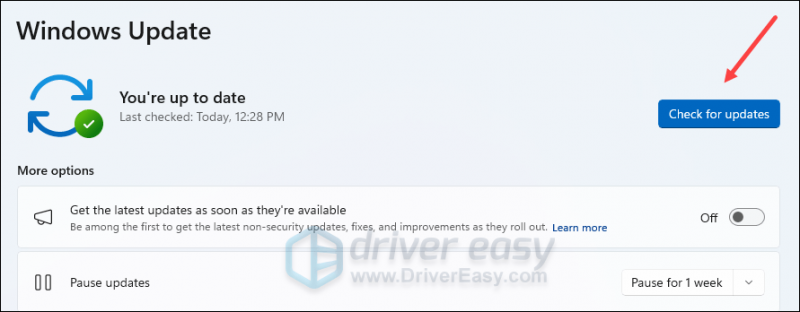
- అందుబాటులో ఉన్న అప్డేట్లు ఉంటే, Windows మీ కోసం వాటిని స్వయంచాలకంగా డౌన్లోడ్ చేస్తుంది. అవసరమైతే అప్డేట్ అమలులోకి రావడానికి మీ కంప్యూటర్ను పునఃప్రారంభించండి.

- ఉంటే ఉన్నాయి నం అందుబాటులో ఉన్న నవీకరణలు, మీరు చూస్తారు మీరు తాజాగా ఉన్నారు ఇలా.
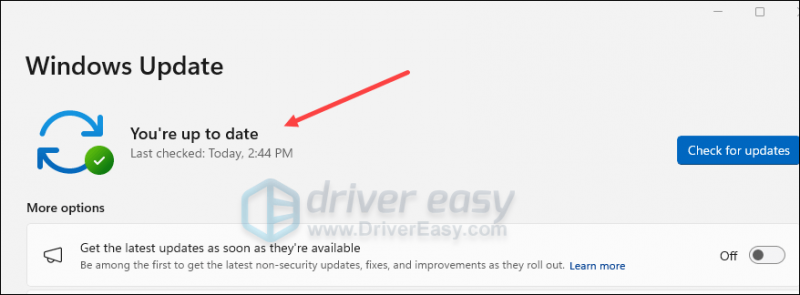
గేమ్ను అమలు చేయడానికి మీ మెషీన్ సిస్టమ్ అవసరాలకు అనుగుణంగా ఉందని మరియు మీ Windows ఇప్పటికే తాజా వెర్షన్కి అప్డేట్ చేయబడిందని మీరు నిర్ధారించుకున్నప్పుడు, అయితే ARK: Survival Ascended ఇప్పటికీ క్రాష్లో ఉన్నప్పుడు, దయచేసి దిగువన ఉన్న ఇతర పరిష్కారాలకు వెళ్లండి.
2. హార్డ్వేర్ త్వరణాన్ని ఆపివేయండి
కొంతమంది గేమర్లు ఆఫ్ అవుతున్నట్లు నివేదించారు ఫ్రేమ్ జనరేషన్ ARKలో: సర్వైవల్ ఆరోహణ అది మరింత క్రాష్ కాకుండా ఆపడానికి సహాయపడుతుంది. హార్డ్వేర్ త్వరణం ఆఫ్లో ఉన్నప్పుడు ఫ్రేమ్ జనరేషన్ డిఫాల్ట్గా నిలిపివేయబడుతుంది. వేరొక గమనికలో, హార్డ్వేర్ త్వరణం గేమ్లతో జాప్యం, లాగ్లు లేదా క్రాష్లకు కూడా కారణమవుతుంది, ఇది ARK: సర్వైవల్ అసెన్డెడ్ క్రాష్ ఆన్ PC సమస్యకు అపరాధి కావచ్చు.
ఇది మీ విషయంలో ఉందో లేదో చూడటానికి, మీరు ఈ విధంగా హార్డ్వేర్ త్వరణాన్ని ఆఫ్ చేయవచ్చు:
- మీ కీబోర్డ్లో, నొక్కండి విండోస్ కీ మరియు I తెరవడానికి అదే సమయంలో కీ సెట్టింగ్లు.
- ఎంచుకోండి గేమింగ్ , మరియు టోగుల్ అని నిర్ధారించుకోండి గేమ్ మోడ్ సెట్ చేయబడింది పై . అప్పుడు క్లిక్ చేయండి గ్రాఫిక్స్ ట్యాబ్.
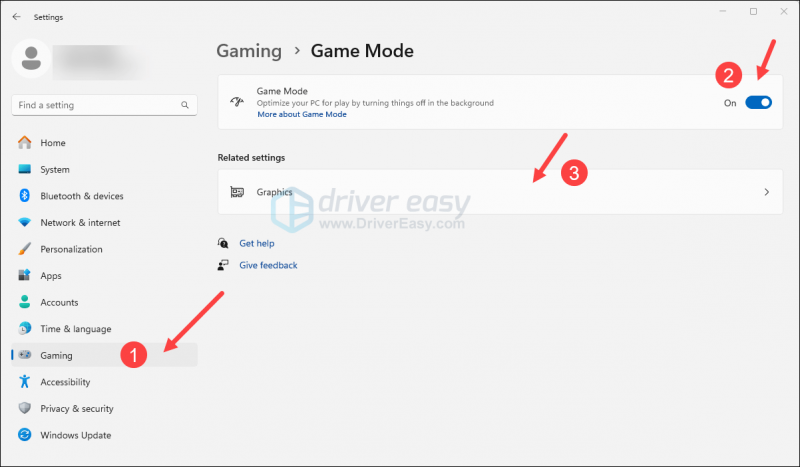
- క్లిక్ చేయండి డిఫాల్ట్ గ్రాఫిక్స్ సెట్టింగ్లను మార్చండి .
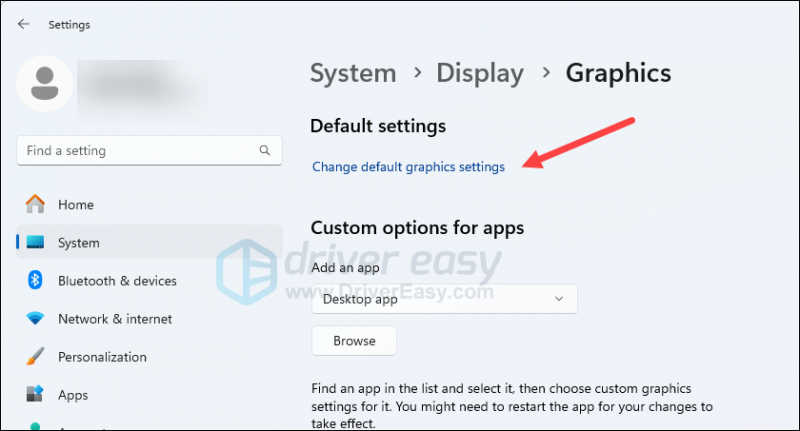
- కోసం టోగుల్ అని నిర్ధారించుకోండి హార్డ్వేర్-వేగవంతమైన GPU షెడ్యూలింగ్ సెట్ చేయబడింది ఆఫ్ .
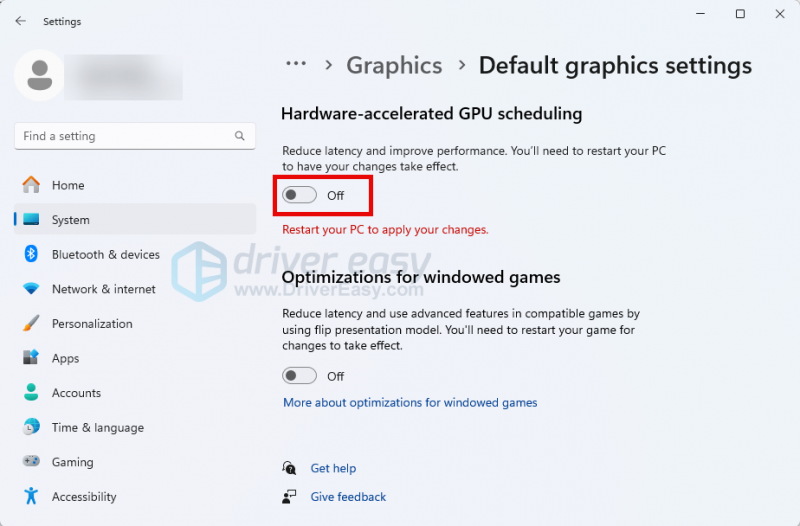
- మార్పు అమలులోకి రావడానికి మీ కంప్యూటర్ను పునఃప్రారంభించండి.
ARKని ప్రారంభించేందుకు ప్రయత్నించండి: సర్వైవల్ ఆరోహణ మళ్లీ ఇప్పుడు క్రాష్ అవుతుందో లేదో చూడటానికి. అలా అయితే, దయచేసి కొనసాగండి.
3. గేమ్లో గ్రాఫిక్స్ సెట్టింగ్లను సవరించండి (ఉదా. మీకు RTX డిస్ప్లే కార్డ్ ఉంటే)
గేమ్లో ఫ్రేమ్ జనరేషన్కి పైన పేర్కొన్న మార్పు కాకుండా, ARK: సర్వైవల్ అసెండెడ్ క్రాషింగ్ సమస్యతో వ్యవహరించేటప్పుడు కొన్ని ఇతర గ్రాఫికల్ ట్వీక్లు కూడా బాగా పని చేస్తున్నాయి. చాలా ట్వీక్లలో గ్రాఫిక్ సెట్టింగ్లను ట్యూన్ చేయడం ఉంటుంది, ఇది చాలా మంది గేమర్లకు, ప్రత్యేకించి RTX NVIDIA డిస్ప్లే కార్డ్ ఉన్న ప్లేయర్లకు బాగా పని చేస్తుంది. వారు మీ కోసం కూడా అద్భుతాలు చేస్తారో లేదో చూడటానికి:
- ARKని ప్రారంభించండి: సర్వైవల్ ఆరోహణ మరియు మీరు గేమ్ పురోగతిని సేవ్ చేశారని నిర్ధారించుకోండి.
- ఆపై నొక్కడం ద్వారా గేమ్ సెట్టింగ్ విండోకు వెళ్లండి Esc . క్లిక్ చేయండి సెట్టింగులు .
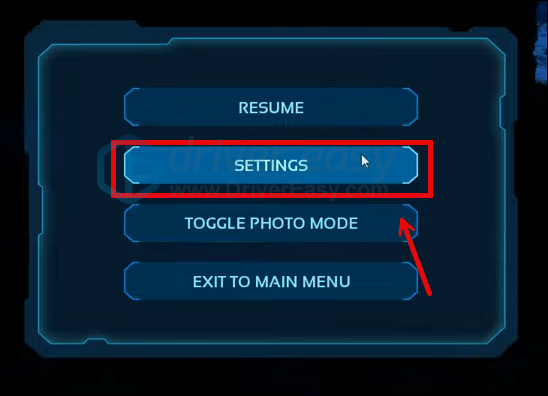
- వెళ్ళండి వీడియో మరియు కనుగొనండి ఫోలేజ్ & ఫ్లూయిడ్ ఇంటరాక్షన్ని ప్రారంభించండి కుడి వైపున. దాన్ని తిప్పడానికి దానిపై క్లిక్ చేయండి ఆఫ్ .
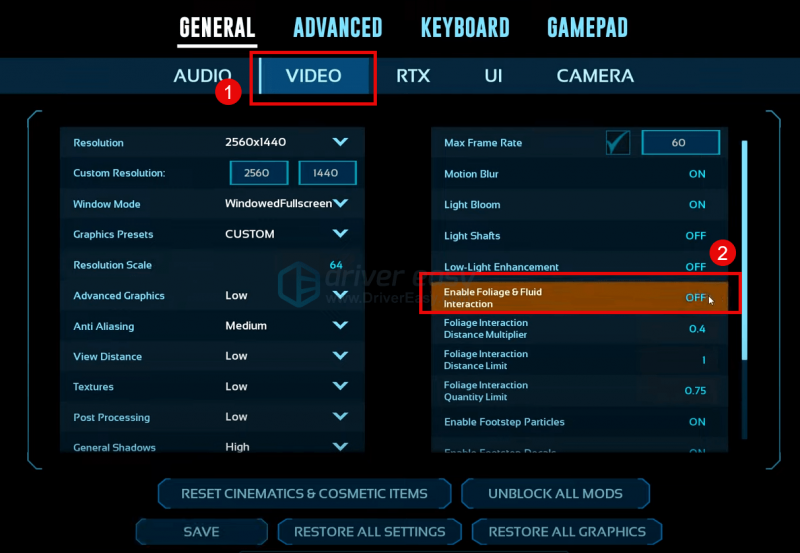
- వెళ్ళండి RTX మరియు క్లిక్ చేయండి ఎన్విడియా DLSS దాన్ని తిప్పడానికి ఆఫ్ . అలాగే, అని నిర్ధారించుకోండి ఫ్రేమ్ జనరేషన్ ఉంది ఆఫ్ చాలా. అప్పుడు క్లిక్ చేయండి సేవ్ చేయండి మరియు నిష్క్రమించండి.
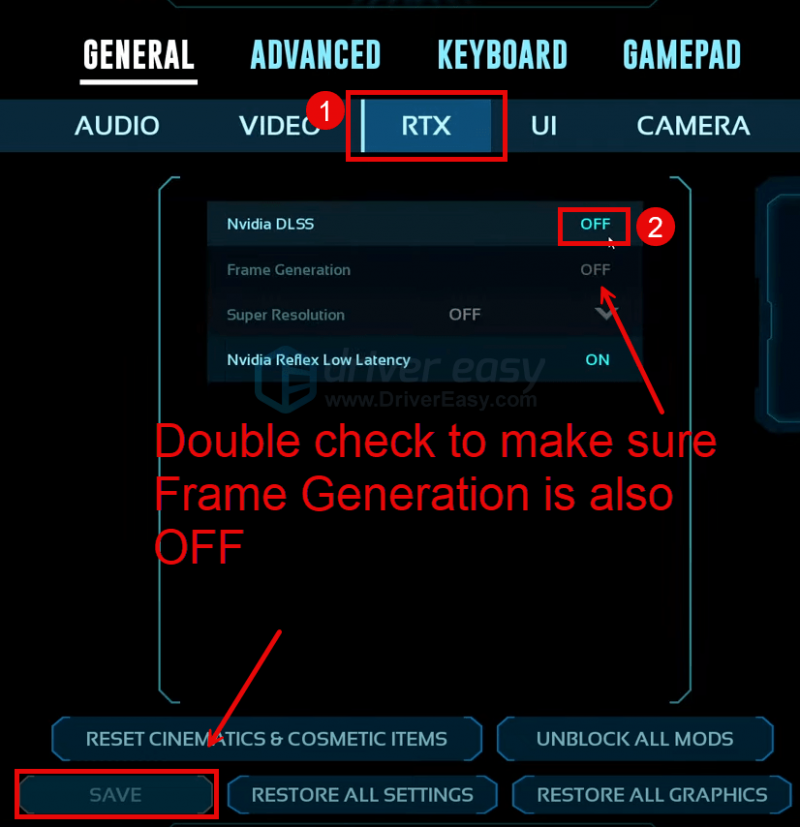
- ARKని మూసివేయండి: సర్వైవల్ ఆరోహణ మరియు మీ కంప్యూటర్ను పునఃప్రారంభించండి.
ARK: సర్వైవల్ ఆరోహణను మళ్లీ ప్రారంభించేందుకు ప్రయత్నించండి మరియు అది క్రాష్ అవుతుందో లేదో చూడండి. క్రాష్ సమస్య అలాగే ఉంటే, దయచేసి కొనసాగండి.
4. డిస్ప్లే కార్డ్ డ్రైవర్ను నవీకరించండి
కాలం చెల్లిన లేదా సరికాని డిస్ప్లే కార్డ్ డ్రైవర్ కూడా మీ ARKకి అపరాధి కావచ్చు: PC సమస్యపై సర్వైవల్ ఆరోహణ క్రాష్ అవుతోంది, కాబట్టి పై పద్ధతులు ARKని ఆపడానికి సహాయం చేయకపోతే: సర్వైవల్ క్రాష్ కాకుండా ఆరోహణ, మీరు పాడైపోయిన లేదా పాతది అయి ఉండవచ్చు. గ్రాఫిక్స్ డ్రైవర్. కనుక ఇది సహాయపడుతుందో లేదో చూడటానికి మీరు మీ డ్రైవర్లను అప్డేట్ చేయాలి.
మీరు మీ గ్రాఫిక్స్ డ్రైవర్ను నవీకరించడానికి ప్రధానంగా 2 మార్గాలు ఉన్నాయి: మానవీయంగా లేదా స్వయంచాలకంగా.
ఎంపిక 1: మీ గ్రాఫిక్స్ డ్రైవర్ను మాన్యువల్గా అప్డేట్ చేయండి
మీరు టెక్-అవగాహన గల గేమర్ అయితే, మీరు మీ GPU డ్రైవర్ను మాన్యువల్గా అప్డేట్ చేయడానికి కొంత సమయం వెచ్చించవచ్చు.
అలా చేయడానికి, ముందుగా మీ GPU తయారీదారు వెబ్సైట్ను సందర్శించండి:
ఆపై మీ GPU మోడల్ కోసం శోధించండి. మీరు మీ ఆపరేటింగ్ సిస్టమ్కు అనుకూలంగా ఉండే తాజా డ్రైవర్ ఇన్స్టాలర్ను మాత్రమే డౌన్లోడ్ చేయాలని గుర్తుంచుకోండి. డౌన్లోడ్ చేసిన తర్వాత, ఇన్స్టాలర్ని తెరిచి, అప్డేట్ చేయడానికి ఆన్-స్క్రీన్ సూచనలను అనుసరించండి.
ఎంపిక 2: మీ గ్రాఫిక్స్ డ్రైవర్ను స్వయంచాలకంగా నవీకరించండి (సిఫార్సు చేయబడింది)
డ్రైవర్ను మాన్యువల్గా అప్డేట్ చేయడానికి మీకు సమయం, ఓపిక లేదా నైపుణ్యాలు లేకపోతే, మీరు దీన్ని స్వయంచాలకంగా చేయవచ్చు డ్రైవర్ ఈజీ . డ్రైవర్ ఈజీ మీ సిస్టమ్ను స్వయంచాలకంగా గుర్తిస్తుంది మరియు దానికి సరైన డ్రైవర్లను కనుగొంటుంది. మీ కంప్యూటర్ ఏ సిస్టమ్ రన్ అవుతుందో మీరు ఖచ్చితంగా తెలుసుకోవాల్సిన అవసరం లేదు, మీరు డౌన్లోడ్ చేస్తున్న తప్పు డ్రైవర్తో మీరు ఇబ్బంది పడాల్సిన అవసరం లేదు మరియు ఇన్స్టాల్ చేసేటప్పుడు పొరపాటు చేయడం గురించి మీరు చింతించాల్సిన అవసరం లేదు. డ్రైవర్ ఈజీ అన్నింటినీ నిర్వహిస్తుంది.
మీరు మీ డ్రైవర్లను స్వయంచాలకంగా నవీకరించవచ్చు ఉచిత లేదా ప్రో వెర్షన్ డ్రైవర్ ఈజీ. కానీ ప్రో వెర్షన్తో ఇది కేవలం 2 దశలను తీసుకుంటుంది (మరియు మీకు పూర్తి మద్దతు మరియు 30-రోజుల మనీ బ్యాక్ గ్యారెంటీ లభిస్తుంది):
- డౌన్లోడ్ చేయండి మరియు డ్రైవర్ ఈజీని ఇన్స్టాల్ చేయండి.
- డ్రైవర్ ఈజీని రన్ చేసి, క్లిక్ చేయండి ఇప్పుడు స్కాన్ చేయండి బటన్. డ్రైవర్ ఈజీ మీ కంప్యూటర్ని స్కాన్ చేస్తుంది మరియు ఏదైనా సమస్య ఉన్న డ్రైవర్లను గుర్తిస్తుంది.
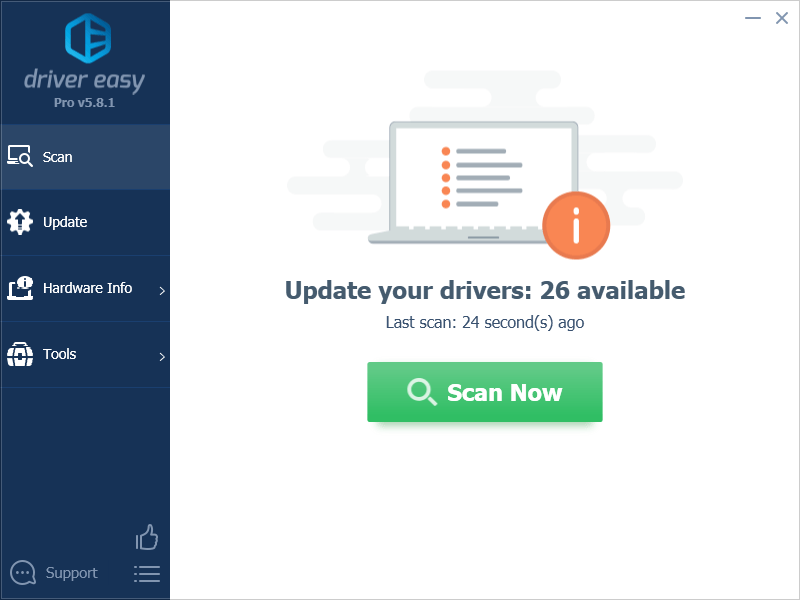
- క్లిక్ చేయండి అన్నీ నవీకరించండి యొక్క సరైన సంస్కరణను స్వయంచాలకంగా డౌన్లోడ్ చేసి, ఇన్స్టాల్ చేయడానికి అన్ని మీ సిస్టమ్లో తప్పిపోయిన లేదా గడువు ముగిసిన డ్రైవర్లు. (దీనికి ఇది అవసరం ప్రో వెర్షన్ - మీరు అన్నింటినీ అప్డేట్ చేయి క్లిక్ చేసినప్పుడు అప్గ్రేడ్ చేయమని మీరు ప్రాంప్ట్ చేయబడతారు.)
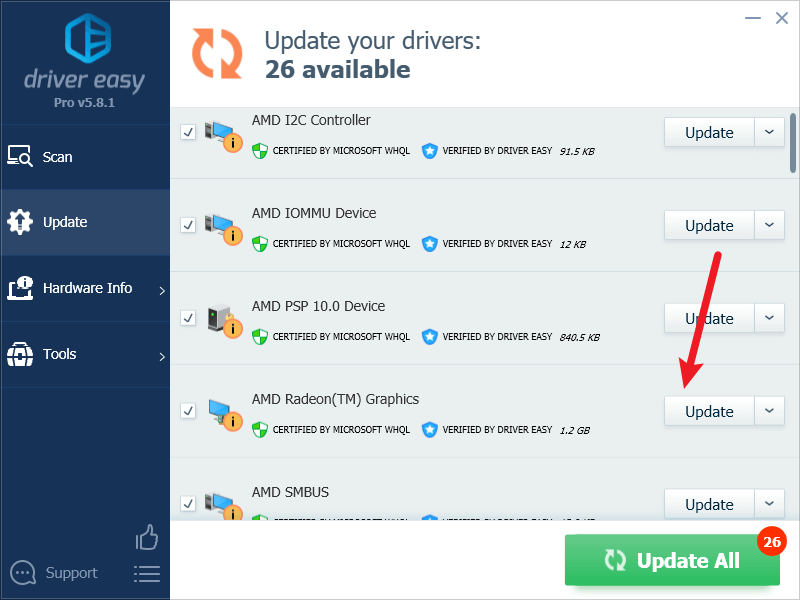
గమనిక : మీకు కావాలంటే మీరు దీన్ని ఉచితంగా చేయవచ్చు, కానీ ఇది పాక్షికంగా మాన్యువల్. - మార్పులు అమలులోకి రావడానికి మీ PCని పునఃప్రారంభించండి.
ARKని ప్రారంభించండి: సర్వైవల్ ఆరోహణ మళ్లీ మరియు క్రాష్ కాకుండా ఆపడానికి తాజా గ్రాఫిక్స్ డ్రైవర్ సహాయం చేస్తుందో లేదో చూడండి. ఈ పరిష్కారం మీ కోసం పని చేయకపోతే, దిగువన ఉన్న తదుపరి పరిష్కారాన్ని ప్రయత్నించండి.
5. గేమ్ ఫైల్ సమగ్రతను ధృవీకరించండి
కొన్నిసార్లు స్టీమ్లోని గేమ్ ఫైల్లు అడ్డుపడవచ్చు మరియు/లేదా పాడైపోవచ్చు, ఇది గేమ్ సరిగ్గా ప్రారంభించబడకపోవడం లేదా యాదృచ్ఛికంగా క్రాష్ అవ్వడం వంటి సమస్యలను కలిగిస్తుంది. ఇది మీ ARKకి అపరాధి కాదా అని చూడటానికి: PC సమస్యపై సర్వైవల్ ఆరోహణ క్రాష్ అవుతోంది, మీరు గేమ్ ఫైల్లను ఈ విధంగా ధృవీకరించవచ్చు:
- ఆవిరిని ప్రారంభించండి.
- లో గ్రంధాలయం , ARK: Survival Ascendedపై కుడి-క్లిక్ చేసి, ఎంచుకోండి లక్షణాలు డ్రాప్-డౌన్ మెను నుండి.

- ఎంచుకోండి ఇన్స్టాల్ చేసిన ఫైల్లు టాబ్ మరియు క్లిక్ చేయండి గేమ్ ఫైల్ల సమగ్రతను ధృవీకరించారు బటన్.
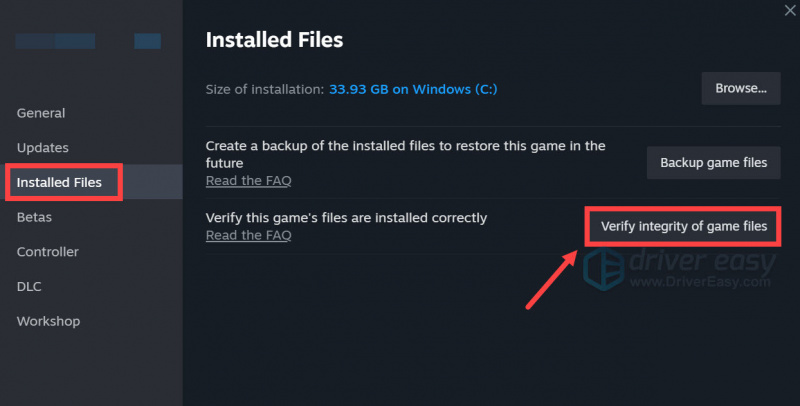
- స్టీమ్ గేమ్ ఫైల్లను ధృవీకరిస్తుంది - ఈ ప్రక్రియకు చాలా నిమిషాలు పట్టవచ్చు.
ధృవీకరణ పూర్తయినప్పుడు, అది ఇప్పటికీ క్రాష్ అవుతుందో లేదో చూడటానికి ARK: Survival Ascendedని మళ్లీ ప్రారంభించండి. అలా అయితే, దయచేసి దిగువ తదుపరి పరిష్కారానికి వెళ్లండి.
6. DirectX 11తో ఆర్క్ సర్వైవల్ ఆరోహణను ప్రారంభించండి
గేమ్ అవసరాలు DirectX 12 కోసం అడుగుతున్నప్పటికీ, DirectX 11తో ప్రారంభించబడినప్పుడు ARK: Survival Ascended క్రాష్ అవుతుందని కొందరు గేమర్లు పరీక్షించి నిజమని కనుగొన్నారు. ఇది మీ కోసం పని చేస్తుందో లేదో చూడటానికి, మీరు లాంచ్ ఎంపికను ఈ విధంగా మార్చవచ్చు:
- ఆవిరిని ప్రారంభించండి.
- లో గ్రంధాలయం , ARK: Survival Ascendedపై కుడి-క్లిక్ చేసి, ఎంచుకోండి లక్షణాలు డ్రాప్-డౌన్ మెను నుండి.

- ప్రయోగ ఎంపికల క్రింద, జోడించండి -dx11 . ఆపై సేవ్ చేసి, ARK: సర్వైవల్ ఆరోహణను ప్రారంభించేందుకు ప్రయత్నించండి, ఇది ఇప్పటికీ క్రాష్ అవుతుందో లేదో చూడటానికి.
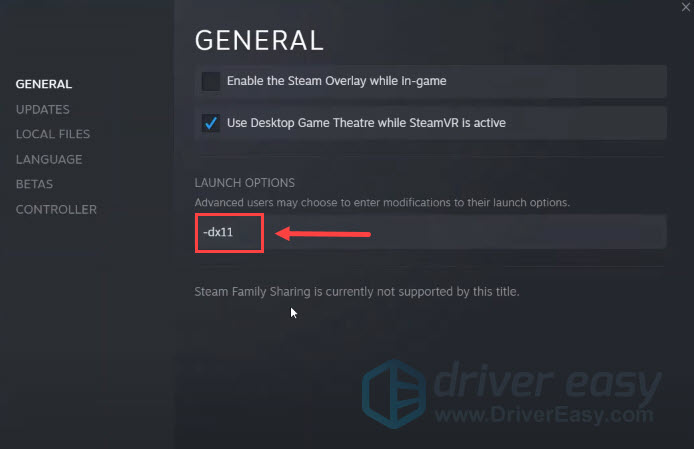
ARK: Survival Ascended ఇప్పటికీ క్రాష్ అయితే, దయచేసి కొనసాగండి.
7. TDR విలువలను సవరించండి
TDR, గడువు ముగిసిన గుర్తింపు మరియు పునరుద్ధరణ, అభ్యర్థనను పూర్తి చేయడానికి GPU చాలా ఎక్కువ సమయం తీసుకున్నప్పుడు గుర్తిస్తుంది. ARK: Survival Ascended వంటి డిమాండింగ్ గేమ్ల కోసం TDR కోసం డిఫాల్ట్ టైమింగ్ చాలా తక్కువగా ఉందని కొంతమంది గేమర్లు కనుగొన్నారు, అందువల్ల క్రాష్లు ఉంటాయి. ఇది మీ కేసు కూడా కాదా అని చూడటానికి, మీరు TD విలువలను ఈ విధంగా సవరించవచ్చు:
రిజిస్ట్రీ ఎడిటర్ ఫైల్లను తప్పుగా సవరించడం వలన తీవ్రమైన కంప్యూటర్ సమస్యలు ఏర్పడవచ్చు, కాబట్టి దయచేసి మీరు రిజిస్ట్రీ ఎడిటర్లో ఏదైనా మార్చడానికి ముందు మీ కంప్యూటర్కు ఎల్లప్పుడూ బ్యాకప్ లేదా పునరుద్ధరణ పాయింట్ని సృష్టించారని నిర్ధారించుకోండి.- ముందుగా, ఇక్కడ సూచించిన విధంగా సిస్టమ్ పునరుద్ధరణ పాయింట్ను సృష్టించండి: Windows 10లో పునరుద్ధరణ పాయింట్లను ఎలా ప్రారంభించాలి మరియు సృష్టించాలి (ఇక్కడ స్క్రీన్షాట్లు Windows 10 నుండి వచ్చాయి, కానీ సూచనలు Windows 11లో కూడా పని చేస్తాయి).
- మీ కీబోర్డ్లో, నొక్కండి విండోస్ కీ మరియు ఆర్ కలిసి కీ. టైప్ చేయండి regedit మరియు హిట్ నమోదు చేయండి .
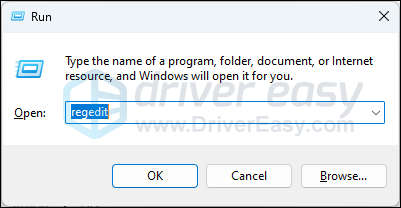
- కింది స్థానానికి వెళ్లండి:
Computer\HKEY_LOCAL_MACHINE\SYSTEM\CurrentControlSet\Control\GraphicsDrivers
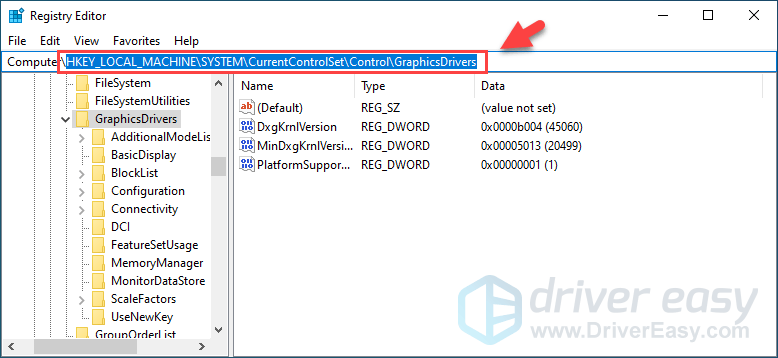
- కుడి వైపున, ఖాళీ ప్రాంతంపై కుడి-క్లిక్ చేసి, ఎంచుకోండి కొత్త > DWORD (32-బిట్) విలువ .
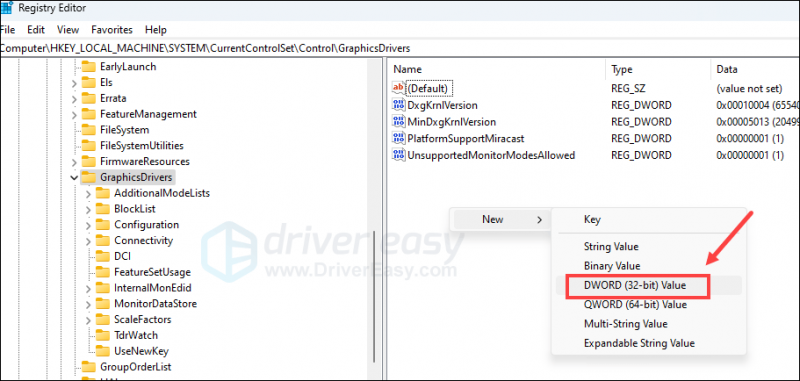
- కొత్త ఎంట్రీకి పేరు పెట్టండి TdrDelay , ఆపై దాన్ని సెట్ చేయడానికి డబుల్ క్లిక్ చేయండి విలువ డేటా వంటి ఏదో 60 (60 సెకన్లలో వలె). క్లిక్ చేయండి అలాగే కాపాడడానికి.
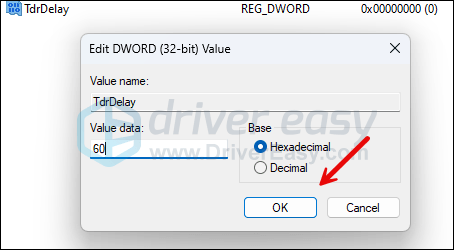
- పేరుతో కొత్త ఎంట్రీని సృష్టించడానికి 4 మరియు 5 దశలను పునరావృతం చేయండి TdrDdiDelay తో విలువ డేటా సెట్ 60 .
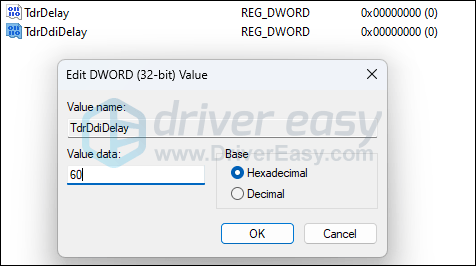
- మార్పులు అమలులోకి రావడానికి మీ కంప్యూటర్ను పునఃప్రారంభించండి.
ARKని ప్రారంభించండి: మీ కంప్యూటర్లో ఇప్పటికీ క్రాష్ అవుతుందో లేదో చూడటానికి సర్వైవల్ ఆరోహణ మళ్లీ. అలా అయితే, మీరు స్టెప్ 1లో సృష్టించిన పునరుద్ధరణ పాయింట్తో మార్పులను రద్దు చేసి, దిగువన ఉన్న తదుపరి పద్ధతిని ప్రయత్నించండి.
8. మీ కంప్యూటర్ చల్లగా ఉందని మరియు తగినంత విద్యుత్ సరఫరా ఉందని నిర్ధారించుకోండి
పైన పేర్కొన్న సాఫ్ట్వేర్ సమస్యలే కాకుండా, హార్డ్వేర్ సమస్యలు కూడా ARKకి అపరాధి కావచ్చు: PCలో సర్వైవల్ ఆరోహణ క్రాష్ అవుతోంది. పేలవమైన కంప్యూటర్ వెంటిలేషన్ మరియు తగినంత విద్యుత్ సరఫరా గేమ్ క్రాష్లకు అత్యంత సాధారణ కారణాలలో రెండు.
మీ కంప్యూటర్కు దాని శీతలీకరణ వ్యవస్థ లేదా విద్యుత్ సరఫరాలో సమస్యలు ఉన్నాయో లేదో చూడటానికి, మీరు మరింత వివరణాత్మక సమాచారాన్ని ఇక్కడ తనిఖీ చేయవచ్చు: మీ కంప్యూటర్ వేడెక్కడం లేదని నిర్ధారించుకోండి మరియు ఇక్కడ: మీ PSU తగినంత శక్తివంతమైనదని నిర్ధారించుకోండి
సుదీర్ఘ కథనం, మీ కంప్యూటర్లో ARK: Survival Ascended క్రాష్లకు హార్డ్వేర్ భాగాలు కారణమా కాదా అని చూడటానికి మరిన్ని పరీక్షలను అమలు చేయడానికి మీకు మూడవ పక్ష సాధనాలు (ఉచితంగా అందుబాటులో ఉన్నాయి) అవసరం. మీకు అలా చేయడానికి సమయం లేదా ఓపిక లేకుంటే, బదులుగా మీరు ఎల్లప్పుడూ హార్డ్వేర్ టెక్నీషియన్ నుండి సహాయం పొందవచ్చు.
9. సిస్టమ్ ఫైళ్లను రిపేర్ చేయండి
మీరు ARKతో నిరంతర సమస్యలను ఎదుర్కొంటున్నట్లయితే: సర్వైవల్ ఆరోహణ మరియు మునుపటి పరిష్కారాలు ఏవీ ప్రభావవంతంగా నిరూపించబడనట్లయితే, మీ పాడైన సిస్టమ్ ఫైల్లు కారణమయ్యే అవకాశం ఉంది. దీన్ని సరిచేయడానికి, సిస్టమ్ ఫైల్లను రిపేర్ చేయడం కీలకం. సిస్టమ్ ఫైల్ చెకర్ (SFC) సాధనం ఈ ప్రక్రియలో మీకు సహాయం చేస్తుంది. 'sfc / scannow' ఆదేశాన్ని అమలు చేయడం ద్వారా, మీరు సమస్యలను గుర్తించే మరియు తప్పిపోయిన లేదా పాడైన సిస్టమ్ ఫైల్లను రిపేర్ చేసే స్కాన్ను ప్రారంభించవచ్చు. అయితే, ఇది గమనించడం ముఖ్యం SFC సాధనం ప్రధానంగా ప్రధాన ఫైళ్లను స్కాన్ చేయడంపై దృష్టి పెడుతుంది మరియు చిన్న సమస్యలను పట్టించుకోకపోవచ్చు .
SFC సాధనం తక్కువగా ఉన్న పరిస్థితుల్లో, మరింత శక్తివంతమైన మరియు ప్రత్యేకమైన Windows మరమ్మతు సాధనం సిఫార్సు చేయబడింది. రక్షించు సమస్యాత్మకమైన ఫైళ్లను గుర్తించడంలో మరియు సరిగ్గా పని చేయని వాటిని భర్తీ చేయడంలో శ్రేష్ఠమైన స్వయంచాలక Windows మరమ్మతు సాధనం. మీ PCని సమగ్రంగా స్కాన్ చేయడం ద్వారా, Fortect మీ Windows సిస్టమ్ను రిపేర్ చేయడానికి మరింత సమగ్రమైన మరియు సమర్థవంతమైన పరిష్కారాన్ని అందించగలదు.
- డౌన్లోడ్ చేయండి మరియు Fortectని ఇన్స్టాల్ చేయండి.
- Fortect తెరవండి. ఇది మీ PC యొక్క ఉచిత స్కాన్ను అమలు చేస్తుంది మరియు మీకు అందిస్తుంది మీ PC స్థితి యొక్క వివరణాత్మక నివేదిక .
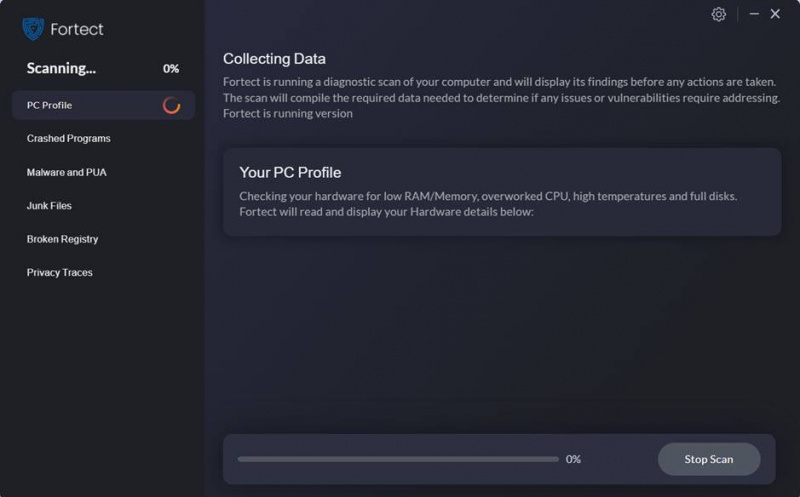
- పూర్తయిన తర్వాత, మీరు అన్ని సమస్యలను చూపించే నివేదికను చూస్తారు. అన్ని సమస్యలను స్వయంచాలకంగా పరిష్కరించడానికి, క్లిక్ చేయండి మరమ్మత్తు ప్రారంభించండి (మీరు పూర్తి వెర్షన్ను కొనుగోలు చేయాలి. ఇది ఒక 60-రోజుల మనీ-బ్యాక్ గ్యారెంటీ Fortect మీ సమస్యను పరిష్కరించకపోతే మీరు ఎప్పుడైనా తిరిగి చెల్లించవచ్చు).
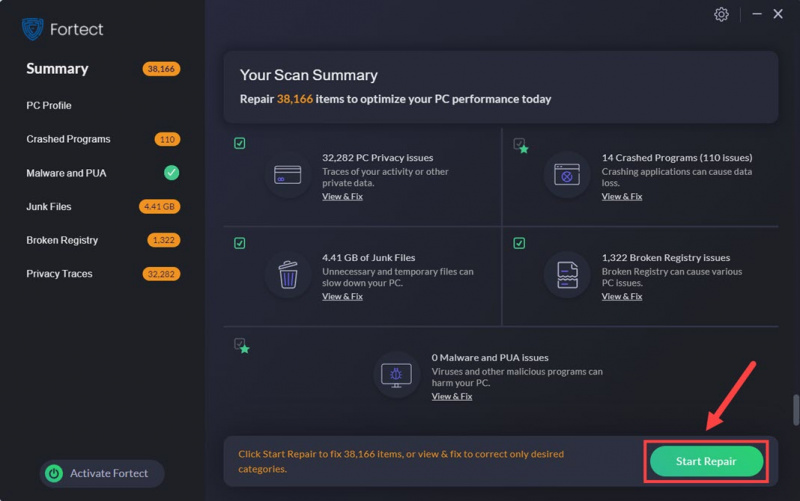
పై పోస్ట్ చదివినందుకు ధన్యవాదాలు. ARK: Survival Ascended క్రాష్ ఆన్ PC సమస్యని పరిష్కరించడంలో ఒక పద్ధతి సహాయపడుతుందని ఆశిస్తున్నాను. మీకు ఇతర సూచనలు ఉంటే, దయచేసి దిగువ వ్యాఖ్యను చేయడం ద్వారా భాగస్వామ్యం చేయడానికి సంకోచించకండి.
![[2024 పరిష్కరించండి] డెస్టినీ 2 లాగ్ మరియు కనెక్షన్ సమస్యలు](https://letmeknow.ch/img/knowledge-base/69/destiny-2-lag.jpg)
![[పరిష్కరించబడింది] Windows 10లో Civ 6 ప్రారంభించబడదు](https://letmeknow.ch/img/knowledge/04/civ-6-not-launching-windows-10.jpg)

![[పరిష్కరించబడింది] NVIDIA డ్రైవర్లు ఇన్స్టాల్ చేయడం లేదు - 2024](https://letmeknow.ch/img/knowledge-base/67/nvidia-drivers-not-installing-2024.jpg)
![నగరాలను ఎలా పరిష్కరించాలి: స్కైలైన్స్ క్రాషింగ్ సమస్య [2022 చిట్కాలు]](https://letmeknow.ch/img/knowledge/01/how-fix-cities-skylines-crashing-issue.jpeg)

![[పరిష్కరించబడింది] గేమ్ భద్రతా ఉల్లంఘన కనుగొనబడిన లోపం (2022)](https://letmeknow.ch/img/knowledge/66/game-security-violation-detected-error.jpg)