'>
ఆయుధం 3 అనుకోకుండా డెస్క్టాప్కు మూసివేస్తుందా? మీరు ఈ నిరాశపరిచే సమస్యను ఎదుర్కొంటుంటే, లోతైన శ్వాస తీసుకోండి మరియు దిగువ పరిష్కారాలను ప్రయత్నించండి.
ప్రయత్నించడానికి పరిష్కారాలు:
మీరు అవన్నీ ప్రయత్నించాల్సిన అవసరం లేదు; మీ కోసం పని చేసేదాన్ని మీరు కనుగొనే వరకు జాబితాలో మీ పనిని చేయండి.
- కనీస సిస్టమ్ అవసరాలను తీర్చండి
- మీ ఆటను నిర్వాహకుడిగా అమలు చేయండి
- అనవసరమైన కార్యక్రమాలను ముగించండి
- మీ గ్రాఫిక్స్ డ్రైవర్ను నవీకరించండి
- మీ PC శక్తి సెట్టింగ్లను మార్చండి
- Malloc = system ఆదేశంతో అర్మా 3 ను ప్రారంభించండి
- బాటిల్ ఐ సేవను తిరిగి ఇన్స్టాల్ చేయండి
- మీ ఆట మరియు / లేదా ఆవిరిని మళ్లీ ఇన్స్టాల్ చేయండి
పరిష్కరించండి 1: కనీస సిస్టమ్ అవసరాలను తీర్చండి
అర్మా 3 ను సరిగ్గా అమలు చేయడానికి కనీస కంప్యూటర్ స్పెక్స్ను తీర్చాలి. ఆడటానికి కనీస అవసరాలు ఇక్కడ ఉన్నాయి ఆయుధం 3 :
| ది: | విండోస్ 7 SP1 (64 బిట్) |
| జ్ఞాపకశక్తి: | 4 జీబీ ర్యామ్ |
| గ్రాఫిక్స్: | 512 MB VRAM తో NVIDIA GeForce 9800GT / AMD Radeon HD 5670 / Intel HD గ్రాఫిక్స్ 4000 |
| డైరెక్ట్ఎక్స్: | 10 |
| నిల్వ : | 32 జీబీ ఖాళీ స్థలం |
మీరు విండోస్ యొక్క పాత సంస్కరణను నడుపుతున్నట్లయితే లేదా మీ గ్రాఫిక్స్ కార్డ్ కొన్ని తరాల వెనుకబడి ఉంటే, మీరు బహుశా మీ సమస్యను కనుగొన్నారు. ఈ సందర్భంలో, మీరు మరొక కంప్యూటర్లో ఆట ఆడవలసి ఉంటుంది.
మీ PC లో ఇన్స్టాల్ చేయబడిన హార్డ్వేర్తో మీకు అంతగా పరిచయం లేకపోతే, వాటిని తనిఖీ చేయడానికి క్రింది సూచనలను అనుసరించండి:
1) మీ కీబోర్డ్లో, నొక్కండి విండోస్ లోగో కీ మరియు ఆర్ అదే సమయంలో రన్ డైలాగ్ను ప్రారంభించడానికి.

2) టైప్ చేయండి dxdiag క్లిక్ చేయండి అలాగే .
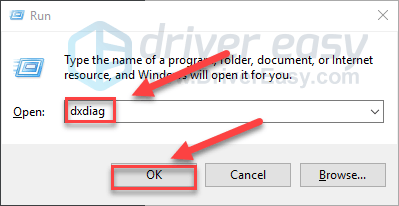
3) మీ తనిఖీ ఆపరేటింగ్ సిస్టమ్, ప్రాసెసర్, మెమరీ మరియు డైరెక్ట్ఎక్స్ వెర్షన్ .
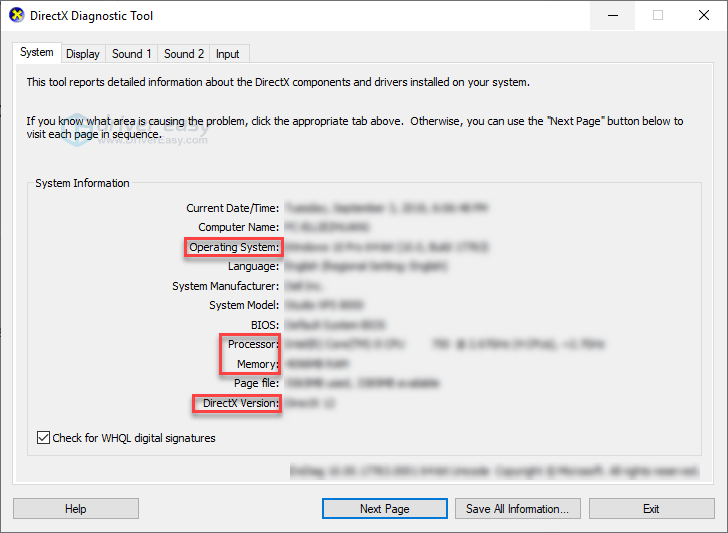
4) క్లిక్ చేయండి ప్రదర్శన టాబ్ చేసి, ఆపై మీ గ్రాఫిక్స్ కార్డ్ సమాచారాన్ని తనిఖీ చేయండి.
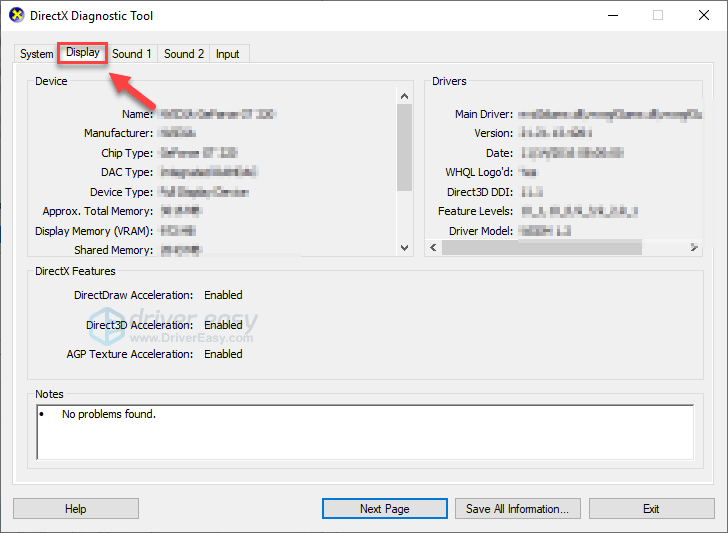
మీ కంప్యూటర్ కనీస స్పెక్స్కు అనుగుణంగా ఉందని నిర్ధారించుకోండి, ఆపై చదివి, పరిష్కారాన్ని తనిఖీ చేయండి.
పరిష్కరించండి 2: మీ ఆటను నిర్వాహకుడిగా అమలు చేయండి
ఆయుధం 3 స్టాండర్ యూజర్ ఖాతా క్రింద క్లిష్టమైన గేమ్ ఫైల్స్ లేదా ఫోల్డర్లను యాక్సెస్ చేయడంలో విఫలమైనప్పుడు క్రాష్ సమస్యలు సంభవించవచ్చు. ఇది ప్రధాన సమస్య కాదా అని చూడటానికి, ఆవిరిని నిర్వాహకుడిగా నడపడానికి ప్రయత్నించండి, ఆపై మీ ఆటను ఆవిరి నుండి ప్రారంభించండి. దీన్ని ఎలా చేయాలో ఇక్కడ ఉంది:
1) బయటకి దారి ఆవిరి .
2) కుడి క్లిక్ చేయండి ఆవిరి చిహ్నం మీ డెస్క్టాప్లో ఎంచుకోండి లక్షణాలు .
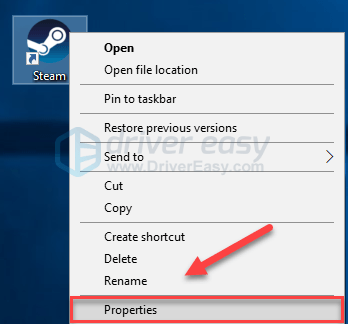
3) క్లిక్ చేయండి అనుకూలత టాబ్ మరియు పక్కన ఉన్న పెట్టెను తనిఖీ చేయండి ఈ ప్రోగ్రామ్ను నిర్వాహకుడిగా అమలు చేయండి . అప్పుడు, క్లిక్ చేయండి అలాగే .
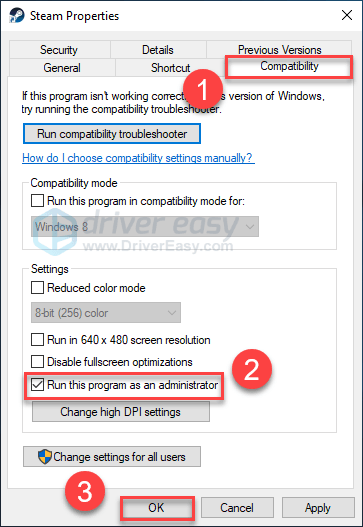
4) ఆవిరిని తిరిగి ప్రారంభించండి మరియు ఆయుధం 3 మీ సమస్యను పరీక్షించడానికి.
మీరు ఆశాజనక ఆడవచ్చు ఆయుధం 3 ఇప్పుడు క్రాష్ చేయకుండా. సమస్య ఇప్పటికీ ఉంటే, ఈ క్రింది పరిష్కారంతో ముందుకు సాగండి.
పరిష్కరించండి 3: అనవసరమైన ప్రోగ్రామ్ను ముగించండి s
ఒకేసారి బహుళ అనువర్తనాలను అమలు చేయడం వనరులను తీసుకుంటుంది మరియు ఆర్మా 3 క్రాష్ లేదా స్తంభింపజేస్తుంది. కాబట్టి, మీరు గేమింగ్ చేసేటప్పుడు అదనపు సాఫ్ట్వేర్ను ఆపివేయాలి. దీన్ని ఎలా చేయాలో ఇక్కడ ఉంది:
మీరు విండోస్ 7 లో ఉంటే…
1) మీ టాస్క్బార్పై కుడి క్లిక్ చేసి ఎంచుకోండి టాస్క్ మేనేజర్ను ప్రారంభించండి .
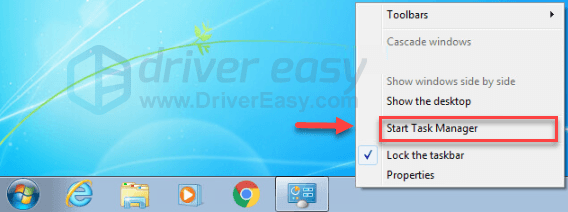
2) క్లిక్ చేయండి ప్రక్రియలు టాబ్. అప్పుడు, మీ కరెంటును తనిఖీ చేయండి CPU మరియు మెమరీ వినియోగం మీ వనరులను ఏ ప్రక్రియలు ఎక్కువగా వినియోగిస్తున్నాయో చూడటానికి.
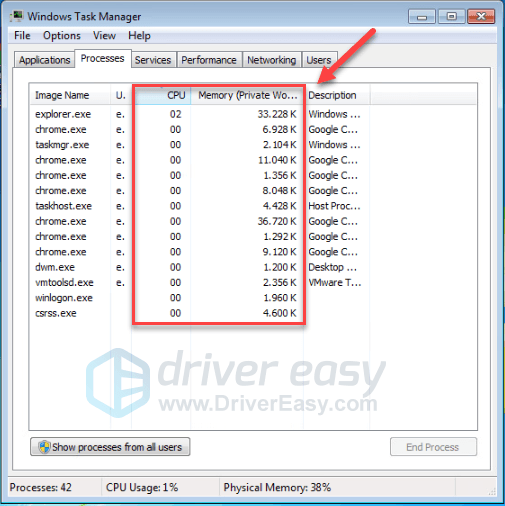
3) వనరులను వినియోగించే ప్రక్రియపై కుడి క్లిక్ చేసి ఎంచుకోండి ఎండ్ ప్రాసెస్ ట్రీ .
మీకు తెలియని ఏ ప్రోగ్రామ్ను ముగించవద్దు. ఇది మీ కంప్యూటర్ పనితీరుకు కీలకం కావచ్చు.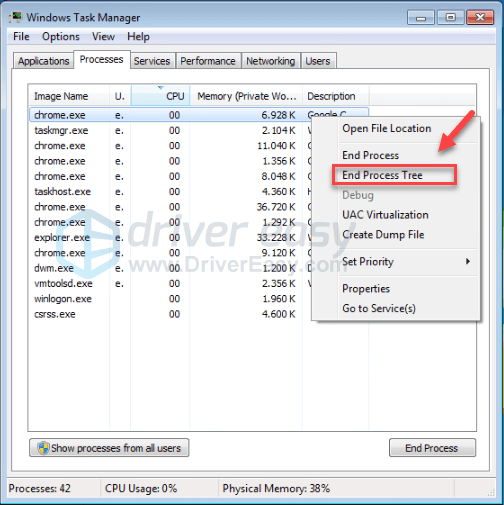
తిరిగి ప్రారంభించడానికి ప్రయత్నించండి ఆయుధం 3 ఇది మీ సమస్యను పరిష్కరించిందో లేదో చూడటానికి. ఇది సహాయం చేయకపోతే, ప్రయత్నించండి పరిష్కరించండి 4 .
మీరు విండోస్ 8 లేదా 10 లో ఉంటే…
1) మీ టాస్క్బార్పై కుడి క్లిక్ చేసి ఎంచుకోండి టాస్క్ మేనేజర్ .

2) మీ కరెంటును తనిఖీ చేయండి CPU మరియు మెమరీ వినియోగం మీ వనరులను ఏ ప్రక్రియలు ఎక్కువగా వినియోగిస్తున్నాయో చూడటానికి.
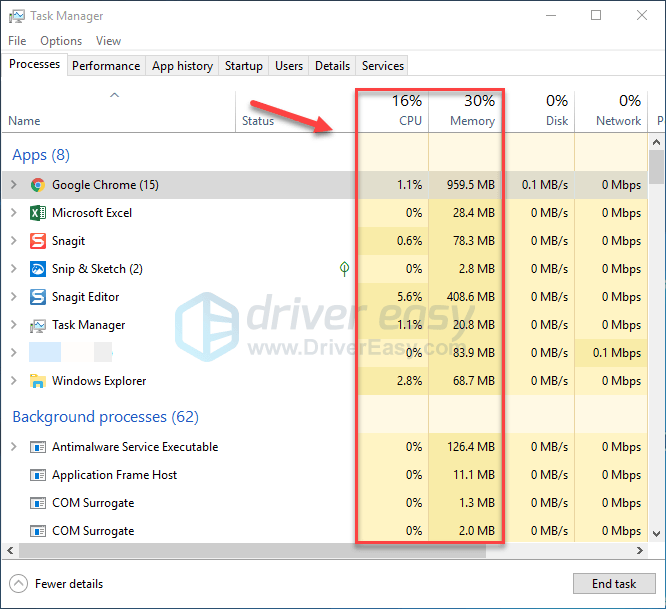
3) వనరులను వినియోగించే ప్రక్రియపై కుడి క్లిక్ చేసి ఎంచుకోండి విధిని ముగించండి .
మీకు తెలియని ఏ ప్రోగ్రామ్ను ముగించవద్దు. ఇది మీ కంప్యూటర్ పనితీరుకు కీలకం కావచ్చు.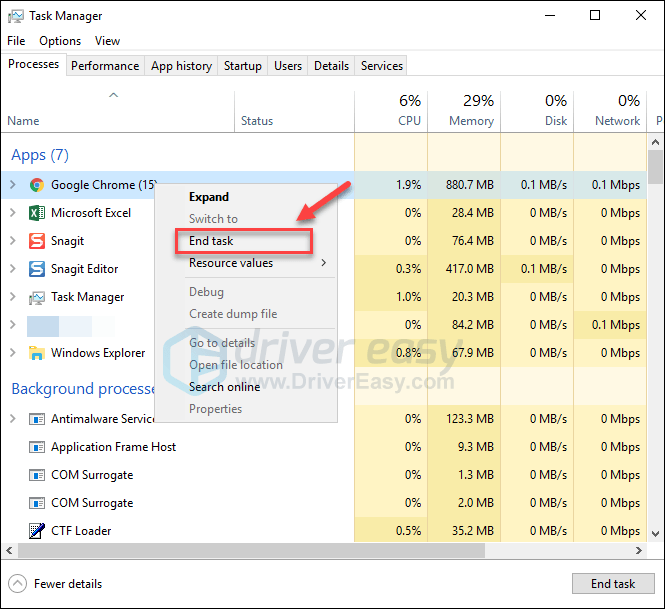
ప్రారంభించడానికి ప్రయత్నించండి ఆయుధం 3 ఇది ఇప్పుడు సరిగ్గా పనిచేస్తుందో లేదో చూడటానికి. క్రాష్ లోపం ఇంకా జరిగితే, దిగువ పరిష్కారంతో ముందుకు సాగండి.
పరిష్కరించండి 4: మీ గ్రాఫిక్స్ డ్రైవర్ను నవీకరించండి
యొక్క సాధారణ కారణాలలో ఒకటి ఆయుధం 3 క్రాష్ సమస్య పాత గ్రాఫిక్స్ డ్రైవర్. మీ ఆట సరిగ్గా నడుస్తూ ఉండటానికి, మీరు ఎప్పుడైనా సరికొత్త సరైన గ్రాఫిక్స్ డ్రైవర్ను కలిగి ఉండటం చాలా అవసరం.
మీరు మీ గ్రాఫిక్స్ డ్రైవర్లను నవీకరించడానికి రెండు మార్గాలు ఉన్నాయి:
ఎంపిక 1 - మానవీయంగా - మీ డ్రైవర్ను ఈ విధంగా అప్డేట్ చేయడానికి మీకు కొంత కంప్యూటర్ నైపుణ్యాలు మరియు సహనం అవసరం, ఎందుకంటే మీరు ఆన్లైన్లో సరైన డ్రైవర్ను కనుగొని, దాన్ని డౌన్లోడ్ చేసి దశలవారీగా ఇన్స్టాల్ చేయాలి.
లేదా
ఎంపిక 2 - స్వయంచాలకంగా (సిఫార్సు చేయబడింది) - ఇది వేగవంతమైన మరియు సులభమైన ఎంపిక. ఇవన్నీ కేవలం రెండు మౌస్ క్లిక్లతో పూర్తయ్యాయి - మీరు కంప్యూటర్ క్రొత్త వ్యక్తి అయినప్పటికీ సులభం.
ఎంపిక 1 - డ్రైవర్ను మాన్యువల్గా డౌన్లోడ్ చేసి ఇన్స్టాల్ చేయండి
మీ గ్రాఫిక్స్ కార్డ్ తయారీదారు డ్రైవర్ను అప్డేట్ చేస్తూనే ఉంటాడు. వాటిని పొందడానికి, మీరు తయారీదారుల వెబ్సైట్కి వెళ్లి, మీ నిర్దిష్ట విండోస్ వెర్షన్ (ఉదాహరణకు, విండోస్ 32 బిట్) కు అనుగుణమైన డ్రైవర్ను కనుగొని, డ్రైవర్ను మాన్యువల్గా డౌన్లోడ్ చేసుకోవాలి.
మీరు మీ సిస్టమ్ కోసం సరైన డ్రైవర్ను డౌన్లోడ్ చేసిన తర్వాత, డౌన్లోడ్ చేసిన ఫైల్పై డబుల్ క్లిక్ చేసి, డ్రైవర్ను ఇన్స్టాల్ చేయడానికి స్క్రీన్పై ఉన్న సూచనలను అనుసరించండి.
ఎంపిక 2 - మీ గ్రాఫిక్స్ డ్రైవర్ను స్వయంచాలకంగా నవీకరించండి
మీ గ్రాఫిక్స్ డ్రైవర్ను మాన్యువల్గా అప్డేట్ చేయడానికి మీకు సమయం, సహనం లేదా కంప్యూటర్ నైపుణ్యాలు లేకపోతే, మీరు దీన్ని స్వయంచాలకంగా చేయవచ్చు డ్రైవర్ ఈజీ .
డ్రైవర్ ఈజీ మీ సిస్టమ్ను స్వయంచాలకంగా గుర్తిస్తుంది మరియు దాని కోసం సరైన డ్రైవర్ను కనుగొంటుంది. మీ కంప్యూటర్ ఏ సిస్టమ్ నడుస్తుందో ఖచ్చితంగా తెలుసుకోవలసిన అవసరం లేదు, తప్పు డ్రైవర్ను డౌన్లోడ్ చేసి, ఇన్స్టాల్ చేయాల్సిన అవసరం మీకు లేదు మరియు ఇన్స్టాల్ చేసేటప్పుడు పొరపాటు చేయడం గురించి మీరు ఆందోళన చెందాల్సిన అవసరం లేదు.
మీరు మీ డ్రైవర్ను ఉచిత లేదా డ్రైవర్ ఈజీ యొక్క ప్రో వెర్షన్తో స్వయంచాలకంగా నవీకరించవచ్చు. ప్రో వెర్షన్తో ఇది కేవలం 2 క్లిక్లు తీసుకుంటుంది:
1) డౌన్లోడ్ మరియు డ్రైవర్ ఈజీని ఇన్స్టాల్ చేయండి.
2) డ్రైవర్ ఈజీని అమలు చేసి, క్లిక్ చేయండి ఇప్పుడు స్కాన్ చేయండి బటన్. డ్రైవర్ ఈజీ అప్పుడు మీ కంప్యూటర్ను స్కాన్ చేస్తుంది మరియు ఏదైనా సమస్య డ్రైవర్లను కనుగొంటుంది.
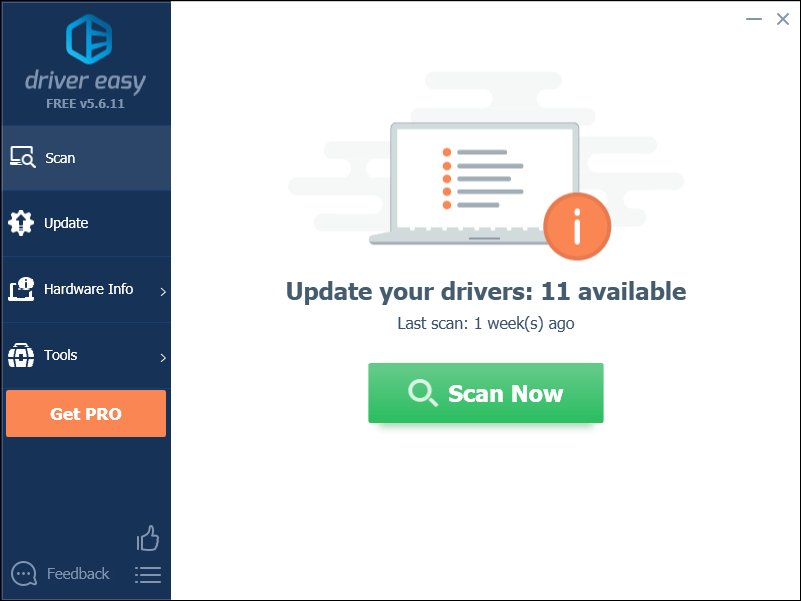
3) క్లిక్ చేయండి నవీకరణ బటన్ ఆ డ్రైవర్ యొక్క సరైన సంస్కరణను స్వయంచాలకంగా డౌన్లోడ్ చేయడానికి గ్రాఫిక్స్ డ్రైవర్ పక్కన, మీరు దీన్ని మాన్యువల్గా ఇన్స్టాల్ చేయవచ్చు (మీరు దీన్ని ఉచిత వెర్షన్తో చేయవచ్చు).
లేదా క్లిక్ చేయండి అన్నీ నవీకరించండి యొక్క సరైన సంస్కరణను స్వయంచాలకంగా డౌన్లోడ్ చేసి, ఇన్స్టాల్ చేయడానికి అన్నీ మీ సిస్టమ్లో తప్పిపోయిన లేదా పాతవి అయిన డ్రైవర్లు. (దీనికి అవసరం ప్రో వెర్షన్ ఇది పూర్తి మద్దతు మరియు 30-రోజుల డబ్బు తిరిగి హామీతో వస్తుంది. మీరు అన్నీ నవీకరించు క్లిక్ చేసినప్పుడు అప్గ్రేడ్ చేయమని ప్రాంప్ట్ చేయబడతారు.)
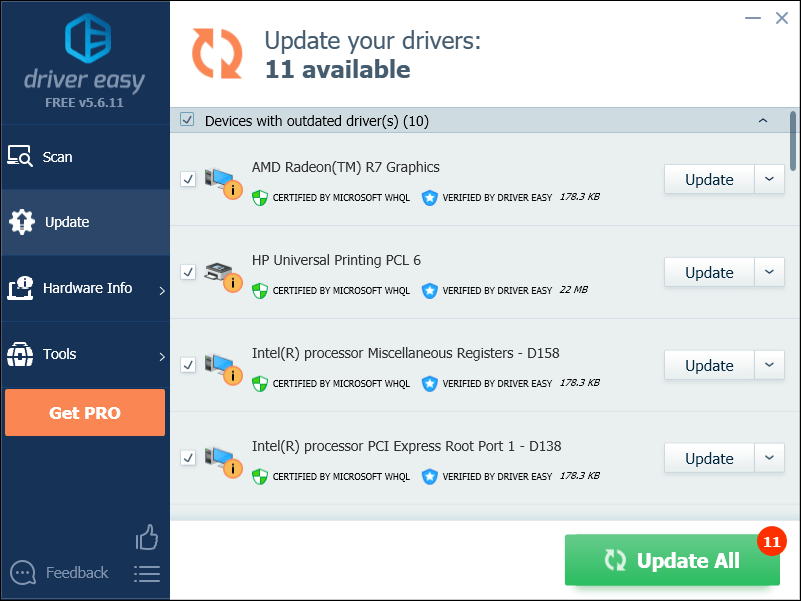
పరిష్కరించండి 5: మీ PC శక్తి ప్రణాళికను మార్చండి
అప్రమేయంగా, శక్తిని ఆదా చేయడానికి అన్ని కంప్యూటర్లలోని శక్తి ప్రణాళిక సమతుల్యతకు సెట్ చేయబడుతుంది. కాబట్టి, మీ కంప్యూటర్ కొన్నిసార్లు స్వయంచాలకంగా నెమ్మదిస్తుంది మరియు ఆర్మా 3 క్రాష్ సమస్యకు కారణమవుతుంది.
ఇది మీకు సమస్య అయితే, పవర్ ప్లాన్ను హై పెర్ఫార్మెన్స్కు సెట్ చేస్తే దాన్ని పరిష్కరించాలి. హై పెర్ఫార్మెన్స్ మోడ్ కింద, మీ PC ఎక్కువ వేడిని ఉత్పత్తి చేస్తుందని గమనించండి. దిగువ సూచనలను అనుసరించండి:
1) మీ కీబోర్డ్లో, నొక్కండి విండోస్ లోగో కీ మరియు రకం నియంత్రణ . అప్పుడు, క్లిక్ చేయండి నియంత్రణ ప్యానెల్ .
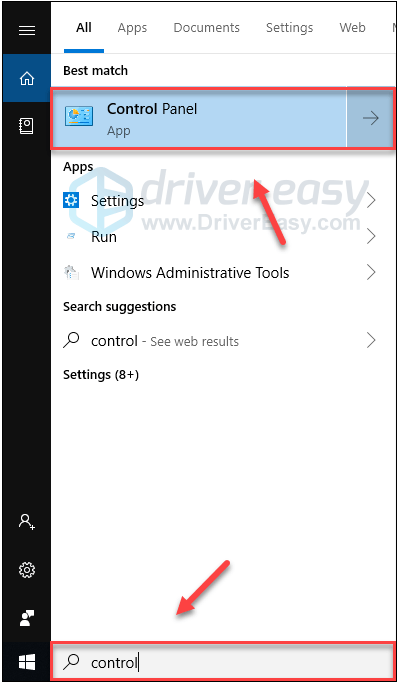
2) కింద వీక్షణ ద్వారా, క్లిక్ చేయండి పెద్ద చిహ్నాలు .
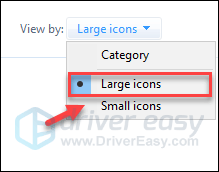
3) ఎంచుకోండి శక్తి ఎంపికలు.
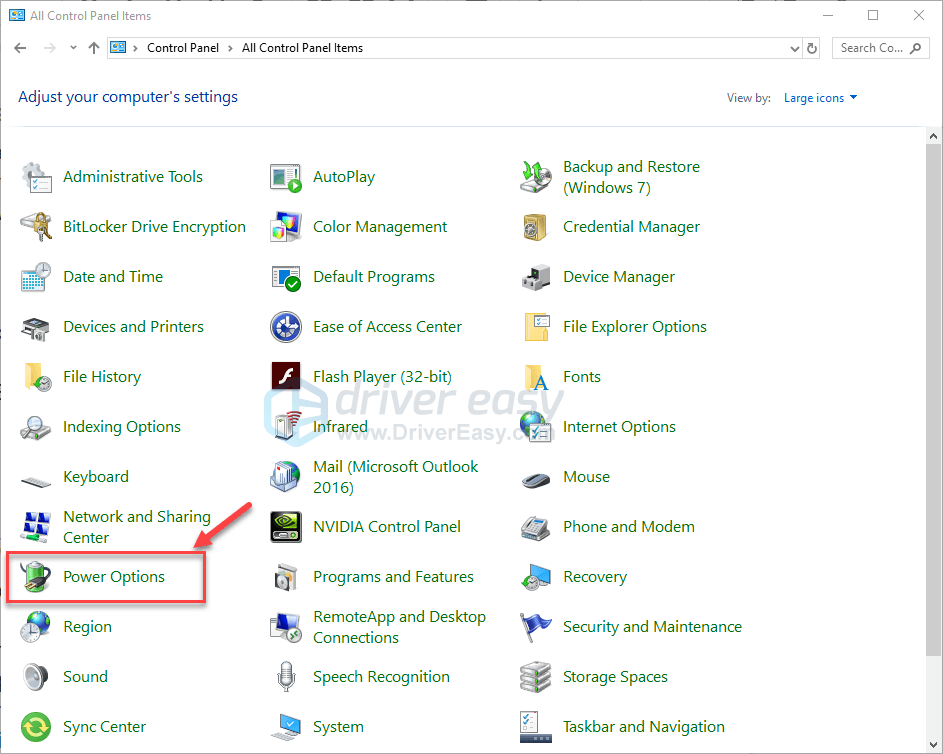
4) ఎంచుకోండి అధిక పనితీరు .
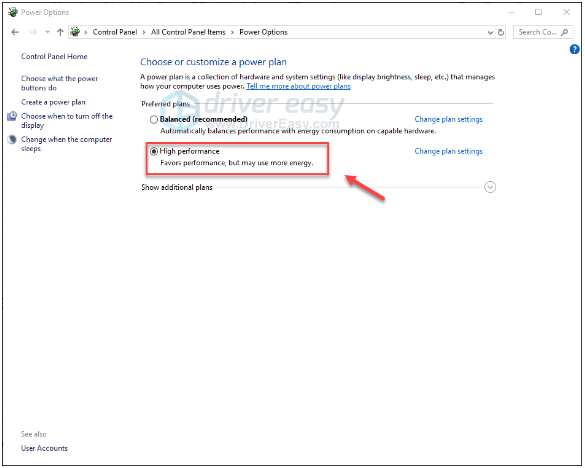
మీ కంప్యూటర్ను పున art ప్రారంభించండి మరియు ఆయుధం 3 ఇది మీ కోసం పని చేస్తుందో లేదో చూడటానికి. మీ సమస్య కొనసాగితే, దిగువ పరిష్కారాన్ని ప్రయత్నించండి.
పరిష్కరించండి 6: malloc = system తో అర్మా 3 ను ప్రారంభించండి ఆదేశం
క్రాష్ సమస్యకు మరో పరిష్కారం ఆర్మా 3 పై మెమరీ కేటాయింపును అనుకూలీకరించడం. చాలా మంది ఆటగాళ్ళు malloc = system ఆదేశంతో అర్మా 3 ను ప్రారంభించడం ద్వారా వారి సమస్యను పరిష్కరిస్తారు. దీన్ని ఎలా చేయాలో ఇక్కడ ఉంది:
1) ఆవిరిని అమలు చేయండి.
2) క్లిక్ చేయండి గ్రంధాలయం .
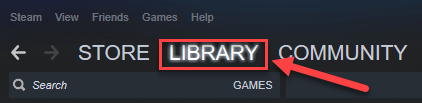
3) కుడి క్లిక్ చేయండి ఆయుధం 3 మరియు ఎంచుకోండి లక్షణాలు .
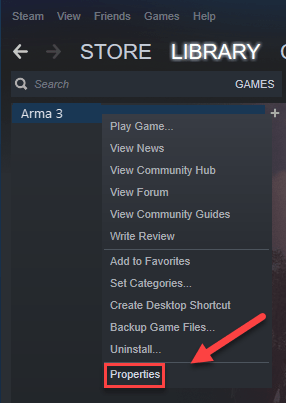
4) క్లిక్ చేయండి ప్రారంభ ఎంపికలను సెట్ చేయండి.
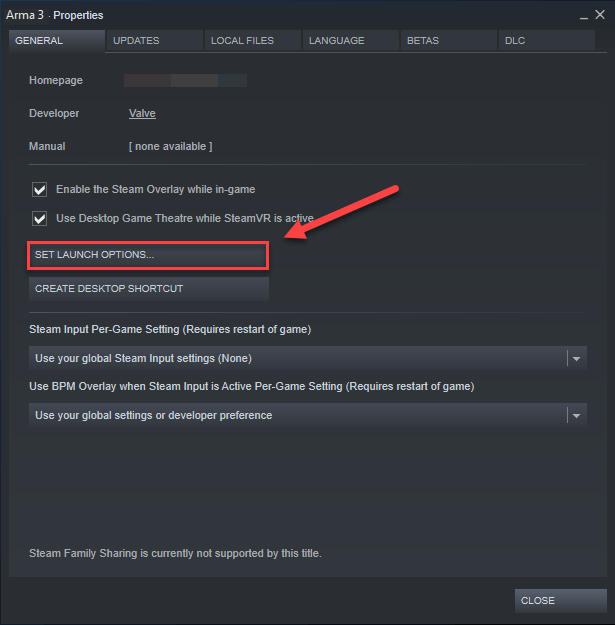
5) ప్రస్తుతం చూపిన ఏదైనా ప్రయోగ ఎంపికలను తొలగించండి.
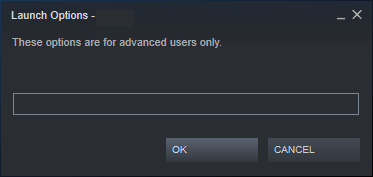
6) టైప్ చేయండి -malloc = వ్యవస్థ క్లిక్ చేయండి అలాగే .
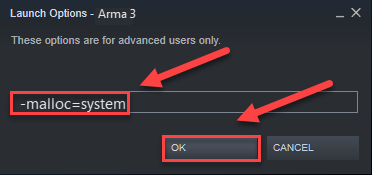
7) పున art ప్రారంభించండి ఆయుధం 3 ఇది చూడటానికి సహాయపడింది.
ఇది మీ కోసం పని చేయకపోతే, మీరు ప్రయోగ ఎంపికల పెట్టెను తిరిగి తెరిచి, ప్రయోగ ఎంపికను క్లియర్ చేయాలి.అప్పుడు, క్రింద ఉన్న పరిష్కారాన్ని ప్రయత్నించండి.
పరిష్కరించండి 7: బాటిల్ ఐ సేవను తిరిగి ఇన్స్టాల్ చేయండి
కొన్ని సందర్భాల్లో, ది ఆయుధం 3 క్రాష్ యాంటీ-మోసగాడు సేవ బాటిల్ ఐ లోపానికి సంబంధించినది. ఇది మీకు సమస్య అయితే, బాటిల్ ఐని తిరిగి ఇన్స్టాల్ చేయడం ద్వారా దాన్ని పరిష్కరించగలుగుతారు. దిగువ సూచనలను అనుసరించండి:
1) బయటకి దారి ఆవిరి .
2) మీ కీబోర్డ్లో, నొక్కండి విండోస్ లోగో కీ మరియు IS అదే సమయంలో.
3) క్లిక్ చేయండి టాబ్ చూడండి , ఆపై పక్కన ఉన్న పెట్టెను ఎంచుకోండి దాచిన అంశాలు .
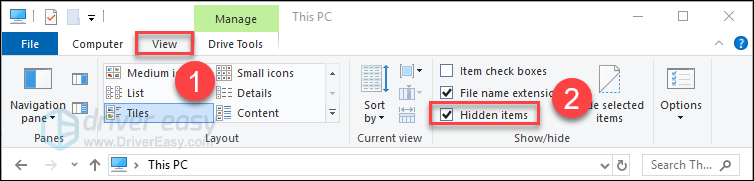
3) అతికించండి సి: ప్రోగ్రామ్ ఫైళ్ళు (x86) ఆవిరి ఆవిరి అనువర్తనాలు సాధారణ అర్మా 3 చిరునామా పట్టీలో, ఆపై నొక్కండి నమోదు చేయండి మీ కీబోర్డ్లో.
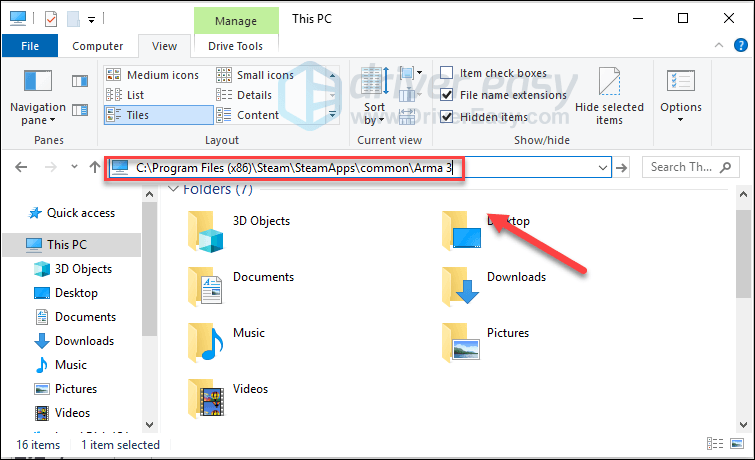
4) తొలగించండి బాటిల్ ఐ ఫోల్డర్ .
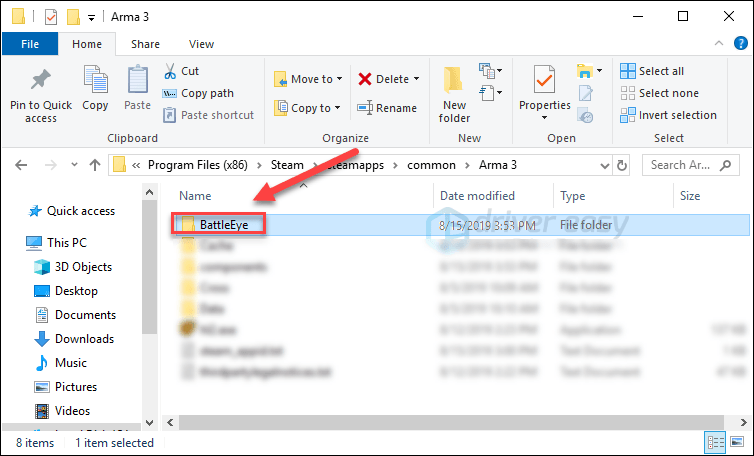
5) తొలగించడానికి క్రింది డైరెక్టరీలకు వెళ్ళండి బాటిల్ ఐ ఫోల్డర్ ఇంకా BEClient .
- వెళ్ళండి సి: ప్రోగ్రామ్ ఫైళ్ళు (x86) సాధారణ ఫైళ్ళు , మరియు తొలగించండి బాటిల్ ఐ ఫోల్డర్ .
- వెళ్ళండి సి: ers యూజర్లు YOUR_WINDOWS_USER_NAME యాప్డేటా లోకల్ అర్మా 3 బాటిల్ ఐ , మరియు తొలగించండి BEClient .
6) ఆవిరిని అమలు చేయండి.
7) క్లిక్ చేయండి గ్రంధాలయం .

8) కుడి క్లిక్ చేయండి ఆయుధం 3 మరియు ఎంచుకోండి లక్షణాలు.
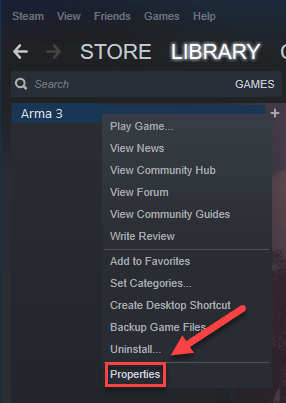
9) క్లిక్ చేయండి స్థానిక ఫైళ్ళు టాబ్, ఆపై క్లిక్ చేయండి ఆట ఫైళ్ళ యొక్క ధృవీకరణ సమగ్రత .
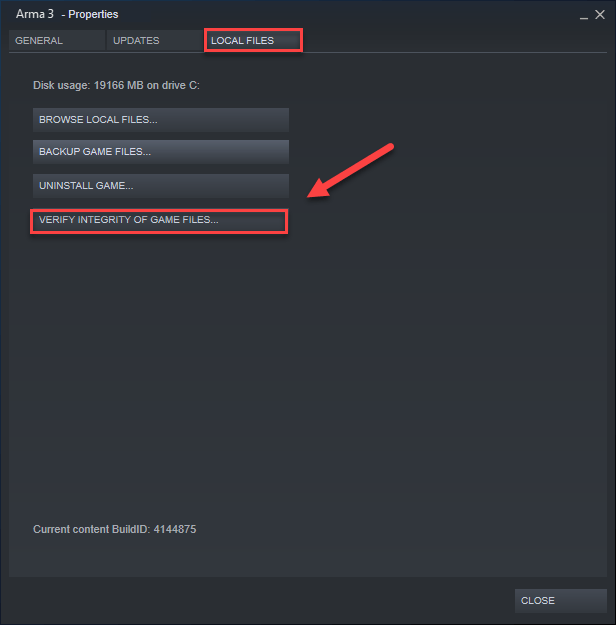
స్కాన్లు పూర్తయ్యే వరకు వేచి ఉండండి, తరువాత తిరిగి ప్రారంభించండి ఆయుధం 3 బాటిల్ ఐని తిరిగి ఇన్స్టాల్ చేయడానికి. ఆట ఇంకా క్రాష్ అయితే, తదుపరి పరిష్కారాన్ని ప్రయత్నించండి.
పరిష్కరించండి 8: అర్మా 3 మరియు / లేదా ఆవిరిని మళ్లీ ఇన్స్టాల్ చేయండి
పై పరిష్కారాలు ఏవీ మీ కోసం పని చేయకపోతే, మీ ఆట మరియు / లేదా ఆవిరిని తిరిగి ఇన్స్టాల్ చేయడం మీ సమస్యకు పరిష్కారం. దీన్ని ఎలా చేయాలో ఇక్కడ ఉంది:
అర్మా 3 ని తిరిగి ఇన్స్టాల్ చేయండి
1) ఆవిరిని అమలు చేయండి.
2) క్లిక్ చేయండి గ్రంధాలయం .

3) కుడి క్లిక్ చేయండి ఆయుధం 3 మరియు ఎంచుకోండి అన్ఇన్స్టాల్ చేయండి.
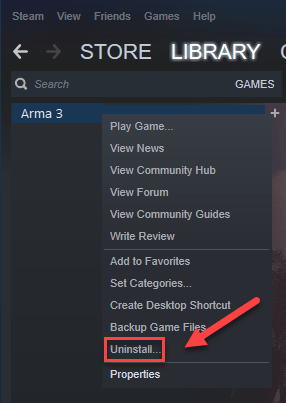
4) క్లిక్ చేయండి తొలగించు .
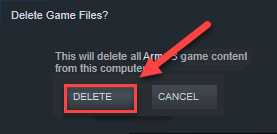
5) డౌన్లోడ్ చేసి, మళ్లీ ఇన్స్టాల్ చేయడానికి ఆవిరిని తిరిగి ప్రారంభించండి ఆయుధం 3 .
అర్మా 3 ను మళ్ళీ ప్రారంభించడానికి ప్రయత్నించండి. మీ సమస్య ఇప్పటికీ ఉంటే, దిగువ పరిష్కారాన్ని ప్రయత్నించండి.
ఆవిరిని మళ్లీ ఇన్స్టాల్ చేయండి
1) కుడి క్లిక్ చేయండి ఆవిరి చిహ్నం మరియు ఎంచుకోండి ఫైల్ స్థానాన్ని తెరవండి .
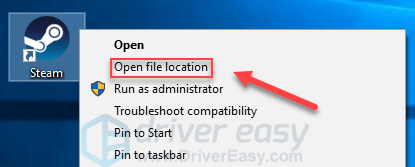
2) కుడి క్లిక్ చేయండి స్టీమాప్స్ ఫోల్డర్ మరియు ఎంచుకోండి కాపీ . అప్పుడు, కాపీని బ్యాకప్ చేయడానికి మరొక ప్రదేశంలో ఉంచండి.
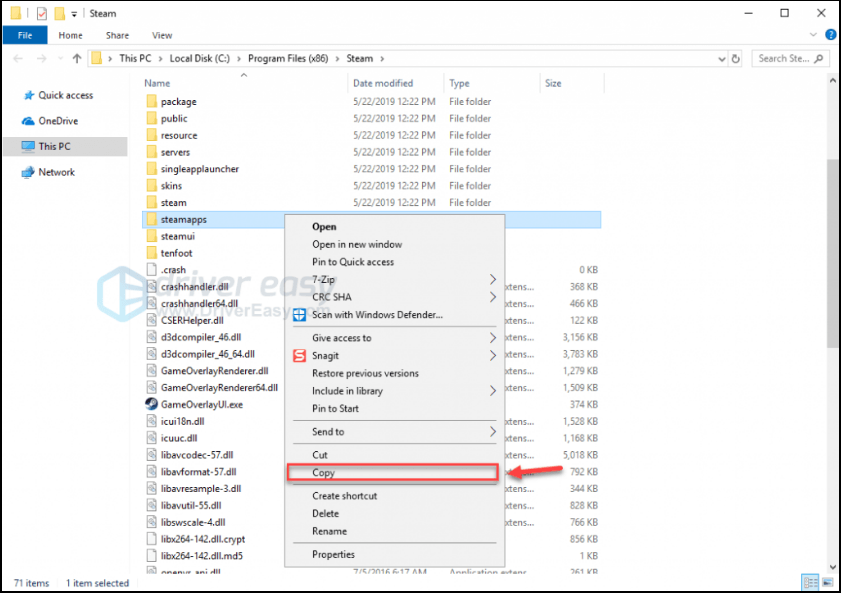
3) మీ కీబోర్డ్లో, నొక్కండి విండోస్ లోగో కీ మరియు రకం నియంత్రణ . అప్పుడు, క్లిక్ చేయండి నియంత్రణ ప్యానెల్ .
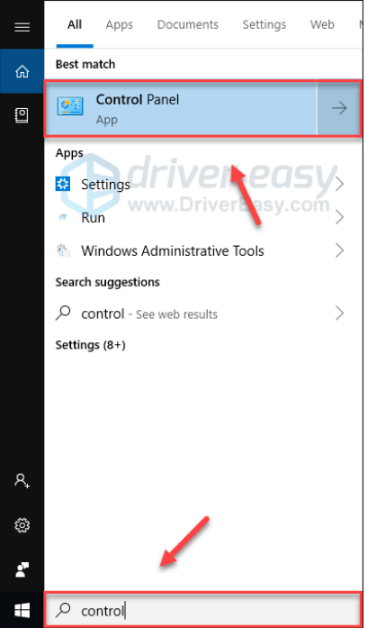
4) కింద ద్వారా చూడండి , ఎంచుకోండి వర్గం. అప్పుడు, ఎంచుకోండి ప్రోగ్రామ్ను అన్ఇన్స్టాల్ చేయండి .
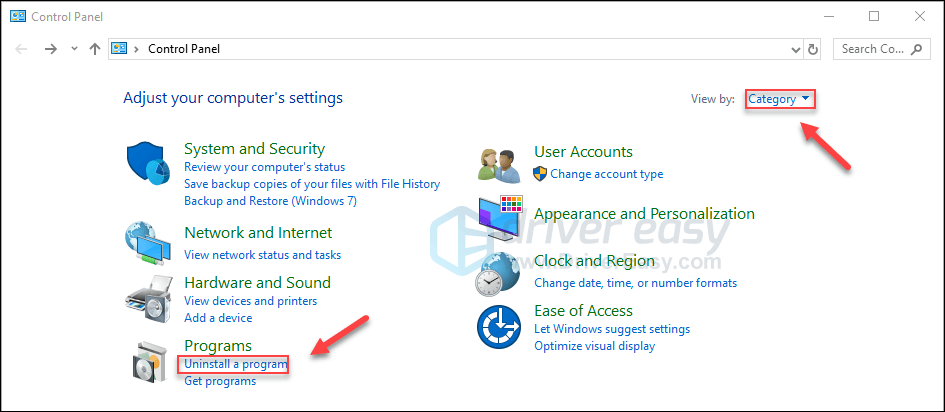
5) కుడి క్లిక్ చేయండి ఆవిరి , ఆపై క్లిక్ చేయండి అన్ఇన్స్టాల్ చేయండి . అప్పుడు, ప్రక్రియ పూర్తయ్యే వరకు వేచి ఉండండి.
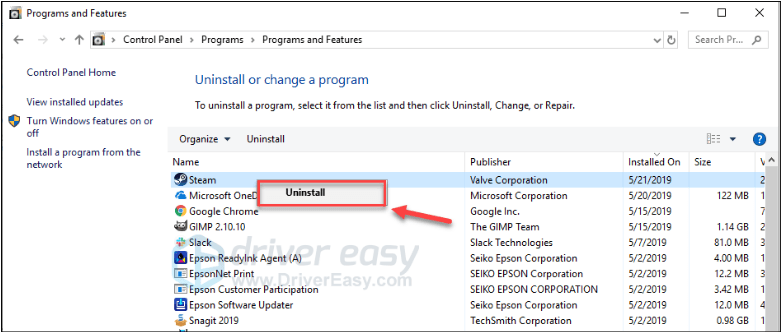
6) డౌన్లోడ్ మరియు ఆవిరిని వ్యవస్థాపించండి.
7) కుడి క్లిక్ చేయండి ఆవిరి చిహ్నం మరియు ఎంచుకోండి ఫైల్ స్థానాన్ని తెరవండి .
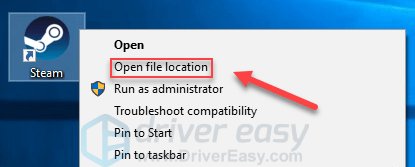
8) బ్యాకప్ను తరలించండి స్టీమాప్స్ మీ ప్రస్తుత డైరెక్టరీ స్థానానికి ముందు మీరు సృష్టించిన ఫోల్డర్.
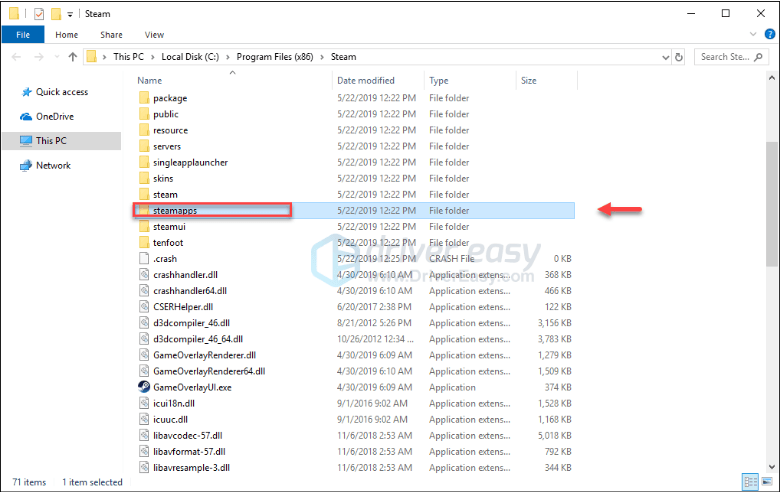
9) పున art ప్రారంభించండి ఆయుధం 3 మీ సమస్యను పరీక్షించడానికి.
మీ సమస్యను పరిష్కరించడంలో ఈ వ్యాసం సహాయపడిందని ఆశిద్దాం! మీకు ఏవైనా ప్రశ్నలు లేదా సూచనలు ఉంటే, దయచేసి క్రింద వ్యాఖ్యానించడానికి సంకోచించకండి.



![[పరిష్కరించబడింది] PCలో లోపం కోడ్ 6 డైవర్ వార్జోన్/మోడరన్ వార్ఫేర్](https://letmeknow.ch/img/knowledge/99/error-code-6-diver-warzone-modern-warfare-pc.png)

![[5 పరిష్కారాలు] WiFi అదృశ్యమవుతున్న సమస్యను పరిష్కరించండి](https://letmeknow.ch/img/other/80/r-soudre-le-probl-me-de-disparition-du-wifi.jpg)
