ఆయుధం 3 అనుకోకుండా డెస్క్టాప్ను మూసివేస్తూనే ఉందా? మీరు ఈ నిరుత్సాహకరమైన సమస్యను ఎదుర్కొంటుంటే, లోతైన శ్వాస తీసుకోండి మరియు దిగువ పరిష్కారాలను ప్రయత్నించండి.
ప్రయత్నించడానికి పరిష్కారాలు:
మీరు వాటిని అన్నింటినీ ప్రయత్నించాల్సిన అవసరం లేదు; మీ కోసం పని చేసేదాన్ని మీరు కనుగొనే వరకు జాబితా నుండి దిగువకు వెళ్లండి.
- వెళ్ళండి సి:ప్రోగ్రామ్ ఫైల్స్ (x86)కామన్ ఫైల్స్ , మరియు తొలగించండి బాటిల్ ఐ ఫోల్డర్ .
- వెళ్ళండి సి:యూజర్లు YOUR_WINDOWS_USER_NAME AppDataLocalArma 3BattlEye , మరియు తొలగించండి BEClient.dll .
- ఆటలు
- ఆవిరి
- Windows 10
- విండోస్ 7
- విండోస్ 8
ఫిక్స్ 1: కనీస సిస్టమ్ అవసరాలను తీర్చండి
Arma 3ని సరిగ్గా అమలు చేయడానికి కనీస కంప్యూటర్ స్పెక్స్ని కలిగి ఉండాలి. ఆడటానికి కనీస అవసరాలు ఇక్కడ ఉన్నాయి ఆయుధం 3 :
| మీరు: | Windows 7 SP1 (64bit) |
| జ్ఞాపకశక్తి: | 4 GB RAM |
| గ్రాఫిక్స్: | NVIDIA GeForce 9800GT / AMD Radeon HD 5670 / Intel HD గ్రాఫిక్స్ 4000 విత్ 512 MB VRAM |
| DirectX: | 10 |
| నిల్వ : | 32 GB ఖాళీ స్థలం |
మీరు Windows యొక్క ప్రత్యేకించి పాత వెర్షన్ను నడుపుతున్నట్లయితే లేదా మీ గ్రాఫిక్స్ కార్డ్ కొన్ని తరాలు చాలా వెనుకబడి ఉంటే, మీరు బహుశా మీ సమస్యను కనుగొని ఉండవచ్చు. ఈ సందర్భంలో, మీరు మరొక కంప్యూటర్లో గేమ్ను ఆడవలసి ఉంటుంది.
మీ PCలో ఇన్స్టాల్ చేయబడిన హార్డ్వేర్ గురించి మీకు అంతగా తెలియకపోతే, వాటిని తనిఖీ చేయడానికి క్రింది సూచనలను అనుసరించండి:
ఒకటి) మీ కీబోర్డ్లో, నొక్కండి Windows లోగో కీ మరియు ఆర్ అదే సమయంలో రన్ డైలాగ్ను అమలు చేయడానికి.
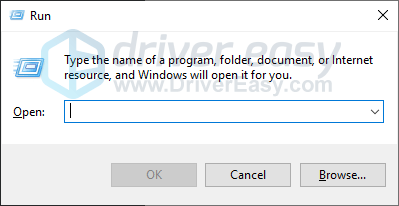
రెండు) టైప్ చేయండి dxdiag మరియు క్లిక్ చేయండి అలాగే .
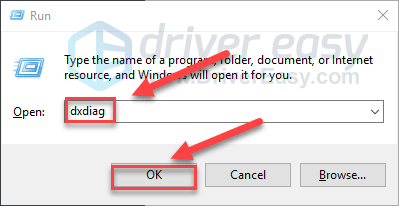
3) మీ తనిఖీ ఆపరేటింగ్ సిస్టమ్, ప్రాసెసర్, మెమరీ మరియు DirectX వెర్షన్ .
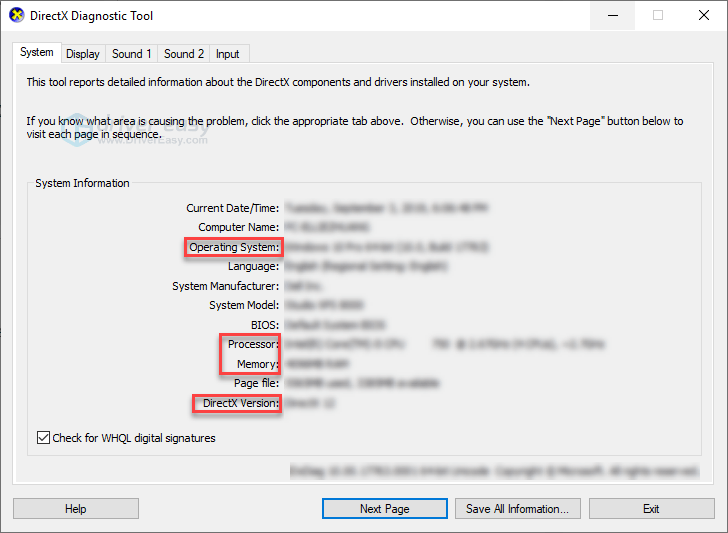
4) క్లిక్ చేయండి ప్రదర్శన ట్యాబ్, ఆపై మీ గ్రాఫిక్స్ కార్డ్ సమాచారాన్ని తనిఖీ చేయండి.
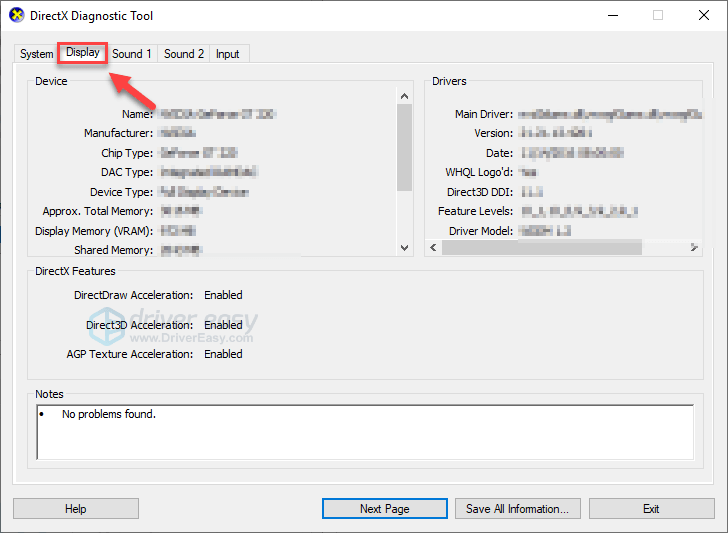
మీ కంప్యూటర్ కనీస నిర్దేశాలకు అనుగుణంగా ఉందని నిర్ధారించుకోండి, ఆపై చదవండి మరియు దిగువ పరిష్కారాన్ని తనిఖీ చేయండి.
ఫిక్స్ 2: మీ గేమ్ని అడ్మినిస్ట్రేటర్గా అమలు చేయండి
ఆయుధం 3 స్టాండర్ వినియోగదారు ఖాతా క్రింద క్లిష్టమైన గేమ్ ఫైల్లు లేదా ఫోల్డర్లను యాక్సెస్ చేయడంలో విఫలమైనప్పుడు క్రాష్ సమస్యలు సంభవించవచ్చు. అది ప్రధాన సమస్య కాదా అని చూడటానికి, స్టీమ్ని అడ్మినిస్ట్రేటర్గా అమలు చేయడానికి ప్రయత్నించండి, ఆపై స్టీమ్ నుండి మీ గేమ్ని ప్రారంభించండి. దీన్ని ఎలా చేయాలో ఇక్కడ ఉంది:
ఒకటి) బయటకి దారి ఆవిరి .
రెండు) కుడి క్లిక్ చేయండి ఆవిరి చిహ్నం మీ డెస్క్టాప్పై మరియు ఎంచుకోండి లక్షణాలు .
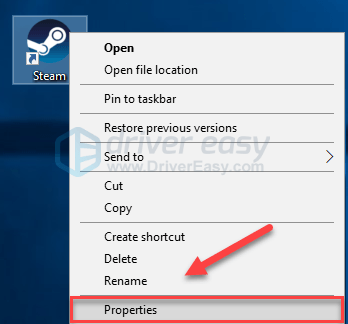
3) క్లిక్ చేయండి అనుకూలత ట్యాబ్ మరియు పక్కన ఉన్న పెట్టెను చెక్ చేయండి ఈ ప్రోగ్రామ్ను అడ్మినిస్ట్రేటర్గా అమలు చేయండి . అప్పుడు, క్లిక్ చేయండి అలాగే .
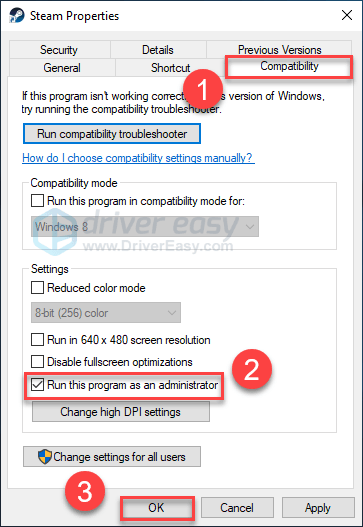
4) ఆవిరిని పునఃప్రారంభించండి మరియు ఆయుధం 3 మీ సమస్యను పరీక్షించడానికి.
మీరు ఆశాజనకంగా ఆడవచ్చు ఆయుధం 3 ఇప్పుడు క్రాష్ లేకుండా. సమస్య ఇప్పటికీ ఉన్నట్లయితే, దిగువ పరిష్కారాన్ని కొనసాగించండి.
ఫిక్స్ 3: అనవసరమైన కార్యక్రమాన్ని ముగించండి లు
ఒకే సమయంలో బహుళ అప్లికేషన్లను అమలు చేయడం వలన వనరులు అవసరమవుతాయి మరియు Arma 3 క్రాష్ లేదా స్తంభింపజేయవచ్చు. కాబట్టి, మీరు గేమింగ్ చేసేటప్పుడు అదనపు సాఫ్ట్వేర్ను ఆఫ్ చేయాలి. దీన్ని ఎలా చేయాలో ఇక్కడ ఉంది:
మీరు Windows 7లో ఉన్నట్లయితే...
ఒకటి) మీ టాస్క్బార్పై కుడి-క్లిక్ చేసి, ఎంచుకోండి టాస్క్ మేనేజర్ని ప్రారంభించండి .
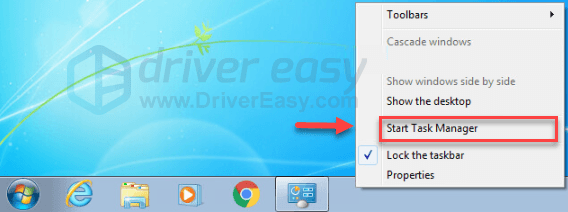
రెండు) క్లిక్ చేయండి ప్రక్రియలు ట్యాబ్. అప్పుడు, మీ ప్రస్తుత తనిఖీ చేయండి CPU మరియు మెమరీ వినియోగం మీ వనరులను ఏ ప్రక్రియలు ఎక్కువగా వినియోగిస్తున్నాయో చూడటానికి.
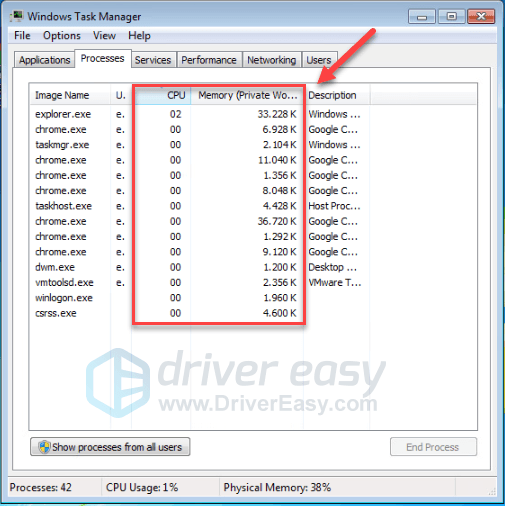
3) వనరు వినియోగించే ప్రక్రియపై కుడి-క్లిక్ చేసి, ఎంచుకోండి ఎండ్ ప్రాసెస్ ట్రీ .
మీకు తెలియని ఏ ప్రోగ్రామ్ను ముగించవద్దు. ఇది మీ కంప్యూటర్ పనితీరుకు కీలకం కావచ్చు.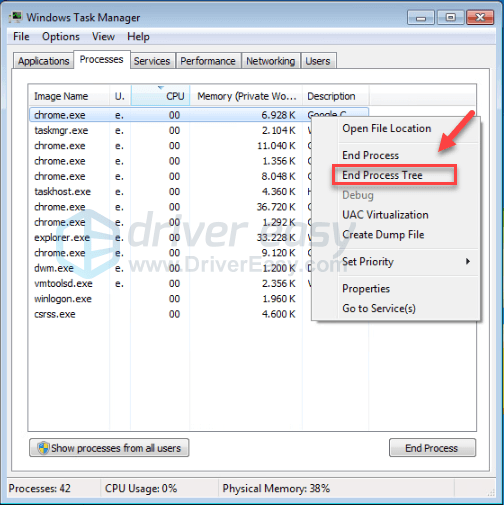
పునఃప్రారంభించడానికి ప్రయత్నించండి ఆయుధం 3 ఇది మీ సమస్యను పరిష్కరించిందో లేదో చూడటానికి. ఇది సహాయం చేయకపోతే, ప్రయత్నించండి పరిష్కరించండి4 .
మీరు Windows 8 లేదా 10లో ఉన్నట్లయితే...
ఒకటి) మీ టాస్క్బార్పై కుడి-క్లిక్ చేసి, ఎంచుకోండి టాస్క్ మేనేజర్ .

రెండు) మీ ప్రస్తుత తనిఖీ చేయండి CPU మరియు మెమరీ వినియోగం మీ వనరులను ఏ ప్రక్రియలు ఎక్కువగా వినియోగిస్తున్నాయో చూడటానికి.
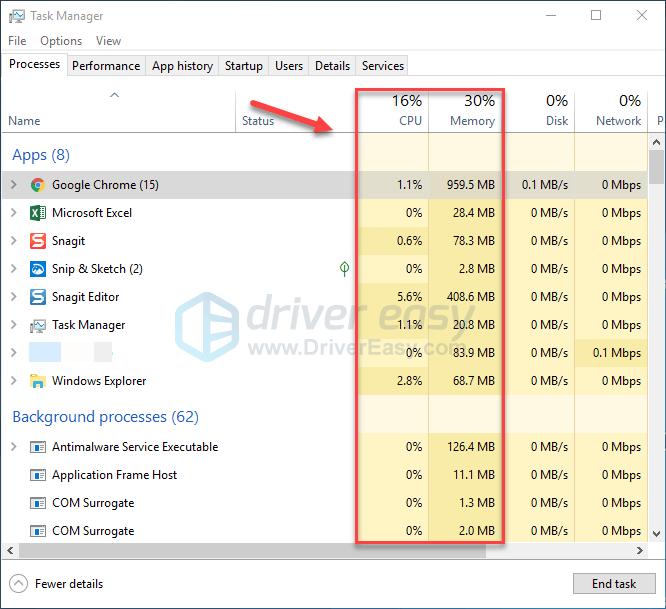
3) వనరు వినియోగించే ప్రక్రియపై కుడి-క్లిక్ చేసి, ఎంచుకోండి పనిని ముగించండి .
మీకు తెలియని ఏ ప్రోగ్రామ్ను ముగించవద్దు. ఇది మీ కంప్యూటర్ పనితీరుకు కీలకం కావచ్చు.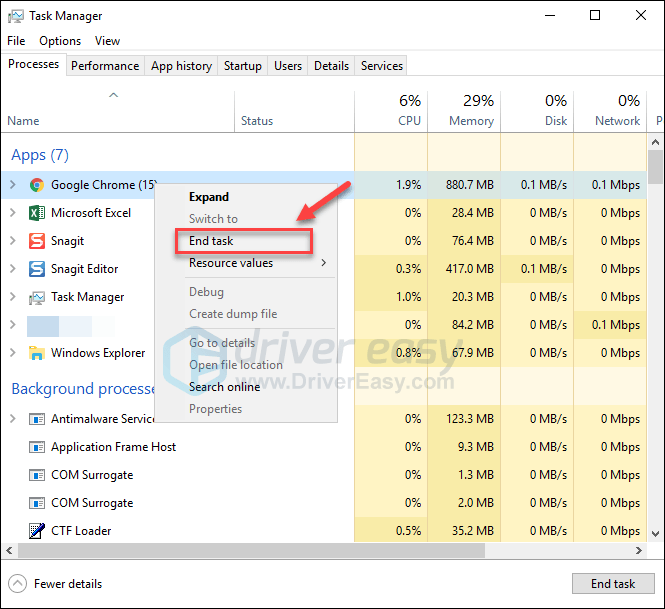
ప్రారంభించటానికి ప్రయత్నించండి ఆయుధం 3 ఇది ఇప్పుడు సరిగ్గా పనిచేస్తుందో లేదో చూడటానికి. క్రాష్ ఎర్రర్ ఇప్పటికీ జరిగితే, దిగువ పరిష్కారాన్ని కొనసాగించండి.
ఫిక్స్ 4: మీ గ్రాఫిక్స్ డ్రైవర్ను అప్డేట్ చేయండి
యొక్క అత్యంత సాధారణ కారణాలలో ఒకటి ఆయుధం 3 క్రాష్ సమస్య పాత గ్రాఫిక్స్ డ్రైవర్. మీ గేమ్ని సరిగ్గా అమలు చేయడానికి, మీరు ఎల్లప్పుడూ తాజా సరైన గ్రాఫిక్స్ డ్రైవర్ని కలిగి ఉండటం చాలా అవసరం.
మీరు మీ గ్రాఫిక్స్ డ్రైవర్లను అప్డేట్ చేయడానికి రెండు మార్గాలు ఉన్నాయి:
ఎంపిక 1 - మానవీయంగా – మీ డ్రైవర్ను ఈ విధంగా అప్డేట్ చేయడానికి మీకు కొన్ని కంప్యూటర్ నైపుణ్యాలు మరియు ఓపిక అవసరం, ఎందుకంటే మీరు ఆన్లైన్లో సరైన డ్రైవర్ని కనుగొని, దాన్ని డౌన్లోడ్ చేసి, దశలవారీగా ఇన్స్టాల్ చేయాలి.
లేదా
ఎంపిక 2 – స్వయంచాలకంగా (సిఫార్సు చేయబడింది) - ఇది వేగవంతమైన మరియు సులభమైన ఎంపిక. ఇది కేవలం రెండు మౌస్ క్లిక్లతో పూర్తయింది - మీరు కంప్యూటర్లో కొత్తవారైనప్పటికీ సులభం.
ఎంపిక 1 - డ్రైవర్ను మాన్యువల్గా డౌన్లోడ్ చేసి, ఇన్స్టాల్ చేయండి
మీ గ్రాఫిక్స్ కార్డ్ తయారీదారు డ్రైవర్ను అప్డేట్ చేస్తూనే ఉన్నారు. వాటిని పొందడానికి, మీరు తయారీదారు వెబ్సైట్కి వెళ్లాలి, Windows వెర్షన్ (ఉదాహరణకు, Windows 32 బిట్) యొక్క మీ నిర్దిష్ట ఫ్లేవర్కు అనుగుణంగా డ్రైవర్ను కనుగొని, డ్రైవర్ను మాన్యువల్గా డౌన్లోడ్ చేసుకోవాలి.
మీరు మీ సిస్టమ్ కోసం సరైన డ్రైవర్ను డౌన్లోడ్ చేసిన తర్వాత, డౌన్లోడ్ చేసిన ఫైల్పై డబుల్ క్లిక్ చేసి, డ్రైవర్ను ఇన్స్టాల్ చేయడానికి ఆన్-స్క్రీన్ సూచనలను అనుసరించండి.
ఎంపిక 2 - మీ గ్రాఫిక్స్ డ్రైవర్ను స్వయంచాలకంగా నవీకరించండి
మీ గ్రాఫిక్స్ డ్రైవర్ను మాన్యువల్గా అప్డేట్ చేయడానికి మీకు సమయం, ఓపిక లేదా కంప్యూటర్ నైపుణ్యాలు లేకపోతే, మీరు దీన్ని స్వయంచాలకంగా చేయవచ్చు డ్రైవర్ ఈజీ .
డ్రైవర్ ఈజీ మీ సిస్టమ్ను స్వయంచాలకంగా గుర్తిస్తుంది మరియు దానికి సరైన డ్రైవర్ను కనుగొంటుంది. మీ కంప్యూటర్ ఏ సిస్టమ్ రన్ అవుతుందో మీరు ఖచ్చితంగా తెలుసుకోవలసిన అవసరం లేదు, మీరు తప్పు డ్రైవర్ను డౌన్లోడ్ చేసి, ఇన్స్టాల్ చేసే ప్రమాదం లేదు మరియు ఇన్స్టాల్ చేసేటప్పుడు పొరపాటు చేయడం గురించి మీరు చింతించాల్సిన అవసరం లేదు.
మీరు డ్రైవర్ ఈజీ యొక్క ఉచిత లేదా ప్రో వెర్షన్తో మీ డ్రైవర్ను స్వయంచాలకంగా నవీకరించవచ్చు. కానీ ప్రో వెర్షన్తో ఇది కేవలం 2 క్లిక్లను తీసుకుంటుంది:
1) డౌన్లోడ్ చేయండి మరియు డ్రైవర్ ఈజీని ఇన్స్టాల్ చేయండి.
రెండు) డ్రైవర్ ఈజీని రన్ చేసి, క్లిక్ చేయండి ఇప్పుడు స్కాన్ చేయండి బటన్. డ్రైవర్ ఈజీ మీ కంప్యూటర్ని స్కాన్ చేస్తుంది మరియు ఏదైనా సమస్య ఉన్న డ్రైవర్లను గుర్తిస్తుంది.
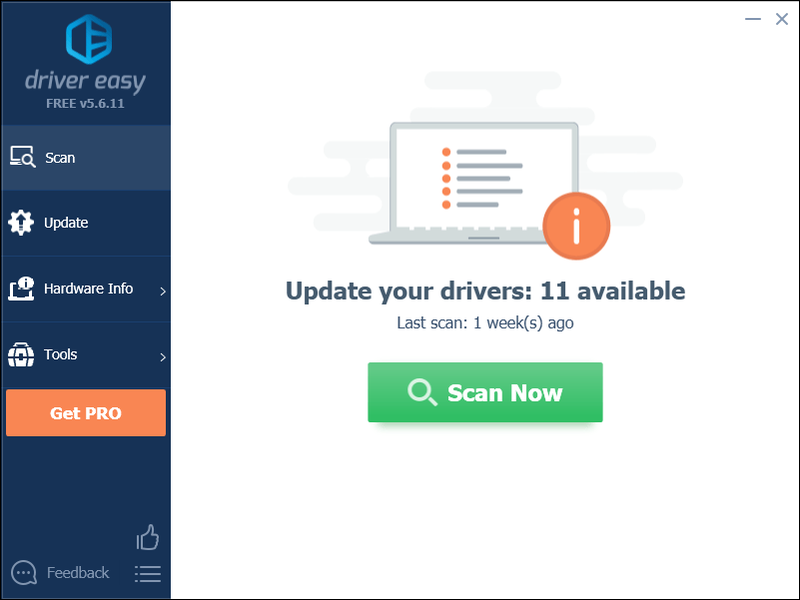
3) క్లిక్ చేయండి అప్డేట్ బటన్ ఆ డ్రైవర్ యొక్క సరైన సంస్కరణను స్వయంచాలకంగా డౌన్లోడ్ చేయడానికి గ్రాఫిక్స్ డ్రైవర్ పక్కన, మీరు దీన్ని మాన్యువల్గా ఇన్స్టాల్ చేయవచ్చు (మీరు దీన్ని ఉచిత సంస్కరణతో చేయవచ్చు).
లేదా క్లిక్ చేయండి అన్నీ నవీకరించండి యొక్క సరైన సంస్కరణను స్వయంచాలకంగా డౌన్లోడ్ చేసి, ఇన్స్టాల్ చేయడానికి అన్ని మీ సిస్టమ్లో తప్పిపోయిన లేదా గడువు ముగిసిన డ్రైవర్లు. (దీనికి ఇది అవసరం ప్రో వెర్షన్ ఇది పూర్తి మద్దతు మరియు 30-రోజుల మనీ బ్యాక్ గ్యారెంటీతో వస్తుంది. మీరు అన్నింటినీ అప్డేట్ చేయి క్లిక్ చేసినప్పుడు అప్గ్రేడ్ చేయమని మీరు ప్రాంప్ట్ చేయబడతారు.)
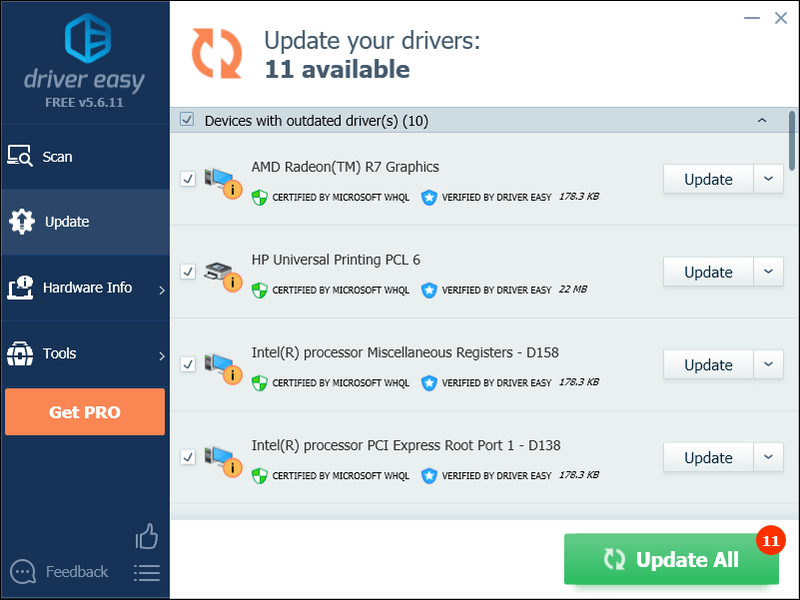
మీకు నచ్చితే మీరు దీన్ని ఉచితంగా చేయవచ్చు, కానీ ఇది పాక్షికంగా మాన్యువల్.
మీకు సహాయం కావాలంటే, దయచేసి డ్రైవర్ ఈజీ మద్దతు బృందాన్ని వద్ద సంప్రదించండి.ఫిక్స్ 5: మీ PC పవర్ ప్లాన్ని మార్చండి
డిఫాల్ట్గా, శక్తిని ఆదా చేయడానికి అన్ని కంప్యూటర్లలోని పవర్ ప్లాన్ బ్యాలెన్స్డ్కి సెట్ చేయబడింది. కాబట్టి, మీ కంప్యూటర్ కొన్నిసార్లు స్వయంచాలకంగా వేగాన్ని తగ్గిస్తుంది మరియు Arma 3 క్రాష్ సమస్యకు కారణమవుతుంది.
అది మీకు సమస్య అయితే, పవర్ ప్లాన్ను హై పెర్ఫార్మెన్స్కి సెట్ చేయడం ద్వారా దాన్ని పరిష్కరించాలి. హై పెర్ఫార్మెన్స్ మోడ్లో, మీ PC మరింత వేడిని ఉత్పత్తి చేస్తుందని గమనించండి. దిగువ సూచనలను అనుసరించండి:
ఒకటి) మీ కీబోర్డ్లో, నొక్కండి Windows లోగో కీ మరియు రకం నియంత్రణ . అప్పుడు, క్లిక్ చేయండి నియంత్రణ ప్యానెల్ .
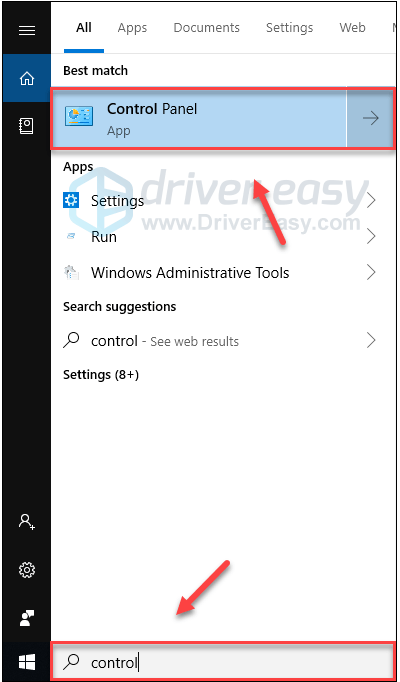
రెండు) కింద వీక్షించు, క్లిక్ చేయండి పెద్ద చిహ్నాలు .
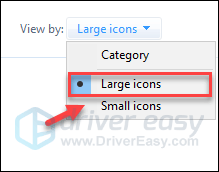
3) ఎంచుకోండి పవర్ ఎంపికలు.
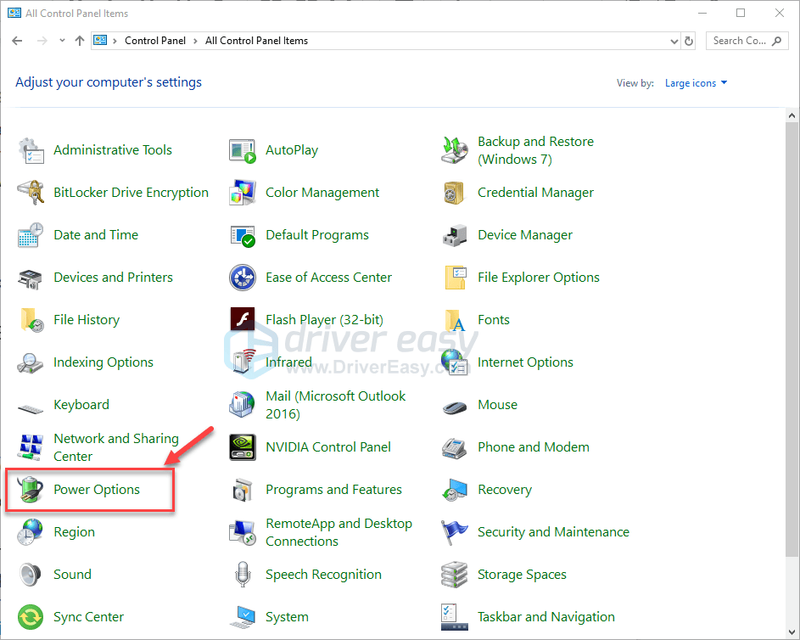
4) ఎంచుకోండి అధిక పనితీరు .
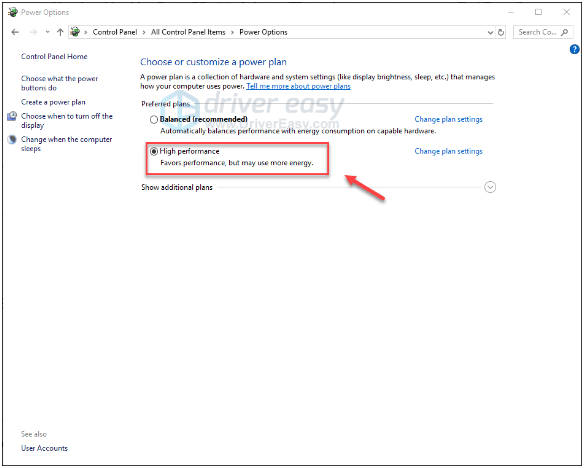
మీ కంప్యూటర్ని పునఃప్రారంభించండి మరియు ఆయుధం 3 ఇది మీ కోసం పని చేస్తుందో లేదో చూడటానికి. మీ సమస్య కొనసాగితే, దిగువ పరిష్కారాన్ని ప్రయత్నించండి.
ఫిక్స్ 6: malloc=systemతో Arma 3ని ప్రారంభించండి ఆదేశం
క్రాషింగ్ సమస్యకు మరొక పరిష్కారం Arma 3లో మెమరీ కేటాయింపుదారుని అనుకూలీకరించడం. చాలా మంది ఆటగాళ్ళు malloc=system కమాండ్తో Arma 3ని ప్రారంభించడం ద్వారా వారి సమస్యను పరిష్కరిస్తారు. దీన్ని ఎలా చేయాలో ఇక్కడ ఉంది:
ఒకటి) ఆవిరిని అమలు చేయండి.
రెండు) క్లిక్ చేయండి గ్రంధాలయం .
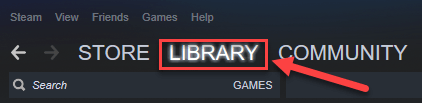
3) కుడి-క్లిక్ చేయండి ఆయుధం 3 మరియు ఎంచుకోండి లక్షణాలు .
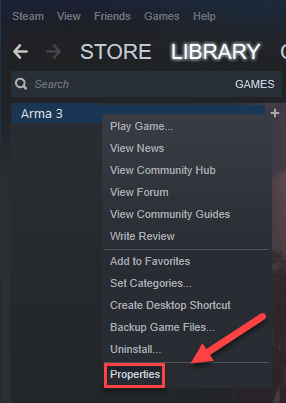
4) క్లిక్ చేయండి ప్రారంభ ఎంపికలను సెట్ చేయండి.
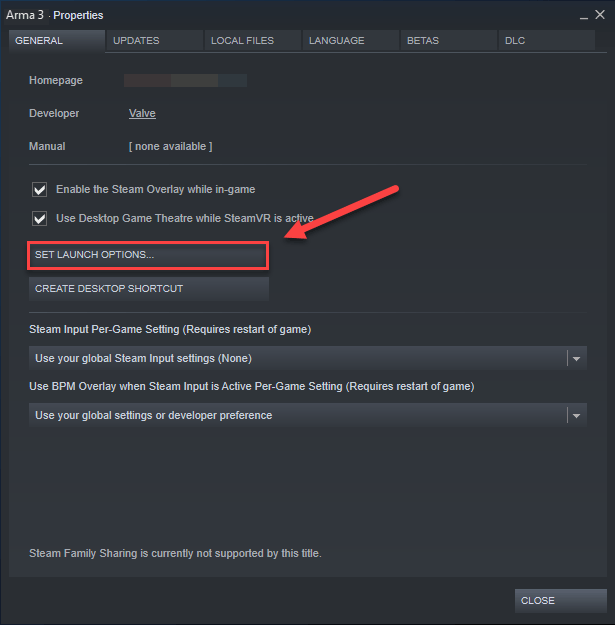
5) ప్రస్తుతం చూపిన ఏవైనా ప్రయోగ ఎంపికలను తీసివేయండి.
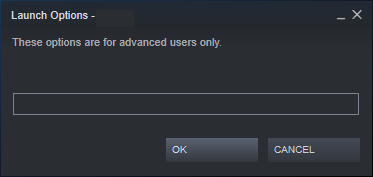
6) టైప్ చేయండి -malloc=వ్యవస్థ మరియు క్లిక్ చేయండి అలాగే .
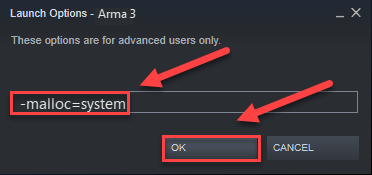
7) పునఃప్రారంభించండి ఆయుధం 3 ఇది సహాయపడిందని చూడటానికి.
ఇది మీ కోసం పని చేయకపోతే, మీరు లాంచ్ ఆప్షన్స్ బాక్స్ని మళ్లీ తెరిచి, లాంచ్ ఆప్షన్ను క్లియర్ చేయాలి.ఆపై, దిగువ పరిష్కారాన్ని ప్రయత్నించండి.
ఫిక్స్ 7: BattleEye సేవను మళ్లీ ఇన్స్టాల్ చేయండి
కొన్ని సందర్భాల్లో, ది ఆయుధం 3 క్రాష్ యాంటీ-చీట్ సర్వీస్ BattlEye ఎర్రర్కు సంబంధించినది. అది మీకు సమస్య అయితే, BattlEyeని మళ్లీ ఇన్స్టాల్ చేయడం ద్వారా దాన్ని పరిష్కరించవచ్చు. దిగువ సూచనలను అనుసరించండి:
ఒకటి) బయటకి దారి ఆవిరి .
రెండు) మీ కీబోర్డ్లో, నొక్కండి Windows లోగో కీ మరియు మరియు అదే సమయంలో.
3) క్లిక్ చేయండి ట్యాబ్ని వీక్షించండి , తర్వాత పక్కన ఉన్న పెట్టెను చెక్ చేయండి దాచిన అంశాలు .
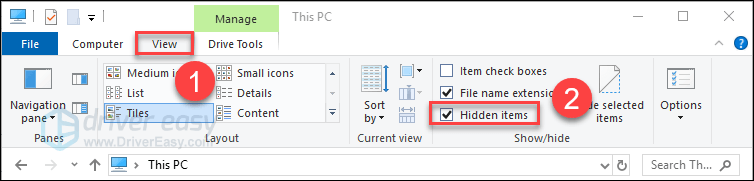
3) అతికించండి C:Program Files (x86)SteamSteamAppscommonArma 3 చిరునామా పట్టీపై, ఆపై నొక్కండి నమోదు చేయండి మీ కీబోర్డ్లో.
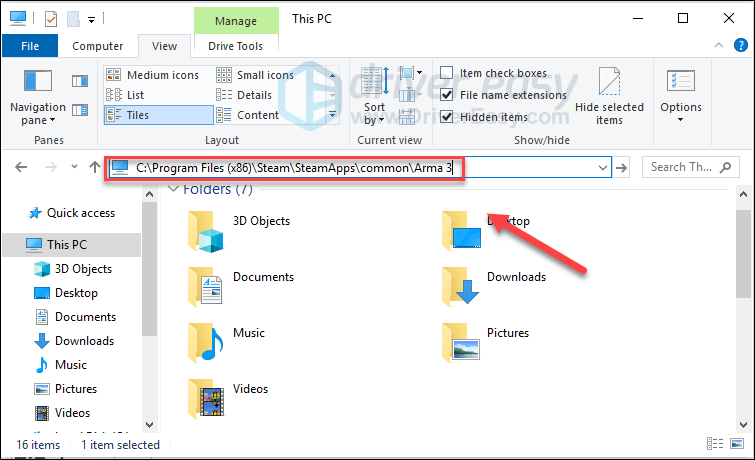
4) తొలగించు BattleEye ఫోల్డర్ .
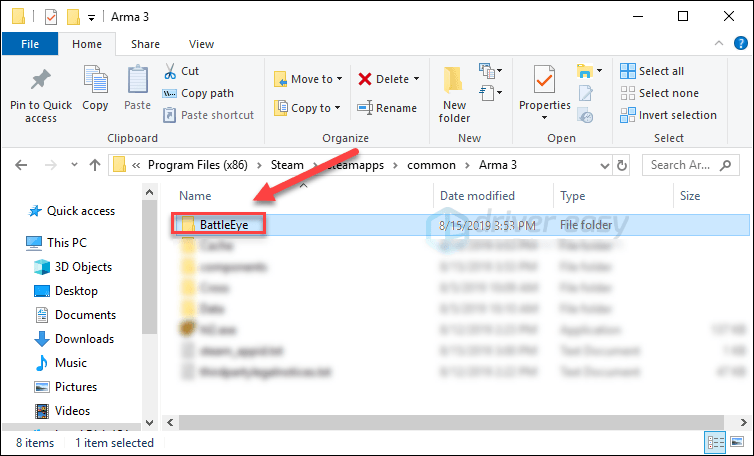
5) తొలగించడానికి క్రింది డైరెక్టరీలకు వెళ్లండి BattleEye ఫోల్డర్ ఇంకా BEClient.dll .
6) ఆవిరిని అమలు చేయండి.
7) క్లిక్ చేయండి గ్రంధాలయం .

8) కుడి-క్లిక్ చేయండి ఆయుధం 3 మరియు ఎంచుకోండి లక్షణాలు.
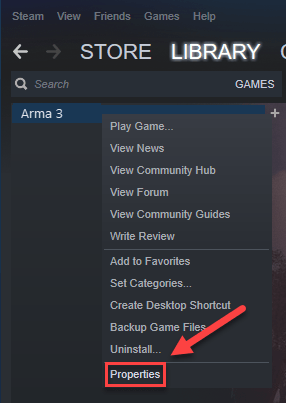
9) క్లిక్ చేయండి స్థానిక ఫైల్లు ట్యాబ్, ఆపై క్లిక్ చేయండి గేమ్ ఫైల్ల సమగ్రతను ధృవీకరించండి .
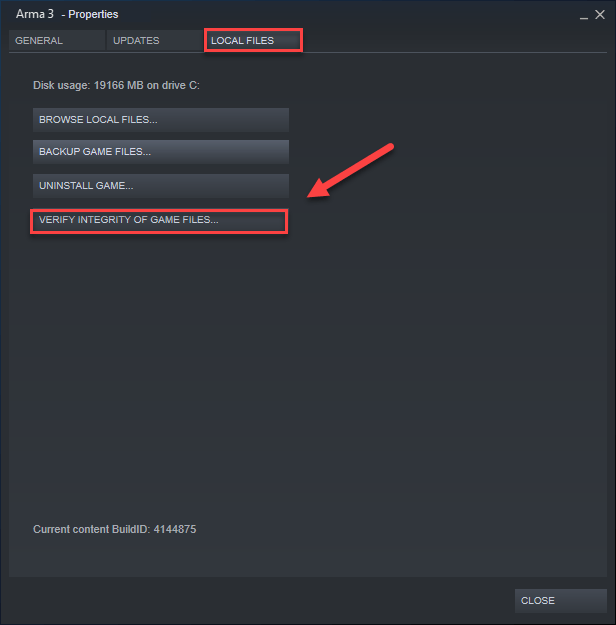
స్కాన్లు పూర్తయ్యే వరకు వేచి ఉండి, ఆపై మళ్లీ ప్రారంభించండి ఆయుధం 3 BattleEyeని మళ్లీ ఇన్స్టాల్ చేయడానికి. గేమ్ ఇప్పటికీ క్రాష్ అయితే, తదుపరి పరిష్కారాన్ని ప్రయత్నించండి.
ఫిక్స్ 8: ఆర్మా 3 మరియు/లేదా స్టీమ్ని మళ్లీ ఇన్స్టాల్ చేయండి
పైన ఉన్న పరిష్కారాలలో ఏదీ మీకు పని చేయకుంటే, మీ గేమ్ మరియు/లేదా స్టీమ్ని మళ్లీ ఇన్స్టాల్ చేయడం వల్ల మీ సమస్యకు పరిష్కారం లభిస్తుంది. దీన్ని ఎలా చేయాలో ఇక్కడ ఉంది:
వెపన్ 3ని మళ్లీ ఇన్స్టాల్ చేయండి
ఒకటి) ఆవిరిని అమలు చేయండి.
రెండు) క్లిక్ చేయండి గ్రంధాలయం .

3) కుడి-క్లిక్ చేయండి ఆయుధం 3 మరియు ఎంచుకోండి అన్ఇన్స్టాల్ చేయండి.
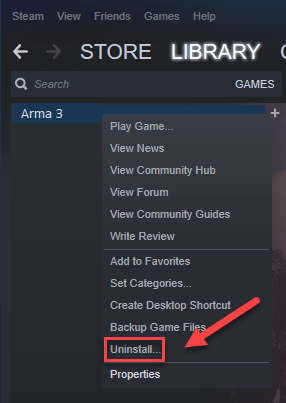
4) క్లిక్ చేయండి తొలగించు .
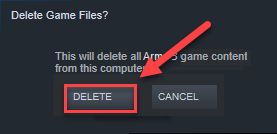
5) డౌన్లోడ్ చేసి, మళ్లీ ఇన్స్టాల్ చేయడానికి స్టీమ్ని మళ్లీ ప్రారంభించండి ఆయుధం 3 .
Arma 3ని మళ్లీ ప్రారంభించేందుకు ప్రయత్నించండి. మీ సమస్య ఇప్పటికీ ఉన్నట్లయితే, దిగువ పరిష్కారాన్ని ప్రయత్నించండి.
ఆవిరిని మళ్లీ ఇన్స్టాల్ చేయండి
ఒకటి) కుడి క్లిక్ చేయండి ఆవిరి చిహ్నం మరియు ఎంచుకోండి ఫైల్ స్థానాన్ని తెరవండి .
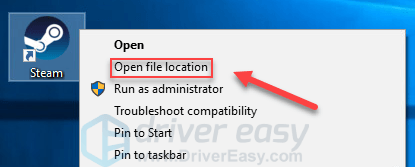
రెండు) కుడి క్లిక్ చేయండి స్టీమ్యాప్స్ ఫోల్డర్ చేసి ఎంచుకోండి కాపీ చేయండి . ఆపై, కాపీని బ్యాకప్ చేయడానికి మరొక ప్రదేశంలో ఉంచండి.
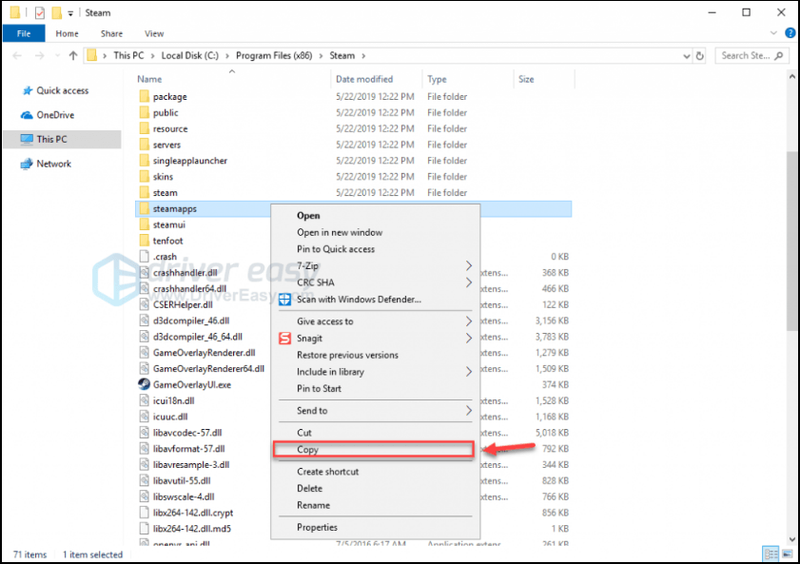
3) మీ కీబోర్డ్లో, నొక్కండి Windows లోగో కీ మరియు రకం నియంత్రణ . అప్పుడు, క్లిక్ చేయండి డాష్బోర్డ్ .
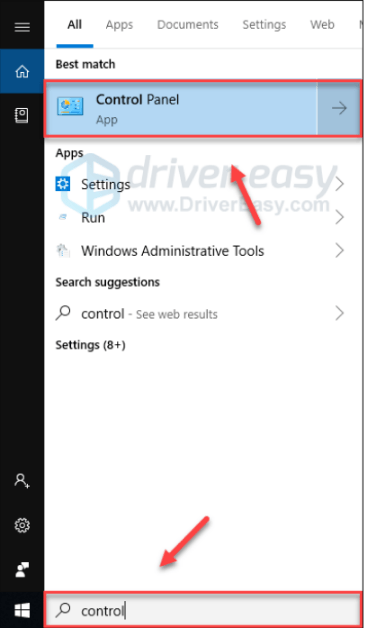
4) కింద ద్వారా వీక్షించండి , ఎంచుకోండి వర్గం. అప్పుడు, ఎంచుకోండి ప్రోగ్రామ్ను అన్ఇన్స్టాల్ చేయండి .
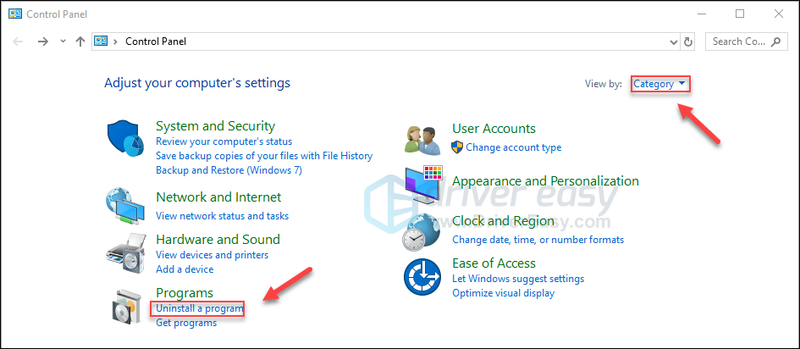
5) కుడి-క్లిక్ చేయండి ఆవిరి , ఆపై క్లిక్ చేయండి అన్ఇన్స్టాల్ చేయండి . అప్పుడు, ప్రక్రియ పూర్తయ్యే వరకు వేచి ఉండండి.
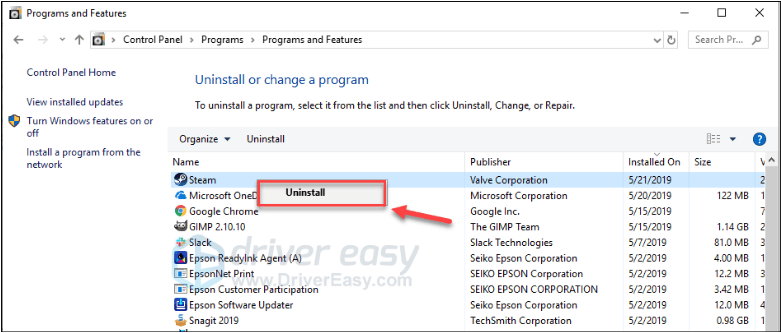
6) డౌన్లోడ్ చేయండి మరియు ఆవిరిని ఇన్స్టాల్ చేయండి.
7) కుడి క్లిక్ చేయండి ఆవిరి చిహ్నం మరియు ఎంచుకోండి ఫైల్ స్థానాన్ని తెరవండి .
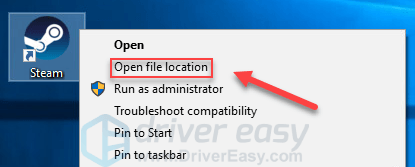
8) బ్యాకప్ను తరలించండి స్టీమ్యాప్స్ మీరు మీ ప్రస్తుత డైరెక్టరీ స్థానానికి ముందుగా సృష్టించిన ఫోల్డర్.
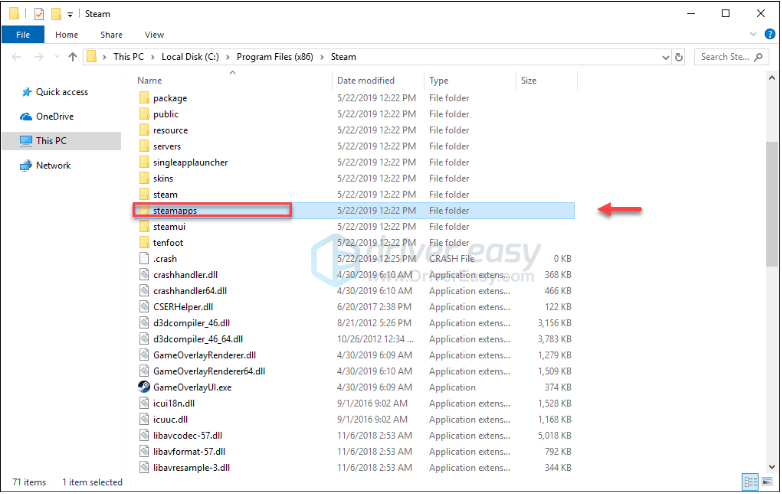
9) పునఃప్రారంభించండి ఆయుధం 3 మీ సమస్యను పరీక్షించడానికి.
మీ సమస్యను పరిష్కరించడంలో ఈ కథనం సహాయపడిందని ఆశిస్తున్నాము! మీకు ఏవైనా ప్రశ్నలు లేదా సూచనలు ఉంటే, దయచేసి దిగువన వ్యాఖ్యానించడానికి సంకోచించకండి.

![[పరిష్కరించబడింది] ఫుట్బాల్ మేనేజర్ 2021 లోడింగ్ స్క్రీన్పై నిలిచిపోయింది](https://letmeknow.ch/img/knowledge/96/football-manager-2021-stuck-loading-screen.jpg)


![సెల్ ఫోన్ నంబర్ను ఎలా ట్రాక్ చేయాలి [స్వేచ్ఛగా మరియు చట్టబద్ధంగా]](https://letmeknow.ch/img/knowledge-base/03/how-track-cell-phone-number-freely.jpg)

