'>

మీ ASUS ల్యాప్టాప్ లేదా టాబ్లెట్లోని టచ్ స్క్రీన్ పనిచేయకపోతే, మీరు ఒంటరిగా లేరు. చాలా మంది ASUS ల్యాప్టాప్ వినియోగదారులు ఈ సమస్యను నివేదిస్తున్నారు. వారి టచ్ స్క్రీన్ సరిగా స్పందించడం లేదు లేదా పూర్తిగా స్పందించడం లేదు.
కానీ చింతించకండి. అనేక ASUS ల్యాప్టాప్ లేదా టాబ్లెట్ వినియోగదారులు వారి టచ్ స్క్రీన్ను పరిష్కరించడానికి సహాయపడిన పద్ధతులు క్రిందివి.
ఈ పరిష్కారాలను ప్రయత్నించండి:
మీరు అవన్నీ ప్రయత్నించాల్సిన అవసరం లేదు; మీ కోసం పని చేసేదాన్ని మీరు కనుగొనే వరకు జాబితాలో మీ పనిని చేయండి.
- మీ పరికరాన్ని పున art ప్రారంభించండి
- మీ టచ్ స్క్రీన్ డ్రైవర్ను నవీకరించండి
- టచ్ స్క్రీన్ శక్తి పొదుపు సెట్టింగ్ను నిలిపివేయండి
విధానం 1: మీ పరికరాన్ని పున art ప్రారంభించండి
మీ సిస్టమ్తో కొన్ని చిన్న తాత్కాలిక సమస్యల ద్వారా మీ టచ్ స్క్రీన్ నిలిపివేయబడవచ్చు. ఒక సాధారణ పున art ప్రారంభించండి మీ ల్యాప్టాప్ లేదా టాబ్లెట్ ఆ సమస్యలను వదిలించుకోవడానికి ఒక ప్రభావవంతమైన మార్గం. మీరు మీ పరికరాన్ని పున art ప్రారంభించడానికి ప్రయత్నించవచ్చు మరియు మీరు మీ టచ్ స్క్రీన్ను ఉపయోగించగలరా అని చూడవచ్చు.
విధానం 2: మీ టచ్ స్క్రీన్ డ్రైవర్ను నవీకరించండి
మీరు తప్పు డ్రైవర్ను ఉపయోగిస్తుంటే లేదా అది పాతది అయితే మీ టచ్ స్క్రీన్ నిలిపివేయబడుతుంది. మీరు మీ టచ్ స్క్రీన్ డ్రైవర్ను మాన్యువల్గా అప్డేట్ చేయవచ్చు లేదా, డ్రైవర్లతో ఆడుకోవడంలో మీకు నమ్మకం లేకపోతే, మీరు దీన్ని స్వయంచాలకంగా చేయవచ్చు డ్రైవర్ ఈజీ .
డ్రైవర్ ఈజీ మీ సిస్టమ్ను స్వయంచాలకంగా గుర్తిస్తుంది మరియు దాని కోసం సరైన డ్రైవర్లను కనుగొంటుంది. మీ కంప్యూటర్ ఏ సిస్టమ్ నడుస్తుందో ఖచ్చితంగా తెలుసుకోవలసిన అవసరం లేదు, తప్పు డ్రైవర్ను డౌన్లోడ్ చేసి, ఇన్స్టాల్ చేయాల్సిన అవసరం మీకు లేదు మరియు ఇన్స్టాల్ చేసేటప్పుడు పొరపాటు చేయడం గురించి మీరు ఆందోళన చెందాల్సిన అవసరం లేదు.
ఉచిత లేదా ఉపయోగించడం ద్వారా మీరు మీ డ్రైవర్లను డౌన్లోడ్ చేసుకోవచ్చు మరియు ఇన్స్టాల్ చేయవచ్చు కోసం డ్రైవర్ ఈజీ యొక్క వెర్షన్. కానీ ప్రో వెర్షన్తో ఇది మాత్రమే పడుతుంది 2 క్లిక్లు (మరియు మీరు పొందుతారు పూర్తి మద్దతు మరియు ఒక 30 రోజుల డబ్బు తిరిగి హామీ ):
1) డౌన్లోడ్ మరియు ఇన్స్టాల్ చేయండి డ్రైవర్ ఈజీ .
2) రన్ డ్రైవర్ ఈజీ మరియు క్లిక్ చేయండి ఇప్పుడు స్కాన్ చేయండి బటన్. డ్రైవర్ ఈజీ అప్పుడు మీ కంప్యూటర్ను స్కాన్ చేస్తుంది మరియు ఏదైనా సమస్య డ్రైవర్లను కనుగొంటుంది.
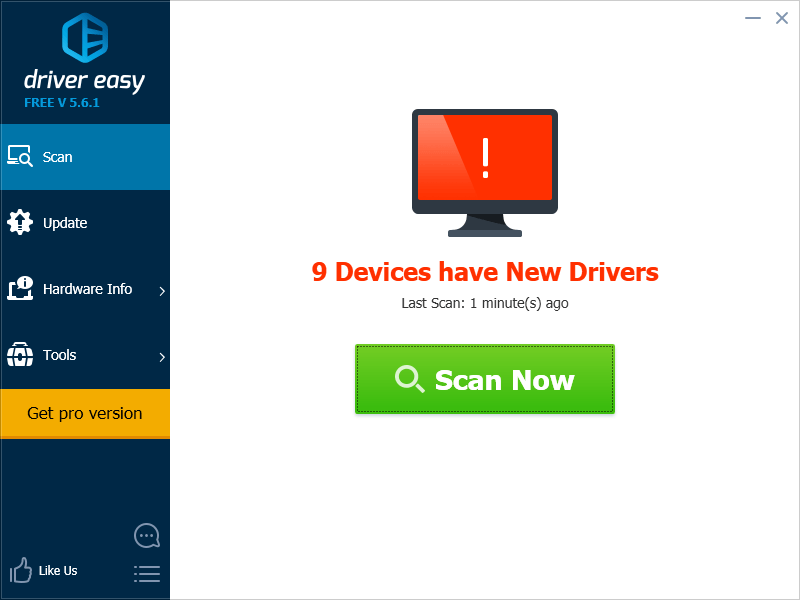
3) క్లిక్ చేయండి నవీకరణ ఈ పరికరం కోసం సరికొత్త మరియు సరైన డ్రైవర్ను డౌన్లోడ్ చేయడానికి టచ్ స్క్రీన్ పక్కన ఉన్న బటన్. మీరు కూడా క్లిక్ చేయవచ్చు అన్నీ నవీకరించండి మీ కంప్యూటర్లోని పాత లేదా తప్పిపోయిన అన్ని డ్రైవర్లను స్వయంచాలకంగా నవీకరించడానికి దిగువ కుడి వైపున ఉన్న బటన్ (దీనికి అవసరం ప్రో వెర్షన్ - మీరు అన్నీ నవీకరించు క్లిక్ చేసినప్పుడు అప్గ్రేడ్ చేయమని ప్రాంప్ట్ చేయబడతారు).
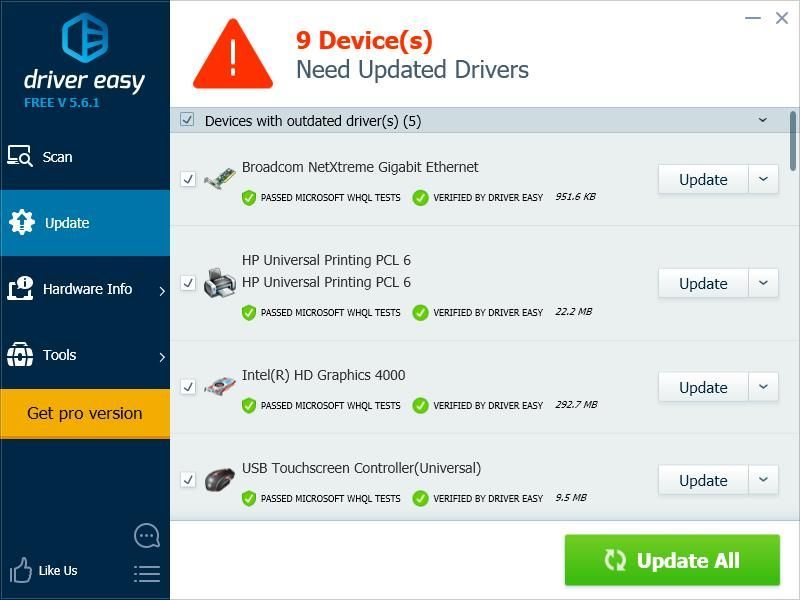
విధానం 3: టచ్ స్క్రీన్ శక్తి ఆదా సెట్టింగ్ను నిలిపివేయండి
శక్తిని ఆదా చేయడానికి మీ సిస్టమ్ ద్వారా మీ టచ్ స్క్రీన్ ఆపివేయబడవచ్చు. మీరు విద్యుత్ పొదుపు సెట్టింగ్ను నిలిపివేయడానికి ప్రయత్నించవచ్చు మరియు ఇది మీ సమస్యను పరిష్కరిస్తుందో లేదో చూడండి.
1) నొక్కండి విండోస్ లోగో కీ మరియు ఆర్ రన్ బాక్స్ను ప్రారంభించడానికి అదే సమయంలో మీ కీబోర్డ్లో.
2) “టైప్ చేయండి devmgmt.msc ”మరియు నొక్కండి నమోదు చేయండి మీ కీబోర్డ్లో.
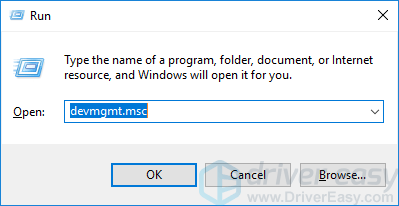
3) మీ డబుల్ క్లిక్ చేయండి టచ్ స్క్రీన్ లో మానవ ఇంటర్ఫేస్ పరికరాలు వర్గం.
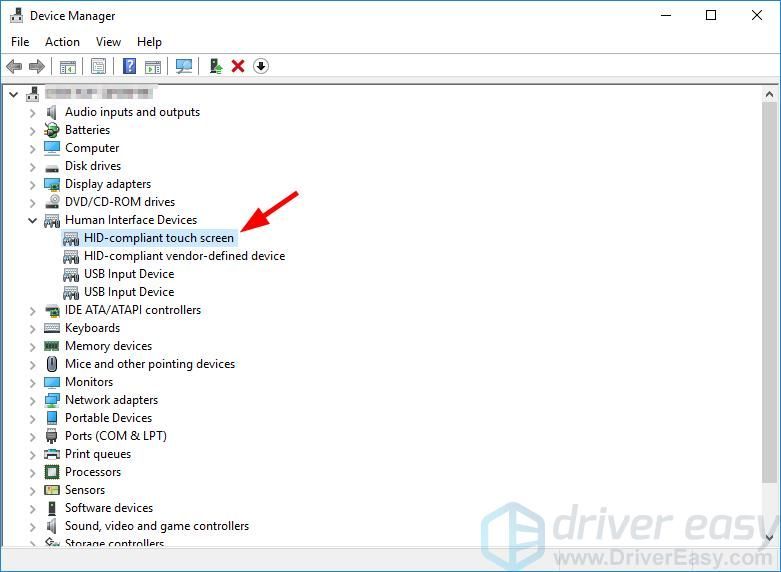
4) క్లిక్ చేయండి విద్యుత్పరివ్యేక్షణ , ఎంపిక చేయవద్దు శక్తిని ఆదా చేయడానికి ఈ పరికరాన్ని ఆపివేయడానికి కంప్యూటర్ను అనుమతించండి , ఆపై క్లిక్ చేయండి అలాగే .
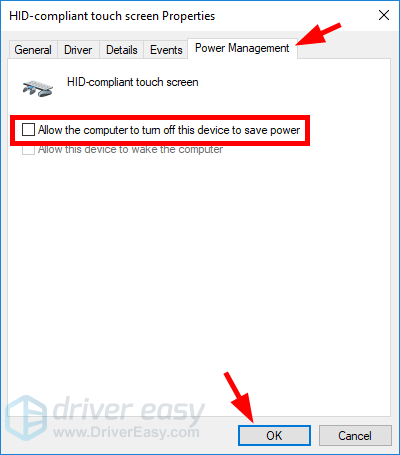
5) మీ పరికరాన్ని పున art ప్రారంభించి, మీరు మీ టచ్ స్క్రీన్ను ఉపయోగించగలరో లేదో చూడండి.


![[పరిష్కరించబడింది] హార్త్స్టోన్ నో సౌండ్ ఇష్యూ (2022)](https://letmeknow.ch/img/knowledge/06/hearthstone-no-sound-issue.jpg)



![[పరిష్కరించబడింది] డిస్కార్డ్ వాయిస్ చాట్ పని చేయడం లేదు](https://letmeknow.ch/img/knowledge/07/discord-voice-chat-not-working.png)