'>

మీ కీబోర్డ్లోని బ్యాక్స్పేస్ కీ ఇప్పుడే పనిచేయడం ఆగిపోతుంది. మీరు ఇప్పుడు బ్యాక్స్పేస్ చేయలేరు. నేను ఇంతకు ముందే ఈ సమస్యను ఎదుర్కొన్నందుకు మీరు ఎంత నిరాశకు గురయ్యారో నాకు పూర్తిగా అర్థమైంది. మీరు చింతించకండి చేయవచ్చు ఈ సమస్యను పరిష్కరించండి.
ఈ సమస్యను పరిష్కరించడానికి మీరు ప్రయత్నించగల 3 సులభమైన మరియు శీఘ్ర పరిష్కారాలు ఇక్కడ ఉన్నాయి. మీరు అవన్నీ ప్రయత్నించాల్సిన అవసరం లేదు; మీరు మీ సమస్యను పరిష్కరించే వరకు జాబితాలో మీ పనిని చేయండి.
పరిష్కారం 1: అంటుకునే కీలు మరియు ఫిల్టర్ కీస్ లక్షణాన్ని ఆపివేయండి
పరిష్కారం 2: మీ కీబోర్డ్ను మళ్లీ ఇన్స్టాల్ చేయండి
పరిష్కారం 3: మీ కీబోర్డ్ డ్రైవర్ను నవీకరించండి (సిఫార్సు చేయబడింది)
గమనిక: క్రింద చూపిన స్క్రీన్షాట్లు విండోస్ 10 నుండి వచ్చినవి, అయితే పరిష్కారాలు విండోస్ యొక్క ఇతర వెర్షన్లకు వర్తిస్తాయి.
పరిష్కారం 1: అంటుకునే కీలు మరియు ఫిల్టర్ కీస్ లక్షణాన్ని ఆపివేయండి
విండోస్ ఆపరేటింగ్ సిస్టమ్లో స్టిక్కీ కీస్ మరియు ఫిల్టర్ కీలు రెండు యాక్సెసిబిలిటీ ఫంక్షన్. కీబోర్డ్ సత్వరమార్గాల కోసం ఒకేసారి ఒక కీని నొక్కడానికి స్టిక్కీ కీస్ మిమ్మల్ని అనుమతిస్తుంది; మీ సంక్షిప్త లేదా పునరావృత కీస్ట్రోక్లను విస్మరించమని ఫిల్టర్ కీస్ కీబోర్డ్కు చెబుతుంది. ఈ రెండు కీబోర్డ్ ఫంక్షన్లు ప్రారంభించబడితే, కొన్నిసార్లు మీ బ్యాక్స్పేస్ కీ బాగా పనిచేయదు.
మీ బ్యాక్స్పేస్ పనిని మళ్లీ పొందడానికి ఈ రెండు లక్షణాలను ఆపివేయడానికి వీటిని అనుసరించండి:
1) టైప్ చేయండి సులభం ప్రారంభం నుండి శోధన పెట్టెలో. అప్పుడు క్లిక్ చేయండి యాక్సెస్ కీబోర్డ్ సెట్టింగుల సౌలభ్యం .
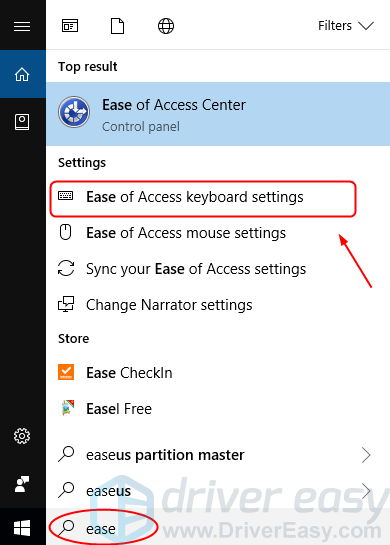
2) స్టిక్కీ కీస్ మరియు ఫిల్టర్ కీల స్థితి అన్నీ సెట్ చేయబడిందని నిర్ధారించుకోండి ఆఫ్ . మీరు చూస్తే పై , మారు ఆఫ్ .
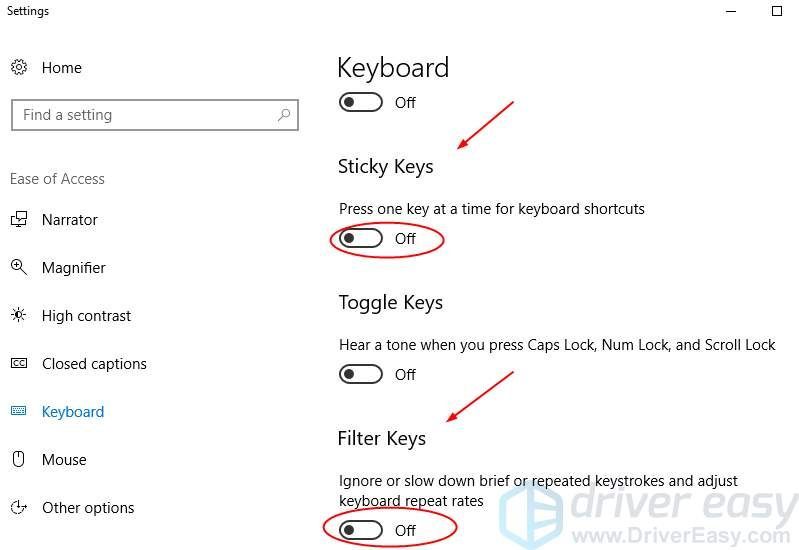
3) మీ బ్యాక్స్పేస్ కీ ఇప్పుడు పని చేయాలి.ఇది పనిచేస్తుందో లేదో తనిఖీ చేయండి. దురదృష్టవశాత్తు కాకపోతే, దయచేసి తదుపరి పరిష్కారాన్ని ప్రయత్నించండి.
పరిష్కారం 2: మీ కీబోర్డ్ను మళ్లీ ఇన్స్టాల్ చేయండి
మీ కీబోర్డ్ మరియు మీ విండోస్ ఆపరేటింగ్ సిస్టమ్ మధ్య పాడైన కనెక్షన్ బ్యాక్స్పేస్ కీ పనిచేయకుండా చేస్తుంది. దాన్ని పరిష్కరించడానికి మీరు మీ కీబోర్డ్ను మళ్లీ ఇన్స్టాల్ చేయవచ్చు.
వీటిని అనుసరించండి:
1) మీ కీబోర్డ్లో, నొక్కండి విండోస్ లోగో కీ  మరియు ఆర్ రన్ బాక్స్ను ప్రారంభించడానికి అదే సమయంలో.
మరియు ఆర్ రన్ బాక్స్ను ప్రారంభించడానికి అదే సమయంలో.
2) టైప్ చేయండి devmgmt.msc మరియు నొక్కండి నమోదు చేయండి .
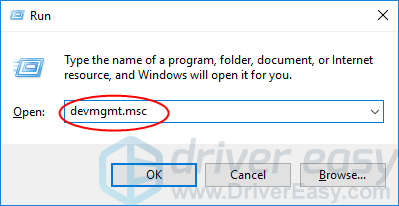
3) కీబోర్డుల విభాగంలో మీ కీబోర్డ్ సాఫ్ట్వేర్పై కుడి క్లిక్ చేయండి. అప్పుడు క్లిక్ చేయండి పరికరాన్ని అన్ఇన్స్టాల్ చేయండి .
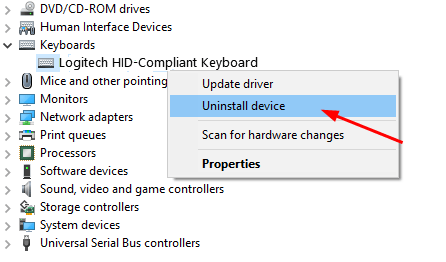
4) మీ కంప్యూటర్ను రీబూట్ చేయండి; విండోస్ మీ కీబోర్డ్ను స్వయంచాలకంగా మళ్లీ ఇన్స్టాల్ చేయాలి. మీ బ్యాక్స్పేస్ కీ పనిచేస్తుందో లేదో తనిఖీ చేయండి.
పరిష్కారం 3: మీ కీబోర్డ్ డ్రైవర్ను నవీకరించండి
పై పరిష్కారాలు మీ సమస్యను పరిష్కరించగలవు, కాకపోతే, దయచేసి మీ కీబోర్డ్ డ్రైవర్ను నవీకరించండి. ఎందుకంటే పాడైన, తప్పు లేదా తప్పిపోయిన కీబోర్డ్ డ్రైవర్ మీ బ్యాక్స్పేస్ కీ పనిచేయకుండా చేస్తుంది.
నువ్వు చేయగలవుమీ కీబోర్డ్ తయారీదారు వెబ్సైట్ నుండి లేదా మీ కంప్యూటర్ తయారీదారు వెబ్సైట్ నుండి తాజా కీబోర్డ్ డ్రైవర్ను డౌన్లోడ్ చేయండి. మీకు సమయం లేకపోతే, ఓర్పు లేదు, లేదా మీరు కంప్యూటర్ అవగాహన లేకపోతే, లెట్ డ్రైవర్ ఈజీ అప్పుడు మీకు సహాయం చేయండి. దాని సహాయంతో, మీరు డ్రైవర్ తలనొప్పికి వీడ్కోలు మరియు ఎప్పటికీ ఆలస్యం చేయవచ్చు.
డ్రైవర్ ఈజీ మీ సిస్టమ్ను స్వయంచాలకంగా గుర్తిస్తుంది మరియు దాని కోసం సరైన డ్రైవర్లను కనుగొంటుంది. మీ కంప్యూటర్ ఏ సిస్టమ్ నడుస్తుందో ఖచ్చితంగా తెలుసుకోవలసిన అవసరం లేదు, తప్పు డ్రైవర్ను డౌన్లోడ్ చేసి, ఇన్స్టాల్ చేయాల్సిన అవసరం మీకు లేదు మరియు ఇన్స్టాల్ చేసేటప్పుడు పొరపాటు చేయడం గురించి మీరు ఆందోళన చెందాల్సిన అవసరం లేదు.
1) డౌన్లోడ్ మరియు డ్రైవర్ ఈజీని ఇన్స్టాల్ చేయండి. అప్పుడు మీ విండోస్లో దీన్ని అమలు చేయండి.
2) క్లిక్ చేయండి ఇప్పుడు స్కాన్ చేయండి . మీ కంప్యూటర్ యొక్క అన్ని డ్రైవర్ల సమస్యలు 1 నిమిషం లోపు కనుగొనబడతాయి. మీ కీబోర్డ్ డ్రైవర్ దీనికి మినహాయింపు కాదు.
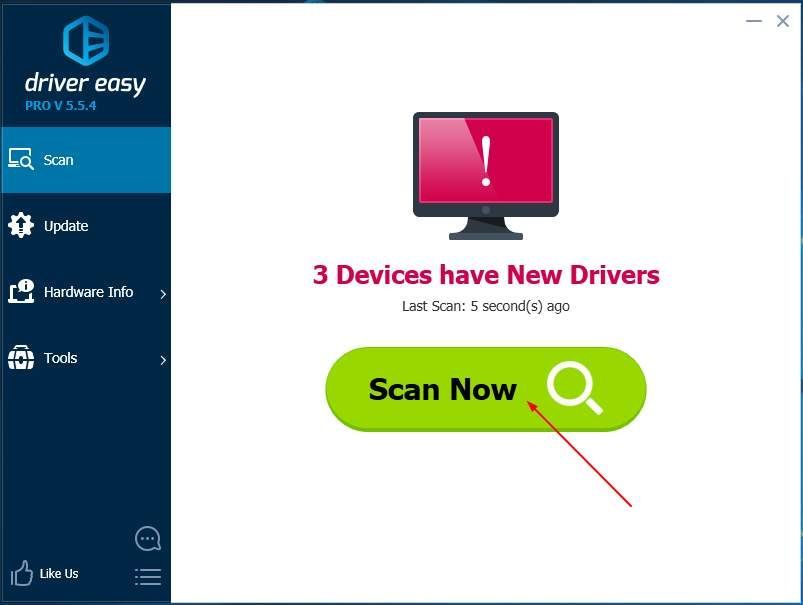
3) మీరు ఉచిత సంస్కరణను ప్రయత్నిస్తే, క్లిక్ చేయండి నవీకరణ ఈ డ్రైవర్ యొక్క సరైన సంస్కరణను స్వయంచాలకంగా డౌన్లోడ్ చేసి, ఇన్స్టాల్ చేయడానికి మీ ఫ్లాగ్ చేసిన కీబోర్డ్ డ్రైవర్ పక్కన.
లేదా మీరు ప్రో వెర్షన్ను ఉపయోగిస్తుంటే, క్లిక్ చేయండి అన్నీ నవీకరించండి యొక్క సరైన సంస్కరణను స్వయంచాలకంగా డౌన్లోడ్ చేసి, ఇన్స్టాల్ చేయడానికి అన్నీ మీ సిస్టమ్లో తప్పిపోయిన లేదా పాతవి అయిన డ్రైవర్లు.
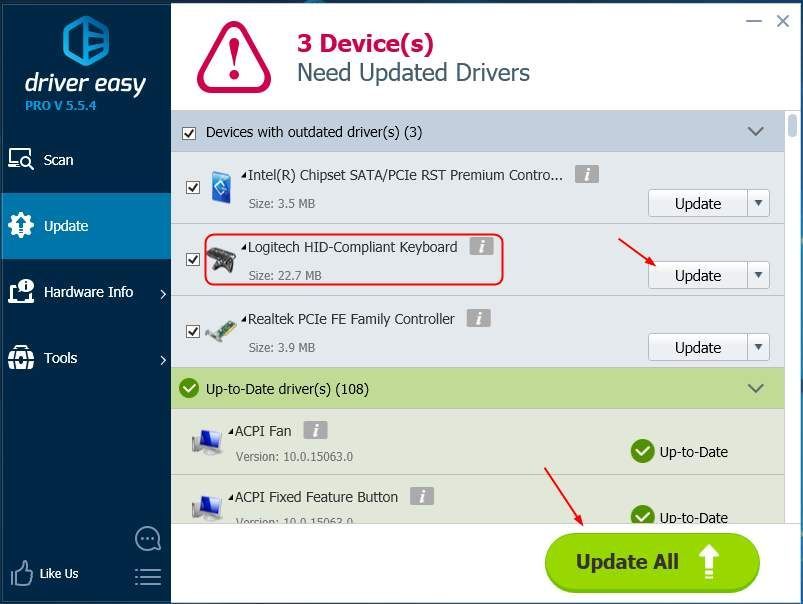
4) మీ కంప్యూటర్ను రీబూట్ చేసి, మీ బ్యాక్స్పేస్ కీ పనిచేస్తుందో లేదో తనిఖీ చేయండి.





