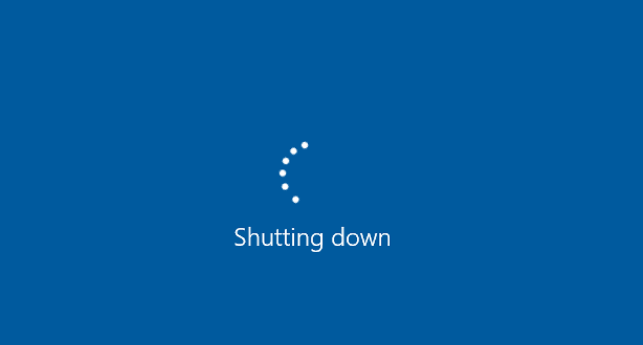
గేమ్లు ఆడుతున్నప్పుడు మీ కంప్యూటర్ షట్ డౌన్ అయ్యే సమస్యను మీరు ఎదుర్కొంటుంటే, మీరు సరైన స్థానానికి వచ్చారు. చింతించకండి, మీరు ఒంటరిగా లేరు. సమస్య వివిధ సమస్యల వల్ల సంభవించవచ్చు. కాబట్టి దాన్ని పరిష్కరించడానికి అనేక పద్ధతులు ఉన్నాయి. అన్ని పద్ధతులు Windows 10, 7, 8.1 & 8కి వర్తిస్తాయి.
మరింత ఆలస్యం లేకుండా, నేరుగా పాయింట్కి వెళ్దాం:
కారణాలు ఏమిటి మరియు దాన్ని ఎలా పరిష్కరించాలి?
షట్ డౌన్ సమస్యను కలిగించే అనేక కారణాలు ఉన్నాయి. ఇక్కడ మేము 5 సాధారణ కారణాలను జాబితా చేస్తాము మరియు వాటిలో ప్రతి ఒక్కటి సంబంధిత పరిష్కారాన్ని కలిగి ఉంటాయి. మీరు సమస్యను పరిష్కరించే వరకు పద్ధతులను ఒక్కొక్కటిగా ప్రయత్నించండి.
- డ్రైవర్ ఈజీని రన్ చేసి, క్లిక్ చేయండి ఇప్పుడు స్కాన్ చేయండి బటన్. డ్రైవర్ ఈజీ మీ కంప్యూటర్ని స్కాన్ చేస్తుంది మరియు ఏదైనా సమస్య ఉన్న డ్రైవర్లను గుర్తిస్తుంది.

- క్లిక్ చేయండి నవీకరించు ఆ డ్రైవర్ యొక్క సరైన సంస్కరణను స్వయంచాలకంగా డౌన్లోడ్ చేయడానికి ఫ్లాగ్ చేయబడిన డ్రైవర్ పక్కన ఉన్న బటన్, ఆపై మీరు దీన్ని మాన్యువల్గా ఇన్స్టాల్ చేయవచ్చు (మీరు దీన్ని ఉచిత సంస్కరణతో చేయవచ్చు).
లేదా క్లిక్ చేయండి అన్నీ నవీకరించండి యొక్క సరైన సంస్కరణను స్వయంచాలకంగా డౌన్లోడ్ చేసి, ఇన్స్టాల్ చేయడానికి అన్ని మీ సిస్టమ్లో తప్పిపోయిన లేదా గడువు ముగిసిన డ్రైవర్లు. (దీనికి ఇది అవసరం ప్రో వెర్షన్ ఇది పూర్తి మద్దతు మరియు 30-రోజుల మనీ బ్యాక్ గ్యారెంటీతో వస్తుంది. మీరు అన్నింటినీ అప్డేట్ చేయి క్లిక్ చేసినప్పుడు అప్గ్రేడ్ చేయమని మీరు ప్రాంప్ట్ చేయబడతారు.)

- గేమ్ని మళ్లీ ప్రారంభించి, అది స్తంభింపజేస్తుందా లేదా అని తనిఖీ చేయండి. డ్రైవర్ ఈజీ యొక్క ప్రో వెర్షన్ పూర్తి సాంకేతిక మద్దతుతో వస్తుంది.
- విండోస్
ఫిక్స్ 1: ఓవర్ హీట్తో వ్యవహరించండి
మీరు అసాధారణమైన ఫ్యాన్ ధ్వనులను విన్నట్లయితే, నిష్క్రియ స్థితిలో అధిక ఉష్ణోగ్రతను పెంచడం లేదా కొనసాగించడం, సమస్య ఎక్కువగా వేడెక్కడం వల్ల సంభవించవచ్చు. ఎందుకంటే కంప్యూటర్లో స్వీయ రక్షణ విధానం ఉంది. ఉష్ణోగ్రత నిర్దిష్ట స్థాయికి చేరుకున్నప్పుడు, మీ కంప్యూటర్ స్వయంచాలకంగా షట్ డౌన్ అవుతుంది.
వేడెక్కడానికి చాలా కారణాలు ఉన్నాయి, మీరు సమగ్ర అవగాహన కలిగి ఉండాలనుకుంటే, మీరు దీన్ని చదవగలరు పోస్ట్ .
ఈ సమస్యకు పరిష్కారం చాలా సులభం. దుమ్మును శుభ్రం చేయండి, మీ శీతలీకరణ వ్యవస్థను మరియు మీ థర్మల్ పేస్ట్ను తనిఖీ చేయండి. ఈ దశలు ఉష్ణోగ్రతను తగ్గిస్తాయి మరియు మీ కంప్యూటర్ మళ్లీ వేడెక్కకుండా నిరోధిస్తాయి.
గమనిక: మీరు ల్యాప్టాప్ని ఉపయోగిస్తుంటే, పైన పేర్కొన్న విధంగా కంప్యూటర్ను తెరవమని మేము సూచించము. డెస్క్టాప్ మరియు మీ ల్యాప్టాప్ మధ్య తగినంత ఖాళీని ఉంచడానికి మీరు కూల్ ప్యాడ్ని ఉపయోగించవచ్చు లేదా దాన్ని పైకి ఎత్తవచ్చు.
ఫిక్స్ 2: PSUని మార్చండి
PSU విద్యుత్ సరఫరా యూనిట్ను సూచిస్తుంది. కంపోనెంట్ కంప్యూటర్కు శక్తిని సరఫరా చేస్తుంది. చాలా సమయం కంప్యూటర్ ఉన్నప్పుడు మూతపడటం గేమ్లు ఆడుతున్నప్పుడు ఊహించని విధంగా, ఇది PSU.
మేము సాధారణంగా విద్యుత్ సరఫరా యూనిట్ను విస్మరిస్తాము, అయితే ఇది CPUలు, మెమరీ మరియు హార్డ్ డ్రైవ్లు వంటి అన్ని కంప్యూటర్ పరికరాలకు స్థిరమైన, నిరంతర కరెంట్ని అందించే ముఖ్యమైన భాగం. PSU స్థిరమైన శక్తిని అందించడంలో విఫలమైనప్పుడు లేదా అది సరిపోనప్పుడు, మీ కంప్యూటర్ సాధారణంగా పని చేయదు మరియు హార్డ్వేర్కు కూడా నష్టం కలిగించదు.
మీ PSUని ఎలా తనిఖీ చేయాలి
మీ కంప్యూటర్లో వేరే PSUని ప్రయత్నించి, ఫలితాన్ని చూడడం సులభమయిన మార్గం.
లేదా మీరు దీన్ని మల్టీమీటర్/పవర్ సప్లై టెస్టర్తో పరీక్షించవచ్చు.
ఇది నిజంగా PSU అని మీరు నిర్ధారించుకున్నప్పుడు, దాన్ని మార్చారు మరియు ప్రతిదీ మళ్లీ బాగా పని చేస్తుంది.
పరిష్కరించండి 3: మాల్వేర్ తనిఖీని అమలు చేయండి
మాల్వేర్ తనిఖీని అమలు చేయడం అనేది మీ కంప్యూటర్కు సులభమైన కానీ అవసరమైన పద్ధతి. మీ కంప్యూటర్ మాల్వేర్తో ప్రభావితమైతే, మీరు గేమ్లు ఆడుతున్నప్పుడు మీ కంప్యూటర్ అనుకోకుండా షట్ డౌన్ అయ్యే అవకాశం ఉంది. మీరు యాంటీవైరస్ సాఫ్ట్వేర్ యొక్క తాజా వెర్షన్ని కలిగి ఉన్నారని నిర్ధారించుకోండి. మీ కంప్యూటర్ రెగ్యులర్ ప్రాసెస్లను ప్రభావితం చేసే మాల్వేర్లను నివారించడానికి మాల్వేర్ తనిఖీని నిర్వహించండి.
మీ కంప్యూటర్ శుభ్రంగా ఉంటే, తదుపరి పద్ధతికి వెళ్లండి.
ఫిక్స్ 4: మీ డ్రైవర్లను అప్డేట్ చేయండి
మీ పరికరాల డ్రైవర్లను అప్డేట్ చేయడం ముఖ్యం. Windows 10 ఎల్లప్పుడూ మీకు తాజా వెర్షన్ను అందించదు, కానీ పాత లేదా తప్పు డ్రైవర్లతో, మీరు ఊహించని విధంగా కంప్యూటర్ షట్డౌన్లో సమస్యను ఎదుర్కోవచ్చు. కాబట్టి మెరుగైన వినియోగదారు అనుభవాన్ని పొందడానికి మీ డ్రైవర్లను అప్డేట్ చేయడం చాలా ముఖ్యం.
మీరు మీ డ్రైవర్ను అప్డేట్ చేయడానికి రెండు మార్గాలు ఉన్నాయి: మానవీయంగా మరియు స్వయంచాలకంగా.
ఎంపిక 1 - మానవీయంగా – మీ డ్రైవర్లను ఈ విధంగా అప్డేట్ చేయడానికి మీకు కొన్ని కంప్యూటర్ నైపుణ్యాలు మరియు ఓపిక అవసరం, ఎందుకంటే మీరు ఆన్లైన్లో సరైన డ్రైవర్ని కనుగొని, దాన్ని డౌన్లోడ్ చేసి, దశలవారీగా ఇన్స్టాల్ చేయాలి.
లేదా
ఎంపిక 2 – స్వయంచాలకంగా (సిఫార్సు చేయబడింది) - ఇది వేగవంతమైన మరియు సులభమైన ఎంపిక. ఇది కేవలం రెండు మౌస్ క్లిక్లతో పూర్తయింది - మీరు కంప్యూటర్లో కొత్తవారైనప్పటికీ సులభం.
ఎంపిక 1 - డ్రైవర్ను మాన్యువల్గా డౌన్లోడ్ చేసి, ఇన్స్టాల్ చేయండి
మీరు గ్రాఫిక్స్ డ్రైవర్లను తయారీదారు అధికారిక వెబ్సైట్లో డౌన్లోడ్ చేసుకోవచ్చు. మీరు కలిగి ఉన్న మోడల్ కోసం శోధించండి మరియు మీ నిర్దిష్ట ఆపరేటింగ్ సిస్టమ్కు సరిపోయే సరైన డ్రైవర్ను కనుగొనండి. అప్పుడు డ్రైవర్ను మాన్యువల్గా డౌన్లోడ్ చేయండి.
ఎంపిక 2 - డ్రైవర్లను స్వయంచాలకంగా నవీకరించండి
మీ గ్రాఫిక్స్ డ్రైవర్లను మాన్యువల్గా అప్డేట్ చేయడానికి మీకు సమయం లేదా ఓపిక లేకపోతే, మీరు దీన్ని స్వయంచాలకంగా చేయవచ్చు డ్రైవర్ ఈజీ .
డ్రైవర్ ఈజీ మీ సిస్టమ్ను స్వయంచాలకంగా గుర్తిస్తుంది మరియు దానికి సరైన డ్రైవర్లను కనుగొంటుంది. మీ కంప్యూటర్ ఏ సిస్టమ్ రన్ అవుతుందో మీరు ఖచ్చితంగా తెలుసుకోవలసిన అవసరం లేదు, మీరు తప్పు డ్రైవర్ను డౌన్లోడ్ చేసి, ఇన్స్టాల్ చేసే ప్రమాదం లేదు మరియు ఇన్స్టాల్ చేసేటప్పుడు పొరపాటు చేయడం గురించి మీరు చింతించాల్సిన అవసరం లేదు.
మీరు మీ డ్రైవర్లను స్వయంచాలకంగా నవీకరించవచ్చు ఉచిత లేదా కోసం డ్రైవర్ ఈజీ వెర్షన్. కానీ ప్రో వెర్షన్తో ఇది కేవలం 2 క్లిక్లను తీసుకుంటుంది (మరియు మీకు పూర్తి మద్దతు లభిస్తుంది మరియు a 30 రోజుల మనీ బ్యాక్ గ్యారెంటీ ):
మీకు సహాయం కావాలంటే, దయచేసి సంప్రదించండి డ్రైవర్ ఈజీ మద్దతు బృందం వద్ద support@drivereasy.com .
పరిష్కరించండి 5: ఇతర హార్డ్వేర్ సమస్యలు
PSU మినహా, మీ కంప్యూటర్లో ఏదైనా విఫలమైన హార్డ్వేర్ కాంపోనెంట్ హెచ్చరిక లేకుండా మీ కంప్యూటర్ ఊహించని విధంగా షట్ డౌన్ చేయబడవచ్చు. మీరు ఇటీవల కొత్త హార్డ్వేర్ను జోడించినట్లయితే, మీరు దాన్ని మీ కంప్యూటర్ నుండి తీసివేసి, సమస్యకు కారణమా కాదా అని తనిఖీ చేయాలి.
మీరు ఇటీవల మీ కంప్యూటర్లో ఏ కొత్త హార్డ్వేర్ను జోడించకుంటే, సమస్యను నిర్ధారించడానికి మీరు అనవసరమైన హార్డ్వేర్ను ఒక్కొక్కటిగా తీసివేయడం మంచిది. ఉదాహరణకు, మీ మోడెమ్, నెట్వర్క్ కార్డ్, సౌండ్ కార్డ్ మరియు ఏవైనా ఇతర విస్తరణ కార్డ్లను ఒక్కొక్కటిగా తీసివేయండి. ఆపై సమస్యను నిర్ధారించడానికి ఈ కార్డ్లు లేకుండా మీ కంప్యూటర్ను రన్ చేయండి.
గేమ్లు ఆడుతున్నప్పుడు కంప్యూటర్ షట్ డౌన్ అయ్యే సమస్యను పరిష్కరించడంలో ఈ పరిష్కారాలు మీకు సహాయపడగలవని ఆశిస్తున్నాము. మీకు ఏవైనా సూచనలు లేదా ప్రశ్నలు ఉంటే, దయచేసి దిగువ వ్యాఖ్యలను వ్రాయడానికి సంకోచించకండి.





![[3 పరిష్కారాలు] ఏ ఆడియో అవుట్పుట్ పరికరం ఇన్స్టాల్ చేయబడలేదు](https://letmeknow.ch/img/other/27/aucun-p-riph-rique-de-sortie-audio-n-est-install.jpg)

![[పరిష్కరించబడింది] Windowsలో ప్రీమియర్ ప్రో క్రాష్ అవుతోంది](https://letmeknow.ch/img/knowledge/95/premiere-pro-crashing-windows.jpg)
