'>
కలిగి కంప్యూటర్ మూసివేయబడదు సమస్య నిద్రపోవడానికి నిరాకరించే బిడ్డను కలిగి ఉంది. మీరు ఇప్పుడు చర్యలు తీసుకోకపోతే మీ కంప్యూటర్ త్వరలోనే తొలగిపోతుందని మీరు అనారోగ్యంతో బాధపడాలి.
ఆశ్చర్యకరంగా, ఇది చాలా సాధారణ సమస్య. ఇది చాలా నిరాశపరిచినప్పటికీ, సాధారణంగా దాన్ని పరిష్కరించడం అంత కష్టం కాదు.
సి కోసం 4 పరిష్కారాలు omputer మూసివేయబడలేదు
క్రింద ఉన్న అన్ని పరిష్కారాలు పనిచేస్తాయి విండోస్ 10 . మీరు అవన్నీ ప్రయత్నించాల్సిన అవసరం లేదు; ఇది వరకు మీ మార్గం పని కంప్యూటర్ మూసివేయబడదు సమస్య పరిష్కరించబడింది.
- మీ డ్రైవర్లను నవీకరించండి
- వేగవంతమైన ప్రారంభాన్ని ఆపివేయండి
- BIOS లో బూట్ ఆర్డర్ మార్చండి
- విండోస్ నవీకరణ ట్రబుల్షూటర్ను అమలు చేయండి
పరిష్కరించండి 1: మీ డ్రైవర్లను నవీకరించండి
మీరు తప్పు పరికర డ్రైవర్ను ఉపయోగిస్తుంటే లేదా అది పాతది అయితే ఈ సమస్య సంభవించవచ్చు. కాబట్టి మీరు మీ డ్రైవర్లను మీ సమస్యను పరిష్కరిస్తారో లేదో చూడాలి. డ్రైవర్ను మాన్యువల్గా అప్డేట్ చేయడానికి మీకు సమయం, సహనం లేదా నైపుణ్యాలు లేకపోతే, మీరు దీన్ని స్వయంచాలకంగా చేయవచ్చు డ్రైవర్ ఈజీ .
డ్రైవర్ ఈజీ మీ సిస్టమ్ను స్వయంచాలకంగా గుర్తిస్తుంది మరియు దాని కోసం సరైన డ్రైవర్లను కనుగొంటుంది. మీ కంప్యూటర్ ఏ సిస్టమ్ నడుస్తుందో ఖచ్చితంగా తెలుసుకోవలసిన అవసరం లేదు, మీరు డౌన్లోడ్ చేస్తున్న తప్పు డ్రైవర్తో మీరు ఇబ్బంది పడవలసిన అవసరం లేదు మరియు ఇన్స్టాల్ చేసేటప్పుడు పొరపాటు చేయడం గురించి మీరు ఆందోళన చెందాల్సిన అవసరం లేదు. డ్రైవర్ ఈజీ ఇవన్నీ నిర్వహిస్తుంది.
మీరు మీ డ్రైవర్లను స్వయంచాలకంగా నవీకరించవచ్చు ఉచితం లేదా ప్రో వెర్షన్ డ్రైవర్ ఈజీ. ప్రో సంస్కరణతో ఇది కేవలం 2 దశలు పడుతుంది (మరియు మీకు పూర్తి మద్దతు మరియు 30-రోజుల డబ్బు తిరిగి హామీ లభిస్తుంది):
1) డౌన్లోడ్ మరియు డ్రైవర్ ఈజీని ఇన్స్టాల్ చేయండి.
2) డ్రైవర్ ఈజీని అమలు చేసి, క్లిక్ చేయండి ఇప్పుడు స్కాన్ చేయండి బటన్. డ్రైవర్ ఈజీ అప్పుడు మీ కంప్యూటర్ను స్కాన్ చేస్తుంది మరియు ఏదైనా సమస్య డ్రైవర్లను కనుగొంటుంది.

3) క్లిక్ చేయండి అన్నీ నవీకరించండి మీ సిస్టమ్లో తప్పిపోయిన లేదా పాతది అయిన అన్ని డ్రైవర్ల యొక్క సరైన సంస్కరణను స్వయంచాలకంగా డౌన్లోడ్ చేసి, ఇన్స్టాల్ చేయడానికి (దీనికి ఇది అవసరం ప్రో వెర్షన్ - మీరు అన్నీ నవీకరించు క్లిక్ చేసినప్పుడు అప్గ్రేడ్ చేయమని ప్రాంప్ట్ చేయబడతారు).
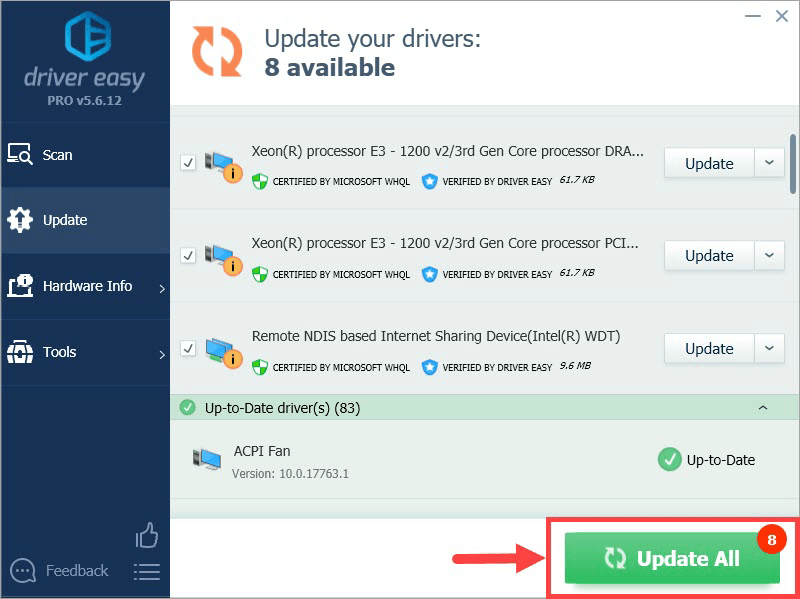
4) మీ PC సాధారణంగా షట్ డౌన్ అవుతుందో లేదో పరీక్షించండి. అవును అయితే, అభినందనలు! సమస్య మిగిలి ఉంటే, దయచేసి దీనికి వెళ్లండి 2 పరిష్కరించండి , క్రింద.
పరిష్కరించండి 2: వేగవంతమైన ప్రారంభాన్ని నిలిపివేయండి
ఫాస్ట్ స్టార్టప్ విండోస్ 10 లోని క్రొత్త ఫీచర్, ఇది మా కంప్యూటర్ వేగంగా పున art ప్రారంభించటానికి సహాయపడుతుంది. కానీ కొన్నిసార్లు ఇది షట్డౌన్ ప్రక్రియలో జోక్యం చేసుకోవచ్చు, అందుకే కంప్యూటర్-షట్-డౌన్ సమస్య. ఎలా డిసేబుల్ చేయాలో ఇక్కడ ఉంది వేగవంతమైన ప్రారంభ :
- మీ కీబోర్డ్లో, నొక్కండి విండోస్ లోగో కీ మరియు ఆర్ అదే సమయంలో, కాపీ చేసి పేస్ట్ చేయండి powercfg.cpl పెట్టెలోకి మరియు క్లిక్ చేయండి అలాగే .

- క్లిక్ చేయండి పవర్ బటన్లు ఏమి చేయాలో ఎంచుకోండి .

- క్లిక్ చేయండి ప్రస్తుతం అందుబాటులో లేని సెట్టింగ్లను మార్చండి .

- నిర్ధారించుకోండి పెట్టె ముందు వేగవంతమైన ప్రారంభాన్ని ప్రారంభించండి (సిఫార్సు చేయబడింది) ఉంది తనిఖీ చేయబడలేదు , ఆపై క్లిక్ చేయండి మార్పులను ఊంచు మరియు విండోను మూసివేయండి.

- ఆశాజనక కంప్యూటర్ మూసివేయబడదు సమస్య పరిష్కరించబడింది. సమస్య ఇంకా కొనసాగితే, ముందుకు సాగండి 3 పరిష్కరించండి , క్రింద.
పరిష్కరించండి 3: BIOS లో బూట్ క్రమాన్ని మార్చండి
BIOS లో బూట్ క్రమాన్ని మార్చడం మీ కంప్యూటర్-షట్-డౌన్ సమస్యకు మరొక ప్రభావవంతమైన పరిష్కారం అవుతుంది. మేము దీన్ని ఎలా చేయాలో ఇక్కడ ఉంది:
- క్లిక్ చేయండి ప్రారంభ బటన్ > సెట్టింగుల బటన్ .

- క్లిక్ చేయండి నవీకరణ & భద్రత .

- క్లిక్ చేయండి రికవరీ > ఇప్పుడే పున art ప్రారంభించండి .

- క్లిక్ చేయండి ట్రబుల్షూట్ > అధునాతన ఎంపికలు > UEFI ఫర్మ్వేర్ సెట్టింగ్లు .
- క్లిక్ చేయండి పున art ప్రారంభించండి .
- వెళ్ళండి బూట్ టాబ్.
- ఎంచుకోండి డిఫాల్ట్ లేదా HDD బూట్ ఆర్డర్ ఎగువన.
- నొక్కండి ఎఫ్ 10 మార్పులను సేవ్ చేసి నిష్క్రమించడానికి BIOS .
- ఆశాజనక మీ కంప్యూటర్ మూసివేయబడదు సమస్య క్రమబద్ధీకరించబడింది. అది లేకపోతే, చింతించకండి. మీరు ప్రయత్నించడానికి మరో పరిష్కారం ఉంది.
పరిష్కరించండి 4: విండోస్ నవీకరణ ట్రబుల్షూటర్ను అమలు చేయండి
మిగతావన్నీ విఫలమైతే, మీరు అమలు చేయవచ్చు విండోస్ నవీకరణ ట్రబుల్షూటర్ సమస్యను గుర్తించి ఆశాజనకంగా పరిష్కరించడానికి. అలా చేయడానికి:
- మీ కీబోర్డ్లో, నొక్కండి విండోస్ లోగో కీ మరియు ఆర్ అదే సమయంలో, కాపీ చేసి పేస్ట్ చేయండి control.exe / name Microsoft.Troubleshooting పెట్టెలోకి మరియు క్లిక్ చేయండి అలాగే .

- నొక్కండి విండోస్ నవీకరణ > ట్రబుల్షూటర్ను అమలు చేయండి .

- ఏవైనా ప్రచ్ఛన్న సమస్యలను పరిష్కరించడానికి తెరపై సూచనలను అనుసరించండి.
- మీ కంప్యూటర్ను మరోసారి మూసివేసి, చూడండి కంప్యూటర్ మూసివేయబడదు ఇప్పుడే సమస్య పరిష్కరించబడుతుంది.
అదే - ఈ కంప్యూటర్ను పరిష్కరించడానికి మీ కోసం 4 ప్రయత్నించిన మరియు పరీక్షించిన పరిష్కారాలు సమస్యను మూసివేయవు. ఇది సహాయపడుతుందని మరియు మీ కంప్యూటర్లో అతుకులు లేకుండా ప్రతిదీ ఆగిపోతుందని ఆశిస్తున్నాము. మాతో పంచుకోవడానికి మీకు ఇంకేమైనా ప్రశ్నలు లేదా ఆలోచనలు ఉంటే సంకోచించకండి. 🙂












![[పరిష్కరించబడింది] సామ్రాజ్యాల వయస్సు 4 డిస్కనెక్ట్ చేయబడిన లోపం/ సర్వర్ కనెక్షన్ సమస్యలు](https://letmeknow.ch/img/knowledge/12/age-empires-4-disconnected-error-server-connection-issues.png)


![[డౌన్లోడ్] విండోస్ 7/8/10 కోసం లాజిటెక్ జి ప్రో డ్రైవర్](https://letmeknow.ch/img/driver-download/02/logitech-g-pro-driver.jpg)