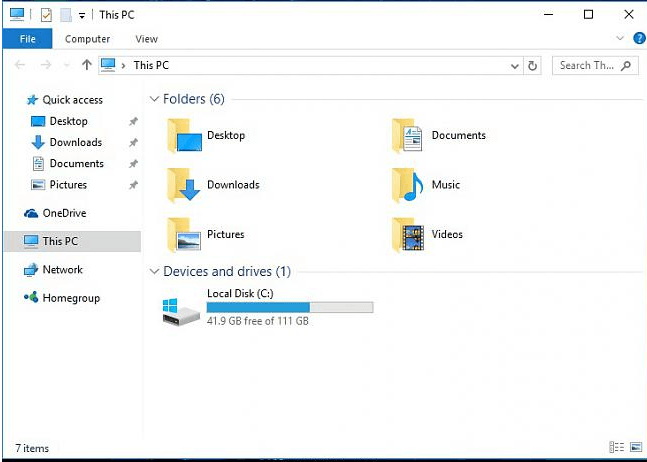
డిస్క్, డివిడి లేదా సిడి డ్రైవ్లు కనిపించని వెంటనే సరిచేయడానికి డ్రైవర్ ఈజీని ఉపయోగించండి!
మీరు ఇటీవల Windows 10కి అప్గ్రేడ్ చేసినట్లయితే మరియు మీరు కనుగొనలేకపోతే DVD డ్రైవ్ ఎంపిక లో ఈ PC (Windows 10 OS) విండో, మీరు ఒంటరిగా లేరు. మీలో కొంతమందికి పరికర నిర్వాహికిలో మీ DVD/CD ROM ఎంపిక కనిపించకపోవచ్చు. దాని గురించి చాలా ఆందోళన చెందాల్సిన అవసరం లేదు, దాన్ని పరిష్కరించడం సాధ్యమే. మీరు ప్రయత్నించడానికి ఇక్కడ 4 పరిష్కారాలు ఉన్నాయి. మీరు వాటిని అన్నింటినీ ప్రయత్నించాల్సిన అవసరం లేదు; మీ కోసం పని చేసేదాన్ని మీరు కనుగొనే వరకు మీ మార్గాన్ని తగ్గించండి. విధానం 1: IDE ATA/ ATAPI కంట్రోలర్లను అన్ఇన్స్టాల్ చేయండి విధానం 2: డ్రైవర్లను నవీకరించండి విధానం 3: పాడైన రిజిస్ట్రీ ఎంట్రీలను మాన్యువల్గా పరిష్కరించండి విధానం 4: రిజిస్ట్రీ సబ్కీని సృష్టించండి
1: IDE ATA/ ATAPI కంట్రోలర్లను అన్ఇన్స్టాల్ చేయండి
మీరు మీ Windows 10 PCలో DVD/CD-ROMని చూడలేకపోవడానికి గల కారణాలలో ఒకటి దోషపూరిత పరికర డ్రైవర్లు కావచ్చు. దాన్ని పరిష్కరించడానికి మీరు డ్రైవర్లను మళ్లీ ఇన్స్టాల్ చేయవచ్చు. ఇక్కడ ఎలా ఉంది: 1) మీ కీబోర్డ్లో, నొక్కండి Windows లోగో కీ మరియు ఆర్ అదే సమయంలో, క్లిక్ చేయండి పరికరాల నిర్వాహకుడు . 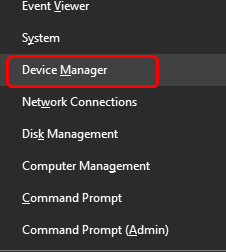
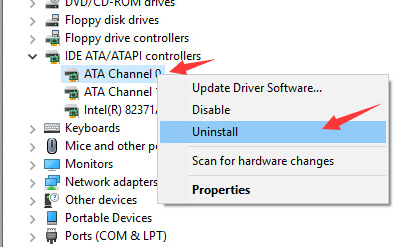 4) కుడి-క్లిక్ చేయండి ATA ఛానెల్ 1 మరియు క్లిక్ చేయండి అన్ఇన్స్టాల్ చేయండి .
4) కుడి-క్లిక్ చేయండి ATA ఛానెల్ 1 మరియు క్లిక్ చేయండి అన్ఇన్స్టాల్ చేయండి . 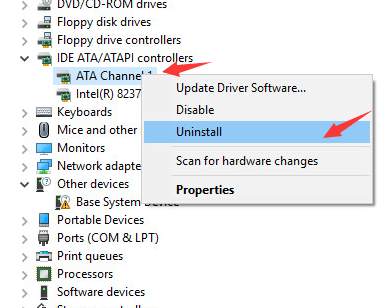 5) మీకు క్రింద మరిన్ని ఎంపికలు ఉంటే IDE/ ATAPI కంట్రోలర్లు వర్గం, వాటిని కుడి క్లిక్ చేసి, క్లిక్ చేయండి అన్ఇన్స్టాల్ చేయండి పై విధానాల ప్రకారం. 6) ఈ మార్పుల తర్వాత మీ కంప్యూటర్ను రీబూట్ చేయండి. 7) Windows 10 కోసం DVDని గుర్తించడంలో మీ కంప్యూటర్ మీకు సహాయం చేయగలదు.
5) మీకు క్రింద మరిన్ని ఎంపికలు ఉంటే IDE/ ATAPI కంట్రోలర్లు వర్గం, వాటిని కుడి క్లిక్ చేసి, క్లిక్ చేయండి అన్ఇన్స్టాల్ చేయండి పై విధానాల ప్రకారం. 6) ఈ మార్పుల తర్వాత మీ కంప్యూటర్ను రీబూట్ చేయండి. 7) Windows 10 కోసం DVDని గుర్తించడంలో మీ కంప్యూటర్ మీకు సహాయం చేయగలదు.2: డ్రైవర్లను నవీకరించండి
IDE ATA/ ATAPI కంట్రోలర్ డ్రైవర్లను అన్ఇన్స్టాల్ చేయడం వలన మీకు సమస్య పరిష్కారం కానట్లయితే, మీరు పూర్తిగా తప్పు డ్రైవర్ని ఉపయోగిస్తున్నారు. మీరు మీ డిస్క్ /DVD డ్రైవ్ కోసం సరైన డ్రైవర్లను పొందడానికి రెండు మార్గాలు ఉన్నాయి: మానవీయంగా లేదా స్వయంచాలకంగా. మాన్యువల్ డ్రైవర్ నవీకరణ - మీరు మీ కంప్యూటర్ కోసం తయారీదారు వెబ్సైట్కి వెళ్లి, దాని కోసం ఇటీవలి సరైన డ్రైవర్ కోసం శోధించడం ద్వారా మీ డిస్క్ డ్రైవ్ డ్రైవర్ను మాన్యువల్గా అప్డేట్ చేయవచ్చు. Windows 10 యొక్క మీ వేరియంట్కు అనుకూలంగా ఉండే డ్రైవర్ను మాత్రమే ఎంచుకోవాలని నిర్ధారించుకోండి. ఆటోమేటిక్ డ్రైవర్ నవీకరణ –మీ డ్రైవర్లను మాన్యువల్గా అప్డేట్ చేయడానికి మీకు సమయం, ఓపిక లేదా కంప్యూటర్ నైపుణ్యాలు లేకపోతే, మీరు దీన్ని స్వయంచాలకంగా చేయవచ్చు డ్రైవర్ ఈజీ .డ్రైవర్ ఈజీ మీ సిస్టమ్ను స్వయంచాలకంగా గుర్తిస్తుంది మరియు మీ ఖచ్చితమైన డిస్క్ డ్రైవ్ మరియు మీ విండోస్ 10 వేరియంట్ కోసం సరైన డ్రైవర్ను కనుగొంటుంది మరియు అది సరిగ్గా డౌన్లోడ్ చేసి, ఇన్స్టాల్ చేస్తుంది:ఒకటి) డౌన్లోడ్ చేయండి మరియు డ్రైవర్ ఈజీని ఇన్స్టాల్ చేయండి. 2) డ్రైవర్ ఈజీని రన్ చేసి, క్లిక్ చేయండి ఇప్పుడు స్కాన్ చేయండి బటన్. డ్రైవర్ ఈజీ మీ కంప్యూటర్ని స్కాన్ చేస్తుంది మరియు ఏదైనా సమస్య ఉన్న డ్రైవర్లను గుర్తిస్తుంది. 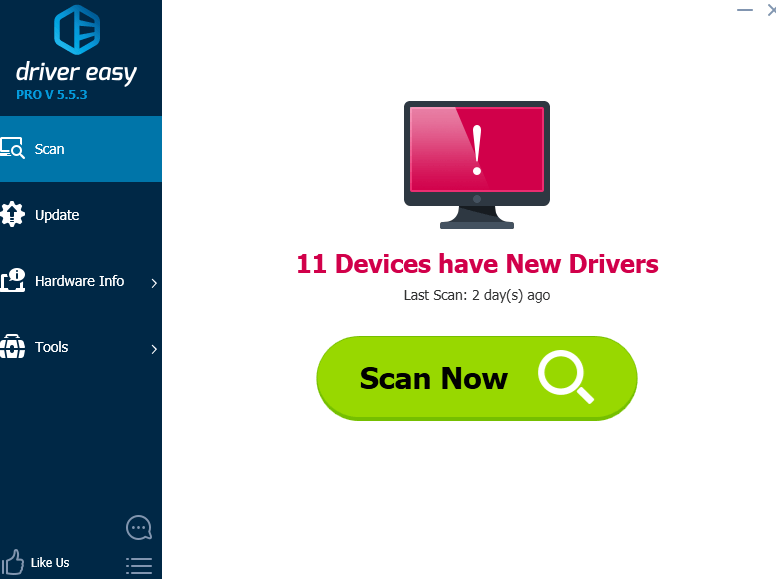
3) క్లిక్ చేయండి నవీకరించు అన్ని ఫ్లాగ్ చేయబడిన పరికరాలకు ప్రక్కన ఉన్న బటన్ వాటి డ్రైవర్ల యొక్క సరైన సంస్కరణను స్వయంచాలకంగా డౌన్లోడ్ చేసి, ఇన్స్టాల్ చేస్తుంది (మీరు దీన్ని ఉచిత సంస్కరణతో చేయవచ్చు). లేదా క్లిక్ చేయండి అన్నీ నవీకరించండి మీ సిస్టమ్లో తప్పిపోయిన లేదా గడువు ముగిసిన అన్ని డ్రైవర్ల యొక్క సరైన సంస్కరణను స్వయంచాలకంగా డౌన్లోడ్ చేసి, ఇన్స్టాల్ చేయడానికి (దీనికి ఇది అవసరం ప్రో వెర్షన్ - మీరు అన్నింటినీ అప్డేట్ చేయి క్లిక్ చేసినప్పుడు అప్గ్రేడ్ చేయమని మీరు ప్రాంప్ట్ చేయబడతారు).
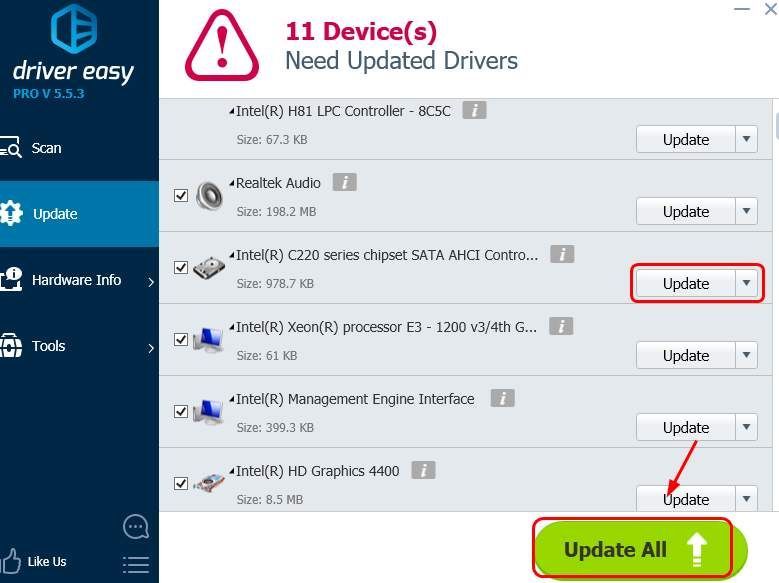
3: పాడైన రిజిస్ట్రీ ఎంట్రీలను మాన్యువల్గా పరిష్కరించండి
ముఖ్యమైనది : మేము కొనసాగడానికి ముందు, మీరు ముందుగా మీ రిజిస్ట్రీని బ్యాకప్ చేసి పునరుద్ధరించాలని గట్టిగా సిఫార్సు చేస్తున్నాము. మీ రిజిస్ట్రీ ఎంట్రీ ఆఫ్లో ఉంటే, మీరు మీ PCలో నిర్దిష్ట పరికరాన్ని చూడలేరు. దీన్ని పరిష్కరించడానికి: 1) మీ కీబోర్డ్లో, నొక్కండి Windows లోగో కీ మరియు ఆర్ అదే సమయంలో a పరుగు ఆదేశం. టైప్ చేయండి regedit మరియు నొక్కండి నమోదు చేయండి . 2) మార్గాన్ని అనుసరించండి: HKEY_LOCAL_MACHINESYSTEMCurrentControlSetControlClass {4D36E965-E325-11CE-BFC1-08002BE10318}
2) మార్గాన్ని అనుసరించండి: HKEY_LOCAL_MACHINESYSTEMCurrentControlSetControlClass {4D36E965-E325-11CE-BFC1-08002BE10318} 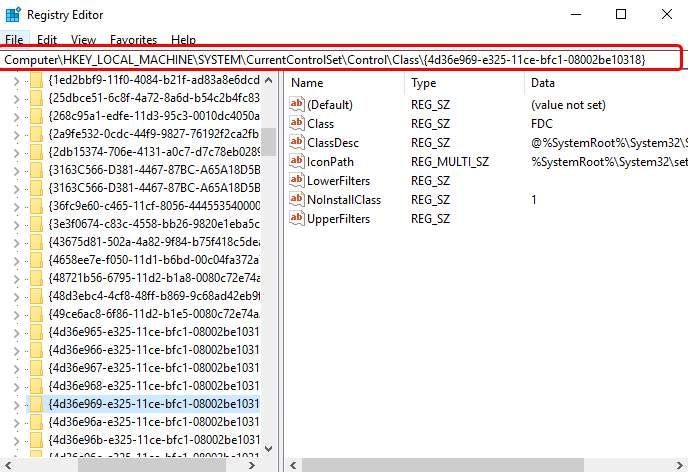 3) వెతకండి ఎగువ ఫిల్టర్లు మరియు దిగువ ఫిల్టర్లు కుడి వైపు ప్యానెల్లో స్ట్రింగ్స్. మీరు ఈ రెండు అంశాలను చూడలేకపోతే, పద్ధతి 2కి వెళ్లండి.
3) వెతకండి ఎగువ ఫిల్టర్లు మరియు దిగువ ఫిల్టర్లు కుడి వైపు ప్యానెల్లో స్ట్రింగ్స్. మీరు ఈ రెండు అంశాలను చూడలేకపోతే, పద్ధతి 2కి వెళ్లండి. 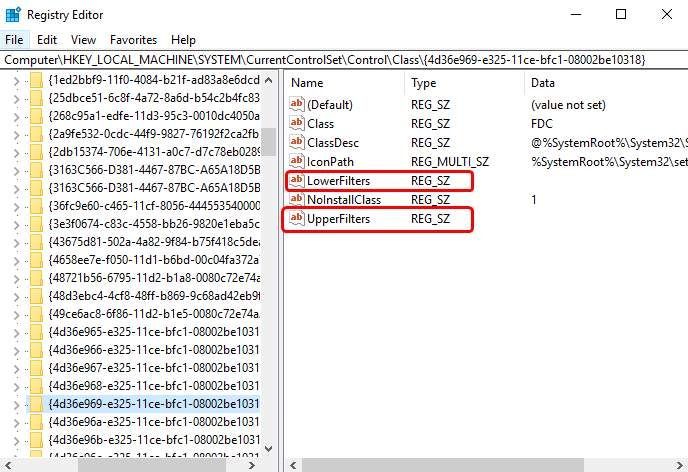 4) తొలగించు వాటిని.
4) తొలగించు వాటిని. 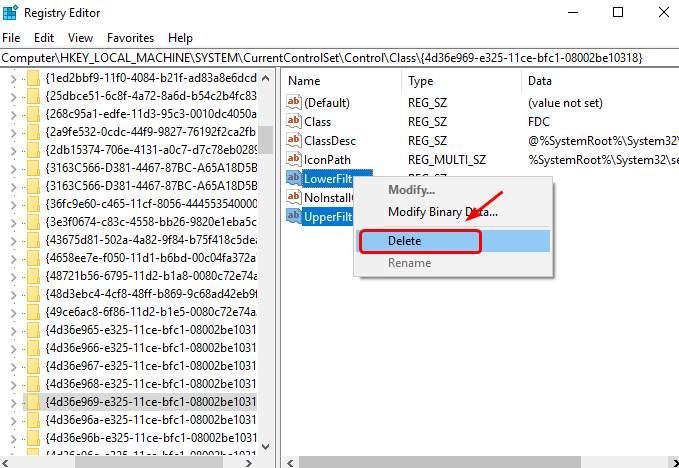
4: రిజిస్ట్రీ సబ్కీని సృష్టించండి
మీరు చూడలేకపోతే ఎగువ ఫిల్టర్లు మరియు దిగువ ఫిల్టర్లు రిజిస్ట్రీ పేన్లో, దయచేసి దిగువ దశలను అనుసరించండి.
1) మీ కీబోర్డ్లో, నొక్కండి Windows లోగో కీ మరియు ఆర్ అదే సమయంలో a పరుగు ఆదేశం. టైప్ చేయండి regedit మరియు నొక్కండి నమోదు చేయండి . 2) మార్గాన్ని అనుసరించండి: HKEY_LOCAL_MACHINESYSTEMCurrentControlSetServicesatapi
2) మార్గాన్ని అనుసరించండి: HKEY_LOCAL_MACHINESYSTEMCurrentControlSetServicesatapi 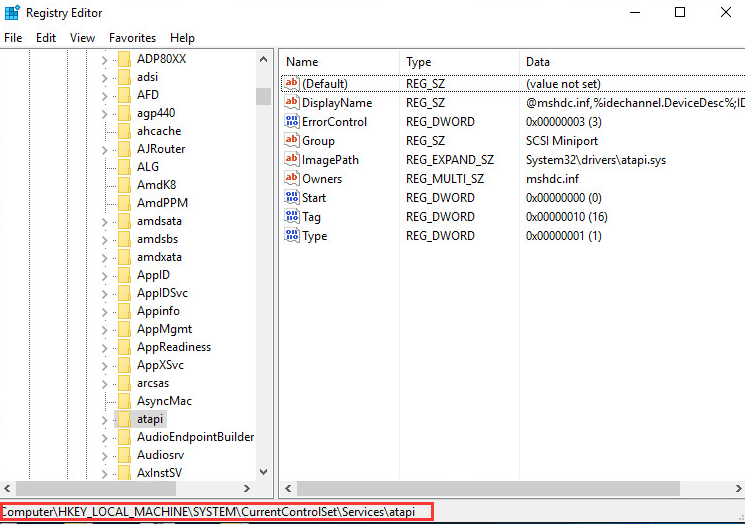 3) కుడి ప్యానెల్లోని ఖాళీ స్థలంపై కుడి-క్లిక్ చేసినప్పుడు కొత్తది ఎంపిక కనిపిస్తుంది, క్లిక్ చేయండి కీ .
3) కుడి ప్యానెల్లోని ఖాళీ స్థలంపై కుడి-క్లిక్ చేసినప్పుడు కొత్తది ఎంపిక కనిపిస్తుంది, క్లిక్ చేయండి కీ . 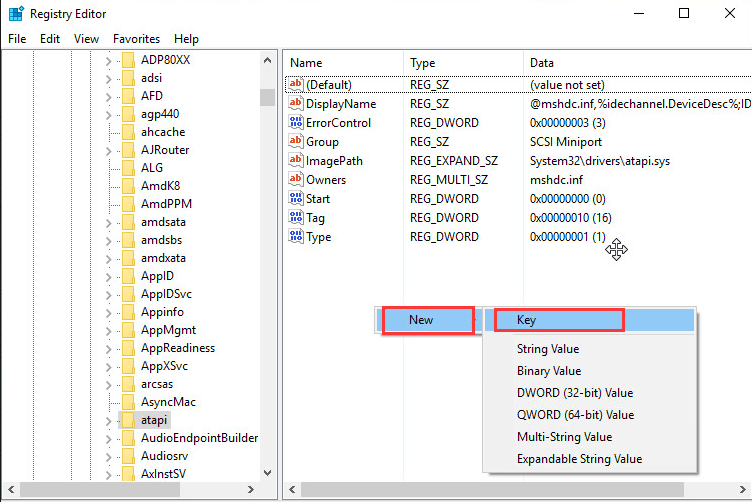 4) కొత్తదాన్ని సృష్టించండి కంట్రోలర్0 కింద కీ అటాపి కీ.
4) కొత్తదాన్ని సృష్టించండి కంట్రోలర్0 కింద కీ అటాపి కీ. 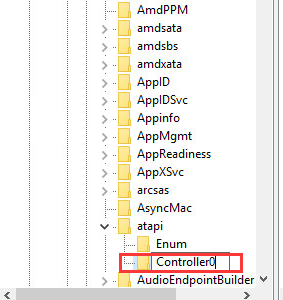 5) కొత్తదానికి వెళ్లండి కంట్రోలర్0 కీ. పేన్ యొక్క కుడి వైపున, ఖాళీ స్థలంపై కుడి-క్లిక్ చేసి, క్లిక్ చేయండి DWORD(32-బిట్) విలువ .
5) కొత్తదానికి వెళ్లండి కంట్రోలర్0 కీ. పేన్ యొక్క కుడి వైపున, ఖాళీ స్థలంపై కుడి-క్లిక్ చేసి, క్లిక్ చేయండి DWORD(32-బిట్) విలువ . 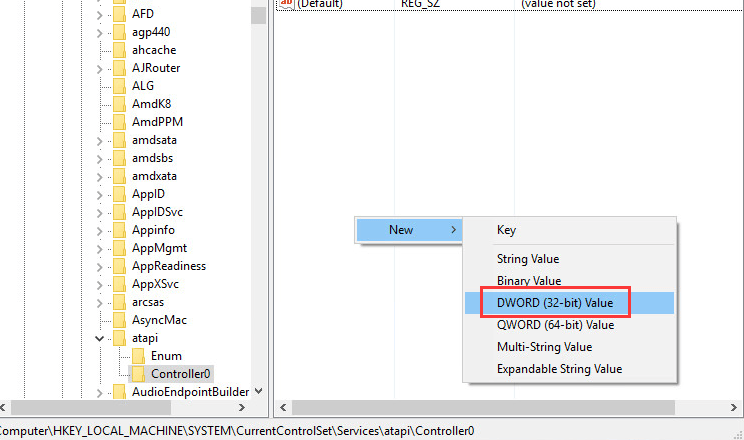 6) పేరును ఇలా సెట్ చేయండి EnumDevice1 మరియు నొక్కండి నమోదు చేయండి . సెట్ చేయడానికి డబుల్ క్లిక్ చేయండి విలువ డేటా వంటి ఒకటి . నొక్కండి అలాగే కాపాడడానికి.
6) పేరును ఇలా సెట్ చేయండి EnumDevice1 మరియు నొక్కండి నమోదు చేయండి . సెట్ చేయడానికి డబుల్ క్లిక్ చేయండి విలువ డేటా వంటి ఒకటి . నొక్కండి అలాగే కాపాడడానికి. 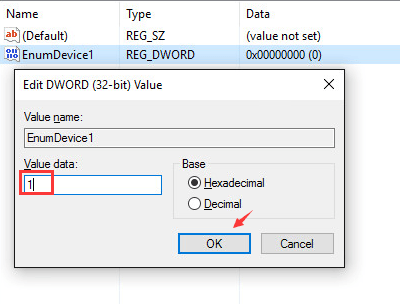 7) రిజిస్ట్రీ ఎడిటర్ నుండి నిష్క్రమించండి. 8) మీ కంప్యూటర్ని పునఃప్రారంభించండి.
7) రిజిస్ట్రీ ఎడిటర్ నుండి నిష్క్రమించండి. 8) మీ కంప్యూటర్ని పునఃప్రారంభించండి.![[పరిష్కరించబడింది] హైపర్ఎక్స్ క్లౌడ్ స్ట్రింగర్ మైక్ పనిచేయడం లేదు](https://letmeknow.ch/img/sound-issues/70/hyperx-cloud-stinger-mic-not-working.jpg)




![[SOLVED] టోర్నమెంట్ స్లో డౌన్లోడ్ స్పీడ్](https://letmeknow.ch/img/knowledge/20/utorrent-slow-download-speed.png)