'>

మీరు పరిగెత్తితే ఆస్ట్రో ఎ 20 మైక్ పనిచేయడం లేదు సమస్య, భయపడవద్దు - చాలా మంది వినియోగదారులు దీనిని నివేదించారు. అదృష్టవశాత్తూ, దాన్ని పరిష్కరించడం చాలా సులభం…
ఆస్ట్రో A20 మైక్ పనిచేయకపోవటానికి 4 పరిష్కారాలు
క్రింద ఉన్న అన్ని స్క్రీన్షాట్లు విండోస్ 10 , కానీ పరిష్కారాలు పని చేస్తాయి విండోస్ 8.1 & 7 అలాగే.
మీరు అవన్నీ ప్రయత్నించాల్సిన అవసరం లేదు. మీ కోసం పని చేసేదాన్ని మీరు కనుగొనే వరకు జాబితాలో మీ పనిని చేయండి.
- వాల్యూమ్ వినగలదని నిర్ధారించుకోండి
- మీ ఆడియో సెట్టింగ్లను సర్దుబాటు చేయండి
- యు మీ ఆడియో డ్రైవర్ను pdate చేయండి
- హార్డ్వేర్ సమస్యల కోసం తనిఖీ చేయండి
పరిష్కరించండి 1: వాల్యూమ్ వినగలదని నిర్ధారించుకోండి
వాల్యూమ్ మ్యూట్ లేదా చాలా తక్కువగా ఉన్నందున కొన్నిసార్లు A20 లోని మైక్ పనిచేయదు.
వాల్యూమ్ వినగలదని నిర్ధారించుకోవడానికి:
1) క్లిక్ చేయండి ధ్వని చిహ్నం మీ స్క్రీన్ యొక్క కుడి దిగువ భాగంలో, ఆపై తరలించండి వాల్యూమ్ స్లయిడర్ కనీసం సగం వరకు అన్ని మార్గం.
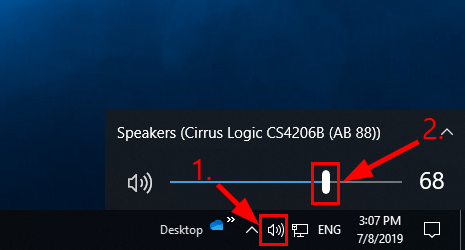 మీరు ప్లే చేస్తున్న అనువర్తనంలో వాల్యూమ్ నియంత్రణ ఉంటే, వాల్యూమ్ బార్ను కూడా వినగల స్థాయికి జారేలా చూసుకోండి.
మీరు ప్లే చేస్తున్న అనువర్తనంలో వాల్యూమ్ నియంత్రణ ఉంటే, వాల్యూమ్ బార్ను కూడా వినగల స్థాయికి జారేలా చూసుకోండి. 2) మీ A20 హెడ్సెట్ సరిగ్గా పనిచేస్తుందో లేదో పరీక్షించండి. కాకపోతే, చింతించకండి. మీరు ప్రయత్నించడానికి మరికొన్ని పరిష్కారాలు ఉన్నాయి.
పరిష్కరించండి 2: మీ ఆడియో సెట్టింగ్లను సర్దుబాటు చేయండి
క్రొత్త ఆడియో పరికరాన్ని చొప్పించినప్పుడు, విండోస్ స్వయంచాలకంగా దాన్ని డిఫాల్ట్ ఆడియో ప్లేబ్యాక్ పరికరంగా సెట్ చేస్తుంది. కానీ ఇది ఎల్లప్పుడూ అలా ఉండదు మరియు కొన్నిసార్లు మేము డిఫాల్ట్ పరికరాలను మాన్యువల్గా సెట్ చేసి దాని ధ్వని స్థాయిలను సెట్ చేయాలి.
అలా చేయడానికి:
1) కుడి క్లిక్ చేయండి ధ్వని చిహ్నం మీ కంప్యూటర్ స్క్రీన్ యొక్క కుడి దిగువ భాగంలో, ఆపై క్లిక్ చేయండి శబ్దాలు .
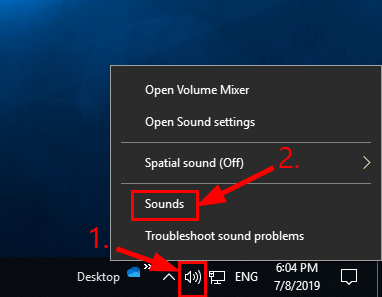
2) క్లిక్ చేయండి రికార్డింగ్ టాబ్, ఆపై క్లిక్ చేయండి మీ మైక్రోఫోన్ పరికరం క్లిక్ చేయండి డిఫాల్ట్ సెట్ చేయండి .
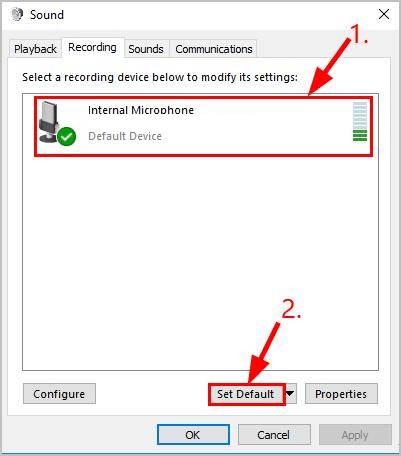 ఉంటే పరికర జాబితాలో మైక్రోఫోన్ పరికరాలు ఏవీ కనిపించవు , ఆపై కుడి క్లిక్ చేయండి ఖాళీ స్థలం మరియు టిక్ నిలిపివేయబడిన పరికరాలను చూపించు . అప్పుడు కుడి క్లిక్ చేయండి మైక్రోఫోన్ పరికరం అది కనిపించిన తర్వాత క్లిక్ చేయండి ప్రారంభించండి మీరు అడుగు వేయడానికి ముందు 2) .
ఉంటే పరికర జాబితాలో మైక్రోఫోన్ పరికరాలు ఏవీ కనిపించవు , ఆపై కుడి క్లిక్ చేయండి ఖాళీ స్థలం మరియు టిక్ నిలిపివేయబడిన పరికరాలను చూపించు . అప్పుడు కుడి క్లిక్ చేయండి మైక్రోఫోన్ పరికరం అది కనిపించిన తర్వాత క్లిక్ చేయండి ప్రారంభించండి మీరు అడుగు వేయడానికి ముందు 2) . 3) క్లిక్ చేయండి మీ మైక్రోఫోన్ పరికరం క్లిక్ చేయండి లక్షణాలు .
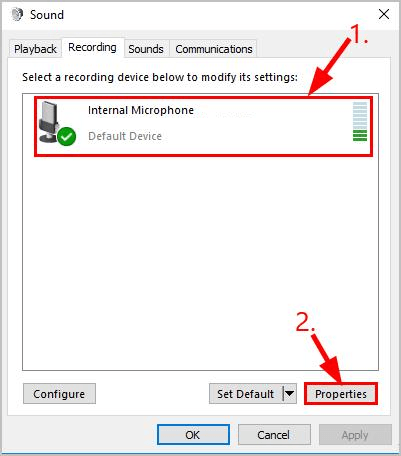
4) క్లిక్ చేయండి స్థాయిలు టాబ్, ఆపై లాగండి మైక్రోఫోన్ స్లయిడర్ అన్ని మార్గం దాని పైభాగం క్లిక్ చేయండి అలాగే .
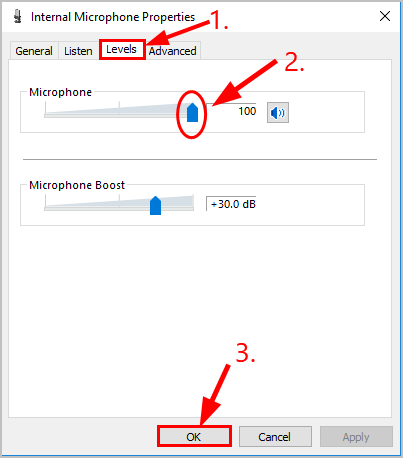
5) క్లిక్ చేయండి అలాగే విండోస్లో మార్పులను వర్తింపచేయడానికి.
6) ఇప్పుడు మైక్రోఫోన్ డిఫాల్ట్ పరికరంగా సెట్ చేయబడి, వాల్యూమ్ పెరిగింది, మీ A20 హెడ్సెట్లో కొంత ఆడియోను ప్లే చేసి, అది పనిచేస్తుందో లేదో చూడండి. అది చేస్తే, అప్పుడు ఆస్ట్రో A20 మైక్ పనిచేయడం లేదు సమస్య పరిష్కరించబడింది. సమస్య ఇంకా కొనసాగుతూ ఉంటే, దయచేసి ముందుకు సాగండి 3 పరిష్కరించండి , క్రింద.
పరిష్కరించండి 3: మీ ఆడియో డ్రైవర్ను నవీకరించండి
మీరు తప్పు ఆడియో డ్రైవర్ను ఉపయోగిస్తుంటే లేదా అది పాతది అయితే ఈ సమస్య సంభవించవచ్చు. కాబట్టి మీరు మీ ఆడియో డ్రైవర్ను మీ సమస్యను పరిష్కరిస్తారో లేదో చూడాలి. డ్రైవర్ను మాన్యువల్గా అప్డేట్ చేయడానికి మీకు సమయం, సహనం లేదా నైపుణ్యాలు లేకపోతే, మీరు దీన్ని స్వయంచాలకంగా చేయవచ్చు డ్రైవర్ ఈజీ .
డ్రైవర్ ఈజీ మీ సిస్టమ్ను స్వయంచాలకంగా గుర్తిస్తుంది మరియు దాని కోసం సరైన డ్రైవర్లను కనుగొంటుంది. మీ కంప్యూటర్ ఏ సిస్టమ్ నడుస్తుందో ఖచ్చితంగా తెలుసుకోవలసిన అవసరం లేదు, మీరు డౌన్లోడ్ చేస్తున్న తప్పు డ్రైవర్తో మీరు ఇబ్బంది పడవలసిన అవసరం లేదు మరియు ఇన్స్టాల్ చేసేటప్పుడు పొరపాటు చేయడం గురించి మీరు ఆందోళన చెందాల్సిన అవసరం లేదు. డ్రైవర్ ఈజీ ఇవన్నీ నిర్వహిస్తుంది .
మీరు మీ డ్రైవర్లను స్వయంచాలకంగా నవీకరించవచ్చు ఉచితం లేదా ప్రో వెర్షన్ డ్రైవర్ ఈజీ. ప్రో సంస్కరణతో ఇది కేవలం 2 దశలు పడుతుంది (మరియు మీకు పూర్తి మద్దతు మరియు 30-రోజుల డబ్బు తిరిగి హామీ లభిస్తుంది):
1) డౌన్లోడ్ మరియు డ్రైవర్ ఈజీని ఇన్స్టాల్ చేయండి.
2) డ్రైవర్ ఈజీని రన్ చేసి క్లిక్ చేయండి ఇప్పుడు స్కాన్ చేయండి బటన్. డ్రైవర్ ఈజీ అప్పుడు మీ కంప్యూటర్ను స్కాన్ చేస్తుంది మరియు ఏదైనా సమస్య డ్రైవర్లను కనుగొంటుంది.
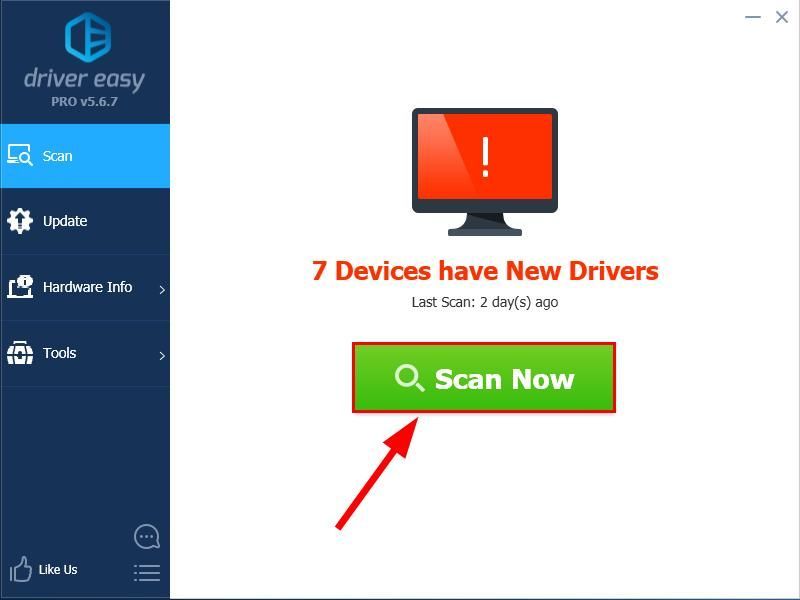
3) క్లిక్ చేయండి అన్నీ నవీకరించండి యొక్క సరైన సంస్కరణను స్వయంచాలకంగా డౌన్లోడ్ చేసి, ఇన్స్టాల్ చేయడానికి అన్నీ మీ సిస్టమ్లో తప్పిపోయిన లేదా కాలం చెల్లిన డ్రైవర్లు (దీనికి ఇది అవసరం ప్రో వెర్షన్ ప్రో వెర్షన్ - మీరు అన్నీ నవీకరించు క్లిక్ చేసినప్పుడు అప్గ్రేడ్ చేయమని ప్రాంప్ట్ చేయబడతారు).
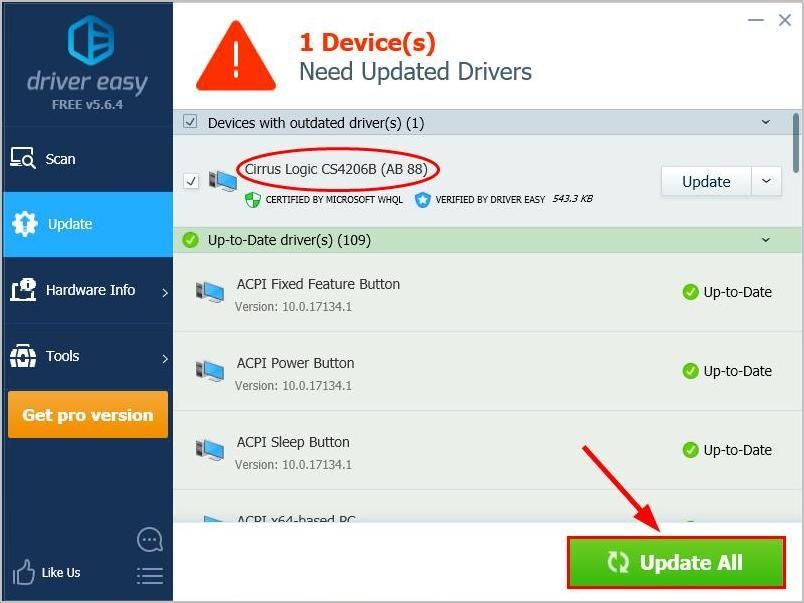
4) మీరు మీ ఆస్ట్రో A20 హెడ్సెట్ కోసం డ్రైవర్ను నవీకరించిన తర్వాత, పున art ప్రారంభించండి మీ కంప్యూటర్ మరియు తనిఖీ చేయండి ఆస్ట్రో A20 మైక్రోఫోన్ పనిచేయడం లేదు సమస్య పరిష్కరించబడింది.
పరిష్కరించండి 4: హార్డ్వేర్ సమస్యల కోసం తనిఖీ చేయండి
మీ హెడ్సెట్ మైక్రోఫోన్ ఇప్పటికీ పనిచేయకపోతే, మీ కంప్యూటర్ లేదా మీ హెడ్సెట్లో హార్డ్వేర్ సమస్యలు ఉండవచ్చు. ఇదే జరిగితే, మీరు అపరాధిని కనుగొనే వరకు మీరు ఈ క్రింది జాబితాను తనిఖీ చేయవచ్చు.
- వైర్లెస్ రిసీవర్ మీ కంప్యూటర్లోని శక్తితో కూడిన USB పోర్ట్ లేదా హబ్కు సరిగ్గా కనెక్ట్ అయిందో లేదో తనిఖీ చేయండి.
- వైర్లెస్ పరికరం వైర్లెస్ రిసీవర్ (సుమారు 30 అడుగులు లేదా 10 మీటర్లు) స్వీకరించే పరిధిలో ఉందని నిర్ధారించుకోండి.
- మీ హెడ్సెట్లో జోక్యం కలిగించే ఏవైనా అంశాలను తొలగించండి.
మీ ఆస్ట్రో ఎ 20 మైక్రోఫోన్ పని చేయని సమస్య పరిష్కరించబడిందని ఆశిద్దాం. అది ఆనందం కలిగించకపోతే, పదిలో తొమ్మిది సార్లు సమస్య మీ ఆస్ట్రో A20 హెడ్సెట్లోనే ఉంటుంది. మరింత ట్రబుల్షూటింగ్ కోసం మీరు పరికర తయారీదారు యొక్క విక్రేతను సంప్రదించాలనుకోవచ్చు.
మీ పరిష్కారానికి మీ పరిష్కారాలు ఎలా సహాయపడ్డాయి? మాతో పంచుకోవడానికి మీకు ఏమైనా అనుభవాలు లేదా ఆలోచనలు ఉన్నాయా? దిగువ వ్యాఖ్యను సంకోచించకండి మరియు మీ ఆలోచనలను మాకు తెలియజేయండి. చదివినందుకు ధన్యవాదములు!
ద్వారా ఫీచర్ చేసిన చిత్రం ఫ్లోరియన్ ఒలివో పై అన్ప్లాష్


![[SOLVED] PC లో హంతకుడి క్రీడ్ వల్హల్లా నత్తిగా మాట్లాడటం](https://letmeknow.ch/img/program-issues/09/assassin-s-creed-valhalla-stuttering-pc.png)
![[SOLVED]మీ పరికర డ్రైవర్ WoWలో అనుకూలంగా లేదు](https://letmeknow.ch/img/knowledge/10/your-device-driver-is-not-compatible-wow.png)


