'>
మీ ఉంటే మౌస్ కర్సర్ దాని స్వంతంగా కదులుతూ ఉంటుంది యాదృచ్ఛికంగా మీ విండోస్ కంప్యూటర్లో, ఈ వ్యాసంలోని కొన్ని పద్ధతులు మీ సమస్యను పరిష్కరించడంలో సహాయపడతాయి. ఈ సమస్యను పరిష్కరించడానికి మీరు ప్రయత్నించగల 3 పరిష్కారాలు ఇక్కడ ఉన్నాయి. మీరు అవన్నీ ప్రయత్నించాల్సిన అవసరం లేదు. మీరు పని చేసేదాన్ని కనుగొనే వరకు జాబితాలో మీ పనిని చేయండి.
మౌస్ స్వంతంగా కదలడానికి పరిష్కారాలు:
- మీ Windows PC ని పున art ప్రారంభించండి
- మీ పాయింటర్ వేగాన్ని సర్దుబాటు చేయండి
- మీ మౌస్, కీబోర్డ్ మరియు టచ్ప్యాడ్ డ్రైవర్ను నవీకరించండి
పరిష్కరించండి 1: మీ Windows PC ని పున art ప్రారంభించండి
సరళమైన పున art ప్రారంభం ఎల్లప్పుడూ కొన్ని కంప్యూటర్ బాధలను పరిష్కరించడంలో మీకు సహాయపడుతుంది. మీ మౌస్ కర్సర్ దాని స్వంతంగా కదులుతున్నట్లు మీరు కనుగొన్నప్పుడు, ఇతర పరిష్కారాల ముందు మీ విండోస్ను పున art ప్రారంభించండి.
పున art ప్రారంభించిన తర్వాత మీకు ఎటువంటి సమస్య లేకుండా మీ కీబోర్డ్ను టైప్ చేయగలరా లేదా ఉపయోగించవచ్చో లేదో తనిఖీ చేయండి.
పరిష్కరించండి 2: మీ పాయింటర్ వేగాన్ని సర్దుబాటు చేయండి
మీ కంప్యూటర్లోని పాయింటర్ వేగం చాలా ఎక్కువ లేదా చాలా తక్కువగా సెట్ చేయబడితే, మీ మౌస్ కర్సర్ కూడా దాని స్వంతంగా కదులుతుంది. మీ పాయింటర్ వేగాన్ని సరైన స్థలానికి సర్దుబాటు చేయడానికి క్రింది దశలతో వెళ్లండి:
1) మీ కీబోర్డ్లో, నొక్కండి విండోస్ లోగో కీ మరియు ఆర్ రన్ బాక్స్ను ప్రారంభించడానికి అదే సమయంలో.
2) టైప్ చేయండి నియంత్రణ క్లిక్ చేయండి అలాగే కంట్రోల్ పానెల్ విండోను ప్రారంభించడానికి.

3) క్లిక్ చేయండి మౌస్ కింద పెద్ద చిహ్నాలు జాబితా.
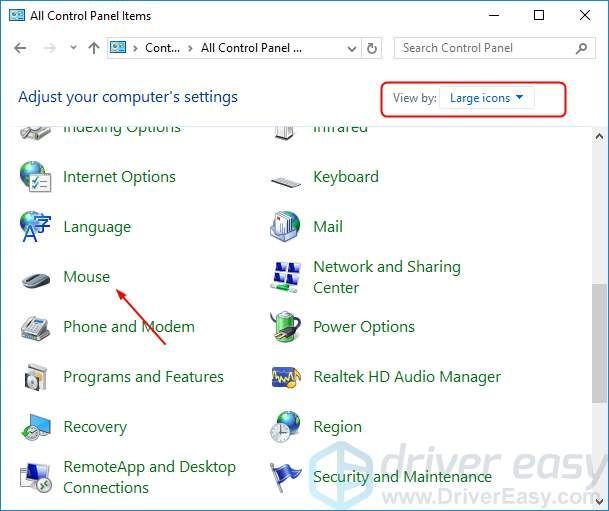
4) మీ పాయింటర్ వేగాన్ని చాలా మధ్యలో మాదిరిగా సరైన ప్రదేశానికి సర్దుబాటు చేయండి. అప్పుడు క్లిక్ చేయండి వర్తించు > అలాగే .
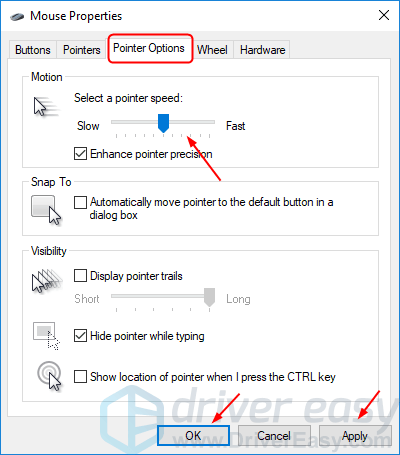
5) మీరు మీ మౌస్ను ఏ సమస్య లేకుండా టైప్ చేయగలరా లేదా ఉపయోగించగలరో లేదో తనిఖీ చేయండి.
పరిష్కరించండి 3: మీ మౌస్, కీబోర్డ్ మరియు టచ్ప్యాడ్ డ్రైవర్ను నవీకరించండి
మీ ఏదైనా సూచించే పరికర డ్రైవర్ పాతది లేదా పాడైతే, అది మీ మౌస్ కర్సర్ స్వంతంగా కదులుతూ ఉంటుంది. మౌస్, కీబోర్డ్ మరియు టచ్ప్యాడ్ డ్రైవర్ వంటి మీ పాయింటింగ్ పరికర డ్రైవర్ను నవీకరించడం ద్వారా ఇది సమస్యను పరిష్కరించగలదు.
మీ పాయింటింగ్ పరికర డ్రైవర్లను నవీకరించడానికి, మీరు మీ కంప్యూటర్ తయారీదారుల వెబ్సైట్ నుండి తాజా వాటిని డౌన్లోడ్ చేసుకోవచ్చు. అప్పుడు మీ విండోస్లో కొత్త డ్రైవర్లను ఇన్స్టాల్ చేయండి. లేదా డ్రైవర్లతో మానవీయంగా ఆడటం మీకు నమ్మకం లేకపోతే,మీరు దీన్ని స్వయంచాలకంగా చేయవచ్చు డ్రైవర్ ఈజీ .
డ్రైవర్ ఈజీ మీ సిస్టమ్ను స్వయంచాలకంగా గుర్తిస్తుంది మరియు దాని కోసం సరైన డ్రైవర్లను కనుగొంటుంది. మీ కంప్యూటర్ ఏ సిస్టమ్ నడుస్తుందో ఖచ్చితంగా తెలుసుకోవలసిన అవసరం లేదు, తప్పు డ్రైవర్ను డౌన్లోడ్ చేసి, ఇన్స్టాల్ చేయాల్సిన అవసరం మీకు లేదు మరియు ఇన్స్టాల్ చేసేటప్పుడు పొరపాటు చేయడం గురించి మీరు ఆందోళన చెందాల్సిన అవసరం లేదు.
మీరు మీ డ్రైవర్లను స్వయంచాలకంగా నవీకరించవచ్చు ఉచితం లేదా కోసం డ్రైవర్ ఈజీ యొక్క వెర్షన్. ప్రో వెర్షన్తో దీనికి కేవలం 2 క్లిక్లు పడుతుంది (మరియు మీకు పూర్తి మద్దతు మరియు 30-రోజుల డబ్బు తిరిగి హామీ లభిస్తుంది):
1) డౌన్లోడ్ మరియు డ్రైవర్ ఈజీని ఇన్స్టాల్ చేయండి.
2) డ్రైవర్ ఈజీని రన్ చేసి క్లిక్ చేయండి ఇప్పుడు స్కాన్ చేయండి బటన్. డ్రైవర్ ఈజీ అప్పుడు మీ కంప్యూటర్ను స్కాన్ చేస్తుంది మరియు ఏదైనా సమస్య డ్రైవర్లను కనుగొంటుంది.
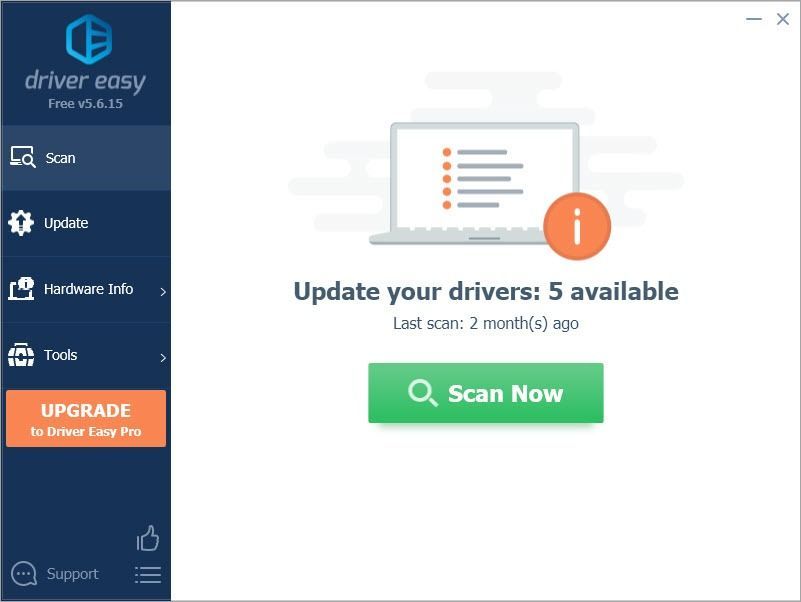
3) క్లిక్ చేయండి అన్నీ నవీకరించండి మీ సిస్టమ్లో తప్పిపోయిన లేదా పాతది అయిన అన్ని డ్రైవర్ల యొక్క సరైన సంస్కరణను స్వయంచాలకంగా డౌన్లోడ్ చేసి, ఇన్స్టాల్ చేయడానికి (దీనికి ఇది అవసరం ప్రో వెర్షన్ - మీరు అన్నీ నవీకరించు క్లిక్ చేసినప్పుడు అప్గ్రేడ్ చేయమని ప్రాంప్ట్ చేయబడతారు).
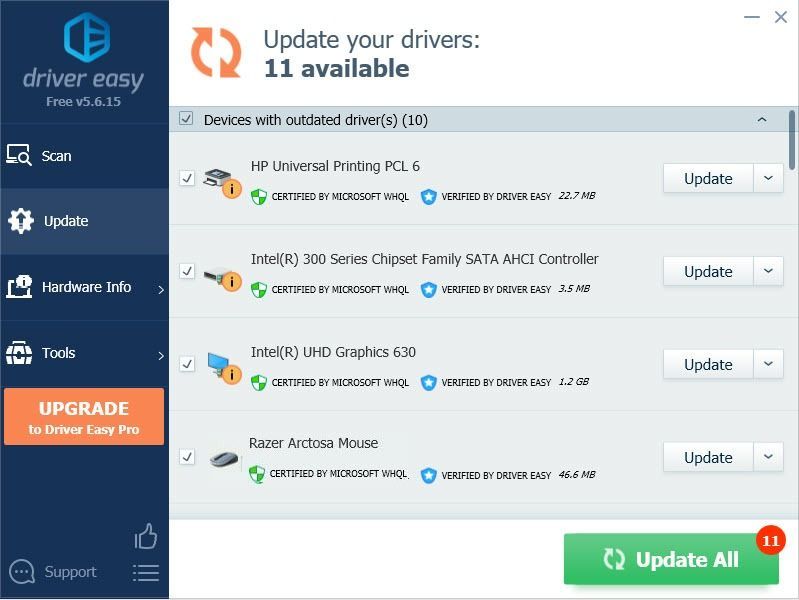
గమనిక : మీకు నచ్చితే మీరు దీన్ని ఉచితంగా చేయవచ్చు, కానీ ఇది కొంతవరకు మాన్యువల్.
మీ డ్రైవర్లను అప్డేట్ చేసిన తర్వాత, మీ విండోస్ను రీబూట్ చేసి, మీ మౌస్ను టైప్ చేయగలరా లేదా ఏ సమస్య లేకుండా ఉపయోగించవచ్చో తనిఖీ చేయండి.

![SteelSeries Arctis 9/9X మైక్ పని చేయడం లేదు [పరిష్కరించబడింది]](https://letmeknow.ch/img/knowledge/19/steelseries-arctis-9-9x-mic-not-working.png)




