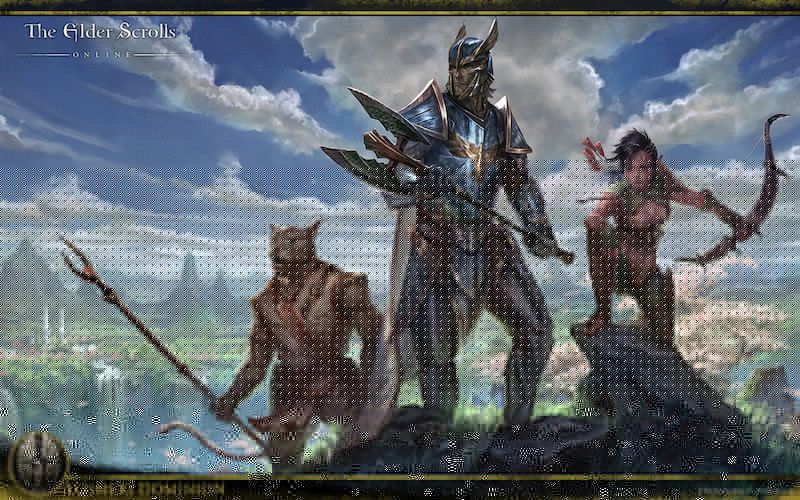
ఎల్డర్ స్క్రోల్స్ ఆన్లైన్ (ESO) కొన్ని సంవత్సరాలుగా ముగిసింది మరియు ఆటగాళ్ళు ఇప్పటికీ దాన్ని ఆస్వాదిస్తున్నారు. కానీ తక్కువ FPS ఇష్యూ లేదా ఆకస్మిక FPS చుక్కలు ఇప్పటికీ చాలా మందికి ఇబ్బంది కలిగిస్తుంది. శుభవార్త ఏమిటంటే కొన్ని తెలిసిన పరిష్కారాలు అందుబాటులో ఉన్నాయి. మేము కొన్నింటిని పరీక్షించాము మరియు ఈ వ్యాసంలో, మేము చాలా వరకు పనిచేసిన వాటి ద్వారా వెళ్తాము.
ఈ పరిష్కారాలను ప్రయత్నించండి…
మీరు అవన్నీ ప్రయత్నించాల్సిన అవసరం లేదు, ట్రిక్ చేసేదాన్ని మీరు కనుగొనే వరకు జాబితాలో మీ పనిని చేయండి!
1: CPU మరియు RAM విస్తృతమైన అనువర్తనాలను ఆపివేయండి
2: మీ గ్రాఫిక్స్ పవర్ ప్లాన్ సెట్టింగులను మార్చండి
3: మీ గ్రాఫిక్స్ డ్రైవర్ను నవీకరించండి
4: ఆట సెట్టింగ్లను సర్దుబాటు చేయండి
5: ఉపయోగించని మోడ్లు మరియు యాడ్-ఆన్లను తొలగించండి
6: వినియోగదారు సెట్టింగులను సవరించండి
పరిష్కరించండి 1: CPU మరియు RAM విస్తృతమైన అనువర్తనాలను ఆపివేయండి
నేపథ్యంలో నడుస్తున్న ప్రోగ్రామ్లు, ముఖ్యంగా చాలా CPU / RAM ఉపయోగిస్తున్నవి మీ FPS ను నాటకీయంగా ప్రభావితం చేస్తాయి. మీ FPS ను తీసుకురావడానికి మీరు టాస్క్ మేనేజర్ ద్వారా ఆ RAM విస్తృతమైన అనువర్తనాలను ఆపివేయవచ్చు:
- మీ టాస్క్బార్పై కుడి క్లిక్ చేసి, ఆపై క్లిక్ చేయండి టాస్క్ మేనేజర్ .

- క్రింద ప్రక్రియలు టాబ్, CPU మరియు మెమరీ-హాగింగ్ ప్రక్రియల కోసం చూడండి. ఇక్కడ Chrome ను తీసుకోండి, ఉదాహరణకు, కుడి-క్లిక్ చేసి, ఆపై క్లిక్ చేయండి విధిని ముగించండి .

మీ సమస్య పరిష్కరించబడిందో లేదో తనిఖీ చేయండి. ఇది సహాయం చేయకపోతే, తదుపరి పరిష్కారాన్ని చూడండి.
మీరు కూడా తనిఖీ చేయాలనుకోవచ్చు కనిష్ట మరియు సిఫార్సు చేయబడిన PC లక్షణాలు ESO కోసం.పరిష్కరించండి 2: మీ గ్రాఫిక్స్ శక్తి ప్రణాళికను మార్చండి
అధిక వేగంతో ఎక్కువ CPU వనరులను ఉపయోగించుకోవడానికి ESO ను అనుమతించడానికి మీరు గ్రాఫిక్స్ సెట్టింగులలో శక్తి ప్రణాళికను సర్దుబాటు చేయవచ్చు. ఇక్కడ ఎలా ఉంది:
- ప్రారంభ బటన్ పక్కన ఉన్న శోధన పట్టీలో, టైప్ చేయండి గ్రాఫిక్స్ ఆపై క్లిక్ చేయండి గ్రాఫిక్స్ సెట్టింగులు .

- క్లిక్ చేయండి బ్రౌజ్ చేయండి .

- మీ ఆట ఫైల్ను గుర్తించి జాబితాకు జోడించండి. ఇది సాధారణంగా ఉంటుంది సి: ప్రోగ్రామ్ ఫైళ్ళు (x86) జెనిమాక్స్ ఆన్లైన్ ఎల్డర్ స్క్రోల్స్ ఆన్లైన్ గేమ్ క్లయింట్ .
- జాబితాకు ESO జోడించబడిన తర్వాత, క్లిక్ చేయండి ఎంపికలు .

- ఎంచుకోండి అధిక పనితీరు , ఆపై క్లిక్ చేయండి సేవ్ చేయండి .

ESO ను అమలు చేయండి మరియు మీ FPS ఇంకా తక్కువగా ఉందో లేదో తనిఖీ చేయండి. ఇది పని చేయకపోతే, తదుపరి పరిష్కారాన్ని ప్రయత్నించండి.
పరిష్కరించండి 3: మీ గ్రాఫిక్స్ డ్రైవర్ను నవీకరించండి
పాత లేదా తప్పు గ్రాఫిక్స్ డ్రైవర్ మా విషయంలో తక్కువ ఎఫ్పిఎస్తో సహా చాలా సమస్యలను కలిగిస్తుంది. ఇది సరిగ్గా పనిచేస్తుందని నిర్ధారించుకోవడానికి మీరు దానిని తాజాగా ఉంచాలనుకోవచ్చు.
మీ గ్రాఫిక్స్ కార్డ్ డ్రైవర్ను తాజాగా ఉంచడానికి ఒక మార్గం పరికర నిర్వాహికి ద్వారా దీన్ని మాన్యువల్గా నవీకరించడం. మీ డ్రైవర్ తాజాగా ఉందని విండోస్ సూచిస్తే, మీరు ఇంకా క్రొత్త సంస్కరణ ఉందో లేదో తనిఖీ చేసి పరికర నిర్వాహికిలో నవీకరించవచ్చు. తయారీదారు వెబ్సైట్కి వెళ్లి, సరికొత్త సరైన డ్రైవర్ కోసం శోధించండి. మీ విండోస్ వెర్షన్కు అనుకూలంగా ఉండే డ్రైవర్ను మాత్రమే ఎంచుకోండి.
స్వయంచాలక డ్రైవర్ నవీకరణ - మీ డ్రైవర్ను మాన్యువల్గా అప్డేట్ చేయడానికి మీకు సమయం, ఓర్పు లేదా కంప్యూటర్ నైపుణ్యాలు లేకపోతే, బదులుగా, మీరు దీన్ని డ్రైవర్ ఈజీతో స్వయంచాలకంగా చేయవచ్చు. డ్రైవర్ ఈజీ మీ సిస్టమ్ను స్వయంచాలకంగా గుర్తిస్తుంది మరియు మీ ఖచ్చితమైన వీడియో కార్డ్ మరియు మీ విండోస్ వెర్షన్ కోసం సరైన డ్రైవర్ను కనుగొంటుంది, అప్పుడు అది డౌన్లోడ్ చేసి సరిగ్గా ఇన్స్టాల్ చేస్తుంది:
- డ్రైవర్ ఈజీని డౌన్లోడ్ చేసి, ఇన్స్టాల్ చేయండి.
- డ్రైవర్ ఈజీని రన్ చేసి క్లిక్ చేయండి ఇప్పుడు స్కాన్ చేయండి బటన్. డ్రైవర్ ఈజీ అప్పుడు మీ కంప్యూటర్ను స్కాన్ చేస్తుంది మరియు ఏదైనా సమస్య డ్రైవర్లను కనుగొంటుంది.

- క్లిక్ చేయండి నవీకరణ డ్రైవర్ యొక్క సరైన సంస్కరణను స్వయంచాలకంగా డౌన్లోడ్ చేయడానికి ఫ్లాగ్ చేసిన గ్రాఫిక్స్ కార్డ్ డ్రైవర్ పక్కన ఉన్న బటన్, ఆపై మీరు దీన్ని మాన్యువల్గా ఇన్స్టాల్ చేయవచ్చు (మీరు దీన్ని ఉచిత వెర్షన్తో చేయవచ్చు).
లేదా క్లిక్ చేయండి అన్నీ నవీకరించండి యొక్క సరైన సంస్కరణను స్వయంచాలకంగా డౌన్లోడ్ చేసి, ఇన్స్టాల్ చేయడానికి అన్నీ మీ సిస్టమ్లో తప్పిపోయిన లేదా పాత డ్రైవర్లు. (దీనికి పూర్తి మద్దతు మరియు 30-రోజుల డబ్బు-తిరిగి హామీతో కూడిన ప్రో వెర్షన్ అవసరం. మీరు అన్నీ నవీకరించు క్లిక్ చేసినప్పుడు అప్గ్రేడ్ చేయమని ప్రాంప్ట్ చేయబడతారు.)

మీకు సహాయం అవసరమైతే, దయచేసి సంప్రదించండి డ్రైవర్ ఈజీ మద్దతు బృందం వద్ద support@letmeknow.ch .
క్రొత్త డ్రైవర్ అమలులోకి రావడానికి మీ PC ని పున art ప్రారంభించండి. మీకు ఇప్పుడు ఎక్కువ ఎఫ్పిఎస్ లభిస్తుందో లేదో తనిఖీ చేయండి. ఇది మీ విషయంలో పని చేయకపోతే, తదుపరి పరిష్కారానికి వెళ్లండి.
పరిష్కరించండి 4: ఆటలోని సెట్టింగ్లను సర్దుబాటు చేయండి
మేము ఇప్పటివరకు మాట్లాడిన పరిష్కారాలు ప్రధానంగా మీ PC సెట్టింగ్లతో సంబంధం కలిగి ఉంటాయి. తక్కువ FPS సమస్యను పరిష్కరించడానికి మీరు ఆటలో కొన్ని ట్వీక్లు కూడా ఉన్నాయి. ఇక్కడ ఎలా ఉంది:
- ESO ను ప్రారంభించండి. లాగిన్ తెరపై, క్లిక్ చేయండి సెట్టింగులు .
- ఎంచుకోండి వీడియో ఆట గ్రాఫిక్స్ సెట్టింగ్ల కోసం టాబ్.
- దిగువ సెట్టింగుల కోసం చూడండి మరియు అవసరాలకు అనుగుణంగా సర్దుబాటు చేయండి.
సిఫార్సు చేయబడింది:
ప్రదర్శన మోడ్: పూర్తి స్క్రీన్
లంబ సమకాలీకరణ: ఆఫ్
యాంటీ అలియాసింగ్: ఆఫ్
దూరం చూడండి: విలువలో 0 - 1/3
షాడో నాణ్యత: ఆఫ్
నీటి ప్రతిబింబం నాణ్యత: ఆఫ్
ఐచ్ఛికం:
నిర్మాణం నాణ్యత : మధ్యస్థం లేదా తక్కువ
సబ్సాంప్లింగ్ నాణ్యత: తక్కువ
గరిష్ట కణ వ్యవస్థలు: విలువలో 1/3 నుండి 1/2
కణ అణచివేత దూరం: విలువలో 1/3 నుండి 1/2
సెట్టింగులను సేవ్ చేయండి మరియు ఆటలో మీ FPS ని తనిఖీ చేయండి. ఇది పెద్ద ఎఫ్పిఎస్ బూస్ట్ను తీసుకురావాలి. ఇది మీకు అదృష్టం ఇవ్వకపోతే, తదుపరి పరిష్కారానికి వెళ్లండి.
పరిష్కరించండి 5: ఉపయోగించని మోడ్లను మరియు యాడ్-ఆన్లను తొలగించండి
ESO ప్లేయర్లలో యాడ్-ఆన్లు మరియు మోడ్లు బాగా ప్రాచుర్యం పొందాయి మరియు గేమింగ్ అనుభవాన్ని ఆప్టిమైజ్ చేయడంలో అవి నిజంగా సహాయపడతాయి. కానీ మీరు చాలా ఎక్కువ యాడ్-ఆన్లను ఇన్స్టాల్ చేసి, వాస్తవానికి అవన్నీ ఉపయోగించకపోతే, కొన్నింటిని తీసివేసి, అవసరమైన వాటిని మాత్రమే ఉంచండి. మీ FPS ను మెరుగుపరచడానికి ఈ దశలను అనుసరించండి:
- మీ కీబోర్డ్లో, నొక్కండి విండోస్ లోగో కీ మరియు మరియు విండోస్ ఫైల్ ఎక్స్ప్లోరర్ను తెరవడానికి.
- నావిగేట్ చేయండి సి: ers యూజర్లు \ పత్రాలు పెద్ద స్క్రోల్స్ ఆన్లైన్ .
- NA మెగాసర్వర్ కోసం, నమోదు చేయండి ప్రత్యక్ష ఫోల్డర్ ;
EU మెగాసర్వర్ కోసం, నమోదు చేయండి liveeu ఫోల్డర్ . - కనుగొను AddOns ఫోల్డర్ మరియు దానిని తెరవండి. మీరు యాడ్-ఆన్ పేరుతో సబ్ ఫోల్డర్ల కోసం చూడవచ్చు మరియు ఈ సబ్ ఫోల్డర్లను తొలగించవచ్చు.
- ప్రత్యక్ష ఫోల్డర్కు తిరిగి వెళ్లి తెరవండి సేవ్ చేసిన వేరియబుల్స్ ఫోల్డర్ . దశ 4 లో మీరు తొలగించిన యాడ్-ఆన్ల కోసం ఎంట్రీలను తొలగించండి.
- ప్రత్యక్ష ఫోల్డర్కు తిరిగి వెళ్లి, ఆపై తొలగించండి AddOnSettings.txt .
- ఆటను తిరిగి ప్రారంభించండి మరియు మీరు కోరుకోని మోడ్లు మరియు యాడ్-ఆన్లు తీసివేయబడ్డాయని నిర్ధారించుకోండి.
మీ సమస్య పరిష్కరించబడిందో లేదో తనిఖీ చేయండి. ఇది పని చేయకపోతే, చివరి పరిష్కారాన్ని ప్రయత్నించండి.
పరిష్కరించండి 6: వినియోగదారు సెట్టింగులను సవరించండి
వినియోగదారు సెట్టింగులను కలిగి ఉన్న ఫైల్లో మీరు నేరుగా మార్పులు చేయవచ్చు. చాలా మంది ఆటగాళ్ళు అధిక ఎఫ్పిఎస్ కోసం ఈ ట్వీక్లు చేయడానికి ఇష్టపడతారు, కాని జాగ్రత్తగా చేయకపోతే నష్టాలు ఉండవచ్చు. వినియోగదారు సెట్టింగులను సవరించడానికి దశలను అనుసరించండి:
- నొక్కండి విండోస్ లోగో కీ మరియు మరియు విండోస్ ఫైల్ ఎక్స్ప్లోరర్ను తెరవడానికి.
- వెళ్ళండి సి: ers యూజర్లు \ పత్రాలు పెద్ద స్క్రోల్స్ ఆన్లైన్ ప్రత్యక్ష ప్రసారం .
- UserSettings.txt తెరవండి. మీరు ఏవైనా మార్పులు చేసే ముందు ఈ ఫైల్ యొక్క కాపీని తయారుచేసుకోండి.
- సెట్టింగ్ కోసం ఒక్కొక్కటిగా శోధించండి మరియు విలువలను ఈ క్రింది విధంగా మాత్రమే సర్దుబాటు చేయండి:
HIGH_RESOLUTION_SHADOWS సెట్ చేయండి 1 >> 0
షాడోలను సెట్ చేయండి 4 >> 0
GPUSmoothingFrames సెట్ చేయండి 10 >> 0
సెట్ REFLECTION_QUALITY_v3 2 >> 0
PARTICLE_DENSITY ని సెట్ చేయండి 3 >> 0
MIP_LOAD_SKIP_LEVELS ని సెట్ చేయండి 0 >> 1
ANTI_ALIASING_v2 ని సెట్ చేయండి 1 >> 0
- మీరు పూర్తి చేసిన తర్వాత, మార్పులను సేవ్ చేసి, ఈ ఫైల్ను మూసివేయండి.
మీకు ఇప్పుడు ఎక్కువ FPS లభిస్తుందో లేదో చూడటానికి ఆటను అమలు చేయండి.
పనితీరు మరింత దిగజారితే, అవకాశం లేనప్పటికీ, మీరు తొలగించవచ్చు UserSettings.txt అది సవరించబడింది. మీరు ఫైల్ కాపీని తయారు చేస్తే మాత్రమే దీన్ని చేయండి.ఈ వ్యాసం మీ సమస్యను పరిష్కరిస్తుందని ఆశిస్తున్నాము మరియు మీరు ఇప్పుడు ESO లో అధిక FPS పొందుతారు! మీకు ఏవైనా ప్రశ్నలు లేదా సూచనలు ఉంటే దయచేసి సంకోచించకండి.











![[పరిష్కరించబడింది] PCలో లోపం కోడ్ 6 డైవర్ వార్జోన్/మోడరన్ వార్ఫేర్](https://letmeknow.ch/img/knowledge/99/error-code-6-diver-warzone-modern-warfare-pc.png)

![[5 పరిష్కారాలు] WiFi అదృశ్యమవుతున్న సమస్యను పరిష్కరించండి](https://letmeknow.ch/img/other/80/r-soudre-le-probl-me-de-disparition-du-wifi.jpg)
