'>

మైక్రోసాఫ్ట్ మైక్రోసాఫ్ట్ విండోస్ ఆపరేటింగ్ సిస్టమ్స్ ఉన్న కంప్యూటర్లను అనుమతిస్తుంది మరియు అదే నెట్వర్క్ను పంచుకోవడం ద్వారా కేబుల్స్ లేకుండా ఒకరి కంప్యూటర్లోని ఫైల్లు మరియు డేటాను యాక్సెస్ చేయవచ్చు. కానీ ప్రారంభించిన వినియోగదారు ఆ సందేశాన్ని చూడవచ్చు లోపం కోడ్: 0x80070035. నెట్వర్క్ మార్గం కనుగొనబడలేదు .
ఈ లోపం వివిధ కారణాల వల్ల సంభవించవచ్చు, కానీ కొన్ని సాధారణ తీర్మానాలు మీకు సహాయపడతాయి. కాబట్టి దయచేసి ఈ సమస్యను పరిష్కరించడానికి మరియు మీ సమస్యను పరిష్కరించడానికి క్రింది పద్ధతులను ప్రయత్నించండి!
దశ 1: మీ డ్రైవ్ భాగస్వామ్యం చేయబడిందని నిర్ధారించుకోండి
1) మీరు సందర్శించి ఎంచుకోవలసిన లక్ష్య కంప్యూటర్లోని డ్రైవ్పై కుడి క్లిక్ చేయండి లక్షణాలు . మేము వర్చువల్ మెషీన్లో సి డ్రైవ్ను ఉదాహరణగా ఉపయోగిస్తున్నాము.
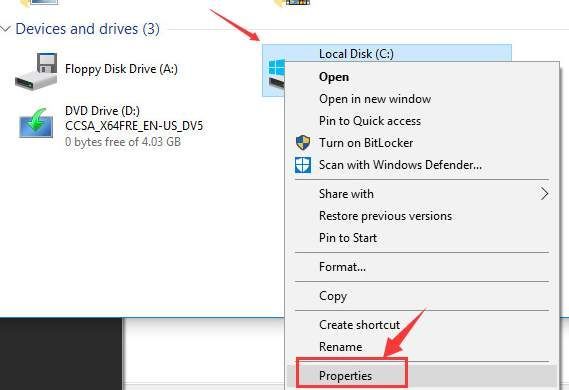
2) నావిగేట్ చేయండి భాగస్వామ్యం టాబ్. ఇక్కడ నెట్వర్క్ మార్గం చెబుతుందని మీరు చూస్తే భాగస్వామ్యం చేయబడలేదు , ఆపై క్లిక్ చేయండి అధునాతన భాగస్వామ్యం… టాబ్.
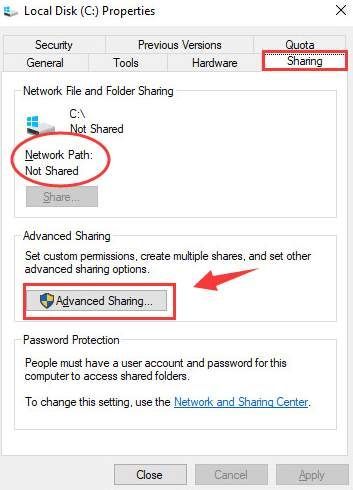
3) కోసం బాక్స్ టిక్ చేయండి ఈ ఫోల్డర్ను భాగస్వామ్యం చేయండి ఆపై దయచేసి నిర్ధారించుకోండి భాగస్వామ్యం పేరు సరైనది. అప్పుడు క్లిక్ చేయండి వర్తించు మరియు అలాగే మార్పును సేవ్ చేసి నిష్క్రమించడానికి.
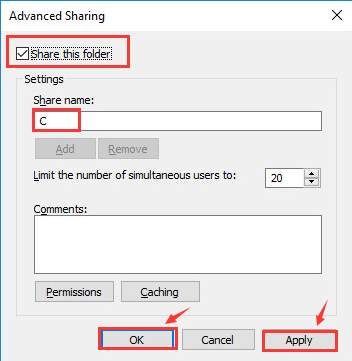
4) అప్పుడు నొక్కండి విండోస్ కీ మరియు ఆర్ రన్ ఆదేశాన్ని తెరవడానికి అదే సమయంలో. శోధన పెట్టెలో ఫోల్డర్ పేరును టైప్ చేసి నొక్కండి నమోదు చేయండి . మీరు ఇప్పుడు ఈ ఫోల్డర్కు సరిగ్గా యాక్సెస్ చేయగలరు.
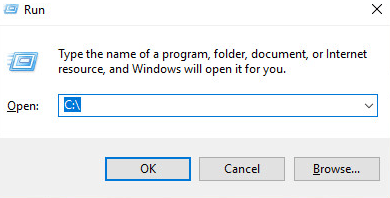
దశ 2: లక్ష్య కంప్యూటర్ యొక్క IP చిరునామాను ఉపయోగించండి
1) మీ లక్ష్య కంప్యూటర్లో, నొక్కండి విండోస్ కీ మరియు ఆర్ అదే సమయంలో, టైప్ చేయండి cmd .
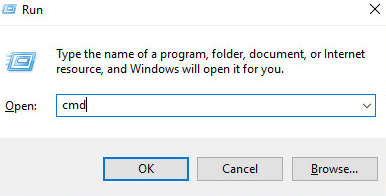
2) కమాండ్ ప్రాంప్ట్ విండోలో, కింది ఆదేశాన్ని టైప్ చేయండి:
ipconfig / అన్నీ
అప్పుడు కొట్టండి నమోదు చేయండి .
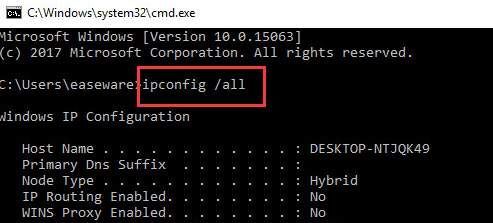
3) అప్పుడు వర్గాన్ని గుర్తించడానికి కొద్దిగా క్రిందికి స్క్రోల్ చేయండి IPv4 చిరునామా . చిరునామాను (192.168.43.157) ఇక్కడ గుర్తించండి.
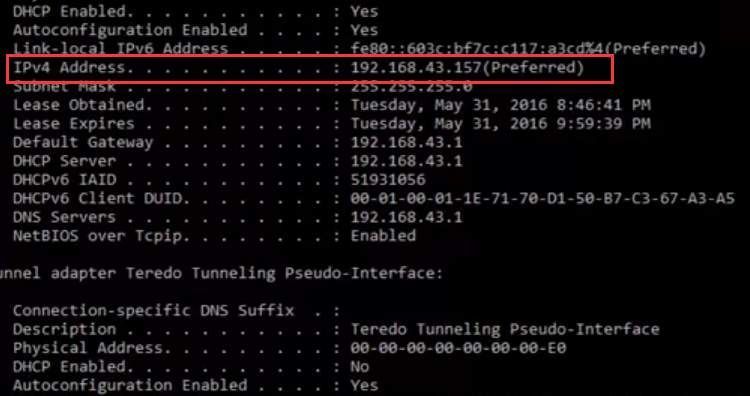
4) తరువాత విండోస్ కీ మరియు R ని మళ్ళీ నొక్కండి. శోధన పెట్టెలో, టైప్ చేయండి Access IPv4 చిరునామా you మీరు యాక్సెస్ చేయదలిచిన డ్రైవ్ . ఆపై కొట్టండి నమోదు చేయండి . మేము ఉపయోగిస్తున్నాము \ 192.168.43.157. సి ఉదాహరణకు.
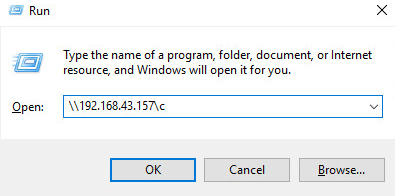
5) సి డ్రైవ్ బాగా తెరిచి ఉందని మీరు చూడగలరు.
దశ 3: నెట్వర్క్ భద్రతా సెట్టింగ్లను మార్చండి
పై రెండు పద్ధతులు సహాయం చేయకపోతే, మీ నెట్వర్క్ కనెక్షన్లో సమస్య ఉందో లేదో మీరు తనిఖీ చేయాలి.
1) హిట్ ప్రారంభించండి బటన్, ఆపై శోధన పెట్టెలో టైప్ చేయండి secpol.msc మరియు హిట్ నమోదు చేయండి .
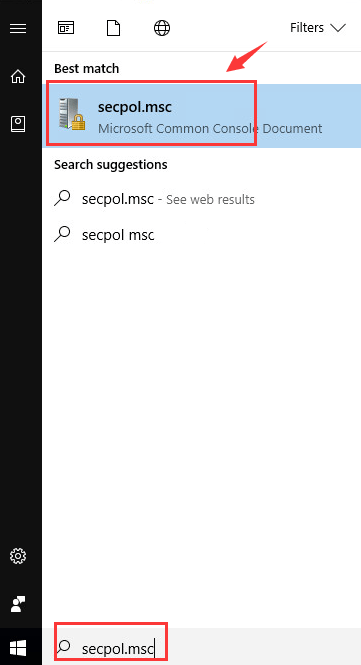
2) అప్పుడు మార్గాన్ని అనుసరించండి: స్థానిక విధానాలు> భద్రతా ఎంపికలు> నెట్వర్క్ భద్రత: LAN మేనేజర్ ప్రామాణీకరణ స్థాయి . ఎంపికను డబుల్ క్లిక్ చేయండి నెట్వర్క్ భద్రత: LAN మేనేజర్ ప్రామాణీకరణ స్థాయి .
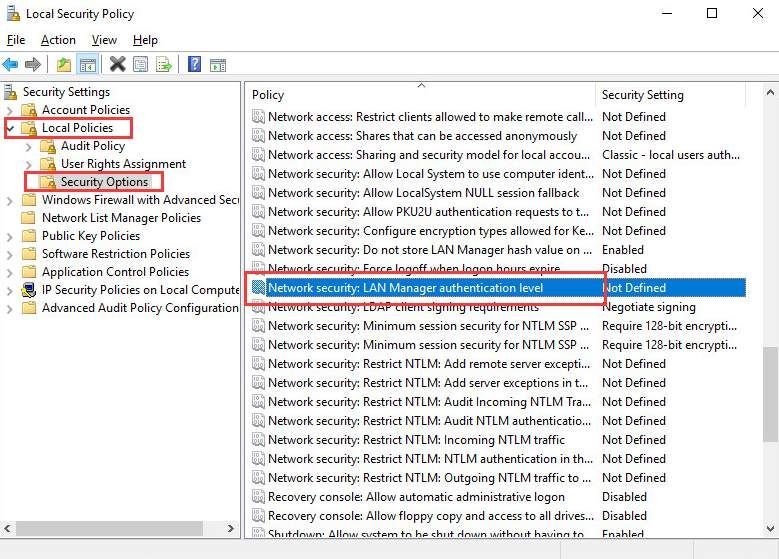
3) అప్పుడు డ్రాప్-డౌన్ మెను నుండి ఎంచుకోండి చర్చలు జరిగితే LM & NTLM- వాడకం NTLMv2 సెషన్ భద్రతను పంపండి . అప్పుడు ఎంచుకోండి వర్తించు మరియు అలాగే మార్పును సేవ్ చేయడానికి.
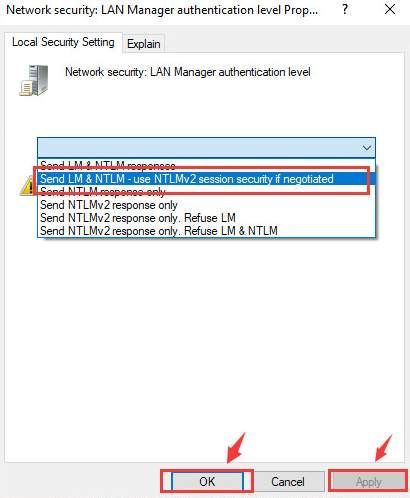
4) ఇప్పుడే ప్రయత్నించండి.
దశ 4: TCP / IP ని రీసెట్ చేయండి
1) దిగువ కుడి మూలలో ఉన్న నెట్వర్క్ కనెక్షన్ చిహ్నాన్ని కుడి క్లిక్ చేసి ఎంచుకోండి ఓపెన్ నెట్వర్క్ మరియు షేరింగ్ సెంటర్ .
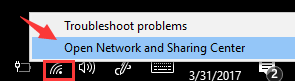
2)పేన్ యొక్క ఎడమ వైపున, ఎంచుకోండి అడాప్టర్ సెట్టింగులను మార్చండి .
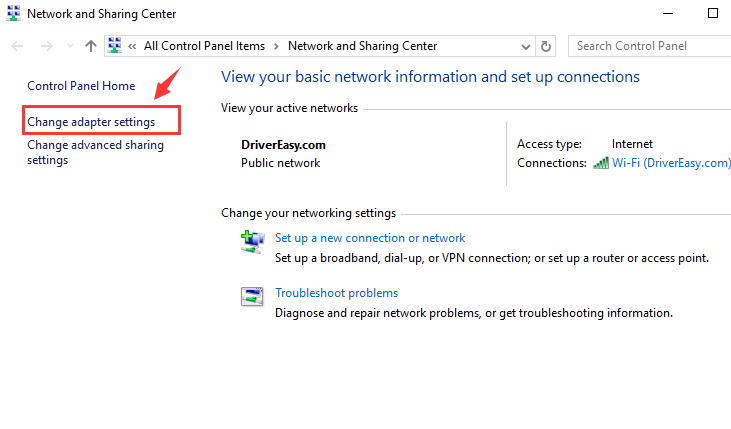
3) మీ వద్ద ఉన్న నెట్వర్క్ అడాప్టర్పై కుడి క్లిక్ చేసి ఎంచుకోండి లక్షణాలు . మీరు వైఫై కనెక్షన్ను ఉపయోగిస్తుంటే, తదనుగుణంగా నెట్వర్క్ అడాప్టర్ను క్లిక్ చేసి, ఈ క్రింది విధానాలను చేయండి.
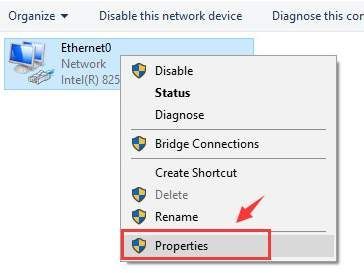
4) క్లిక్ చేయండి ఇన్స్టాల్ చేయండి… బటన్.
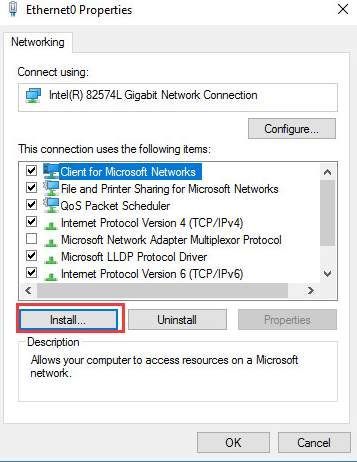
5) ఎంచుకోండి ప్రోటోకాల్ ఆపై క్లిక్ చేయండి జోడించు… .
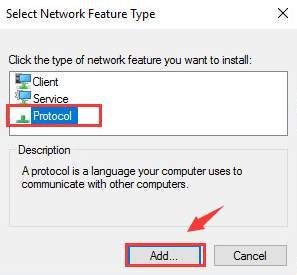
6) ఎంచుకోండి విశ్వసనీయ మల్టీకాస్ట్ ప్రోటోకాల్ ఎంపిక ఇక్కడ జాబితా చేసి, ఆపై క్లిక్ చేయండి అలాగే ప్రోటోకాల్ను ఇన్స్టాల్ చేయడానికి.
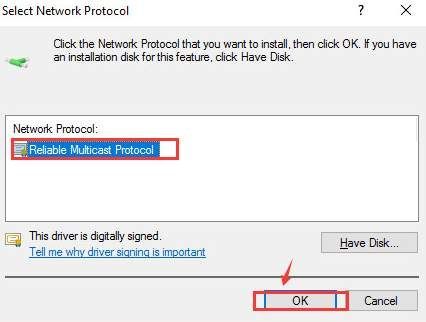
ఈ వ్యాసం మీకు ఉపయోగకరంగా ఉంటుందని ఆశిద్దాం. మీకు ఏవైనా ప్రశ్నలు, ఆలోచనలు లేదా సూచనలు ఉంటే, సంకోచించకండి.




![[పరిష్కరించబడింది] రెయిన్బో సిక్స్ సీజ్ ఫ్రీజింగ్ 2022](https://letmeknow.ch/img/knowledge/16/rainbow-six-siege-freezing-2022.jpg)
![[పరిష్కరించబడింది] ఇది PC లో రెండు క్రాష్లను తీసుకుంటుంది](https://letmeknow.ch/img/program-issues/86/it-takes-two-crashes-pc.png)
![PCలో CoD వాన్గార్డ్ లోపం కోడ్ 0x00001338 N [పరిష్కరించబడింది]](https://letmeknow.ch/img/knowledge/97/cod-vanguard-error-code-0x00001338-n-pc.png)