
స్టీమ్ నుండి ఫార్మింగ్ సిమ్యులేటర్ 22 యొక్క స్క్రీన్ షాట్
జెయింట్స్ సాఫ్ట్వేర్ ఈ వారం సరికొత్త ఫార్మింగ్ సిమ్యులేటర్ను ప్రారంభించింది, ఇది స్టీమ్ చార్ట్లను దెబ్బతీసింది. అయినప్పటికీ, టన్నుల కొద్దీ వర్చువల్ రైతులు పంటలను ప్లాన్ చేయడానికి, పశువులను పెంచడానికి మరియు వారి వ్యాపారాలను నిర్వహించడానికి ముందుకు రావడంతో, ఎక్కువ మంది క్రీడాకారులు నివేదిస్తున్నారు ఫార్మింగ్ సిమ్యులేటర్ 22 FPS వారి PCలో పడిపోతుంది . మీరు అదే పడవలో మిమ్మల్ని కనుగొంటే, చింతించకండి. మీరు సరైన పేజీలోకి వచ్చారు. ఈ కథనాన్ని చదివిన తర్వాత, మీరు ఈ సమస్యను సులభంగా పరిష్కరించగలరు!
ఈ పరిష్కారాలను ప్రయత్నించండి
ఇతర PC ప్లేయర్ల కోసం ఫార్మింగ్ సిమ్యులేటర్ 22 FPS డ్రాప్లను పరిష్కరించిన పరిష్కారాల జాబితా ఇక్కడ ఉంది. మీరు అవన్నీ ప్రయత్నించాల్సిన అవసరం లేదు. మీ కోసం ట్రిక్ చేసేదాన్ని మీరు కనుగొనే వరకు జాబితా ద్వారా మీ మార్గంలో పని చేయండి.
- డ్రైవర్ ఈజీని రన్ చేసి, క్లిక్ చేయండి ఇప్పుడు స్కాన్ చేయండి బటన్. డ్రైవర్ ఈజీ మీ కంప్యూటర్ని స్కాన్ చేస్తుంది మరియు ఏదైనా సమస్య ఉన్న డ్రైవర్లను గుర్తిస్తుంది.
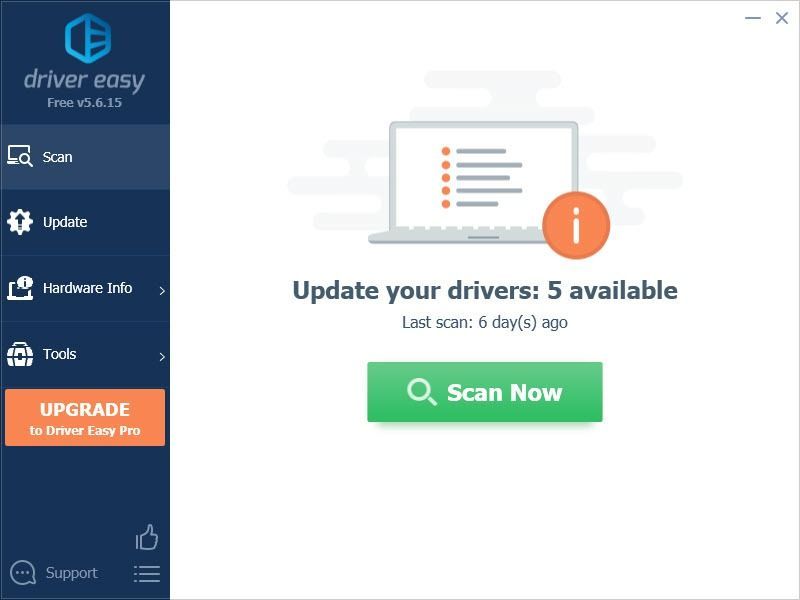
- క్లిక్ చేయండి నవీకరించు ఆ డ్రైవర్ యొక్క సరైన సంస్కరణను స్వయంచాలకంగా డౌన్లోడ్ చేయడానికి ఫ్లాగ్ చేయబడిన గ్రాఫిక్స్ డ్రైవర్ పక్కన ఉన్న బటన్, ఆపై మీరు దీన్ని మాన్యువల్గా ఇన్స్టాల్ చేయవచ్చు (మీరు దీన్ని ఉచిత సంస్కరణతో చేయవచ్చు).
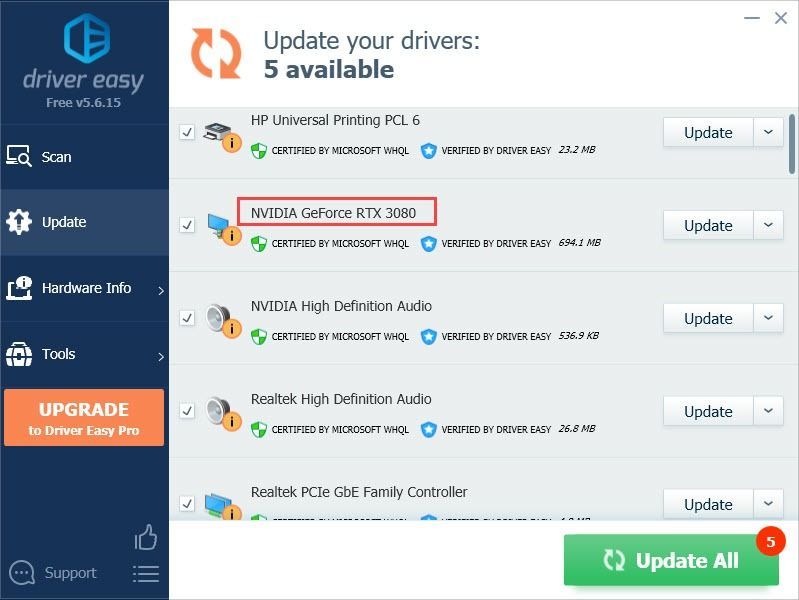
లేదా క్లిక్ చేయండి అన్నీ నవీకరించండి మీ సిస్టమ్లో తప్పిపోయిన లేదా గడువు ముగిసిన అన్ని డ్రైవర్ల యొక్క సరైన సంస్కరణను స్వయంచాలకంగా డౌన్లోడ్ చేసి, ఇన్స్టాల్ చేయడానికి.
(దీనికి ఇది అవసరం ప్రో వెర్షన్ ఇది పూర్తి మద్దతు మరియు 30-రోజుల మనీ బ్యాక్ గ్యారెంటీతో వస్తుంది. మీరు క్లిక్ చేసినప్పుడు అప్గ్రేడ్ చేయమని మీరు ప్రాంప్ట్ చేయబడతారు అన్నీ నవీకరించండి .) - డ్రైవర్ నవీకరించబడిన తర్వాత, మార్పులు అమలులోకి రావడానికి మీ PCని రీబూట్ చేయండి. ది ప్రో వెర్షన్ డ్రైవర్ ఈజీతో వస్తుంది పూర్తి సాంకేతిక మద్దతు . మీకు సహాయం కావాలంటే, దయచేసి డ్రైవర్ ఈజీ మద్దతు బృందాన్ని వద్ద సంప్రదించండి.
- మీ కీబోర్డ్లో, నొక్కండి Windows లోగో కీ మరియు ఆర్ అదే సమయంలో, టైప్ చేయండి powercfg.cpl మరియు నొక్కండి నమోదు చేయండి .
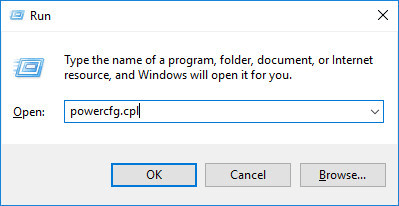
- పాప్-అప్ విండోలో, విస్తరించండి అదనపు ప్లాన్లను దాచండి మరియు ఎంచుకోండి అధిక పనితీరు .
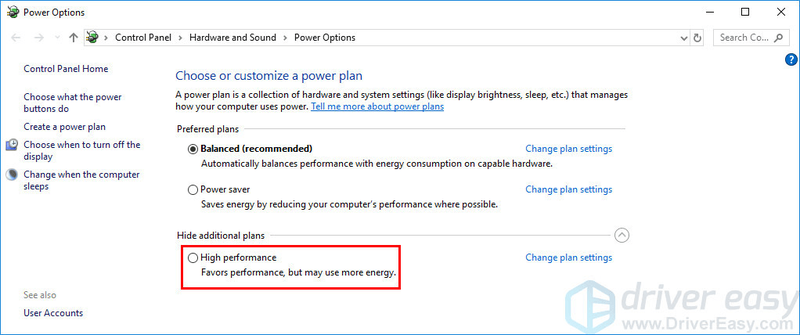
- సెట్ V-సమకాలీకరణ కు ఆఫ్
- మీ PC FS 22 కోసం కనీస సిస్టమ్ అవసరాలను తీర్చలేనట్లయితే, రిజల్యూషన్ స్కేలింగ్ను 80%కి తగ్గించండి.
- క్లిక్ చేయండి 3D సెట్టింగ్లను నిర్వహించండి ఎడమవైపు, ఆపై నావిగేట్ చేయండి ప్రోగ్రామ్ సెట్టింగ్లు ట్యాబ్. లో అనుకూలీకరించడానికి ప్రోగ్రామ్ను ఎంచుకోండి: భాగం, జోడించు ఫార్మింగ్ సిమ్యులేటర్ 22 ప్రోగ్రామ్ జాబితా నుండి.
- లో ఈ ప్రోగ్రామ్ కోసం సెట్టింగ్లను పేర్కొనండి విభాగం, కింది సెట్టింగ్లను సవరించండి:
గరిష్ట ఫ్రేమ్ రేట్ : మీ మానిటర్ ప్రస్తుత రిఫ్రెష్ రేట్ కంటే తక్కువ ఫ్రేమ్ రేట్కి దీన్ని సెట్ చేయండి.
OpenGL రెండరింగ్ GPU : దీన్ని మీ Nvidia GPUకి సెట్ చేయండి
విద్యుత్పరివ్యేక్షణ : గరిష్ట పనితీరుకు ప్రాధాన్యత ఇవ్వండి
తక్కువ జాప్యం మోడ్ : అల్ట్రా
నిలువు సమకాలీకరణ : వేగంగా
ఆకృతి వడపోత - నాణ్యత : ప్రదర్శన - క్లిక్ చేయండి దరఖాస్తు చేసుకోండి మార్పులను సేవ్ చేయడానికి.
- తెరవండి AMD రేడియన్ సెట్టింగ్లు .
- వెళ్ళండి గేమింగ్ > గ్లోబల్ సెట్టింగ్లు . ఆపై దిగువ స్క్రీన్షాట్లో మీరు చూసే విధంగా సెట్టింగ్లను సవరించండి.
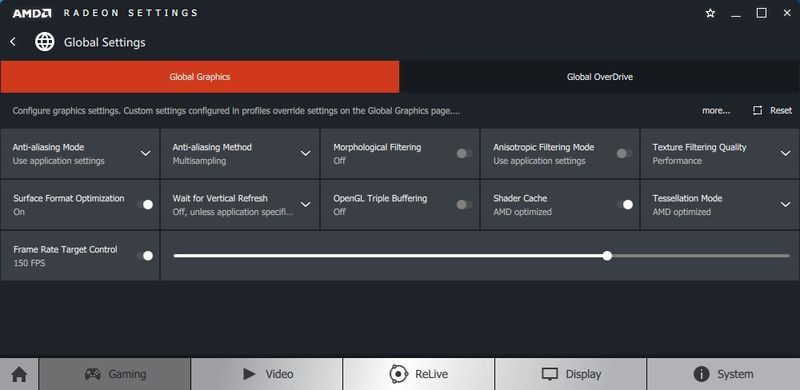
- ప్రారంభించండి ఆవిరి మరియు మీ వద్దకు వెళ్లండి గ్రంధాలయం , ఆపై ఫార్మింగ్ సిమ్యులేటర్ 22 గేమ్ టైటిల్పై కుడి క్లిక్ చేసి, క్లిక్ చేయండి లక్షణాలు... .
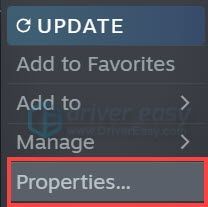
- లో సాధారణ విభాగం, ఎంపికను తీసివేయండి గేమ్లో ఉన్నప్పుడు స్టీమ్ ఓవర్లేని ప్రారంభించండి .
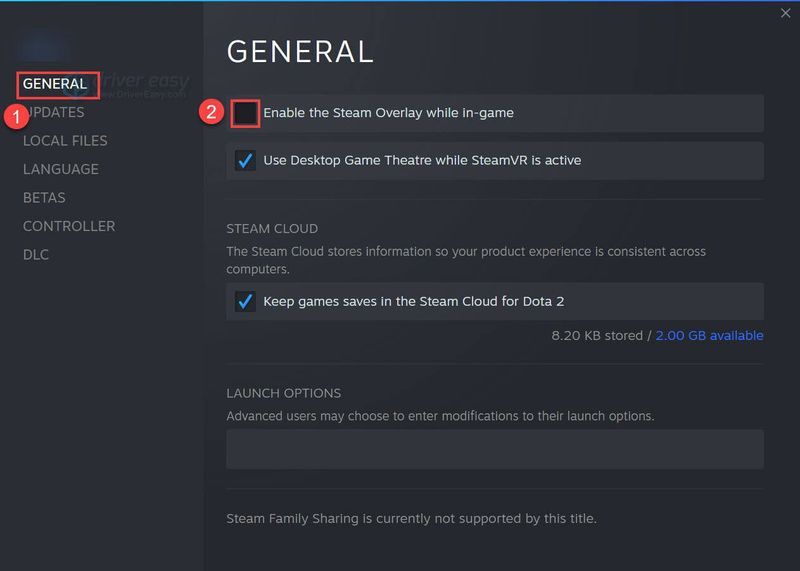
- మీ కీబోర్డ్లో, నొక్కండి Windows లోగో కీ మరియు I తెరవడానికి అదే సమయంలో Windows సెట్టింగ్లు . క్లిక్ చేయండి గేమింగ్ Windows 10 గేమింగ్ సెట్టింగ్లను తెరవడానికి.
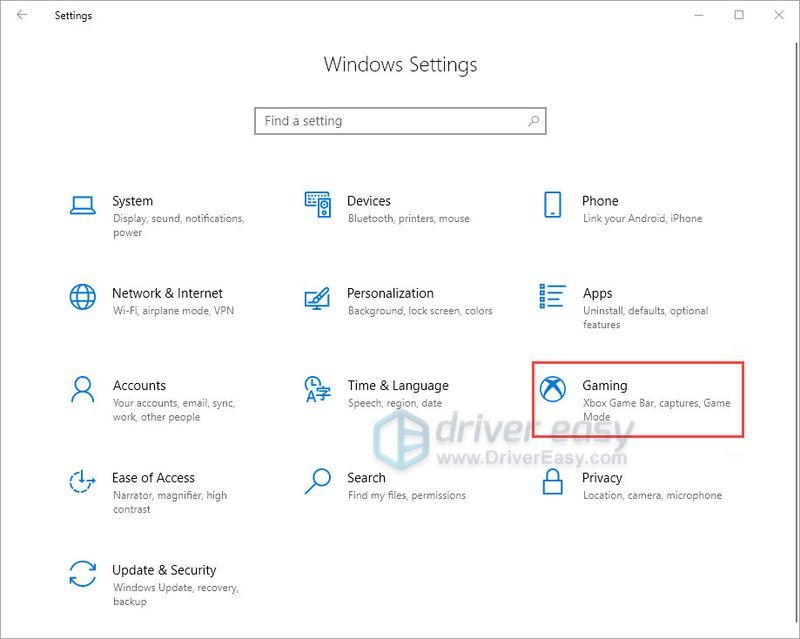
- క్లిక్ చేయండి బంధిస్తుంది ఎడమవైపు, అప్పుడు ఆఫ్ చేయండి టోగుల్ udner బ్యాక్గ్రౌండ్ రికార్డింగ్ అది ఆన్ చేయబడితే.
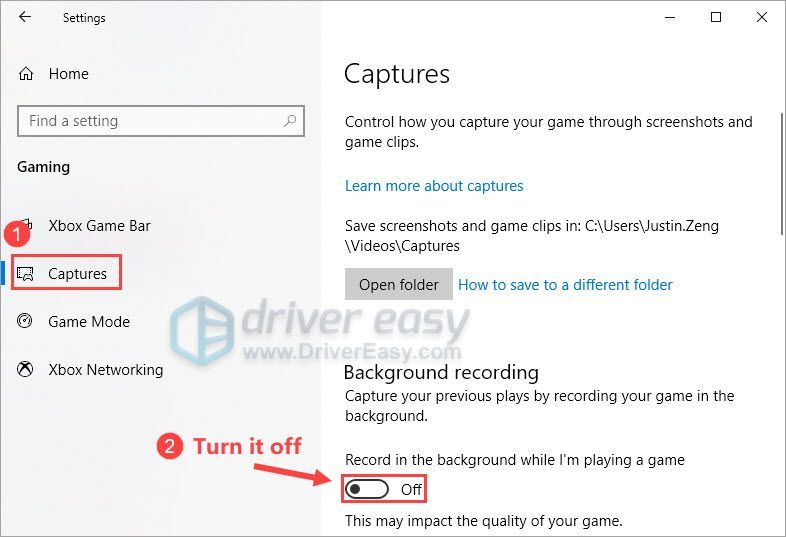
- Windows 10
తాజా గేమ్ ప్యాచ్ని ఇన్స్టాల్ చేయండి
జెయింట్స్ సాఫ్ట్వేర్, ఫార్మింగ్ సిమ్యులేటర్ 22 డెవలపర్లు బగ్లను పరిష్కరించడానికి మరియు గేమింగ్ పనితీరును మెరుగుపరచడానికి సాధారణ గేమ్ ప్యాచ్లను విడుదల చేస్తాయి. ఇటీవలి ప్యాచ్ గేమ్ క్రాష్ సమస్యకు కారణమయ్యే అవకాశం ఉంది మరియు దాన్ని పరిష్కరించడానికి కొత్త ప్యాచ్ అవసరం.
ప్యాచ్ అందుబాటులో ఉంటే, అది స్టీమ్ ద్వారా గుర్తించబడుతుంది మరియు మీరు గేమ్ను ప్రారంభించినప్పుడు తాజా గేమ్ ప్యాచ్ స్వయంచాలకంగా డౌన్లోడ్ చేయబడుతుంది మరియు ఇన్స్టాల్ చేయబడుతుంది.
FPS తిరిగి సాధారణ స్థితికి వచ్చిందో లేదో చూడటానికి ఫార్మింగ్ సిమ్యులేటర్ 22ని ప్రారంభించండి. గేమ్లో FPS ఇప్పటికీ పడిపోయినా లేదా కొత్త గేమ్ ప్యాచ్ అందుబాటులో లేకుంటే, దిగువన ఉన్న తదుపరి పరిష్కారానికి వెళ్లండి.
మీ గ్రాఫిక్స్ డ్రైవర్ను నవీకరించండి
మీరు చాలా కాలం పాటు మీ గ్రాఫిక్స్ డ్రైవర్ను అప్డేట్ చేయకుంటే, మీరు డ్రైవర్ను అప్డేట్ చేయాలి లేదా మళ్లీ ఇన్స్టాల్ చేయాలి, ఎందుకంటే పాత లేదా తప్పు గ్రాఫిక్స్ డ్రైవర్ ఫార్మింగ్ సిమ్యులేటర్ 22 FPS డ్రాపింగ్ సమస్యను ప్రేరేపించవచ్చు.
గ్రాఫిక్స్ డ్రైవర్ను నవీకరించడానికి మీకు ప్రధానంగా రెండు పద్ధతులు ఉన్నాయి:
మానవీయంగా - మీ గ్రాఫిక్స్ డ్రైవర్ను తాజా వెర్షన్కి అప్డేట్ చేయడానికి, మీరు తయారీదారు వెబ్సైట్ను సందర్శించి, ఖచ్చితమైన డ్రైవర్ను డౌన్లోడ్ చేసి, ఆపై దాన్ని మాన్యువల్గా ఇన్స్టాల్ చేయాలి.
స్వయంచాలకంగా - మీ డ్రైవర్లను మాన్యువల్గా అప్డేట్ చేయడానికి మీకు సమయం, ఓపిక లేదా కంప్యూటర్ నైపుణ్యాలు లేకపోతే, మీరు దీన్ని స్వయంచాలకంగా చేయవచ్చు డ్రైవర్ ఈజీ .
డ్రైవర్ ఈజీ మీ సిస్టమ్ను స్వయంచాలకంగా గుర్తిస్తుంది మరియు మీ గ్రాఫిక్స్ కార్డ్ మరియు మీ విండోస్ వెర్షన్ కోసం సరైన డ్రైవర్లను కనుగొంటుంది మరియు ఇది వాటిని డౌన్లోడ్ చేసి సరిగ్గా ఇన్స్టాల్ చేస్తుంది:
అధిక పనితీరు కోసం మీ PC పవర్ ప్లాన్ని సెట్ చేయండి
పవర్ ప్లాన్ అనేది Windows OSలో సిస్టమ్ మరియు హార్డ్వేర్ సెట్టింగ్ల సమితి. ఇది మీ కంప్యూటర్ శక్తిని ఎలా వినియోగిస్తుంది మరియు ఆదా చేస్తుందో నిర్వహించడానికి రూపొందించబడింది. సాధారణంగా చెప్పాలంటే, అధిక పనితీరు, మీ కంప్యూటర్ వినియోగిస్తుంది.
చాలా సందర్భాలలో, PC లలో పవర్ ప్లాన్ కాన్ఫిగర్ చేయబడింది సమతుల్య డిఫాల్ట్గా, ఇది మీ గ్రాఫిక్స్ కార్డ్ మరియు CPU యొక్క ఆపరేటింగ్ సామర్థ్యాన్ని పరిమితం చేస్తుంది. Windows 10 లేదా Windows 11లో, మీరు మీ PCలో పవర్ ప్లాన్ని అనుకూలీకరించవచ్చు, దీని వలన మీరు మరింత పనితీరును పొందవచ్చు.
మీరు FPS పడిపోవడం వంటి పనితీరు సమస్యలను ఎదుర్కొంటుంటే, ఉత్తమ పనితీరు కోసం మీ PC పవర్ ప్లాన్ని సవరించడానికి ప్రయత్నించండి. దీన్ని ఎలా చేయాలో ఇక్కడ ఉంది:
ఫార్మింగ్ సిమ్యులేటర్ 22ని ప్రారంభించండి మరియు మీకు మెరుగైన PFS లభిస్తుందో లేదో తనిఖీ చేయండి. ఫార్మింగ్ సిమ్యులేటర్ 22 FPS మళ్లీ పడిపోయినట్లయితే, దిగువన తదుపరి పరిష్కారాన్ని ప్రయత్నించండి.
గేమ్లో గ్రాఫిక్స్ సెట్టింగ్లను ఆప్టిమైజ్ చేయండి
గ్రాఫిక్స్ సెట్టింగ్లను ఆప్టిమైజ్ చేయడం అనేది గేమ్లో FPSని పెంచే మరొక పరిష్కారం, ప్రత్యేకించి మీ PC ఫార్మింగ్ సిమ్యులేటర్ 22 యొక్క కనీస సిస్టమ్ అవసరాలను తీర్చలేనట్లయితే. మీరు శక్తివంతమైన PCని కలిగి ఉంటే, ఈ పరిష్కారాన్ని దాటవేయండి.
సాధారణంగా, మీరు క్రింది గేమ్లో గ్రాఫిక్స్ సెట్టింగ్లను తగ్గించిన తర్వాత గేమ్లో PFS పెరుగుతుంది:
ఆటను ప్రారంభించి, వెళ్ళండి ఎంపికలు > డిస్ ప్లే సెట్టింగులు ప్రధమ:
అప్పుడు నొక్కండి స్పేస్ బార్ వినియోగించటానికి అధునాతన గ్రాఫిక్స్ సెట్టింగ్లు . ఆపై గ్రాఫిక్స్ సెట్టింగ్లను ఈ క్రింది విధంగా మార్చండి:
ఫార్మింగ్ సిమ్యులేటర్ 22ని మళ్లీ ప్రారంభించండి, మీరు గేమ్లో గ్రాఫిక్స్ సెట్టింగ్లను సవరించిన తర్వాత దాని FPS ఇప్పటికీ పడిపోతుందో లేదో తనిఖీ చేయండి, దిగువ తదుపరి పరిష్కారాన్ని ప్రయత్నించండి.
గ్రాఫిక్స్ కార్డ్ సెట్టింగ్లను సవరించండి
Nvidia లేదా AMD కంట్రోల్ ప్యానెల్లో మీ గ్రాఫిక్స్ కార్డ్ సెట్టింగ్లను ట్వీక్ చేయడం ద్వారా గేమ్లో FPS కూడా మెరుగుపడవచ్చు. మీరు మీ గ్రాఫిక్స్ కార్డ్ సెట్టింగ్లను సవరించనట్లయితే, మీరు దీన్ని ఒకసారి ప్రయత్నించండి.
ఎన్విడియా వినియోగదారుల కోసం , క్రింది దశలను అనుసరించండి:
AMD వినియోగదారుల కోసం , క్రింది దశలను అనుసరించండి:
ఫార్మింగ్ సిమ్యులేటర్ 22ని ప్రారంభించండి మరియు గేమ్లో FPS పెరుగుతుందో లేదో చూడండి. కాకపోతే, దిగువన ఉన్న తదుపరి పరిష్కారానికి వెళ్లండి.
అతివ్యాప్తులను నిలిపివేయండి
చాలా మంది PC గేమర్ల ప్రకారం, ఓవర్లేలు కొన్నిసార్లు FS 22కి అంతరాయం కలిగించవచ్చు మరియు పనితీరు సమస్యలు మరియు అనుకూలత సమస్యలను కూడా పరిచయం చేస్తాయి. మీరు ప్రయత్నించిన పైన ఉన్న పరిష్కారాలు మీకు స్పష్టమైన FPS బూస్ట్ను అందించకపోతే, మీరు గేమ్ను ఆడే ముందు గేమ్లో ఓవర్లేని నిలిపివేయడానికి ప్రయత్నించవచ్చు.
ఓవర్లే ఫీచర్లను అందించే అనేక యాప్లు ఉన్నాయి. స్టీమ్లో గేమ్ ఓవర్లేను ఎలా ఆఫ్ చేయాలో మీకు చూపించడానికి ఇక్కడ నేను స్టీమ్ ఓవర్లేని ఉదాహరణగా తీసుకుంటాను:
మీరు డిస్కార్డ్, ఎన్విడియా జిఫోర్స్ ఎక్స్పీరియన్స్, ట్విచ్ మొదలైన ఓవర్లే ఫీచర్లతో ఇతర యాప్లను ఉపయోగిస్తుంటే, మీరు గేమ్ను రీస్టార్ట్ చేసే ముందు ఆ యాప్ల ఫీచర్లో గేమ్ ఓవర్లేని డిజేబుల్ చేసినట్లు నిర్ధారించుకోండి.
మీరు గేమ్లోని అన్ని ఓవర్లేలను డిసేబుల్ చేసిన తర్వాత ఫార్మింగ్ సిమ్యులేటర్ 22ని మళ్లీ ప్రారంభించండి మరియు గేమ్లో FPS మెరుగుపడుతుందో లేదో చూడండి. ఈ సమస్య కొనసాగితే, దిగువన ఉన్న తదుపరి పరిష్కారాన్ని ప్రయత్నించండి.
నేపథ్య రికార్డింగ్ మరియు Xbox గేమ్ బార్ను నిలిపివేయండి
విండోస్ 10లోని బ్యాక్గ్రౌండ్ రికార్డింగ్ మరియు Xbox గేమ్ బార్ ఫీచర్ గేమ్ హైలైట్ వీడియోలను షేర్ చేయడాన్ని ఇష్టపడే వారికి సౌకర్యవంతంగా ఉంటుంది. అయితే, ఒకసారి ప్రారంభించబడితే, అవి నిరంతరం బ్యాక్గ్రౌండ్లో నడుస్తాయి, టన్నుల కొద్దీ వనరులను పొందుతాయి.
మీరు బ్యాక్గ్రౌండ్ రికార్డింగ్ మరియు Xbox గేమ్ బార్ని ఎనేబుల్ చేసి, మీరు గేమ్లో FPS డ్రాప్స్తో బాధపడుతున్నట్లయితే, వాటిని డిసేబుల్ చేయడానికి ప్రయత్నించండి. దీన్ని ఎలా చేయాలో ఇక్కడ ఉంది:
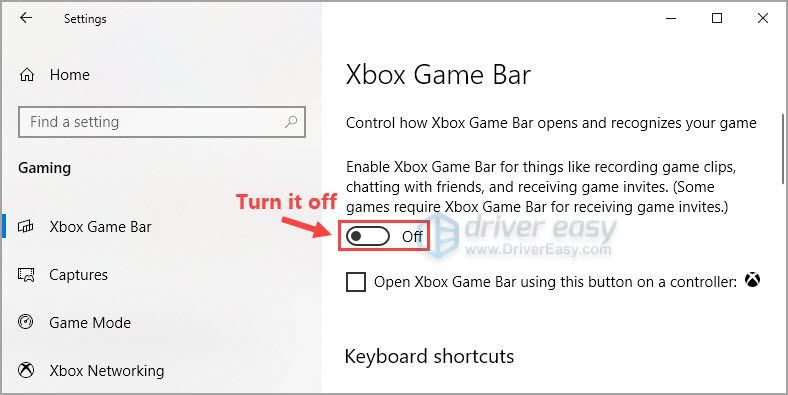
మీరు దీన్ని సజావుగా ప్లే చేయగలరని చూడటానికి ఫార్మింగ్ సిమ్యులేటర్ 22ని ప్రారంభించండి.
ఫార్మింగ్ సిమ్యులేటర్ 22లో FPS డ్రాపింగ్ సమస్యను పరిష్కరించడంలో ఆర్టికల్లోని పరిష్కారాలలో ఒకటి మీకు సహాయపడిందని ఆశిస్తున్నాము. ఈ సమస్యపై మీకు ఏవైనా ప్రశ్నలు లేదా సూచనలు ఉంటే, దిగువన మాకు ఒక వ్యాఖ్యను ఇవ్వడానికి సంకోచించకండి. చదివినందుకు ధన్యవాదములు!
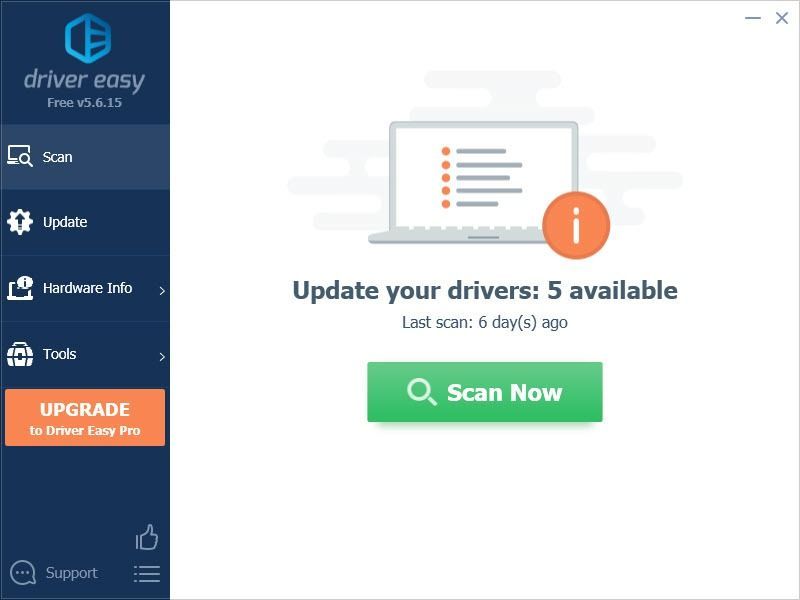
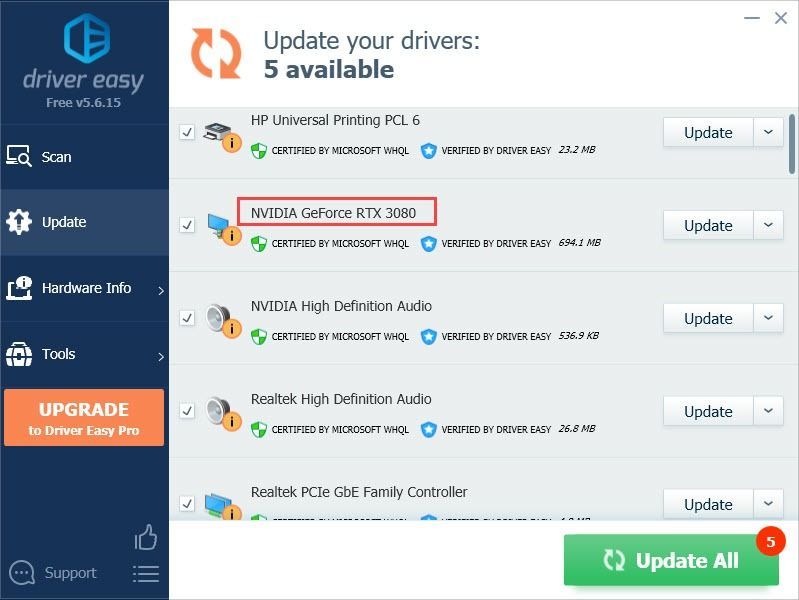
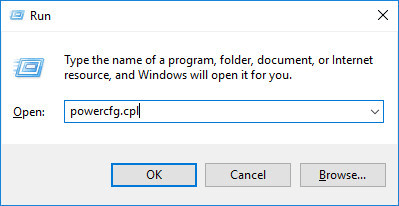
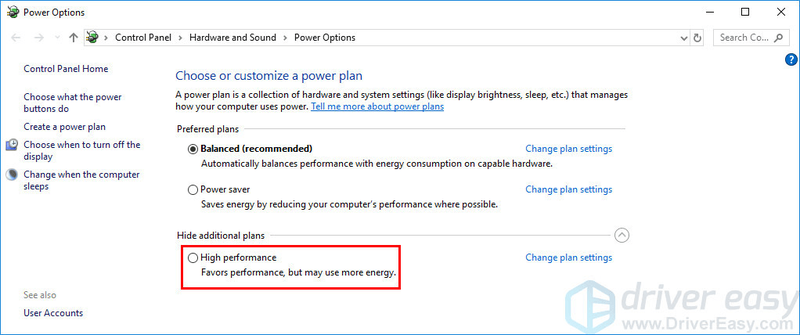
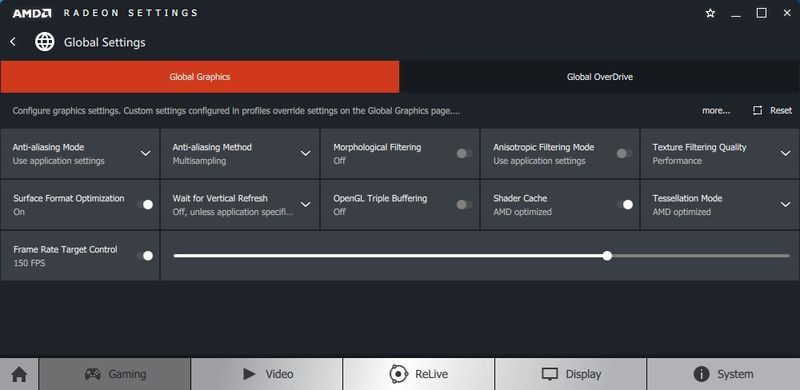
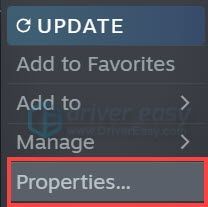
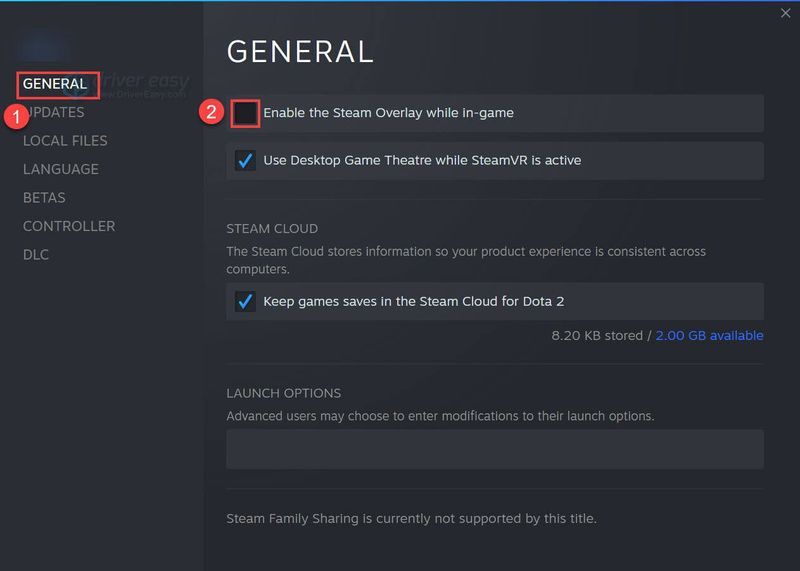
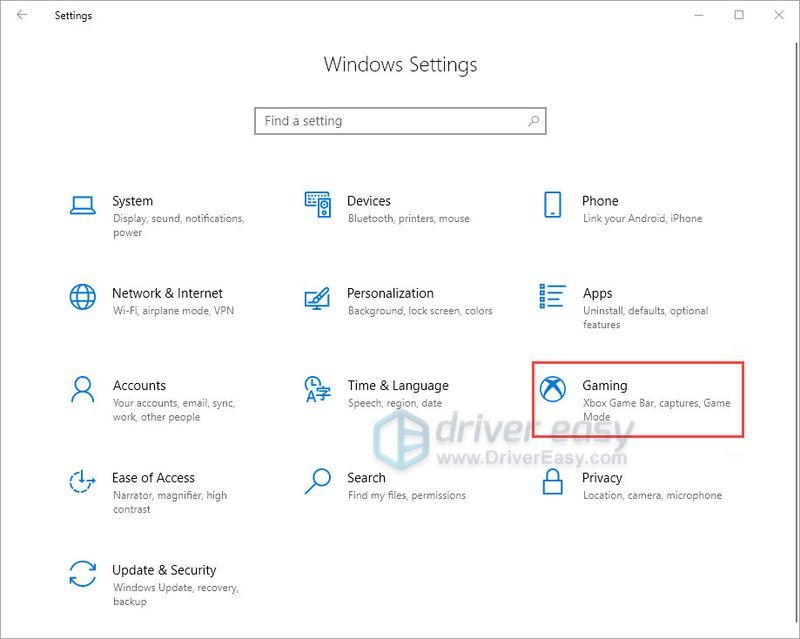
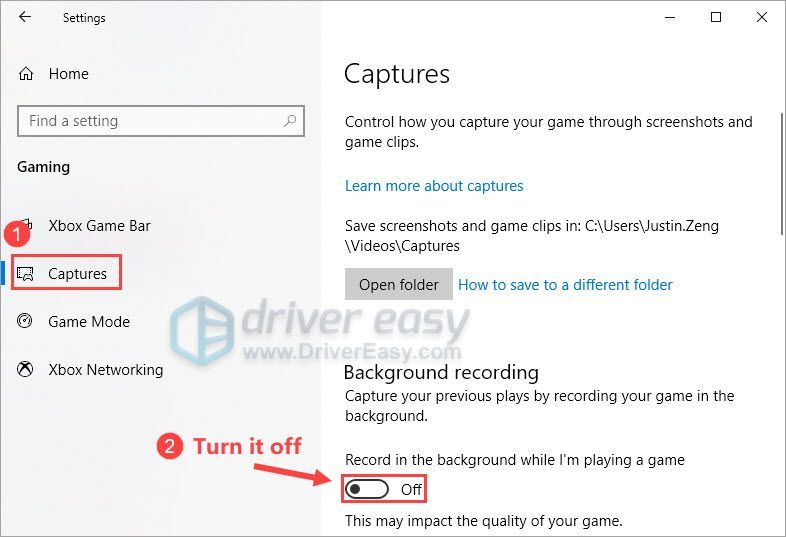

![నగరాలను ఎలా పరిష్కరించాలి: స్కైలైన్స్ క్రాషింగ్ సమస్య [2022 చిట్కాలు]](https://letmeknow.ch/img/knowledge/01/how-fix-cities-skylines-crashing-issue.jpeg)




