'> విండోస్ 7 లో చూపించని బాహ్య హార్డ్ డ్రైవ్ చనిపోయిన యుఎస్బి పోర్ట్, విరిగిన హార్డ్ డ్రైవ్, పాడైన డ్రైవర్లు వంటి విభిన్న సమస్యల వల్ల సంభవించవచ్చు. మీ బాహ్య హార్డ్ డ్రైవ్ విండోస్ 7 లో కనిపించకపోతే, చింతించకండి . ఈ పోస్ట్లోని పద్ధతులను ఉపయోగించడం ద్వారా మీరు దాన్ని త్వరగా మరియు సులభంగా పరిష్కరించవచ్చు.
మొదట, కొన్ని ట్రబుల్షూటింగ్ చేయండి:
1. హార్డ్డ్రైవ్ను మరొక కంప్యూటర్లో ఉపయోగించుకోండి మరియు దానిని గుర్తించగలరా అని చూడండి. ఇది హార్డ్ డ్రైవ్ విచ్ఛిన్నమైందో లేదో ధృవీకరిస్తుంది.
2. వేరే USB పోర్ట్ను ప్రయత్నించండి. చనిపోయిన ఓడరేవు వల్ల సమస్య సంభవించిందో లేదో ఇది కనుగొంటుంది. (USB ఫ్లాష్ డ్రైవ్లకు వర్తిస్తుంది)
3. మీరు డ్రైవ్ను యుఎస్బి హబ్లోకి ప్లగ్ చేస్తే, దాన్ని నేరుగా కంప్యూటర్కు కనెక్ట్ చేయడానికి ప్రయత్నించండి. కొన్ని USB హబ్లు మీ బాహ్య హార్డ్ డ్రైవ్ పని చేయడానికి తగినంత శక్తిని అందించవు.
4. మీరు డ్రైవ్ను కంప్యూటర్తో కేబుల్తో కనెక్ట్ చేస్తే, వేరే కేబుల్ను ప్రయత్నించండి. బ్రోకెన్ కేబుల్ కూడా కారణం కావచ్చు.
హార్డ్ డ్రైవ్ లేదా పోర్టులతో సమస్య లేకపోతే, క్రింది పద్ధతులను ప్రయత్నించండి.
విధానం 1: డ్రైవ్ను విభజించండి
డిస్క్ మేనేజ్మెంట్కు వెళ్లి డ్రైవ్లో విభజన సమస్యలు ఉన్నాయా అని చూడండి. డ్రైవ్ విభజించబడలేదని మరియు “కేటాయించని స్థలం” నిండి ఉందని మీరు చూస్తే, దానిపై క్రొత్త విభజనను సృష్టించడానికి ప్రయత్నించండి.

డ్రైవ్లో క్రొత్త విభజనను సృష్టించడానికి ఈ దశలను అనుసరించండి:
1. నొక్కండి విన్ + ఆర్ (విండోస్ లోగో కీ మరియు R కీ) ఒకే సమయంలో. రన్ డైలాగ్ బాక్స్ తెరవబడుతుంది.
2. టైప్ చేయండి diskmgmt.msc రన్ బాక్స్లో మరియు క్లిక్ చేయండి అలాగే బటన్.
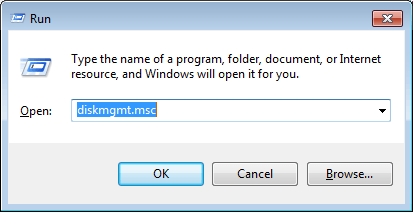
3. కేటాయించని స్థలం లోపల కుడి క్లిక్ చేసి ఎంచుకోండి కొత్త సాధారణ వాల్యూమ్ సందర్భ మెనులో. క్రొత్త విభజనను సృష్టించడానికి విజార్డ్ను అనుసరించండి.
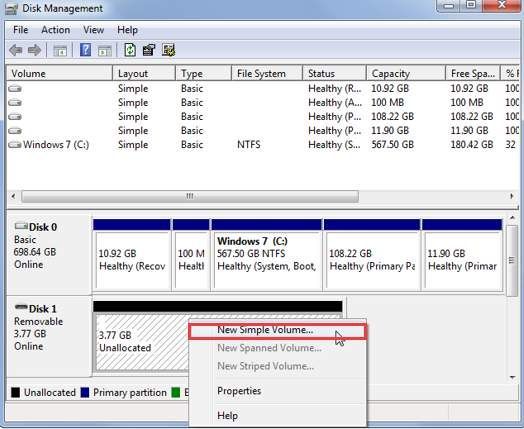
విధానం 2: డ్రైవ్ కోసం డ్రైవ్ లెటర్ను కేటాయించండి
డిస్క్ నిర్వహణలో, డ్రైవ్కు డ్రైవ్ లెటర్ కేటాయించబడిందని నిర్ధారించుకోండి. కాకపోతే, డ్రైవ్ కోసం డ్రైవ్ అక్షరాన్ని కేటాయించడానికి క్రింది దశలను అనుసరించండి.
1. డ్రైవ్పై కుడి క్లిక్ చేసి ఎంచుకోండి డ్రైవ్ లెటర్ మరియు పాత్లను మార్చండి . దీన్ని చేయడానికి, డ్రైవ్ ఆన్లైన్లో ఉందని నిర్ధారించుకోండి. డ్రైవ్ ఆఫ్లైన్లో ఉంటే, డిస్క్ నంబర్పై కుడి క్లిక్ చేసి ఆన్లైన్లో క్లిక్ చేయండి.
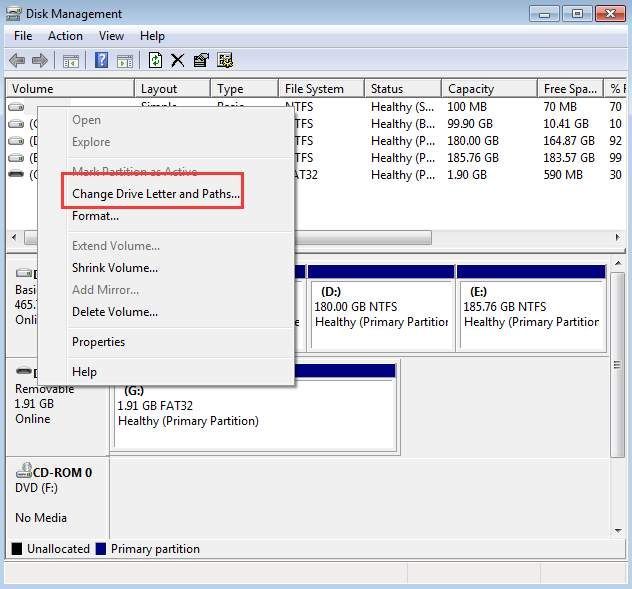
2. క్లిక్ చేయండి జోడించు బటన్.
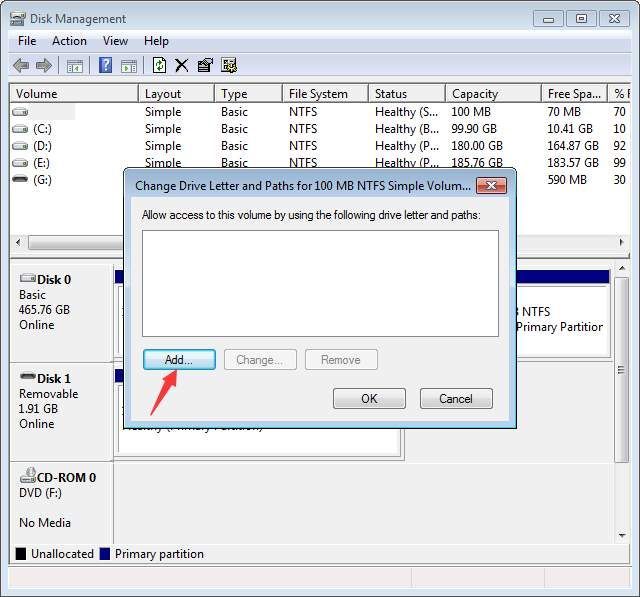
3. క్లిక్ చేయండి అలాగే అందుబాటులో ఉన్న మొదటి డ్రైవ్ అక్షరాన్ని ఎంచుకోవడానికి బటన్.
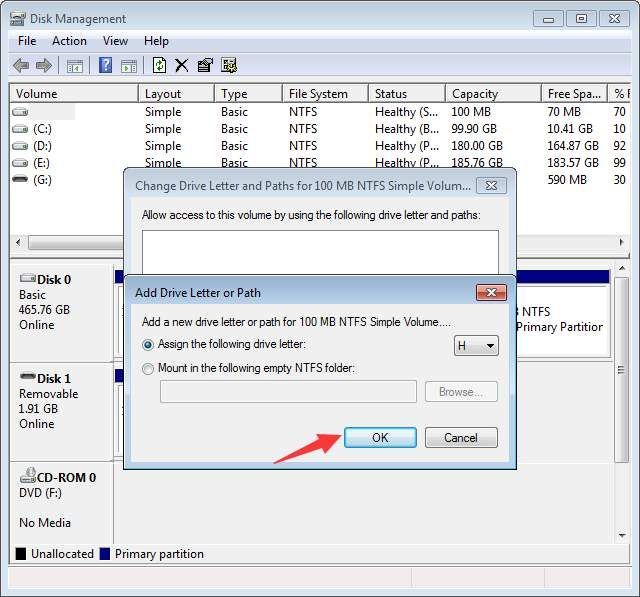
విధానం 3: డ్రైవ్ ప్రారంభించబడిందని నిర్ధారించుకోండి
డ్రైవ్ నిలిపివేయబడితే, ఇది Windows లో చూపబడదు. తనిఖీ చేయడానికి క్రింది దశలను అనుసరించండి మరియు డ్రైవ్ నిలిపివేయబడిందో లేదో చూడండి, అవసరమైతే దాన్ని ప్రారంభించండి.
1. వెళ్ళండి పరికరాల నిర్వాహకుడు .
2. “డిస్క్ డ్రైవ్లు” వర్గాన్ని విస్తరించండి. ఈ వర్గంలో, డ్రైవ్ పేరు మీద బాణం ఉన్న ఐకాన్ ఉందా అని తనిఖీ చేయండి. అవును అయితే, డ్రైవ్ నిలిపివేయబడుతుంది. దీన్ని ప్రారంభించడానికి, డ్రైవ్ పేరుపై డబుల్ క్లిక్ చేసి క్లిక్ చేయండి పరికరాన్ని ప్రారంభించండి బటన్.
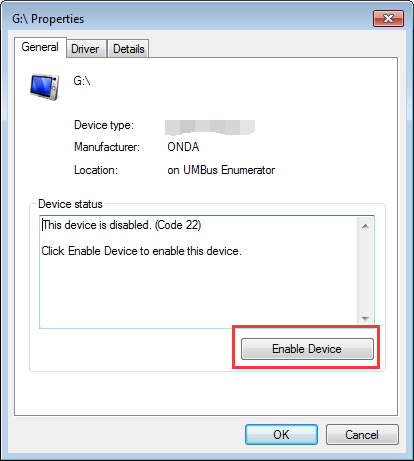
3. క్లిక్ చేయండి తరువాత బటన్ అప్పుడు ముగించు బటన్.
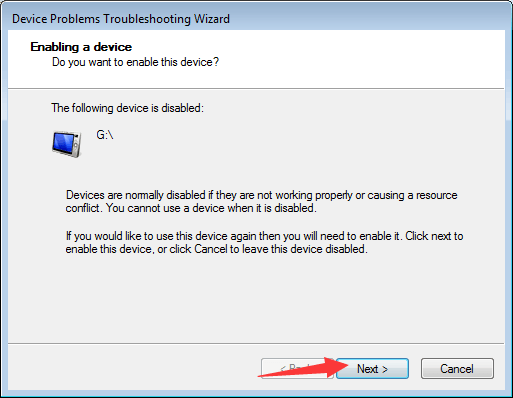
విధానం 4: డ్రైవర్లను నవీకరించండి
పాడైన డ్రైవర్ల వల్ల సమస్య వస్తుంది. లో పరికరాల నిర్వాహకుడు , పరికరం పక్కన పసుపు ఆశ్చర్యార్థక గుర్తు ఉందో లేదో చూడండి. అవును అయితే, విండోస్కు USB డ్రైవర్ సమస్యలు వంటి డ్రైవర్ సమస్యలు ఉన్నాయి కాబట్టి ఇది హార్డ్ డ్రైవ్ను గుర్తించదు.
మీరు మీ PC తయారీదారుల వెబ్సైట్కి వెళ్లి తాజా డ్రైవర్లను తనిఖీ చేయవచ్చు మరియు డౌన్లోడ్ చేసుకోవచ్చు. మీరు ప్రారంభించడానికి ముందు, మీరు పిసి మోడల్ పేరు మరియు మీరు ఉపయోగిస్తున్న నిర్దిష్ట ఆపరేటింగ్ సిస్టమ్ మీకు తెలుసా అని నిర్ధారించుకోండి (చూడండి ఆపరేటింగ్ సిస్టమ్ సంస్కరణను త్వరగా పొందడం ఎలా ).
డ్రైవర్లను మాన్యువల్గా డౌన్లోడ్ చేయడంలో మీకు ఇబ్బంది ఉంటే, మీరు ఉపయోగించవచ్చు డ్రైవర్ ఈజీ నీకు సహాయం చెయ్యడానికి. డ్రైవర్ ఈజీ మీ కంప్యూటర్ను స్కాన్ చేయవచ్చు మరియు అన్ని సమస్య డ్రైవర్లను గుర్తించగలదు, ఆపై మీకు కొత్త డ్రైవర్లను అందిస్తుంది. ఇది ఉచిత వెర్షన్ మరియు ప్రొఫెషనల్ వెర్షన్ కలిగి ఉంది. ప్రొఫెషనల్ వెర్షన్తో, మీరు అన్ని డ్రైవర్లను కేవలం ఒక క్లిక్తో అప్డేట్ చేయవచ్చు. మరీ ముఖ్యంగా, మీరు 1 సంవత్సరం నిపుణుల టెక్ సపోర్ట్ గ్యారెంటీని ఆస్వాదించవచ్చు. విండోస్ 7 ఇష్యూలో చూపించని బాహ్య హార్డ్ డ్రైవ్తో సహా ఏదైనా డ్రైవర్ సమస్యలకు సంబంధించి మరింత సహాయం కోసం మీరు మమ్మల్ని సంప్రదించవచ్చు. మరియు 30-రోజుల డబ్బు తిరిగి హామీతో, మీరు ఏ కారణం చేతనైనా పూర్తి వాపసు కోసం అడగవచ్చు.
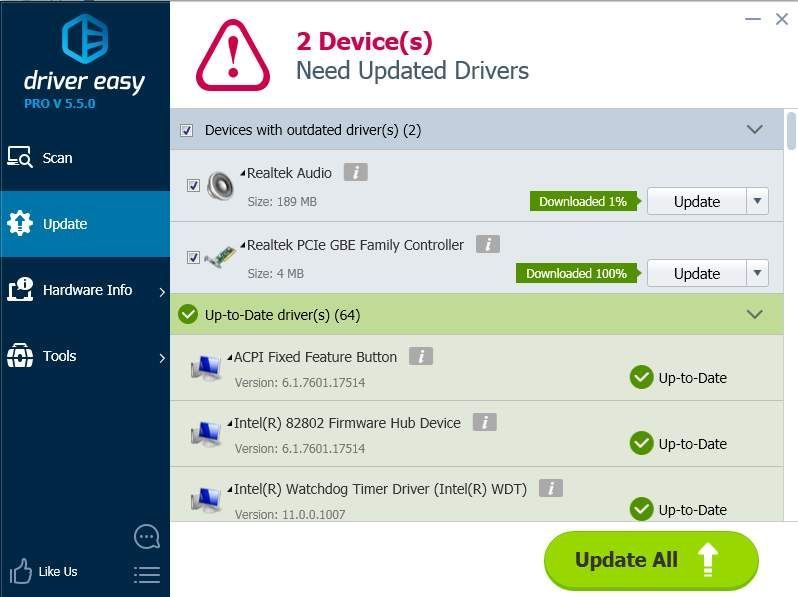






![[పరిష్కరించబడింది] Windows 11లో Minecraft ఇన్స్టాల్ చేయడం లేదు](https://letmeknow.ch/img/knowledge-base/50/minecraft-not-installing-windows-11.png)