'>

పరికర డ్రైవర్లో మూడు రెట్లు బ్లూ స్క్రీన్ లోపం బహుశా తప్పు వీడియో కార్డ్ డ్రైవర్ లేదా దెబ్బతిన్న వీడియో కార్డ్ కారణంగా . మీకు ఈ లోపం ఉంటే, చింతించకండి. నీవు వొంటరివి కాదు. చాలా మంది విండోస్ 10 వినియోగదారులు ఈ సమస్యను నివేదించారు. దిగువ పరిష్కారాలలో ఒకదానితో మీరు ఈ లోపాన్ని పరిష్కరించవచ్చు.
ప్రయత్నించడానికి పరిష్కారాలు
ఇక్కడ ఉన్నాయి ఐదు పరిష్కారాలు మీరు సమస్యను పరిష్కరించడానికి ప్రయత్నించవచ్చు. కానీ అవకాశాలు అన్నింటినీ ప్రయత్నించాల్సిన అవసరం లేదు. మీ కోసం పని చేసే పరిష్కారాన్ని మీరు కనుగొనే వరకు జాబితాలో మీ పనిని చేయండి.
- వీడియో కార్డ్ డ్రైవర్లను నవీకరించండి
- సౌండ్ కార్డ్ డ్రైవర్లను నవీకరించండి
- కంప్యూటర్ మరియు వీడియో కార్డ్ తగినంతగా చల్లగా ఉంచండి
- విద్యుత్ సరఫరాను అప్గ్రేడ్ చేయండి
- వీడియో కార్డును భర్తీ చేయండి
ముఖ్యమైనది : ఈ పరిష్కారాలలో దేనినైనా ప్రయత్నించడానికి మీరు సమస్య కంప్యూటర్లో విండోస్లోకి లాగిన్ అవ్వాలి.బ్లూ స్క్రీన్ సమస్య కనిపించినప్పుడు, మీ PC ని పున art ప్రారంభించండి. ఆ తరువాత, మీరు విండోస్లోకి విజయవంతంగా లాగిన్ అవ్వగలరు. మీరు సాధారణ మోడ్లోకి బూట్ చేయలేకపోతే, బదులుగా సేఫ్ మోడ్కు వెళ్లండి . విండోస్ 10 ను సేఫ్ మోడ్లో ఎలా ప్రారంభించాలో మీకు తెలియకపోతే, చూడండి విండోస్ 10 లో సేఫ్ మోడ్ను ఎలా ప్రారంభించాలి , ఆపై ఈ పరిష్కారాలను ప్రయత్నించండి.
పరిష్కారం 1: వీడియో కార్డ్ డ్రైవర్లను నవీకరించండి
పాత పాడైన వీడియో కార్డ్ డ్రైవర్లు ప్రధాన కారణం కావచ్చు, కాబట్టి మీ వీడియో కార్డ్ కోసం మీకు సరికొత్త డ్రైవర్ ఉందని నిర్ధారించుకోండి. మీరు వీడియో కార్డ్ డ్రైవర్లను మాన్యువల్గా అప్డేట్ చేయవచ్చు, కానీ మీకు సమయం, సహనం లేదా కంప్యూటర్ నైపుణ్యాలు లేకపోతే, మీరు దీన్ని స్వయంచాలకంగా చేయవచ్చు డ్రైవర్ ఈజీ .
డ్రైవర్ ఈజీ మీ సిస్టమ్ను స్వయంచాలకంగా గుర్తిస్తుంది మరియు దాని కోసం సరైన డ్రైవర్లను కనుగొంటుంది. మీ కంప్యూటర్ ఏ సిస్టమ్ నడుస్తుందో ఖచ్చితంగా తెలుసుకోవలసిన అవసరం లేదు, తప్పు డ్రైవర్ను డౌన్లోడ్ చేసి, ఇన్స్టాల్ చేయాల్సిన అవసరం మీకు లేదు మరియు ఇన్స్టాల్ చేసేటప్పుడు పొరపాటు చేయడం గురించి మీరు ఆందోళన చెందాల్సిన అవసరం లేదు.
మీరు మీ డ్రైవర్లను ఉచిత లేదా డ్రైవర్ ఈజీ యొక్క ప్రో వెర్షన్తో స్వయంచాలకంగా నవీకరించవచ్చు. ప్రో వెర్షన్తో దీనికి కేవలం 2 క్లిక్లు పడుతుంది (మరియు మీకు పూర్తి మద్దతు మరియు 30-రోజుల డబ్బు తిరిగి హామీ లభిస్తుంది):
1) డౌన్లోడ్ మరియు డ్రైవర్ ఈజీని ఇన్స్టాల్ చేయండి.
2) డ్రైవర్ ఈజీని రన్ చేసి క్లిక్ చేయండి ఇప్పుడు స్కాన్ చేయండి బటన్. డ్రైవర్ ఈజీ అప్పుడు మీ కంప్యూటర్ను స్కాన్ చేస్తుంది మరియు ఏదైనా సమస్య డ్రైవర్లను కనుగొంటుంది.
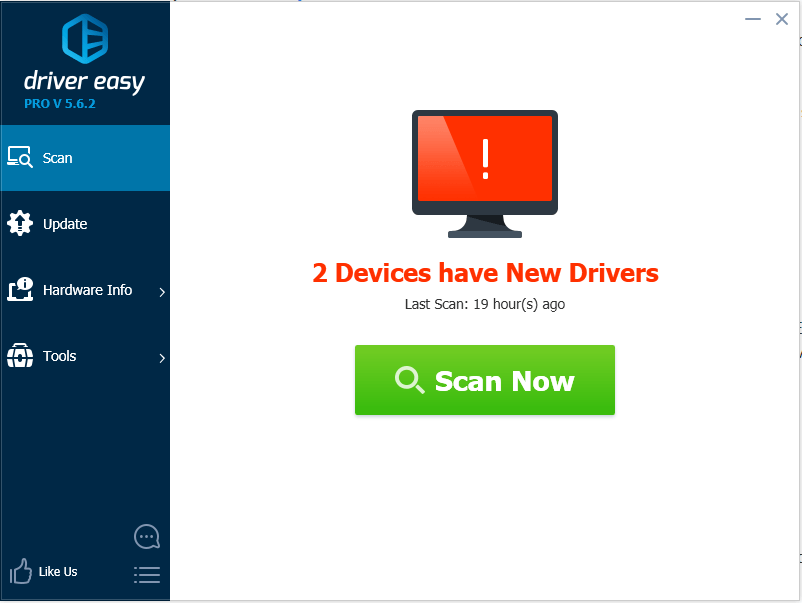
3) క్లిక్ చేయండి నవీకరణ ఈ డ్రైవర్ యొక్క సరైన సంస్కరణను స్వయంచాలకంగా డౌన్లోడ్ చేసి, ఇన్స్టాల్ చేయడానికి ఫ్లాగ్ చేసిన గ్రాఫిక్స్ డ్రైవర్ పక్కన ఉన్న బటన్ (మీరు దీన్ని ఉచిత వెర్షన్తో చేయవచ్చు). లేదా క్లిక్ చేయండి అన్నీ నవీకరించండి యొక్క సరైన సంస్కరణను స్వయంచాలకంగా డౌన్లోడ్ చేసి, ఇన్స్టాల్ చేయడానికి అన్నీ మీ సిస్టమ్లో తప్పిపోయిన లేదా కాలం చెల్లిన డ్రైవర్లు (దీనికి ప్రో వెర్షన్ అవసరం - మీరు అన్నీ నవీకరించు క్లిక్ చేసినప్పుడు అప్గ్రేడ్ చేయమని ప్రాంప్ట్ చేయబడతారు).
క్రింద చూపిన స్క్రీన్ షాట్ లో, ఉదాహరణకు ఎన్విడియా జిఫోర్స్ జిటి 640 ను తీసుకోండి. మీ కంప్యూటర్లో ఇన్స్టాల్ చేస్తున్న గ్రాఫిక్స్ కార్డ్ను బట్టి మీరు వేరే గ్రాఫిక్స్ మోడల్ను చూస్తారు.
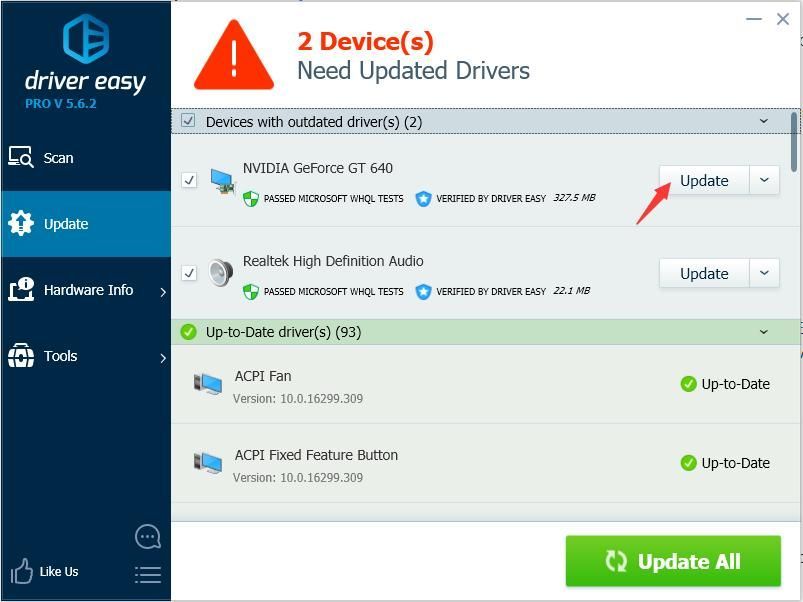
4) గ్రాఫిక్స్ కార్డ్ డ్రైవర్ను అప్డేట్ చేసిన తర్వాత, పరికర డ్రైవర్ లోపం లో థ్రెడ్ ఇరుక్కుపోయిందో లేదో తనిఖీ చేయండి.
పరిష్కారం 2: సౌండ్ కార్డ్ డ్రైవర్లను నవీకరించండి
సమస్యాత్మక సౌండ్ కార్డ్ డ్రైవర్లు కూడా కారణం కావచ్చు. వీడియో కార్డ్ డ్రైవర్ను నవీకరించడం పని చేయకపోతే, మీరు సౌండ్ కార్డ్ డ్రైవర్ను నవీకరించడానికి ప్రయత్నించవచ్చు. అలాగే, ఆడియో డ్రైవర్ను నవీకరించడానికి మీకు సమయం, సహనం లేదా కంప్యూటర్ నైపుణ్యాలు లేకపోతే, మీరు దీన్ని స్వయంచాలకంగా చేయవచ్చు డ్రైవర్ ఈజీ .
సౌండ్ డ్రైవర్ను నవీకరించిన తర్వాత, మీ సమస్య కొనసాగితే, ముందుకు సాగండి మరియు ఇతర పరిష్కారాలను ప్రయత్నించండి.
డ్రైవర్ ఈజీ యొక్క ప్రో వెర్షన్ పూర్తి సాంకేతిక మద్దతుతో వస్తుంది. మీకు సహాయం అవసరమైతే, దయచేసి డ్రైవర్ ఈజీ మద్దతు బృందాన్ని సంప్రదించండి support@drivereasy.com .పరిష్కారం 3: కంప్యూటర్ మరియు వీడియో కార్డును తగినంతగా ఉంచండి
వేడెక్కడం వల్ల మీ వీడియో కార్డ్ చిప్సెట్ లాక్ అవుతుంది. అలాంటప్పుడు, పరికర డ్రైవర్ లోపం లో థ్రెడ్ నిలిచిపోతుంది. కాబట్టి మీ PC మరియు మీ వీడియో కార్డ్ తగినంతగా చల్లబడిందని నిర్ధారించుకోండి.
మీకు ఈ లోపం వచ్చినప్పుడు, కంప్యూటర్ వేడెక్కుతుందో లేదో తనిఖీ చేయండి. ఇది వేడెక్కుతుంటే, కంప్యూటర్ను చల్లబరుస్తుంది (సుమారు 30 నిమిషాలు) వరకు కంప్యూటర్ను ఆన్ చేసి తరువాత ప్రారంభించండి. కంప్యూటర్ వేడెక్కడానికి కారణమయ్యే వాటిని పరిష్కరించడానికి మీరు కోరుకుంటే, మీరు సూచించవచ్చు వేడెక్కే ల్యాప్టాప్ను చల్లబరచడానికి 6 అగ్ర చిట్కాలు .
పరిష్కారం 4:
విద్యుత్ సరఫరాను అప్గ్రేడ్ చేయండి
మీరు డెస్క్టాప్ పిసిని పాడితే, మీ కంప్యూటర్ యొక్క విద్యుత్ సరఫరాను అప్గ్రేడ్ చేయడానికి ప్రయత్నించండి. విద్యుత్ సరఫరా తక్కువ నాణ్యతతో ఉంటే, అది మీ కంప్యూటర్ యొక్క అన్ని భాగాలకు తగిన శక్తిని అందించలేకపోతుంది. ఈ సందర్భంలో, ఇది మీ సిస్టమ్లో “బ్రౌన్ అవుట్” రకానికి దారితీస్తుంది. పాత విద్యుత్ సరఫరాను తీసివేసి, దాన్ని మరింత సరిఅయిన వాటితో భర్తీ చేయండి. దీన్ని ఎలా చేయాలో మీకు తెలియకపోతే, మరింత తనిఖీ చేయడానికి సమీపంలోని కంప్యూటర్ మరమ్మతు దుకాణానికి వెళ్లండి.
పరిష్కారం 5:
వీడియో కార్డును భర్తీ చేయండి
వీడియో కార్డ్ దెబ్బతిన్నట్లయితే, సమస్య సంభవిస్తుంది. పై పరిష్కారాలను ప్రయత్నించిన తర్వాత, సమస్య కొనసాగితే, మీ వీడియో కార్డ్ దెబ్బతినవచ్చు. మీరు దీన్ని క్రొత్త దానితో భర్తీ చేయాల్సి ఉంటుంది. మరింత తనిఖీ చేయడానికి మీ కంప్యూటర్ను సమీప కంప్యూటర్ మరమ్మతు దుకాణానికి తీసుకెళ్లాలని సిఫార్సు చేయబడింది.
ఈ పోస్ట్లోని పరిష్కారాలతో మీరు పరికర డ్రైవర్ లోపాన్ని పరిష్కరించారని ఆశిస్తున్నాము. మీకు ఏవైనా ప్రశ్నలు ఉంటే, దయచేసి మీ వ్యాఖ్యలను సంకోచించకండి. ఏదైనా ఆలోచనలు లేదా సలహాలను వినడానికి నేను ఇష్టపడతాను.

![[పరిష్కరించబడింది] బీట్ సాబెర్ క్రాష్ చేస్తూనే ఉంది](https://letmeknow.ch/img/program-issues/13/beat-saber-keeps-crashing.jpg)


![[పరిష్కరించబడింది] Forza Horizon 5 FPS PCలో పడిపోతుంది](https://letmeknow.ch/img/knowledge/69/forza-horizon-5-fps-drops-pc.png)

