
మీరు AcroCEF.exe అప్లికేషన్ ఎర్రర్తో కూడా ఇబ్బంది పడినట్లయితే, మీరు ఒంటరిగా లేరు. AcroCEF.exe అనేది అడోబ్ అక్రోబాట్లో ముఖ్యమైన భాగం, ఇది అప్లికేషన్లోని అనేక ప్రాంతాలతో వ్యవహరిస్తుంది. చింతించకండి, ఈ సమస్యను పరిష్కరించడానికి కొన్ని శీఘ్ర మరియు సులభమైన పరిష్కారాలు ఉన్నాయి మరియు మేము వాటిని మీ కోసం ఇక్కడ సేకరించాము.
RdrCEF.exe అప్లికేషన్ ఎర్రర్కు కూడా ఈ క్రింది పరిష్కారాలు మంచివి, కాబట్టి మీరు RdrCEF.exe అప్లికేషన్ ఎర్రర్ను కూడా చూస్తున్నట్లయితే, ఈ పోస్ట్ మీ కోసం కూడా పని చేస్తుంది.
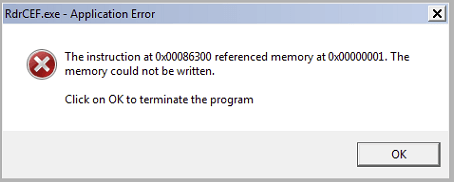
AcroCEF.exe మరియు RdrCEF.exe అప్లికేషన్ లోపాల కోసం ఈ పరిష్కారాలను ప్రయత్నించండి
మీరు ఈ క్రింది అన్ని పరిష్కారాలను ప్రయత్నించాల్సిన అవసరం లేదు: మీ కోసం AcroCEF.exe లేదా RdrCEF.exe అప్లికేషన్ లోపాలను పరిష్కరించేదాన్ని మీరు కనుగొనే వరకు జాబితాను తగ్గించండి.
- Adobe Reader లేదా Acrobat ప్రారంభించండి.
- క్లిక్ చేయండి సహాయం > తాజాకరణలకోసం ప్రయత్నించండి .

- ఆపై మీ అక్రోబాట్ లేదా అక్రోబాట్ రీడర్ను తాజా వెర్షన్కి అప్డేట్ చేయడానికి ఆన్-స్క్రీన్ సూచనలను అనుసరించండి.
- విండోస్ టాస్క్బార్పై కుడి-క్లిక్ చేసి, ఎంచుకోండి టాస్క్ మేనేజర్ .

- మీరు చూడగలిగే ఏవైనా నడుస్తున్న AcroCEF లేదా RdrCEF ప్రక్రియలను ఎంచుకుని, క్లిక్ చేయండి పనిని ముగించండి వాటిని ఒక్కొక్కటిగా మూసివేయడానికి.

- అదే అప్లికేషన్ లోపం ఇప్పటికీ కొనసాగుతోందో లేదో చూడటానికి అక్రోబాట్ లేదా అక్రోబాట్ రీడర్ని మళ్లీ ప్రారంభించండి. సమస్య అలాగే ఉంటే, దయచేసి కొనసాగండి.
- మీ కీబోర్డ్లో, నొక్కండి విండోస్ కీ మరియు ఆర్ అదే సమయంలో కీ. టైప్ చేయండి నియంత్రణ ప్యానెల్ మరియు హిట్ నమోదు చేయండి.

- ద్వారా వీక్షించండి కేటగిరీలు, అప్పుడు ఎంచుకోండి ప్రోగ్రామ్ను అన్ఇన్స్టాల్ చేయండి కింద కార్యక్రమాలు .

- క్లిక్ చేయండి అక్రోబాట్ లేదా అక్రోబాట్ రీడర్ , అప్పుడు అన్ఇన్స్టాల్ చేయండి .

- తర్వాత మీ కంప్యూటర్ని పునఃప్రారంభించండి.
- ఆపై అక్రోబాట్ లేదా అక్రోబాట్ రీడర్ని మళ్లీ డౌన్లోడ్ చేయండి.
- Fortectని డౌన్లోడ్ చేసి, ఇన్స్టాల్ చేయండి.
- Fortect తెరవండి. ఇది మీ PC యొక్క ఉచిత స్కాన్ను అమలు చేస్తుంది మరియు మీకు అందిస్తుంది మీ PC స్థితి యొక్క వివరణాత్మక నివేదిక .

- పూర్తయిన తర్వాత, మీరు అన్ని సమస్యలను చూపించే నివేదికను చూస్తారు. అన్ని సమస్యలను స్వయంచాలకంగా పరిష్కరించడానికి, క్లిక్ చేయండి మరమ్మత్తు ప్రారంభించండి (మీరు పూర్తి వెర్షన్ను కొనుగోలు చేయాలి. ఇది ఒక 60-రోజుల మనీ-బ్యాక్ గ్యారెంటీ Fortect మీ సమస్యను పరిష్కరించకపోతే మీరు ఎప్పుడైనా తిరిగి చెల్లించవచ్చు).

1. Adobe Acrobat లేదా Acrobat Readerని నవీకరించండి
చాలా వరకు, AcroCEF.exe లేదా RdrCEF.exe అప్లికేషన్ ఎర్రర్ ఏర్పడుతుంది ఎందుకంటే అక్రోబాట్ లేదా అక్రోబాట్ రీడర్తో కొన్ని ప్రక్రియలు సరిగ్గా పని చేయవు మరియు సాధారణ సాఫ్ట్వేర్ అప్డేట్ దాన్ని పరిష్కరించడానికి సహాయపడుతుంది.
అక్రోబాట్ లేదా అక్రోబాట్ రీడర్ని నవీకరించడానికి:
కొత్త వెర్షన్ అందుబాటులో లేకుంటే లేదా సాఫ్ట్వేర్ అప్డేట్ తర్వాత కూడా AcroCEF.exe లేదా RdrCEF.exe అప్లికేషన్ లోపం అలాగే ఉంటే, దయచేసి తదుపరి పరిష్కారానికి వెళ్లండి.
2. అక్రోబాట్ లేదా అక్రోబాట్ రీడర్ను మళ్లీ ప్రారంభించండి
మరొక శీఘ్ర మరియు సులభమైన పరిష్కారం టాస్క్ మేనేజర్ నుండి అక్రోబాట్ లేదా అక్రోబాట్ రీడర్ని మళ్లీ ప్రారంభించడం. అలా చేయడానికి:
3. యాంటీవైరస్ మినహాయింపు జాబితాకు అక్రోబాట్ లేదా అక్రోబాట్ రీడర్ను జోడించండి
AcroCEF.exe లేదా RdrCEF.exe అప్లికేషన్ ఎర్రర్ కూడా మీ థర్డ్-పార్టీ యాంటీవైరస్ అప్లికేషన్ వల్ల సంభవించవచ్చు. థర్డ్-పార్టీ యాంటీవైరస్ అప్లికేషన్ మీ సిస్టమ్లోకి చాలా లోతుగా హుక్ చేయబడినందున, ఇది అక్రోబాట్ లేదా అక్రోబాట్ రీడర్తో జోక్యం చేసుకోవచ్చు.
మీరు దీన్ని ఉపయోగిస్తున్నప్పుడు అక్రోబాట్ సాధారణంగా చాలా మెమరీని మరియు CPU వినియోగాన్ని వినియోగిస్తుంది కాబట్టి, అనేక థర్డ్-పార్టీ యాంటీవైరస్ అప్లికేషన్లు దీనిని సంభావ్య ముప్పుగా పరిగణించవచ్చు మరియు తద్వారా AcroCEF.exe అప్లికేషన్ లోపంతో ఉండవచ్చు. మీరు ప్రయత్నించవచ్చు మీ థర్డ్-పార్టీ యాంటీవైరస్ అప్లికేషన్కు మినహాయింపుగా అక్రోబాట్ మరియు అక్రోబాట్ రీడర్లను జోడించడం .
దీన్ని ఎలా చేయాలో మీకు తెలియకుంటే దయచేసి సూచనల కోసం మీ యాంటీవైరస్ డాక్యుమెంటేషన్ని సంప్రదించండి.4. అక్రోబాట్ లేదా అక్రోబాట్ రీడర్ను మళ్లీ ఇన్స్టాల్ చేయండి
మీరు AcroCEF.exe అప్లికేషన్ లోపాన్ని పరిష్కరించడానికి మీ అక్రోబాట్ లేదా అక్రోబాట్ రీడర్ను మళ్లీ ఇన్స్టాల్ చేయడానికి ప్రయత్నించకపోతే, ఇప్పుడు దీన్ని చేయాల్సిన సమయం వచ్చింది: ఇది వేగంగా మరియు సులభంగా ఉంటుంది మరియు చిన్న బగ్లను పరిష్కరించడానికి ఇది సాధారణంగా సులభమైన మార్గం. రీఇన్స్టాలేషన్ సరిగ్గా జరిగిందని నిర్ధారించుకోవడానికి, దయచేసి కింది వాటిని చేయండి:
AcroCEF.exe అప్లికేషన్ లోపం పరిష్కరించబడిందో లేదో చూడటానికి అక్రోబాట్ లేదా అక్రోబాట్ రీడర్ని మళ్లీ అమలు చేయండి. కాకపోతే, దయచేసి కొనసాగించండి.
5. దెబ్బతిన్న సిస్టమ్ ఫైళ్లను రిపేర్ చేయండి
పాడైన లేదా దెబ్బతిన్న సిస్టమ్ ఫైల్లను రిపేర్ చేయడం AcroCEF.exe మరియు RdrCEF.exe వంటి అప్లికేషన్ లోపాలను పరిష్కరించడంలో సహాయపడుతుంది. ఎందుకంటే విండోస్ సిస్టమ్ ఫైల్ల సమగ్రత సరైన ఆపరేషన్ మరియు స్థిరత్వానికి అవసరం, అయితే క్లిష్టమైన సిస్టమ్ ఫైల్లలో లోపాలు క్రాష్లు, ఫ్రీజ్లు మరియు అప్లికేషన్ పనితీరును ప్రభావితం చేసే సమస్యలను కలిగిస్తాయి.
కోర్ విండోస్ సిస్టమ్ ఫైల్లను రిపేర్ చేయడం ద్వారా, ఇది వైరుధ్యాలు, తప్పిపోయిన DLL సమస్యలు, రిజిస్ట్రీ లోపాలు మరియు అప్లికేషన్లలో అస్థిరతకు దోహదపడే ఇతర సమస్యలను పరిష్కరించవచ్చు. వంటి సాధనాలు రక్షించు సిస్టమ్ ఫైల్లను స్కాన్ చేయడం మరియు పాడైన వాటిని భర్తీ చేయడం ద్వారా మరమ్మతు ప్రక్రియను ఆటోమేట్ చేయవచ్చు.
(చిట్కాలు: మీకు అవసరమైనది Fortect కాదా అని ఇంకా తెలియదా? ఈ Fortec సమీక్షను తనిఖీ చేయండి! )
పోస్ట్ చదివినందుకు ధన్యవాదాలు. మీ కోసం AcroCEF.exe మరియు RdrCEF.exe అప్లికేషన్ లోపాలను పరిష్కరించడానికి పై పరిష్కారాలు సహాయపడతాయని ఆశిస్తున్నాము. మీకు ఏవైనా ఇతర సూచనలు ఉంటే, దయచేసి దిగువన వ్యాఖ్యానించడానికి సంకోచించకండి.










![[పరిష్కరించబడింది] Minecraft ప్రపంచానికి కనెక్ట్ కాలేదు](https://letmeknow.ch/img/knowledge/33/minecraft-unable-connect-world.png)



