మీకు ఎర్రర్ మెసేజ్ కనిపిస్తే ఇలా చేయండి 0x887A0006 –
DXGI_ERROR_DEVICE_HUNG అప్లికేషన్ పంపిన కమాండ్లు సరిగా లేని కారణంగా అప్లికేషన్ పరికరం విఫలమైంది. ఇది డిజైన్-సమయ సమస్య, దీనిని పరిశోధించి పరిష్కరించాలి లేదా పోస్ట్ యొక్క ఫీచర్ చేయబడిన ఇమేజ్పై మరో రెండు సారూప్య దోష సందేశాలు ఉన్నాయి, చింతించకండి…
ఇది చాలా నిరాశపరిచినప్పటికీ, మీరు ఖచ్చితంగా ఈ సమస్యను ఎదుర్కొనే ఏకైక వ్యక్తి కాదు. వేలాది మంది ఆటగాళ్లు ఇటీవల ఇదే సమస్యను నివేదించారు. మరీ ముఖ్యంగా, మీరు దీన్ని చాలా సులభంగా పరిష్కరించగలగాలి…
ఈ పరిష్కారాలను ప్రయత్నించండి:
ఇతర ఆటగాళ్ల కోసం ఈ సమస్యను పరిష్కరించిన పరిష్కారాల జాబితా ఇక్కడ ఉంది. మీరు అవన్నీ ప్రయత్నించాల్సిన అవసరం లేదు. మీ కోసం ట్రిక్ చేసేదాన్ని మీరు కనుగొనే వరకు జాబితా ద్వారా మీ మార్గంలో పని చేయండి.
- డ్రైవర్ ఈజీని రన్ చేసి క్లిక్ చేయండి ఇప్పుడు స్కాన్ చేయండి . డ్రైవర్ ఈజీ మీ కంప్యూటర్ని స్కాన్ చేస్తుంది మరియు ఏదైనా సమస్య ఉన్న డ్రైవర్లను గుర్తిస్తుంది.

- క్లిక్ చేయండి అన్నీ నవీకరించండి మీ సిస్టమ్లో తప్పిపోయిన లేదా గడువు ముగిసిన అన్ని డ్రైవర్ల యొక్క సరైన సంస్కరణను స్వయంచాలకంగా డౌన్లోడ్ చేసి, ఇన్స్టాల్ చేయడానికి. దీన్ని చేయడానికి మీకు డ్రైవర్ ఈజీ ప్రో వెర్షన్ అవసరం, కాబట్టి మీరు అప్గ్రేడ్ చేయమని ప్రాంప్ట్ చేయబడతారు.
చింతించకండి; ఇది 30-రోజుల మనీ-బ్యాక్ గ్యారెంటీతో వస్తుంది, కనుక ఇది మీకు నచ్చకపోతే మీరు పూర్తి వాపసు పొందవచ్చు, ఎలాంటి ప్రశ్నలు అడగరు.

(ప్రత్యామ్నాయంగా, మీరు డ్రైవర్లను మాన్యువల్గా ఇన్స్టాల్ చేయడం సౌకర్యంగా ఉంటే, సరైన డ్రైవర్ను స్వయంచాలకంగా డౌన్లోడ్ చేయడానికి ఉచిత సంస్కరణలో ఫ్లాగ్ చేయబడిన ప్రతి పరికరం పక్కన మీరు ‘అప్డేట్’ క్లిక్ చేయవచ్చు. అది డౌన్లోడ్ అయిన తర్వాత, మీరు దాన్ని మాన్యువల్గా ఇన్స్టాల్ చేయవచ్చు.) మీకు సహాయం కావాలంటే, దయచేసి సంప్రదించండి డ్రైవర్ ఈజీ మద్దతు బృందం వద్ద support@letmeknow.ch . - మీ కీబోర్డ్లో, నొక్కండి Windows లోగో కీ మరియు ఆర్ అదే సమయంలో రన్ డైలాగ్ తెరవడానికి. అప్పుడు టైప్ చేయండి నియంత్రణ మరియు నొక్కండి నమోదు చేయండి కంట్రోల్ ప్యానెల్ తెరవడానికి.

- ద్వారా కంట్రోల్ ప్యానెల్ని వీక్షించండి పెద్ద చిహ్నాలు .

- ఎంచుకోండి NVIDIA కంట్రోల్ ప్యానెల్ దాన్ని తెరవడానికి.

- క్లిక్ చేయండి 3D సెట్టింగ్లు మరియు ఎంచుకోండి ప్రివ్యూతో చిత్ర సెట్టింగ్లను సర్దుబాటు చేయండి . అప్పుడు ఎంచుకోండి నా ప్రాధాన్యతను నొక్కి చెప్పడాన్ని ఉపయోగించండి మరియు స్లయిడర్ను ఎడమవైపుకి లాగండి .

- మీ కీబోర్డ్లో, నొక్కండి Windows లోగో కీ మరియు ఆర్ అదే సమయంలో రన్ డైలాగ్ తెరవడానికి. అప్పుడు టైప్ చేయండి నియంత్రణ మరియు నొక్కండి నమోదు చేయండి కంట్రోల్ ప్యానెల్ తెరవడానికి.

- ద్వారా కంట్రోల్ ప్యానెల్ని వీక్షించండి పెద్ద చిహ్నాలు .

- మీ ఎంచుకోండి AMD రేడియన్ సెట్టింగ్లు దాన్ని తెరవడానికి.
- వెళ్ళండి గేమింగ్ > గ్లోబల్ సెట్టింగ్లు . ఆపై మీరు దిగువ స్క్రీన్షాట్లో చూసే విధంగా సెట్టింగ్లను సవరించండి.

- మీ కీబోర్డ్లో, నొక్కండి Windows లోగో కీ మరియు ఆర్ అదే సమయంలో రన్ డైలాగ్ తెరవడానికి. అప్పుడు టైప్ చేయండి నియంత్రణ మరియు నొక్కండి నమోదు చేయండి కంట్రోల్ ప్యానెల్ తెరవడానికి.

- ద్వారా కంట్రోల్ ప్యానెల్ని వీక్షించండి పెద్ద చిహ్నాలు .

- ఎంచుకోండి ఇంటెల్ గ్రాఫిక్స్ సెట్టింగ్లు దాన్ని తెరవడానికి.

- క్లిక్ చేయండి 3D 3D సెట్టింగ్లను తెరవడానికి.

- క్లిక్ చేయండి స్కాన్ చేయండి అప్లికేషన్ జాబితాకు గేమ్ను జోడించడానికి.

- దిగువ స్క్రీన్షాట్లో మీకు కనిపించే విధంగా సెట్టింగ్లను సవరించండి.

- క్లిక్ చేయండి దరఖాస్తు చేసుకోండి సెట్టింగులను సేవ్ చేయడానికి.

- మీ కీబోర్డ్లో, నొక్కండి Windows లోగో కీ మరియు టైప్ చేయండి నోట్ప్యాడ్ , ఆపై క్లిక్ చేయండి తెరవండి నోట్ప్యాడ్ తెరవడానికి.

- అప్పుడు క్లిక్ చేయండి ఫైల్ టాబ్ మరియు ఎంచుకోండి ఇలా సేవ్ చేయి... .

- ఫైల్ని ఇలా సేవ్ చేయండి fix.reg డెస్క్టాప్కి. దయచేసి మీరు ఇలా సేవ్ రకాన్ని ఎంచుకున్నారని నిర్ధారించుకోండి అన్ని ఫైల్లు మరియు ఎన్కోడింగ్ ఇలా ANSI . ఆపై నోట్ప్యాడ్ను మూసివేయండి.

- క్లిక్ చేయండి అలాగే కీలు మరియు విలువలు రిజిస్ట్రీకి విజయవంతంగా జోడించబడ్డాయని Windows మీకు చెప్పినప్పుడు.

- ఈ పరిష్కారం పని చేస్తుందో లేదో చూడటానికి సమస్యాత్మక అప్లికేషన్ను మళ్లీ ప్రారంభించండి.
- మీ కీబోర్డ్లో, నొక్కండి Windows లోగో కీ మరియు ఆర్ అదే సమయంలో రన్ డైలాగ్ను అమలు చేయడానికి. టైప్ చేయండి regedit మరియు నొక్కండి నమోదు చేయండి తెరవడానికి రిజిస్ట్రీ ఎడిటర్ . మీరు అనుమతి కోసం ప్రాంప్ట్ చేయబడతారు, క్లిక్ చేయండి అవును కొనసాగటానికి.

- వెళ్ళండి కంప్యూటర్HKEY_LOCAL_MACHINESYSTEMCurrentControlSetControlGraphicsDrivers మరియు అనే కీని గుర్తించండి TdrDelay . దానిపై కుడి-క్లిక్ చేసి ఎంచుకోండి తొలగించు దానిని తొలగించడానికి.

- మార్పును సేవ్ చేయడానికి మీ PCని పునఃప్రారంభించండి.
- మీ కీబోర్డ్లో, నొక్కండి Windows లోగో కీ మరియు I అదే సమయంలో తెరవడానికి Windows సెట్టింగ్లు . అప్పుడు క్లిక్ చేయండి నవీకరణ & భద్రత .

- క్లిక్ చేయండి తాజాకరణలకోసం ప్రయత్నించండి . Windows అందుబాటులో ఉన్న నవీకరణల కోసం శోధించడం ప్రారంభిస్తుంది. ఏవైనా ఉంటే, Windows స్వయంచాలకంగా నవీకరణలను డౌన్లోడ్ చేసి, ఇన్స్టాల్ చేస్తుంది.

- మీ కీబోర్డ్లో, నొక్కండి Windows లోగో కీ మరియు ఆర్ అదే సమయంలో, టైప్ చేయండి powercfg.cpl మరియు నొక్కండి నమోదు చేయండి .

- పాప్-అప్ విండోలో, విస్తరించండి అదనపు ప్లాన్లను దాచండి మరియు ఎంచుకోండి అధిక పనితీరు .

- మీ కీబోర్డ్లో, నొక్కండి Windows లోగో కీ మరియు ఆర్ అదే సమయంలో రన్ డైలాగ్ తెరవడానికి. టైప్ చేయండి నియంత్రణ sysdm.cpl మరియు నొక్కండి నమోదు చేయండి తెరవడానికి సిస్టమ్ లక్షణాలు కిటికీ.

- పాప్-అప్ విండోలో, అధునాతన ట్యాబ్కు నావిగేట్ చేసి, ఆపై క్లిక్ చేయండి సెట్టింగ్లు... లో ప్రదర్శన విభాగం.

- ఎంచుకోండి ఉత్తమ పనితీరు కోసం సర్దుబాటు చేయండి మరియు క్లిక్ చేయండి అలాగే .

పరిష్కరించండి 1: CPU / GPU ఓవర్క్లాకింగ్ను ఆపండి
మీరు గేమ్ సమయంలో మీ CPU లేదా GPUని ఓవర్క్లాక్ చేస్తుంటే మీరు ఎర్రర్ 0x887A0006 దోష సందేశాన్ని ఎదుర్కోవచ్చు. పెరుగుతున్న CPU / GPU వేగం గేమ్ను క్రాష్ చేయవచ్చు.
మీరు మీ CPU లేదా GPUని ఓవర్లాక్ చేస్తుంటే, మీరు మీ CPU / GPU క్లాక్ స్పీడ్ని సాధారణ స్థితికి సెట్ చేయాలి. ఈ సమస్య మీకు పని చేస్తుందో లేదో చూడటానికి మీ PCని రీస్టార్ట్ చేయండి.
ఈ సమస్య కొనసాగితే, చింతించకండి. దిగువన తదుపరి పరిష్కారాన్ని ప్రయత్నించండి.
ఫిక్స్ 2: మీ గ్రాఫిక్స్ డ్రైవర్ను అప్డేట్ చేయండి
పాడైన లేదా కాలం చెల్లిన గ్రాఫిక్స్ డ్రైవర్లు ఎర్రర్ 0x887A0006ని ప్రేరేపించవచ్చు. ఈ సమస్యను పరిష్కరించడానికి, మీరు మీ గ్రాఫిక్స్ డ్రైవర్ను తాజా వెర్షన్కి అప్డేట్ చేయాలి. మీ గ్రాఫిక్స్ డ్రైవర్ను తాజా వెర్షన్కి అప్డేట్ చేయడం వలన మీ గేమ్ రన్ అయ్యేలా చేస్తుంది మరియు అనేక సమస్యలు లేదా ఎర్రర్లను నివారించవచ్చు.
మీరు మీ గ్రాఫిక్స్ కార్డ్ కోసం సరైన డ్రైవర్లను పొందడానికి రెండు మార్గాలు ఉన్నాయి: మానవీయంగా లేదా స్వయంచాలకంగా .
మాన్యువల్ డ్రైవర్ నవీకరణ - మీరు మీ గ్రాఫిక్స్ కార్డ్ కోసం తయారీదారు వెబ్సైట్కి వెళ్లి, ఇటీవల సరైన డ్రైవర్ కోసం శోధించడం ద్వారా మీ గ్రాఫిక్స్ డ్రైవర్లను మాన్యువల్గా అప్డేట్ చేయవచ్చు. మీ Windows వెర్షన్కు అనుకూలంగా ఉండే డ్రైవర్లను మాత్రమే ఎంచుకోవాలని నిర్ధారించుకోండి.
ఎ ఆటోమేటిక్ డ్రైవర్ నవీకరణ – మీ వీడియోను అప్డేట్ చేయడానికి మరియు డ్రైవర్లను మాన్యువల్గా పర్యవేక్షించడానికి మీకు సమయం, ఓపిక లేదా కంప్యూటర్ నైపుణ్యాలు లేకపోతే, మీరు దీన్ని స్వయంచాలకంగా చేయవచ్చు డ్రైవర్ ఈజీ .
డ్రైవర్ ఈజీ మీ సిస్టమ్ను స్వయంచాలకంగా గుర్తిస్తుంది మరియు మీ ఖచ్చితమైన గ్రాఫిక్స్ కార్డ్లు మరియు మీ విండోస్ వెర్షన్ కోసం సరైన డ్రైవర్లను కనుగొంటుంది మరియు ఇది వాటిని సరిగ్గా డౌన్లోడ్ చేసి ఇన్స్టాల్ చేస్తుంది:
పరిష్కరించండి 3: మీ గ్రాఫిక్స్ కార్డ్ సెట్టింగ్లను సవరించండి
మీరు మీ గ్రాఫిక్స్ డ్రైవర్ను తాజా వెర్షన్కి అప్డేట్ చేసిన తర్వాత ఈ ఎర్రర్ మెసేజ్ మళ్లీ కనిపిస్తే, మీరు ఈ సమస్యను పరిష్కరించగలరో లేదో చూడటానికి మీ గ్రాఫిక్స్ కార్డ్ సెట్టింగ్లను సవరించడానికి ప్రయత్నించండి. దీన్ని ఎలా చేయాలో ఇక్కడ ఉంది:
NVIDIA గ్రాఫిక్స్ కార్డ్ సెట్టింగ్లను సవరించండి:
AMD గ్రాఫిక్స్ కార్డ్ సెట్టింగ్లను సవరించండి:
ఇంటెల్ గ్రాఫిక్స్ కార్డ్ని సవరించండి:
ఈ పరిష్కారం పని చేస్తుందో లేదో చూడటానికి లోపం 0x887A0006తో క్రాష్ అయిన అప్లికేషన్ను ప్రారంభించండి. కాకపోతే, దిగువన ఉన్న తదుపరి పరిష్కారాన్ని ప్రయత్నించండి.
పరిష్కరించండి 4: నోట్ప్యాడ్తో రిజిస్ట్రీని సవరించండి
నోట్ప్యాడ్తో రిజిస్ట్రీని సవరించడం ద్వారా ఈ సమస్యను పరిష్కరించవచ్చని కొంతమంది ఆటగాళ్ళు నివేదించారు. దీన్ని ప్రయత్నించడానికి, మీరు క్రింది దశలను అనుసరించవచ్చు:
మీరు 64-బిట్ సిస్టమ్ని ఉపయోగిస్తుంటే , దీన్ని కాపీ చేసి అతికించండి:
విండోస్ రిజిస్ట్రీ ఎడిటర్ వెర్షన్ 5.00
[HKEY_LOCAL_MACHINESYSTEMCurrentControlSetControlGraphicsDrivers]
TdrDelay=హెక్స్(బి):08,00,00,00,00,00,00,00
మీరు 32-బిట్ సిస్టమ్ని ఉపయోగిస్తుంటే , దీన్ని కాపీ చేసి అతికించండి:
విండోస్ రిజిస్ట్రీ ఎడిటర్ వెర్షన్ 5.00
[HKEY_LOCAL_MACHINESYSTEMCurrentControlSetControlGraphicsDrivers]
TdrDelay=dword:00000008
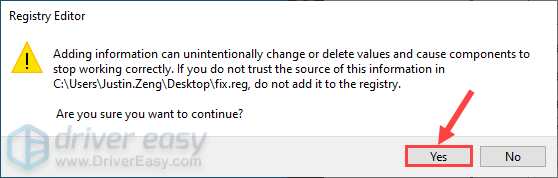
ఈ పరిష్కారం పని చేయకపోతే లేదా మీరు రిజిస్ట్రీలో మార్పును రద్దు చేయాలనుకుంటే, ఈ క్రింది విధంగా చేయండి:
ఈ పరిష్కారం మీ కోసం పని చేయకపోతే, దిగువన ఉన్న తదుపరి పరిష్కారాన్ని ప్రయత్నించండి.
ఫిక్స్ 5: విండోస్ అప్డేట్ చేయండి
బగ్లను పరిష్కరించడానికి మరియు సిస్టమ్ పనితీరును మెరుగుపరచడానికి Microsoft Windows నవీకరణలను విడుదల చేస్తుంది. Windows ఆపరేటింగ్ సిస్టమ్లోని బగ్ల కారణంగా ఈ ఎర్రర్ మెసేజ్ కనిపించవచ్చు, కాబట్టి మీరు ఈ సమస్యను పరిష్కరించగలరో లేదో తెలుసుకోవడానికి తాజా Windows నవీకరణలను ఇన్స్టాల్ చేసి ప్రయత్నించవచ్చు. దీన్ని ఎలా చేయాలో ఇక్కడ ఉంది:
మీరు తాజా Windows అప్డేట్ను ఇన్స్టాల్ చేసిన తర్వాత ఎర్రర్ 0x887A0006 మళ్లీ కనిపిస్తుందో లేదో చూడండి. ఈ సమస్య కొనసాగితే, దిగువన ఉన్న తదుపరి పరిష్కారాన్ని ప్రయత్నించండి.
ఫిక్స్ 6: మీ PC పవర్ ప్లాన్ని మార్చండి
చాలా PCలు ఇలా కాన్ఫిగర్ చేయబడ్డాయి సమతుల్య , ఇది మీ గ్రాఫిక్స్ కార్డ్ మరియు CPU యొక్క ఆపరేటింగ్ సామర్థ్యాన్ని పరిమితం చేస్తుంది. మీ PC యొక్క పవర్ ప్లాన్ అయితే a పవర్ సేవర్ లేదా సమతుల్య , పరిమిత పనితీరు కారణంగా గేమ్ సరిగ్గా అమలు కాకపోవచ్చు మరియు ఇది ఎర్రర్ 0x887A0006తో కూడా క్రాష్ కావచ్చు.
ఈ సమస్యను పరిష్కరించడానికి, మీ PC పవర్ ప్లాన్ని మార్చడానికి ప్రయత్నించండి అధిక పనితీరు . దీన్ని ఎలా చేయాలో ఇక్కడ ఉంది:
ఫిక్స్ 7: ఉత్తమ పనితీరు కోసం మీ Windows సిస్టమ్ను సర్దుబాటు చేయండి
ఈ సమస్యను పరిష్కరించడంలో Fix 6 విఫలమైతే, ఈ ఎర్రర్ మెసేజ్ మళ్లీ కనిపిస్తుందో లేదో చూడటానికి మీరు మీ Windows సిస్టమ్ని ఉత్తమ పనితీరు కోసం సర్దుబాటు చేయడానికి కూడా ప్రయత్నించవచ్చు. దీన్ని ఎలా చేయాలో ఇక్కడ ఉంది:
ఈ సమస్య కొనసాగుతుందో లేదో చూడటానికి ఎర్రర్ 0x887A0006తో క్రాష్ అయిన గేమ్ లేదా అప్లికేషన్ను మళ్లీ అమలు చేయండి. కాకపోతే, అభినందనలు! మీరు ఈ సమస్యను పరిష్కరించారు. ఈ సమస్య అలాగే ఉంటే, గేమ్ లేదా సమస్యాత్మక అప్లికేషన్ని మళ్లీ ఇన్స్టాల్ చేయడానికి ప్రయత్నించండి.
0x887A0006 లోపాన్ని పరిష్కరించడంలో పై పరిష్కారాలలో ఒకటి మీకు సహాయపడిందని ఆశిస్తున్నాము. ఈ సమస్యను పరిష్కరించడంలో మీకు ఏవైనా ప్రశ్నలు లేదా సూచనలు ఉంటే, దిగువ వ్యాఖ్యను మాకు తెలియజేయడానికి మీకు మరింత స్వాగతం. చదివినందుకు ధన్యవాదములు!





























![[పరిష్కరించబడింది] PCలో లోపం కోడ్ 6 డైవర్ వార్జోన్/మోడరన్ వార్ఫేర్](https://letmeknow.ch/img/knowledge/99/error-code-6-diver-warzone-modern-warfare-pc.png)

![[5 పరిష్కారాలు] WiFi అదృశ్యమవుతున్న సమస్యను పరిష్కరించండి](https://letmeknow.ch/img/other/80/r-soudre-le-probl-me-de-disparition-du-wifi.jpg)
