'>

మీరు చూస్తే లోపం 651 మీ కంప్యూటర్లో, చింతించకండి! ఇది సాధారణ విండోస్ లోపం మరియు మీరు చేయవచ్చు కనెక్షన్ విఫలమైన లోపం 651 ను పరిష్కరించండి త్వరగా మరియు సులభంగా.
నిర్దిష్ట దోష సందేశం ఇలా ప్రదర్శిస్తుంది: లోపం 651: మోడెమ్ (లేదా ఇతర కనెక్ట్ చేసే పరికరం) లోపం నివేదించింది . మరియు సందేశానికి సాధారణంగా పేరు పెట్టారు లోపం 651 తో కనెక్షన్ విఫలమైంది .
నా కంప్యూటర్లో లోపం 651 ను ఎలా పరిష్కరించాలి
- మీ కంప్యూటర్ మరియు మోడెమ్ను పున art ప్రారంభించండి
- మీ నెట్వర్క్ కార్డ్ డ్రైవర్ను నవీకరించండి
- నెట్వర్క్ మరియు భాగస్వామ్య కేంద్రంలో సెట్టింగులను పరిష్కరించండి
- మీ Windows లో TCP / IP ని రీసెట్ చేయండి
- ఆటో ట్యూనింగ్ లక్షణాన్ని నిలిపివేయండి
లోపం 651 ఎందుకు సంభవిస్తుంది?
గమనిక : లోపం 651 గురించి మీకు ఇప్పటికే ఏదైనా తెలిస్తే, మీరు దాటవేయవచ్చు విధానం 1
విండోస్ వినియోగదారులకు లోపం 651 ఒక సాధారణ లోపం. మేము ఉపయోగించి కనెక్ట్ చేయడానికి ప్రయత్నించినప్పుడు ఇది సంభవిస్తుంది PPPoE కనెక్షన్ . PPPoE అంటే పాయింట్ టు పాయింట్ ప్రోటోకాల్ ఓవర్ ఈథర్నెట్ , మరియు ఇది ఈథర్నెట్ లోకల్ ఏరియా నెట్వర్క్లోని బహుళ PC వినియోగదారులను రిమోట్గా కలుపుతుంది.
లోపం 651 తప్పు వంటి వివిధ కారణాల వల్ల సంభవిస్తుంది ఇంటర్నెట్ మరియు IP కాన్ఫిగరేషన్ లేదా నెట్వర్క్ కార్డ్ డ్రైవర్ సమస్య . మీరు ఈ సమస్య యొక్క ఖచ్చితమైన కారణాన్ని గుర్తించలేక పోయినప్పటికీ, సమస్యను పరిష్కరించడానికి మరియు దశల వారీగా పరిష్కరించడానికి మీరు ఈ క్రింది పద్ధతులను ప్రయత్నించవచ్చు.
విధానం 1: మీ కంప్యూటర్ మరియు మోడెమ్ను పున art ప్రారంభించండి
నెట్వర్క్ లోపం 651 మీ వల్ల సంభవించవచ్చు PC లేదా మోడెమ్ సమస్య , మరియు కనెక్ట్ చేసేటప్పుడు ఏదో తప్పు ఉండవచ్చు. కాబట్టి కనెక్షన్ను తిరిగి పొందడానికి మీరు మీ మోడెమ్ మరియు పిసి / ల్యాప్టాప్ను పున art ప్రారంభించవచ్చు.
1)మీ కంప్యూటర్ను ఆపివేయండి (దయచేసి మీ విండోస్ను మూసివేసే ముందు మీ ప్రస్తుత పనులన్నింటినీ మీరు సేవ్ చేశారని నిర్ధారించుకోండి).
2)మీ మోడెమ్ను ఆపివేసి, విద్యుత్ వనరు నుండి దాన్ని తీసివేయండి.
3)మోడెమ్ మరియు కంప్యూటర్కు అనుసంధానించబడిన అన్ని కేబుల్లను అన్ప్లగ్ చేయండి.
4)కనీసం 30 సెకన్లపాటు వేచి ఉండండి. అప్పుడు మీ మోడెమ్ మరియు కంప్యూటర్లో కేబుల్లను సరిగ్గా తిరిగి కనెక్ట్ చేయండి.
5) తిరిగి-మీ మోడెమ్ను పవర్ సోర్స్తో ప్లగ్ చేసి, దాన్ని ఆన్ చేయండి.
6) మీ PC ని ఆన్ చేయండి.ప్రతిదీ సాధారణంగా పనిచేసిన తర్వాత, మళ్లీ కనెక్ట్ చేయడానికి ప్రయత్నించండి.
విధానం 2: మీ నెట్వర్క్ కార్డ్ డ్రైవర్ను నవీకరించండి
తప్పిపోయిన లేదా పాత నెట్వర్క్ డ్రైవర్ మీ కంప్యూటర్లో 651 లోపం కలిగిస్తుంది, కాబట్టి మీరు తప్పక మీ విండోస్లోని నెట్వర్క్ కార్డ్ డ్రైవర్ను నవీకరించండి లోపం 651 తో పరిష్కార కనెక్షన్ విఫలమైంది .
డ్రైవర్ సమస్యలతో ఆడుకోవడం మీకు తెలియకపోతే, మీరు దీన్ని చేయవచ్చు డ్రైవర్ ఈజీ .
డ్రైవర్ ఈజీ మీ కంప్యూటర్లోని డ్రైవర్ల పరిస్థితిని కనుగొంటుంది మరియు మీ PC కోసం సరైన డ్రైవర్లను ఇన్స్టాల్ చేస్తుంది. మరీ ముఖ్యంగా, డ్రైవర్ ఈజీతో, మీరు ఆపరేటింగ్ సిస్టమ్ను గుర్తించడంలో కష్టపడాల్సిన అవసరం లేదు మరియు ప్రాసెస్ చేస్తున్నప్పుడు తప్పులు చేయడం గురించి మీరు ఆందోళన చెందాల్సిన అవసరం లేదు. అది మీ సమయాన్ని, సహనాన్ని అద్భుతంగా ఆదా చేస్తుంది.
మీరు మీ డ్రైవర్లను స్వయంచాలకంగా నవీకరించవచ్చు ఉచితం లేదా కోసం డ్రైవర్ ఈజీ యొక్క వెర్షన్. ఇది ప్రో వెర్షన్తో 2 సాధారణ క్లిక్లను మాత్రమే తీసుకుంటుంది (మరియు మీకు పూర్తి మద్దతు మరియు 30-రోజుల డబ్బు తిరిగి హామీ లభిస్తుంది).
చిట్కాలు: మీరు కూడా ప్రయత్నించవచ్చు ఆఫ్లైన్ స్కాన్ డ్రైవర్ ఈజీ అందించిన ఫీచర్. ఇంటర్నెట్ కనెక్షన్ లేకుండా సరైన నెట్వర్క్ డ్రైవర్ను డౌన్లోడ్ చేసి, ఇన్స్టాల్ చేయడానికి ఇది మీకు సహాయపడుతుంది.1) డౌన్లోడ్ మరియు డ్రైవర్ ఈజీని ఇన్స్టాల్ చేయండి (మీరు ఇంటర్నెట్ కనెక్షన్తో కంప్యూటర్ నుండి యుఎస్బి డ్రైవ్లో .exe ఫైల్ను డౌన్లోడ్ చేసుకోవచ్చు, ఆపై ఈ కంప్యూటర్లో డ్రైవర్ ఈజీని ఇన్స్టాల్ చేయండి).
2) డ్రైవర్ ఈజీని రన్ చేసి క్లిక్ చేయండి ఇప్పుడు స్కాన్ చేయండి . అప్పుడు డ్రైవర్ ఈజీ మీ కంప్యూటర్ను స్కాన్ చేస్తుంది మరియు ఏదైనా సమస్య డ్రైవర్లను కనుగొంటుంది.
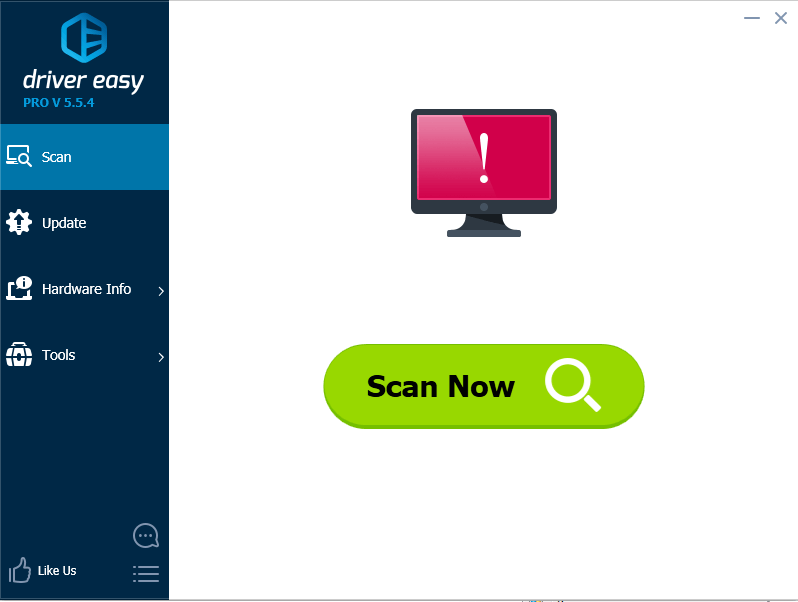
3) క్లిక్ చేయండి నవీకరణ సరైన డ్రైవర్ను డౌన్లోడ్ చేయడానికి నెట్వర్క్ పరికరం పక్కన ఉన్న బటన్ (మీరు దీన్ని చేయవచ్చు ఉచితం సంస్కరణ: Telugu).
లేదా క్లిక్ చేయండి అన్నీ నవీకరించండి అన్ని సమస్య డ్రైవర్ల యొక్క సరైన సంస్కరణను స్వయంచాలకంగా డౌన్లోడ్ చేసి, ఇన్స్టాల్ చేయడానికి (మీరు దీన్ని చేయవచ్చు ప్రో వెర్షన్ , మరియు మీరు క్లిక్ చేసినప్పుడు అప్గ్రేడ్ చేయమని ప్రాంప్ట్ చేయబడతారు అన్నీ నవీకరించండి ).
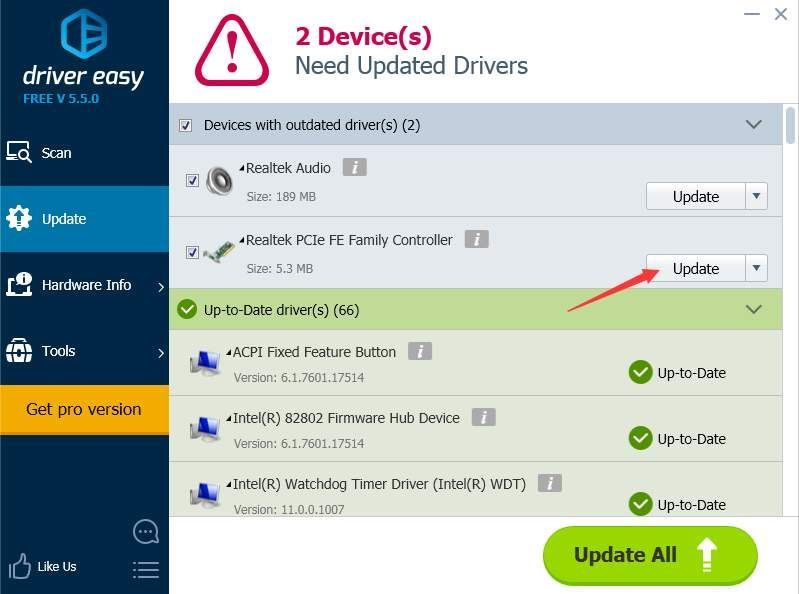 మీరు డ్రైవర్ ఈజీని ప్రయత్నించినా, సమస్య కొనసాగితే, దయచేసి మా మద్దతు బృందాన్ని సంప్రదించడానికి సంకోచించకండి support@drivereasy.com ఈ సమస్యకు సంబంధించి మరింత సహాయం కోసం. ఈ సమస్యను పరిష్కరించడంలో మీకు సహాయపడటానికి మా మద్దతు బృందం సంతోషంగా ఉంటుంది. దయచేసి ఈ వ్యాసం యొక్క URL ను అటాచ్ చేయండి, అందువల్ల మేము మీకు బాగా సహాయపడతాము.
మీరు డ్రైవర్ ఈజీని ప్రయత్నించినా, సమస్య కొనసాగితే, దయచేసి మా మద్దతు బృందాన్ని సంప్రదించడానికి సంకోచించకండి support@drivereasy.com ఈ సమస్యకు సంబంధించి మరింత సహాయం కోసం. ఈ సమస్యను పరిష్కరించడంలో మీకు సహాయపడటానికి మా మద్దతు బృందం సంతోషంగా ఉంటుంది. దయచేసి ఈ వ్యాసం యొక్క URL ను అటాచ్ చేయండి, అందువల్ల మేము మీకు బాగా సహాయపడతాము. 4) డ్రైవర్ను అప్డేట్ చేసిన తర్వాత, మీ కంప్యూటర్ను పున art ప్రారంభించండి, ఆపై మళ్లీ కనెక్ట్ చేయడానికి ప్రయత్నించండి.
విధానం 3: నెట్వర్క్ మరియు షేరింగ్ సెంటర్లో సెట్టింగులను పరిష్కరించండి
మీ నెట్వర్క్తో సమస్య ఉన్నప్పుడు, మీ కంప్యూటర్లోని మీ నెట్వర్క్ సెట్టింగ్లను తనిఖీ చేయడం చాలా సాధారణ పద్ధతి.
1. మీ ఇంటర్నెట్ కనెక్షన్ కోసం IPv6 ని నిలిపివేయండి
ఈ సమస్య ఎదుర్కొన్న చాలా మంది వినియోగదారులకు ఈ పద్ధతి పనిచేస్తుంది. మీరు మీ డయలర్ మోడెమ్ కోసం IPv6 కనెక్షన్ను నిలిపివేయవచ్చు:
1)కుడి క్లిక్ చేయండి ఇంటర్నెట్ చిహ్నం మీ కంప్యూటర్లో కుడి దిగువ మూలలో, క్లిక్ చేయండి ఓపెన్ నెట్వర్క్ మరియు షేరింగ్ సెంటర్ .
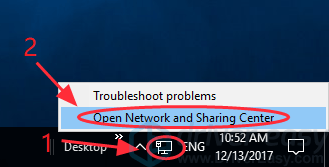
2)క్లిక్ చేయండి అడాప్టర్ సెట్టింగులను మార్చండి .
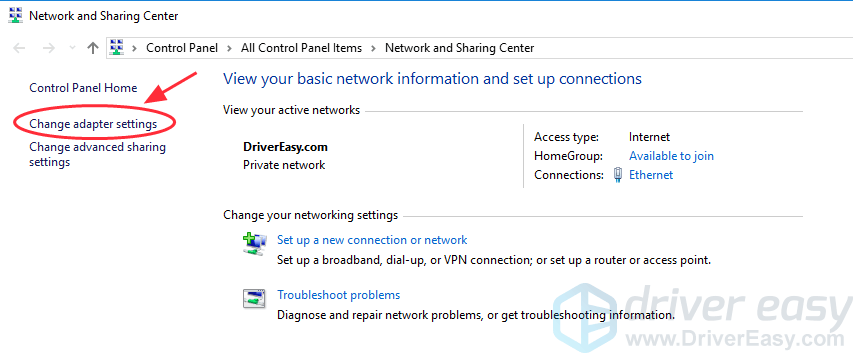
3)మీ నెట్వర్క్ కనెక్షన్పై కుడి క్లిక్ చేసి, ఆపై క్లిక్ చేయండి లక్షణాలు .
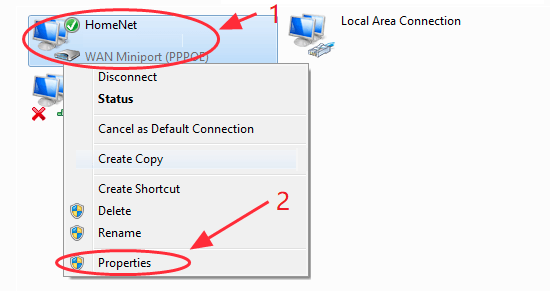
4)పక్కన ఉన్న పెట్టెను ఎంపిక చేయవద్దు ఇంటర్నెట్ ప్రోటోకాల్ వెర్షన్ 6 (TCP / IPv6) . అప్పుడు సినవ్వు అలాగే సెట్టింగులను సేవ్ చేయడానికి.
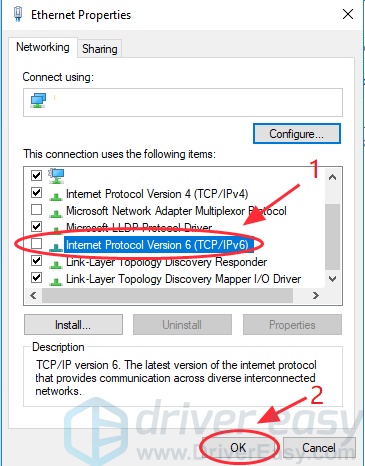
5)మీ సమస్య పరిష్కరించబడిందో లేదో చూడటానికి నెట్వర్క్కు తిరిగి కనెక్ట్ చేయండి.
సమస్య ఇంకా కొనసాగితే, మీరు క్రింద ఉన్న తదుపరి పరిష్కారాన్ని ప్రయత్నించవచ్చు:
2. క్రొత్త డయల్ అప్ కనెక్షన్ను సృష్టించండి
కంప్యూటర్లో క్రొత్త డయల్ అప్ కనెక్షన్ను సృష్టించడం మోడెమ్ను వంతెన మోడ్కు సరిగ్గా సెట్ చేయబడిందో లేదో తనిఖీ చేయడానికి సహాయపడే మార్గం.
మీరు నెట్వర్క్ కనెక్షన్ను సృష్టించినట్లయితే
ఈ నెట్వర్క్కు కనెక్ట్ అవ్వడం ఇదే మొదటిసారి అయితే
మీ నెట్వర్క్ కోసం ఇప్పటికే డయల్ అప్ కనెక్షన్ ఉంటే, మీ సమస్యను పరిష్కరించడానికి మీరు ఒక కాపీని సృష్టించడానికి ప్రయత్నించవచ్చు:
1)కుడి క్లిక్ చేయండి ఇంటర్నెట్ చిహ్నం దిగువ కుడి మూలలో, మరియు క్లిక్ చేయండి ఓపెన్ నెట్వర్క్ మరియు షేరింగ్ సెంటర్ .
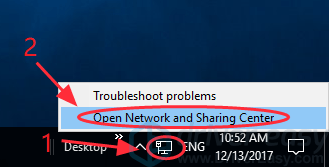
2)క్లిక్ చేయండి అడాప్టర్ సెట్టింగులను మార్చండి .
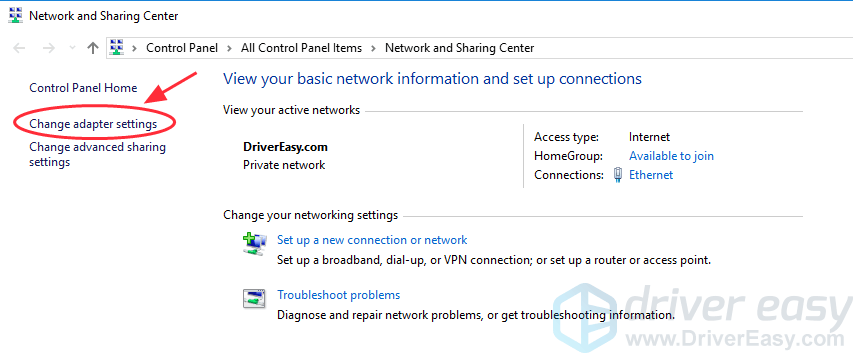
3)డయల్ అప్ కనెక్షన్పై కుడి క్లిక్ చేసి, ఎంచుకోండి క్లిక్ చేయండి కాపీని సృష్టించండి .
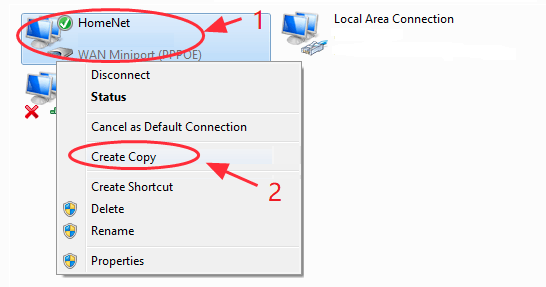
4)కుడి క్లిక్ చేయండి అసలు డయల్ అప్ కనెక్షన్ , మరియు ఎంచుకోండి తొలగించు .
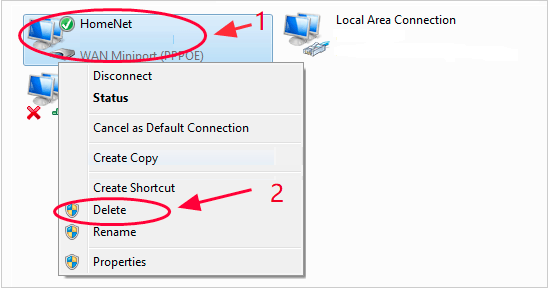
5)నెట్వర్క్ పనిచేస్తుందో లేదో చూడటానికి మళ్లీ కనెక్ట్ చేయడానికి ప్రయత్నించండి.
ఈ నెట్వర్క్కు కనెక్ట్ అవ్వడం ఇదే మొదటిసారి అయితే, మీరు దాని కోసం డయల్ అప్ కనెక్షన్ను సృష్టించాల్సి ఉంటుంది. ఈ దశలను అనుసరించండి:
1)కుడి క్లిక్ చేయండి ఇంటర్నెట్ చిహ్నం దిగువ కుడి మూలలో, మరియు క్లిక్ చేయండి ఓపెన్ నెట్వర్క్ మరియు షేరింగ్ సెంటర్ .
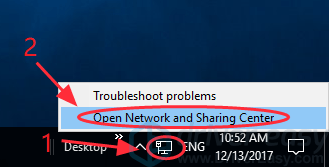
2)క్లిక్ చేయండి క్రొత్త కనెక్షన్ లేదా నెట్వర్క్ను సెటప్ చేయండి .
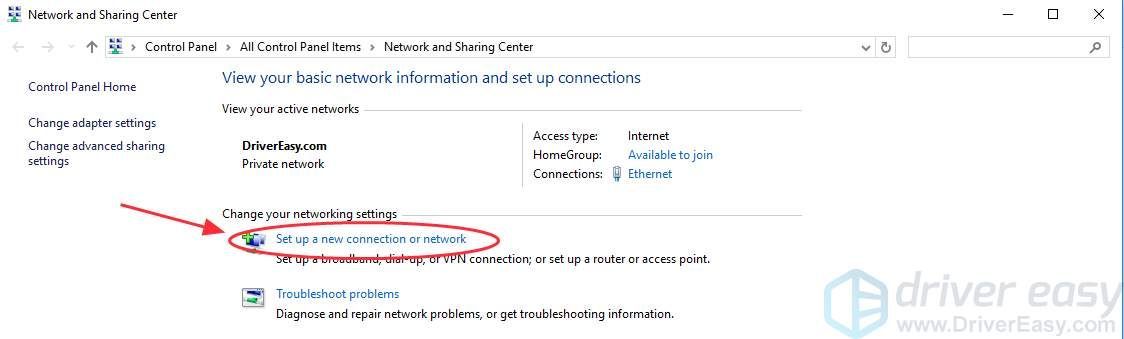
3) ఎంచుకోండి ఇంటర్నెట్కు కనెక్ట్ అవ్వండి పాపప్ విజార్డ్లో, ఆపై క్లిక్ చేయండి తరువాత .
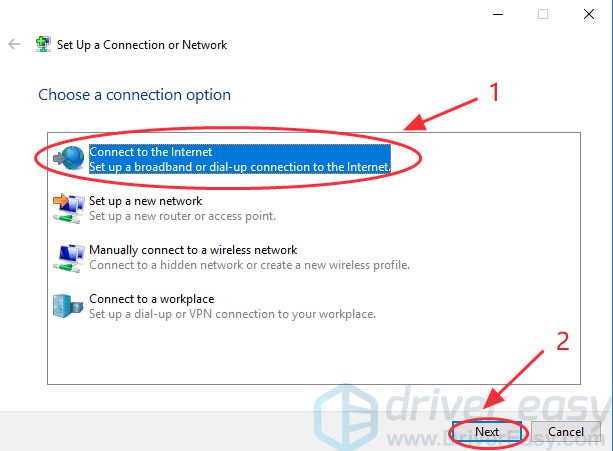
4) ఎంచుకోండి ఏమైనప్పటికీ క్రొత్త కనెక్షన్ను సెటప్ చేయండి .
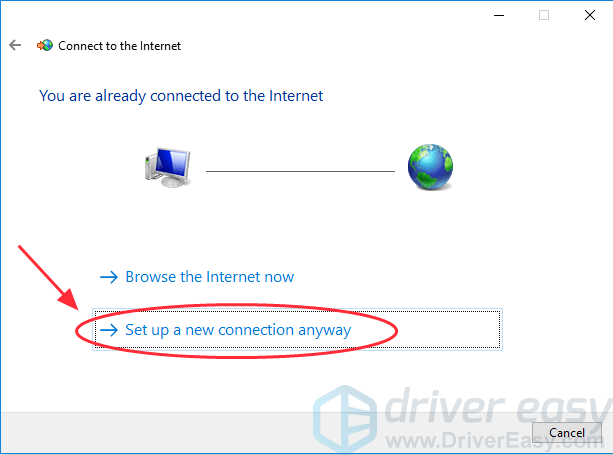
5) ఎంచుకోండి బ్రాడ్బ్యాండ్ (PPPoE) .
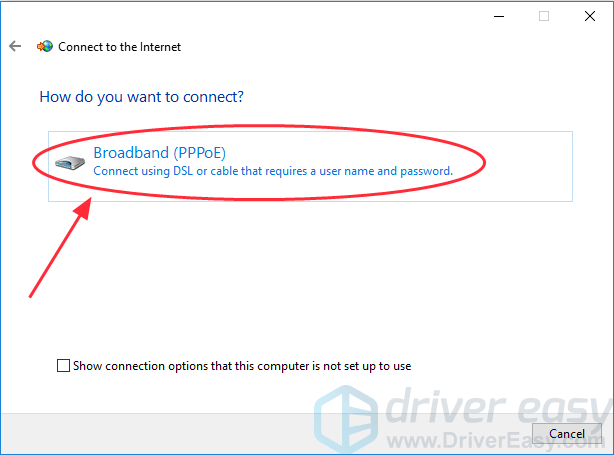
6)నమోదు చేయండి వినియోగదారు పేరు మరియు పాస్వర్డ్ మీ ఇంటర్నెట్ సర్వీస్ ప్రొవైడర్ (ISP) అందించిన, మరియు క్లిక్ చేయండి కనెక్ట్ చేయండి .
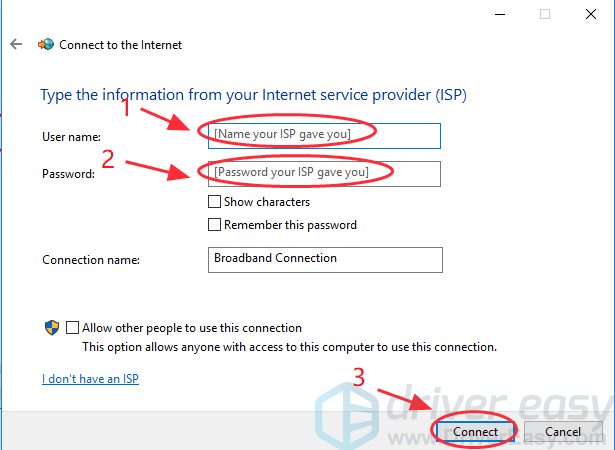
విధానం 4: మీ Windows లో TCP / IP ని రీసెట్ చేయండి
TCP / IP అనేది స్వల్పకాలికం ట్రాన్స్మిషన్ కంట్రోల్ ప్రోటోకాల్ / ఇంటర్నెట్ ప్రోటోకాల్ , మరియు ప్రైవేట్ నెట్వర్క్లో కమ్యూనికేషన్ ప్రోటోకాల్గా ఉపయోగించబడుతుంది. ఇంటర్నెట్ కనెక్షన్ను ప్రాసెస్ చేసేటప్పుడు అవి వేర్వేరు భాగాలకు బాధ్యత వహిస్తాయి. ప్రోగ్రామ్లు నెట్వర్క్ ద్వారా కమ్యూనికేషన్ ఛానెల్లను ఎలా సృష్టించవచ్చో TCP నిర్వచిస్తుంది, అయితే ప్రతి ప్యాకెట్ యొక్క చిరునామాకు IP బాధ్యత వహిస్తుంది మరియు అది సరైన గమ్యస్థానానికి పంపబడిందని నిర్ధారించుకోండి.
లోపం 651 ను పరిష్కరించడానికి, మీరు విండోస్ నెట్వర్క్ స్టాక్కు తిరిగి కనెక్ట్ చేయడానికి TCP / IP ని రీసెట్ చేయడానికి కూడా ప్రయత్నించవచ్చు.
1)టైప్ చేయండి cmd టాస్క్ బార్ యొక్క శోధన పెట్టెలో. కుడి క్లిక్ చేయండి కమాండ్ ప్రాంప్ట్ (మీరు విండోస్ 7 ఉపయోగిస్తుంటే, కుడి క్లిక్ చేయండి cmd ) ఎంపికచేయుటకు నిర్వాహకుడిగా అమలు చేయండి . అప్పుడు క్లిక్ చేయండి అవును నిర్దారించుటకు.
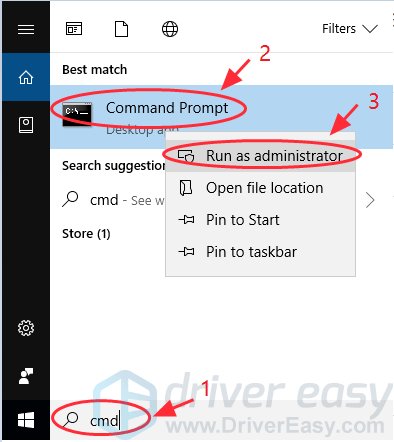
2)దిగువ ఆదేశాన్ని కాపీ చేసి, మీ కమాండ్ ప్రాంప్ట్లో అతికించండి, ఆపై నొక్కండి నమోదు చేయండి మీ కీబోర్డ్లో:
netsh int ip reset reset.log
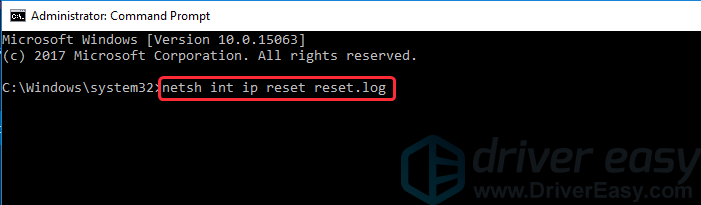
3) ఆదేశం పూర్తయిన తరువాత, rమీ PC ని ప్రారంభించండి మరియు మళ్లీ కనెక్ట్ చేయడానికి ప్రయత్నించండి.
విధానం 5: ఆటో ట్యూనింగ్ లక్షణాన్ని నిలిపివేయండి
విండోస్ ఆటో-ట్యూనింగ్ ఫీచర్ మీ విండోస్ వంటి రౌటింగ్ పరిస్థితులను నిరంతరం పర్యవేక్షించడానికి అనుమతిస్తుంది బ్యాండ్విడ్త్ మరియు నెట్వర్క్ ఆలస్యం . ఇది మీ కంప్యూటర్లో అప్రమేయంగా ఆన్ చేయబడింది. మీరు రౌటర్ ఉపయోగిస్తుంటే కనెక్ట్ చేసే పరికరంగా, ఈ పద్ధతి బహుశా మీ కోసం పనిచేస్తుంది. క్రింది దశలను అనుసరించండి:
1)టైప్ చేయండి cmd టాస్క్ బార్ యొక్క శోధన పెట్టెలో. కుడి క్లిక్ చేయండి కమాండ్ ప్రాంప్ట్ (మీరు విండోస్ 7 ఉపయోగిస్తుంటే, కుడి క్లిక్ చేయండి cmd ) ఎంపికచేయుటకు నిర్వాహకుడిగా అమలు చేయండి . అప్పుడు క్లిక్ చేయండి అవును నిర్దారించుటకు.
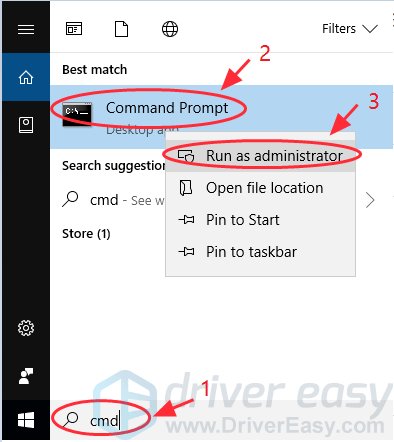
2) క్రింద ఉన్న ఆదేశాన్ని కాపీ చేసి, మీ కమాండ్ ప్రాంప్ట్లో అతికించండి, ఆపై నొక్కండి నమోదు చేయండి మీ కీబోర్డ్లో:
నెట్ష్ ఇంటర్ఫేస్ tcp సెట్ గ్లోబల్ ఆటోటూనింగ్ = డిసేబుల్
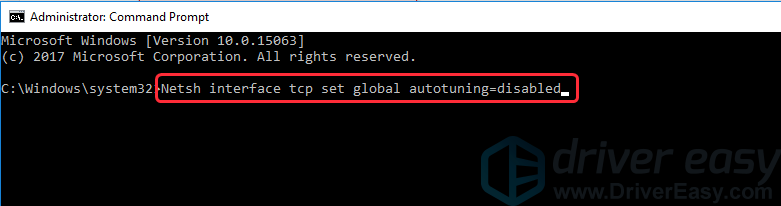
3) ఆదేశం పూర్తయిన తర్వాత, మీ ఇంటర్నెట్ కనెక్షన్ పనిచేస్తుందో లేదో చూడటానికి మళ్ళీ ప్రయత్నించండి.
పరిష్కరించడానికి ఇవి ఉత్తమ పద్ధతులు లోపం 651 తో ఇంటర్నెట్ కనెక్షన్ విఫలమైంది . ఈ సమస్యకు మీ పరిష్కారం ఏమిటి? మాతో పంచుకోండి! మీ సమస్య ఇంకా కొనసాగితే, క్రింద వ్యాఖ్యానించడానికి సంకోచించకండి మరియు మనం ఇంకా ఏమి చేయగలమో చూస్తాము.






