
వాలరెంట్ 2022లో అత్యంత జనాదరణ పొందిన షూటర్గా మారింది, అయినప్పటికీ ఇంకా చాలా మంది గేమర్లు దీని గురించి ఫిర్యాదు చేస్తున్నారు. తక్కువ FPS & FPS డ్రాప్స్ సమస్య . మీరు వారిలో ఒకరు అయితే, మీరు ప్రయత్నించగల కొన్ని పని చిట్కాలు ఇక్కడ ఉన్నాయి.
మీరు బయలు దేరే ముందు లేదా మీరు ప్రారంభించ బోయే ముందు
మీరు దిగువ ఏదైనా అధునాతన పరిష్కారాలను త్రవ్వడానికి ముందు, మీరు చేయవలసిన మొదటి పని మీ PC స్పెక్స్ కనీస గేమ్ అవసరాలకు అనుగుణంగా ఉన్నాయని నిర్ధారించుకోండి . వాలరెంట్ గ్రాఫికల్గా డిమాండ్ చేయనప్పటికీ, శక్తివంతమైన సెటప్ను కలిగి ఉండటం ఎల్లప్పుడూ మీకు లెగ్ అప్ ఇస్తుంది.
వాలరెంట్ (30 FPS) కోసం కనీస అవసరాలు:
| ఆపరేటింగ్ సిస్టమ్: | విండోస్ 7/8/10 64-బిట్ |
| ప్రాసెసర్: | ఇంటెల్ కోర్ 2 DUO E8400 |
| మెమరీ: | 4GB RAM |
| గ్రాఫిక్స్ కార్డ్: | ఇంటెల్ HD 4000 |
వాలరెంట్ (60 FPS) కోసం సిఫార్సు చేయబడిన అవసరాలు:
| ఆపరేటింగ్ సిస్టమ్: | విండోస్ 7/8/10 64-బిట్ |
| ప్రాసెసర్: | ఇంటెల్ కోర్ i3-4150 |
| మెమరీ: | 4GB RAM |
| గ్రాఫిక్స్ కార్డ్: | NVIDIA GeForce GT 730 |
మీ రిగ్ వాలరెంట్ కంటే ఎక్కువ సామర్థ్యాన్ని కలిగి ఉందని మీకు ఖచ్చితంగా తెలిస్తే, దిగువన ఉన్న అధునాతన పరిష్కారాలను కొనసాగించండి.
ఈ పరిష్కారాలను ప్రయత్నించండి:
మీరు వాటన్నింటినీ ప్రయత్నించాల్సిన అవసరం ఉండకపోవచ్చు. మీ కోసం పని చేసేదాన్ని మీరు కనుగొనే వరకు మీ పనిని తగ్గించుకోండి.
- అన్ని విండోస్ అప్డేట్లను ఇన్స్టాల్ చేయండి
- మీ PC పవర్ ప్లాన్ని మార్చండి
- మీ గ్రాఫిక్స్ డ్రైవర్ను నవీకరించండి
- అన్ని నేపథ్య ప్రోగ్రామ్లను మూసివేయండి
- ప్రభావాలతో చర్మాలను ఉపయోగించడం ఆపివేయండి
- మీ కీబోర్డ్లో, నొక్కండి విండోస్ లోగో కీ మరియు I (నేను కీ) అదే సమయంలో Windows సెట్టింగ్ల యాప్ను తెరవడానికి. అప్పుడు క్లిక్ చేయండి నవీకరణ & భద్రత .

- క్లిక్ చేయండి తాజాకరణలకోసం ప్రయత్నించండి . అందుబాటులో ఉన్న అప్డేట్లను తనిఖీ చేసి, ఇన్స్టాల్ చేయడానికి Windows కోసం కొంత సమయం పట్టవచ్చు (గరిష్టంగా ఒక గంట).

- సిస్టమ్ నవీకరణలను ఇన్స్టాల్ చేసిన తర్వాత, మీ కంప్యూటర్ను పునఃప్రారంభించండి.
- మీ కీబోర్డ్లో, నొక్కండి విండోస్ లోగో కీ మరియు I (నేను కీ) అదే సమయంలో. ఆపై కుడి మెను నుండి, క్లిక్ చేయండి PC సెట్టింగ్లను మార్చండి .

- ఎడమ మెను నుండి, ఎంచుకోండి Windows నవీకరణ . క్లిక్ చేయండి ఇప్పుడే నవీకరణల కోసం తనిఖీ చేయండి .

- మీ కీబోర్డ్లో, నొక్కండి విండోస్ లోగో కీ మరియు ఆర్ అదే సమయంలో. టైప్ చేయండి లేదా అతికించండి wuaucpl.cplని నియంత్రించండి , ఆపై క్లిక్ చేయండి అలాగే .

- క్లిక్ చేయండి తాజాకరణలకోసం ప్రయత్నించండి . అప్పుడు ప్రక్రియ పూర్తయ్యే వరకు వేచి ఉండండి.

- మీ కీబోర్డ్లో, నొక్కండి విండోస్ లోగో కీ మరియు ఆర్ అదే సమయంలో రన్ బాక్స్ను పిలవడానికి. టైప్ చేయండి లేదా అతికించండి నియంత్రణ powercfg.cpl మరియు నొక్కండి నమోదు చేయండి .

- ఎంచుకోండి అధిక పనితీరు శక్తి ప్రణాళిక. (మీరు చూడకపోతే అధిక పనితీరు , విస్తరించడానికి క్లిక్ చేయండి అదనపు ప్రణాళికలు .)

- డౌన్లోడ్ చేయండి మరియు డ్రైవర్ ఈజీని ఇన్స్టాల్ చేయండి.
- డ్రైవర్ ఈజీని రన్ చేసి, ఆపై క్లిక్ చేయండి ఇప్పుడు స్కాన్ చేయండి . డ్రైవర్ ఈజీ మీ కంప్యూటర్ని స్కాన్ చేస్తుంది మరియు ఏదైనా సమస్య ఉన్న డ్రైవర్లను గుర్తిస్తుంది.

- క్లిక్ చేయండి అన్నీ నవీకరించండి యొక్క సరైన సంస్కరణను స్వయంచాలకంగా డౌన్లోడ్ చేసి, ఇన్స్టాల్ చేయడానికి అన్ని మీ సిస్టమ్లో తప్పిపోయిన లేదా గడువు ముగిసిన డ్రైవర్లు.
(దీనికి ఇది అవసరం ప్రో వెర్షన్ - మీరు అన్నింటినీ అప్డేట్ చేయి క్లిక్ చేసినప్పుడు అప్గ్రేడ్ చేయమని మీరు ప్రాంప్ట్ చేయబడతారు. మీరు ప్రో వెర్షన్ కోసం చెల్లించకూడదనుకుంటే, మీరు ఉచిత సంస్కరణతో మీకు అవసరమైన అన్ని డ్రైవర్లను డౌన్లోడ్ చేసుకోవచ్చు మరియు ఇన్స్టాల్ చేయవచ్చు; మీరు వాటిని ఒక సమయంలో డౌన్లోడ్ చేసుకోవాలి మరియు వాటిని సాధారణ విండోస్ మార్గంలో మాన్యువల్గా ఇన్స్టాల్ చేయాలి.)

ఫిక్స్ 1: అన్ని విండోస్ అప్డేట్లను ఇన్స్టాల్ చేయండి
ప్రతిసారీ, Windows కొన్ని సిస్టమ్ అప్డేట్లను విడుదల చేస్తుంది, అది బగ్లను పరిష్కరిస్తుంది మరియు సాఫ్ట్వేర్ వైరుధ్యాలను పరిష్కరిస్తుంది. కొన్నిసార్లు అప్డేట్లు కూడా వస్తాయి పనితీరు బూస్ట్ , ఇది మీ FPS సమస్యను బాగా పరిష్కరించగలదు.
మరియు ఎలా అప్డేట్ చేయాలో ఇక్కడ ఉంది Windows 10, 8 లేదా 7 :
Windows 10
విండోస్ 8
విండోస్ 7
మీరు అన్ని సిస్టమ్ అప్డేట్లను ఇన్స్టాల్ చేసిన తర్వాత, వాలరెంట్లో గేమ్లో చేరండి మరియు గేమ్ప్లేను పరీక్షించండి.
అన్ని సిస్టమ్ అప్డేట్లను ఇన్స్టాల్ చేసిన తర్వాత కూడా FPS డ్రాప్స్ సమస్య కొనసాగితే, మీరు దిగువ తదుపరి పరిష్కారాన్ని చూడవచ్చు.
పరిష్కరించండి 2: మీ PC పవర్ ప్లాన్ని మార్చండి
Windows అందిస్తుంది a శక్తి ప్రణాళిక విద్యుత్ వినియోగాన్ని నిర్వహించడానికి మిమ్మల్ని అనుమతించే లక్షణం. అంటే పవర్ ప్లాన్ని మార్చడం ద్వారా మీరు మీ PC నుండి ఎక్కువ ప్రయోజనం పొందవచ్చు. ఇది కొంత వరకు, మీ గేమ్కు ప్రోత్సాహాన్ని అందిస్తుంది.
కాబట్టి ఇక్కడ ఎలా ఉంది:
ఇప్పుడు మీరు వాలరెంట్లో గేమ్ప్లేను పరీక్షించవచ్చు మరియు ఏవైనా మెరుగుదలలు ఉన్నాయో లేదో చూడవచ్చు.
ఈ పద్ధతి మీకు ఎలాంటి అదృష్టాన్ని ఇవ్వకపోతే, తదుపరిదాన్ని పరిశీలించండి.
ఫిక్స్ 3: మీ గ్రాఫిక్స్ డ్రైవర్ను అప్డేట్ చేయండి
ఆట నత్తిగా మాట్లాడటానికి అత్యంత సాధారణ కారణాలలో ఒకటి మీరు విరిగిన లేదా పాత గ్రాఫిక్స్ డ్రైవర్ని ఉపయోగిస్తున్నారు . GPU డ్రైవర్లు ఆటలో పనితీరుకు కీలకం, ప్రత్యేకించి వాలరెంట్ వంటి షూటర్లలో ఎటువంటి సూక్ష్మ నత్తిగా మాట్లాడినా సహించదు. మీరు పాత గ్రాఫిక్స్ డ్రైవర్ని ఉపయోగిస్తుంటే, మీరు తరచుగా fps సమస్యలను ఎదుర్కొంటారు.
తయారీదారు వెబ్సైట్ను సందర్శించడం ద్వారా మీరు డ్రైవర్లను మాన్యువల్గా అప్డేట్ చేయవచ్చు (NVIDIA / AMD / ఇంటెల్ ), ఆపై డ్రైవర్ను దశలవారీగా శోధించండి, డౌన్లోడ్ చేయండి మరియు ఇన్స్టాల్ చేయండి. కానీ మాన్యువల్గా అప్డేట్ చేయడానికి మీకు ఓపిక లేదా నైపుణ్యాలు లేకపోతే, మీరు దీన్ని సులభంగా & ఆటోమేటిక్గా చేయవచ్చు డ్రైవర్ ఈజీ . ఇది మీ కంప్యూటర్కు అవసరమైన ఏదైనా డ్రైవర్ నవీకరణలను గుర్తించే, డౌన్లోడ్ చేసే మరియు ఇన్స్టాల్ చేసే సాధనం.
మీ గ్రాఫిక్స్ డ్రైవర్ను నవీకరించిన తర్వాత, మీ కంప్యూటర్ను పునఃప్రారంభించి, వాలరెంట్లో FPSని తనిఖీ చేయండి.
ఈ పరిష్కారం మీ కోసం పని చేయకపోతే, తదుపరి దానికి కొనసాగించండి.
ఫిక్స్ 4: అన్ని నేపథ్య ప్రోగ్రామ్లను మూసివేయండి
FPS డ్రాప్ సమస్య యొక్క సాధారణ కారణాలలో ఒకటి మీ వనరులను తినే కొన్ని నేపథ్య ప్రోగ్రామ్లను కలిగి ఉంది. కాబట్టి మీరు వాలరెంట్ని ప్రారంభించే ముందు, మీరు పెద్ద ప్రోగ్రామ్లను అమలు చేయడం లేదని నిర్ధారించుకోండి Chrome , అసమ్మతి లేదా స్కైప్ .
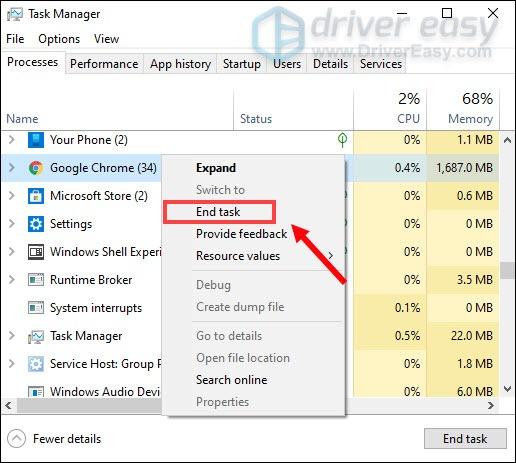
ఫిక్స్ 5: ఎఫెక్ట్లతో స్కిన్లను ఉపయోగించడం ఆపివేయండి
మీ స్వంత చర్మాన్ని కలిగి ఉండటానికి ఇది చల్లగా ఉండాలి. ఒక అందమైన చర్మం ఖచ్చితంగా మీరు ప్రతి పోరాటంలో నిలబడేలా చేస్తుంది. వాలరెంట్లోని స్కిన్లు ఖచ్చితంగా గేమ్ను మెరుగుపరుస్తాయి, అవి మీ FPS సమస్యకు కూడా కారణం కావచ్చు. స్పెషల్ ఎఫెక్ట్స్తో కూడిన స్కిన్లు మీ గ్రాఫిక్స్ కార్డ్పై మరింత లోడ్ను ఉంచడంలో సందేహం లేదు. కాబట్టి మీరు ఏదైనా ఫ్యాన్సీ స్కిన్లను ఉపయోగిస్తుంటే, వాటిని డిసేబుల్ చేయడానికి ప్రయత్నించండి మరియు విషయాలు ఎలా జరుగుతాయో చూడండి.
ఫిక్స్ 6: తక్కువ గేమ్లో గ్రాఫిక్స్ సెట్టింగ్లు
కొంతమంది ఆటగాళ్ల ప్రకారం, తప్పు గ్రాఫిక్స్ సెట్టింగ్ స్థిరమైన FPS డ్రాప్ను ప్రేరేపించవచ్చు. ఇది తప్పు గేమ్ ప్యాచ్ కారణంగా కూడా జరగవచ్చు. అలా అయితే, మీరు మొదట ప్రయత్నించవచ్చు మీ గేమ్లోని గ్రాఫిక్లను తగ్గించండి , ఆపై ఉత్తమ విలువను నిర్ణయించడానికి సెట్టింగ్లను ఒక్కొక్కటిగా సర్దుబాటు చేయండి.
మీరు ఈ స్క్రీన్షాట్ ప్రకారం మీ గ్రాఫిక్స్ సెట్టింగ్లను తగ్గించవచ్చు:
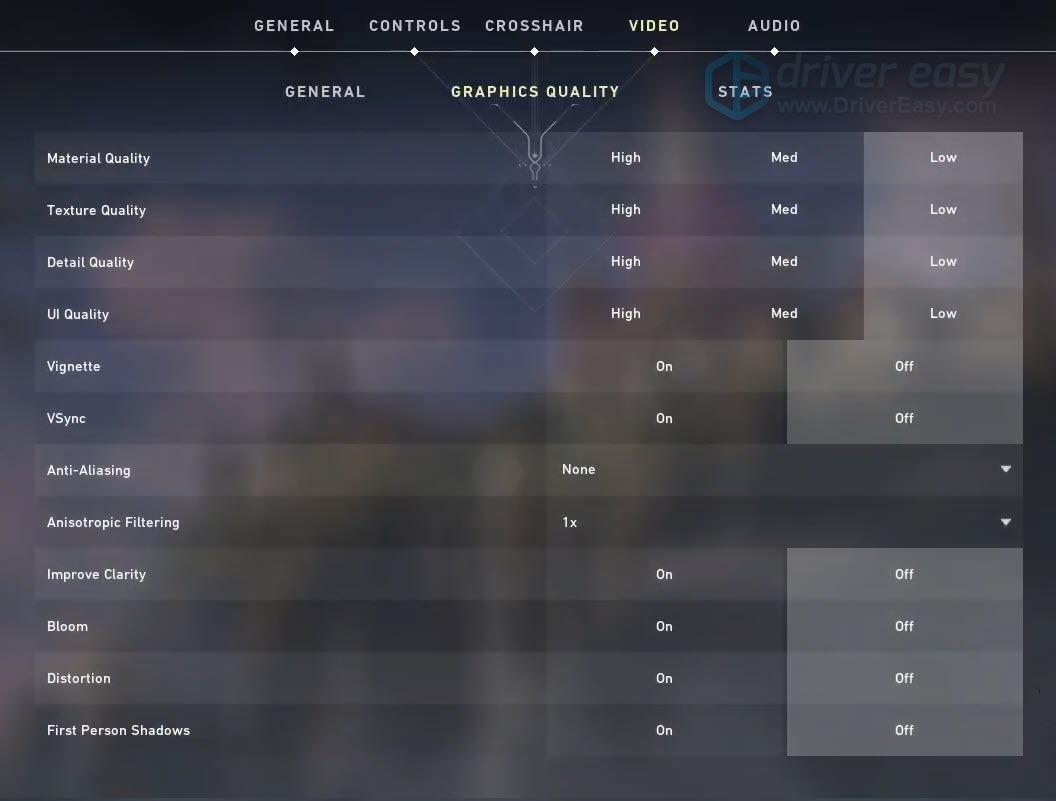
మీరు వాలరెంట్లో గ్రాఫిక్స్ సెట్టింగ్లను మార్చిన తర్వాత, గేమ్లో చేరండి మరియు FPS సమస్య అదృశ్యమైతే చూడండి. అలా అయితే, మీకు ఉత్తమంగా పనిచేసే కాన్ఫిగరేషన్ను కనుగొనే వరకు మీరు సెట్టింగ్లను సర్దుబాటు చేయవచ్చు.
కాబట్టి ఇవి మీ వాలరెంట్ FPS డ్రాప్స్ సమస్యకు పరిష్కారాలు. మీకు ఏవైనా ప్రశ్నలు లేదా సూచనలు ఉంటే, ఒక సందేశాన్ని పంపండి మరియు మేము మిమ్మల్ని సంప్రదిస్తాము.










![[పరిష్కరించబడింది] శేషం: యాషెస్ కీప్స్ క్రాషింగ్ నుండి (2022)](https://letmeknow.ch/img/knowledge/39/remnant-from-ashes-keeps-crashing.png)

![[పరిష్కరించబడింది] Minecraft ప్రపంచానికి కనెక్ట్ కాలేదు](https://letmeknow.ch/img/knowledge/33/minecraft-unable-connect-world.png)



