'>

చాలా మంది విండోస్ వినియోగదారులకు “ NETIO.SYS వారి విండోస్ కంప్యూటర్లో బ్లూ స్క్రీన్ లోపం. వారిలో చాలామంది యాదృచ్ఛికంగా మరియు తరచుగా ఈ లోపాన్ని పొందుతారు. ఈ బ్లూ స్క్రీన్ లోపాన్ని వారు చూడడానికి అనేక మార్గాలు ఉన్నాయి:
- SYSTEM_SERVICE_EXCEPTION (NETIO.SYS)
- IRQL_NOT_LESS_EQUAL (NETIO.SYS)
- KMODE_EXCEPTION_NOT_HANDLED (NETIO.SYS)
- PAGE_FAULT_IN_NONPAGED_AREA (NETIO.SYS)
- ...
ఈ సమస్యకు చాలా కారణాలు ఉన్నాయి. ఇది మీ సిస్టమ్లోని తప్పు సాఫ్ట్వేర్ లేదా పాడైన ఫైల్లు లేదా మీ హార్డ్వేర్లోని సమస్యల వల్ల సంభవించవచ్చు. కారణం ఏమైనప్పటికీ, ఇది ఖచ్చితంగా నిరాశపరిచే సమస్య. ఇది మీ కంప్యూటర్ను చాలా తరచుగా క్రాష్ చేస్తుంది. ఈ పరిస్థితిలో మీరు మీ కంప్యూటర్ను కూడా ఉపయోగించలేరు.
మీరు తీర్మానాన్ని కనుగొనడానికి ఆత్రుతగా ప్రయత్నిస్తూ ఉండవచ్చు. కానీ చింతించకండి. NETIO.SYS బ్లూ స్క్రీన్ లోపాన్ని పరిష్కరించడంలో మీకు సహాయపడే పద్ధతులు క్రిందివి. వారు ఈ లోపం యొక్క దాదాపు ప్రతి కారణాన్ని కవర్ చేస్తారు మరియు చాలా మంది విండోస్ వినియోగదారులకు సహాయం చేశారు. మీరు వాటిని ఒకసారి ప్రయత్నించండి. (మీరు అవన్నీ ప్రయత్నించాల్సిన అవసరం లేదు. మీరు పని చేసేదాన్ని కనుగొనే వరకు మీ పనిని తగ్గించండి.)
ఈ పరిష్కారాలను ప్రయత్నించండి:
పరిష్కరించండి 1: ఇటీవలి మార్పులను చర్యరద్దు చేయండి
పరిష్కరించండి 2: మీ పరికర డ్రైవర్లను నవీకరించండి
పరిష్కరించండి 3: మీ కంప్యూటర్ను స్కాన్ చేయడానికి మీ భద్రతా సాఫ్ట్వేర్ను ఉపయోగించండి
పరిష్కరించండి 4: మీ భద్రతా సాఫ్ట్వేర్ను తాత్కాలికంగా నిలిపివేయండి
పరిష్కరించండి 5: సిస్టమ్ ఫైల్ చెకర్ను అమలు చేయండి *
6 పరిష్కరించండి: చెక్ డిస్క్ను అమలు చేయండి *
పరిష్కరించండి 7: మీ ఆపరేటింగ్ సిస్టమ్ను మళ్లీ ఇన్స్టాల్ చేయండి *
* మీ ఆపరేటింగ్ సిస్టమ్లోకి ప్రవేశించలేనప్పుడు 5, 6 మరియు 7 విధానం సహాయపడుతుంది. దయచేసి ఈ పద్ధతులను నిర్వహించడానికి మీకు విండోస్ ఇన్స్టాలేషన్ మీడియా ఉండాలి మరియు దాని నుండి ఎలా బూట్ చేయాలో తెలుసుకోండి. మీకు ఇన్స్టాలేషన్ మీడియా లేకపోతే, మీరు సహాయంతో మీ స్వంతంగా సృష్టించవచ్చు ఈ గైడ్ (విండోస్ 7 కోసం) లేదా ఈ గైడ్ (విండోస్ 10 కోసం) . మీడియా నుండి ఎలా బూట్ చేయాలో తెలుసుకోవడానికి, దయచేసి తనిఖీ చేయండి ఈ వ్యాసం .
పరిష్కరించండి 1: ఇటీవలి మార్పులను చర్యరద్దు చేయండి
మీరు సెట్టింగులను మార్చినట్లయితే లేదా మీ కంప్యూటర్లోని ఫీచర్ను ఆన్ చేసి, మరియు BSOD వెంటనే సంభవించినట్లయితే, మార్పులే దీనికి కారణం. మీరు ఆ మార్పులను చర్యరద్దు చేయాలి. మీ బ్లూ స్క్రీన్ లోపం పోయిందో లేదో తనిఖీ చేయండి.
మీరు క్రొత్త సాఫ్ట్వేర్ లేదా హార్డ్వేర్ను ఇన్స్టాల్ చేసిన తర్వాత లోపం సంభవించే అవకాశం ఉంది. అలా అయితే, ఆ ప్రోగ్రామ్లు లేదా పరికరాలను అన్ఇన్స్టాల్ చేయండి మరియు ఇది మీ లోపాన్ని పరిష్కరిస్తుందో లేదో చూడండి.
గమనిక: పై దశలు మీ NETIO.SYS బ్లూ స్క్రీన్ లోపాన్ని పరిష్కరిస్తే, మీరు మైక్రోసాఫ్ట్ మద్దతును, మీ ప్రోగ్రామ్ యొక్క విక్రేతను లేదా మీ హార్డ్వేర్ తయారీదారుని సంప్రదించి సలహా కోసం వారిని అడగాలి.
మీరు కూడా ఉపయోగించవచ్చు వ్యవస్థ పునరుద్ధరణ మీ సిస్టమ్ను మునుపటి స్థితికి పునరుద్ధరించడానికి లక్షణం. ఇటీవలి మార్పులను అన్డు చేయడానికి మరియు మీ బ్లూ స్క్రీన్ లోపాన్ని పరిష్కరించడానికి ఇది మీకు సహాయపడుతుంది. ఇది చేయుటకు:
1) క్లిక్ చేయండి ప్రారంభ బటన్ మీ స్క్రీన్ దిగువ ఎడమ వైపున. అప్పుడు “ రికవరీ “. ఆ క్లిక్ తరువాత రికవరీ ఫలితాల జాబితాలో.
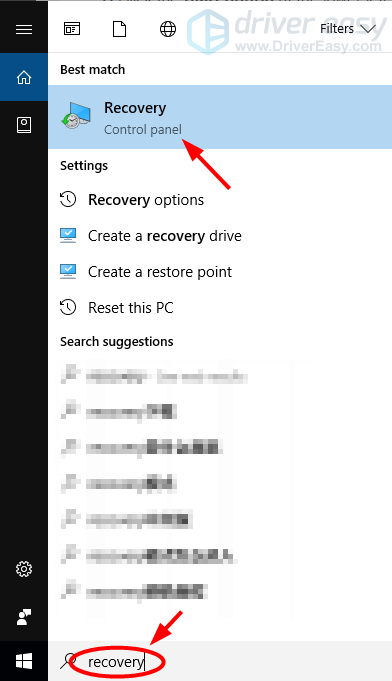
2) క్లిక్ చేయండి సిస్టమ్ పునరుద్ధరణను తెరవండి . సిస్టమ్ పునరుద్ధరణ విజార్డ్ కనిపిస్తుంది. (దిగువ స్క్రీన్షాట్లు విండోస్ 10 మరియు విండోస్ 7 లోని “ఓపెన్ సిస్టమ్ పునరుద్ధరణ” యొక్క విభిన్న స్థానాలను చూపుతాయి.)
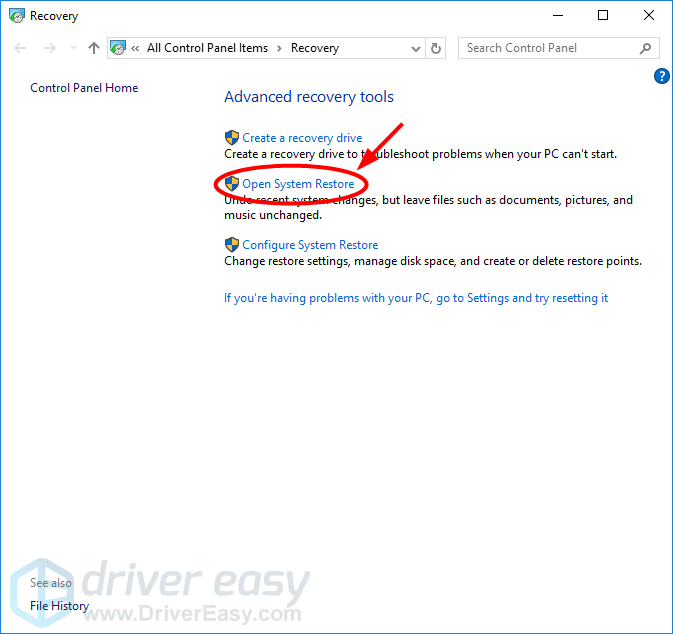
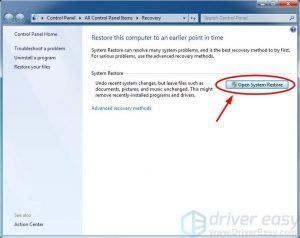
3) సిస్టమ్ పునరుద్ధరణ స్థానం నుండి మీ సిస్టమ్ను పునరుద్ధరించడానికి విజర్డ్ సూచనలను అనుసరించండి.
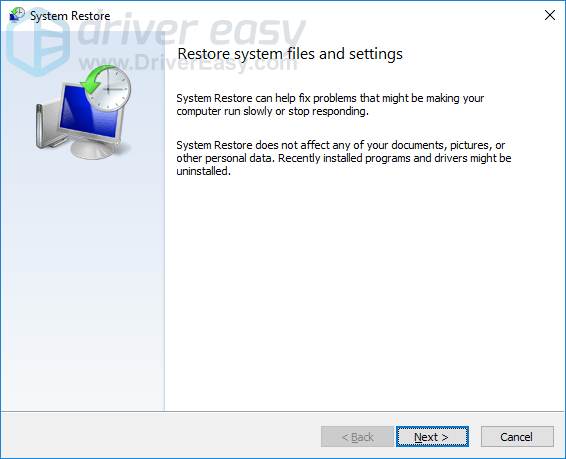
4) ప్రక్రియ పూర్తయిన తర్వాత, మీ కంప్యూటర్ను తనిఖీ చేసి, బ్లూ స్క్రీన్ లోపం కనిపించకుండా పోతుందో లేదో చూడండి.
పరిష్కరించండి 2: మీ పరికర డ్రైవర్లను నవీకరించండి
మీ కంప్యూటర్లోని పరికర డ్రైవర్లు తప్పు లేదా పాతవి కాబట్టి మీరు ఈ లోపం పొందవచ్చు. సరికాని లేదా పాత డ్రైవర్లు మీ ఆపరేటింగ్ సిస్టమ్తో విభేదించవచ్చు మరియు NETIO.SYS బ్లూ స్క్రీన్ లోపానికి దారితీస్తుంది. మీరు మీ డ్రైవర్లను నవీకరించడానికి ప్రయత్నించవచ్చు మరియు ఇది మీ సమస్యను పరిష్కరిస్తుందో లేదో చూడవచ్చు.
సరైన మరియు తాజా డ్రైవర్లను కనుగొనడం మరియు వ్యవస్థాపించడం కష్టం. దీన్ని ఎలా చేయాలో మీకు తెలిసినప్పటికీ, ఇది మీకు చాలా సమయం మరియు సహనం పడుతుంది. మీరు సరైన మరియు తాజా డ్రైవర్లను త్వరగా కనుగొని వాటిని స్వయంచాలకంగా ఇన్స్టాల్ చేయాలనుకుంటే, డ్రైవర్ ఈజీ సహాయం చేయగలను.
డ్రైవర్ ఈజీ మీ ఆపరేటింగ్ సిస్టమ్ను గుర్తిస్తుంది మరియు మీ సిస్టమ్ కోసం డ్రైవర్ల యొక్క సరైన మరియు తాజా సంస్కరణలను కనుగొంటుంది. డ్రైవర్ను డౌన్లోడ్ చేసి, ఇన్స్టాల్ చేసేటప్పుడు మీరు తప్పు డ్రైవర్ను కనుగొనడం లేదా పొరపాటు చేయడం అవసరం లేదు.
ఉచిత లేదా ఉపయోగించడం ద్వారా మీరు మీ డ్రైవర్లను డౌన్లోడ్ చేసుకోవచ్చు మరియు ఇన్స్టాల్ చేయవచ్చు కోసం డ్రైవర్ ఈజీ యొక్క వెర్షన్. కానీ ప్రో వెర్షన్తో ఇది మాత్రమే పడుతుంది 2 క్లిక్లు (మరియు మీరు పొందుతారు పూర్తి మద్దతు మరియు ఒక 30 రోజుల డబ్బు తిరిగి హామీ):
1) డౌన్లోడ్ మరియు డ్రైవర్ ఈజీని ఇన్స్టాల్ చేయండి.
2) రన్ డ్రైవర్ ఈజీ మరియు క్లిక్ చేయండి ఇప్పుడు స్కాన్ చేయండి బటన్. డ్రైవర్ ఈజీ అప్పుడు మీ కంప్యూటర్ను స్కాన్ చేస్తుంది మరియు ఏదైనా సమస్య డ్రైవర్లను కనుగొంటుంది.
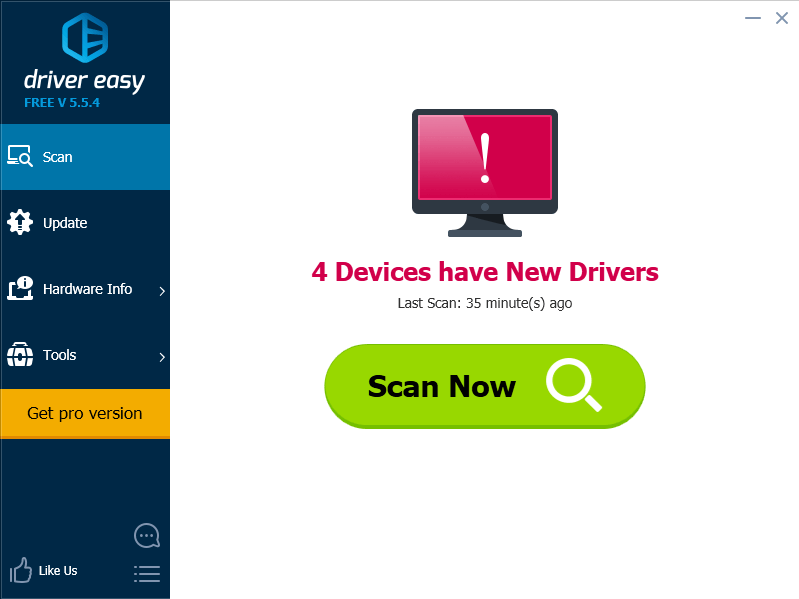
3) క్లిక్ చేయండి నవీకరణ దాని కోసం సరికొత్త మరియు సరైన డ్రైవర్ను డౌన్లోడ్ చేయడానికి మీ ప్రతి పరికరం పక్కన ఉన్న బటన్. మీరు కూడా క్లిక్ చేయవచ్చు అన్నీ నవీకరించండి మీ కంప్యూటర్లోని పాత లేదా తప్పిపోయిన అన్ని డ్రైవర్లను స్వయంచాలకంగా నవీకరించడానికి దిగువ కుడి వైపున ఉన్న బటన్ (దీనికి అవసరం ప్రో వెర్షన్ - మీరు అన్నీ నవీకరించు క్లిక్ చేసినప్పుడు అప్గ్రేడ్ చేయమని ప్రాంప్ట్ చేయబడతారు).
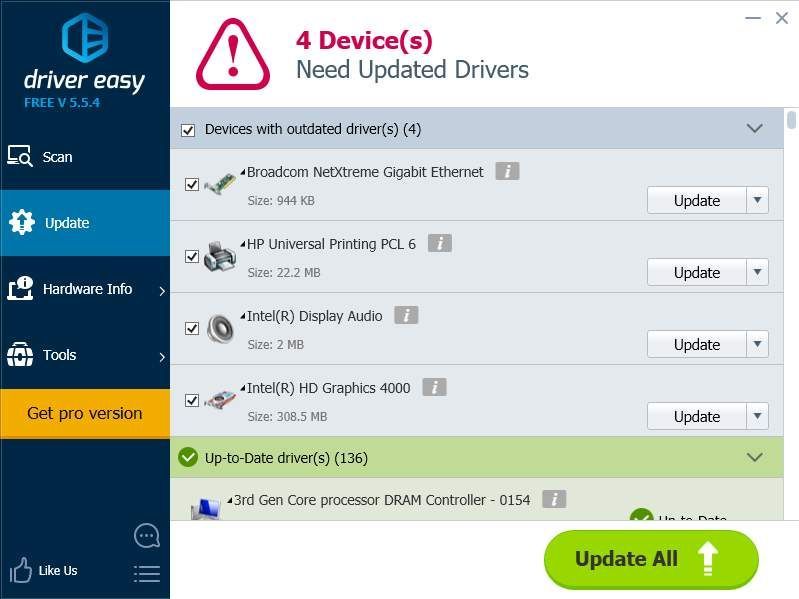
4) మీ కంప్యూటర్ను పున art ప్రారంభించి, ఇది మీ సమస్యను పరిష్కరిస్తుందో లేదో చూడండి.
పరిష్కరించండి 3: మీ కంప్యూటర్ను స్కాన్ చేయడానికి మీ భద్రతా సాఫ్ట్వేర్ను ఉపయోగించండి
మీ కంప్యూటర్లో వైరస్లు లేదా మాల్వేర్ ఉన్నందున మీరు కూడా ఈ లోపం పొందవచ్చు. అవి మీ సిస్టమ్ను తీవ్రంగా దెబ్బతీస్తాయి మరియు NETIO.SYS బ్లూ స్క్రీన్ లోపానికి దారితీస్తాయి. మీరు మీ భద్రతా సాఫ్ట్వేర్ను అమలు చేయవచ్చు మరియు మీ కంప్యూటర్ను స్కాన్ చేయవచ్చు. అది కనుగొన్న ఏవైనా బెదిరింపులను తొలగించండి లేదా నిర్బంధించండి. ఆ తరువాత, మీ కంప్యూటర్ను పున art ప్రారంభించి, మీ కంప్యూటర్ సాధారణంగా నడుస్తుందో లేదో చూడండి.
పరిష్కరించండి 4: మీ భద్రతా సాఫ్ట్వేర్ను తాత్కాలికంగా నిలిపివేయండి
మీ భద్రతా సాఫ్ట్వేర్ మీ ఆపరేటింగ్ సిస్టమ్ యొక్క కొన్ని కార్యాచరణలతో జోక్యం చేసుకుంటున్నందున ఈ లోపం కొన్నిసార్లు సంభవిస్తుంది. ఇది మీ సమస్య కాదా అని చూడటానికి, మీ యాంటీవైరస్ లేదా ఫైర్వాల్ను తాత్కాలికంగా నిలిపివేసి, సమస్య కొనసాగుతుందో లేదో తనిఖీ చేయండి. (మీ భద్రతా సాఫ్ట్వేర్ను నిలిపివేయడానికి సూచనల కోసం డాక్యుమెంటేషన్ను సంప్రదించండి.)
ఇది మీ సమస్యను పరిష్కరిస్తే, మీ భద్రతా సాఫ్ట్వేర్ విక్రేతను సంప్రదించి, సలహా కోసం వారిని అడగండి లేదా వేరే భద్రతా పరిష్కారాన్ని ఇన్స్టాల్ చేయండి.
ముఖ్యమైనది: మీ యాంటీవైరస్ లేదా ఫైర్వాల్ నిలిపివేయబడినప్పుడు మీరు ఏ సైట్లను సందర్శిస్తారు, మీరు ఏ ఇమెయిల్లను తెరుస్తారు మరియు ఏ ఫైల్లను డౌన్లోడ్ చేస్తారు అనే దానిపై అదనపు జాగ్రత్తగా ఉండండి.
పరిష్కరించండి 5: సిస్టమ్ ఫైల్ చెకర్ను అమలు చేయండి
NETIO.SYS బ్లూ స్క్రీన్ లోపం పాడైన క్లిష్టమైన సిస్టమ్ ఫైళ్ళ వల్ల సంభవించవచ్చు. మీరు మీ సిస్టమ్కు చెక్ ఇవ్వాలి మరియు ఏదో తప్పు జరుగుతుందో లేదో చూడాలి. విండోస్ అనే యుటిలిటీ ఉంది సిస్టమ్ ఫైల్ చెకర్ , ఇది అన్ని సిస్టమ్ ఫైల్లను స్కాన్ చేస్తుంది మరియు వాటి సమస్యలను పరిష్కరించగలదు. సిస్టమ్ ఫైల్ చెకర్ను అమలు చేయడానికి:
1) మీ విండోస్ ఇన్స్టాలేషన్ మీడియా నుండి మీ కంప్యూటర్ను బూట్ చేయండి.
2) మీ భాష మరియు ప్రాంత ప్రాధాన్యతలను నమోదు చేసి క్లిక్ చేయండి తరువాత .

3) క్లిక్ చేయండి మీ కంప్యూటర్ను రిపేర్ చేయండి .

4) ఓపెన్ కమాండ్ ప్రాంప్ట్. విండోస్ 10 ఇన్స్టాలేషన్ మీడియాలో దీన్ని చేయటానికి దశలు విండోస్ 7 కి భిన్నంగా ఉన్నాయని గమనించండి. ఈ విభిన్న మీడియాలో కమాండ్ ప్రాంప్ట్ ఎలా తెరవాలో ఈ క్రిందివి మీకు చూపుతాయి.
మీరు ఉపయోగిస్తుంటే a విండోస్ 10 ఇన్స్టాలేషన్ మీడియా , ఎంచుకోండి ట్రబుల్షూట్ ఆపై కమాండ్ ప్రాంప్ట్ .


మీరు ఉపయోగిస్తుంటే a విండోస్ 7 మీడియా , సిస్టమ్ రికవరీ ఐచ్ఛికాలలో, యొక్క ఎంపిక బటన్ను క్లిక్ చేయండి మొదటి అంశం ( రికవరీ సాధనాలను ఉపయోగించండి… ) ఆపై మీ ఎంచుకోండి విండోస్ 7 సిస్టమ్ జాబితా నుండి సిస్టమ్. అప్పుడు క్లిక్ చేయండి తరువాత .

ఆ క్లిక్ తరువాత కమాండ్ ప్రాంప్ట్ .

5) కమాండ్ ప్రాంప్ట్లో, “ sfc / scannow ”మరియు నొక్కండి నమోదు చేయండి మీ కీబోర్డ్లో. సిస్టమ్ ఫైల్ చెకర్ యుటిలిటీ మీ కంప్యూటర్ను స్కాన్ చేసి రిపేర్ చేయడం ప్రారంభిస్తుంది.
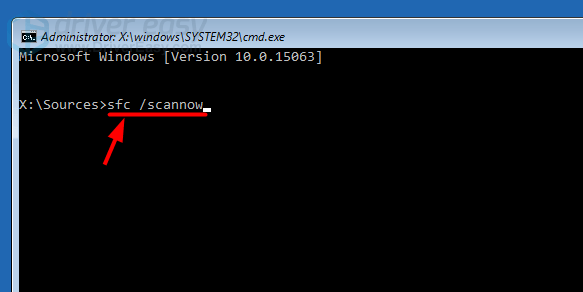
6) స్కాన్ పూర్తయిన తర్వాత, కమాండ్ ప్రాంప్ట్ నుండి నిష్క్రమించి, మీ కంప్యూటర్ను పున art ప్రారంభించండి. ఇది మీ NETIO.SYS బ్లూ స్క్రీన్ లోపాన్ని పరిష్కరించగలదా అని తనిఖీ చేయండి.
పరిష్కరించండి 6: చెక్ డిస్క్ను అమలు చేయండి
మీ హార్డ్ డ్రైవ్లోని లోపాల వల్ల NETIO.SYS బ్లూ స్క్రీన్ లోపం కూడా సంభవించవచ్చు. మీరు మీ హార్డ్ డ్రైవ్ యొక్క సమగ్రతను తనిఖీ చేయవచ్చు మరియు ఏదైనా సమస్య ఉందో లేదో చూడవచ్చు. మీరు పిలువబడే హార్డ్ డ్రైవ్ ట్రబుల్షూటింగ్ యుటిలిటీని అమలు చేయవచ్చు డిస్క్ తనిఖీ చేయండి మీ హార్డ్ డ్రైవ్ను స్కాన్ చేసి రిపేర్ చేయడానికి మీ విండోస్ సిస్టమ్లో.
1) మీ విండోస్ ఇన్స్టాలేషన్ మీడియా నుండి మీ కంప్యూటర్ను బూట్ చేయండి.
2) మీ భాష మరియు ప్రాంత ప్రాధాన్యతలను నమోదు చేసి క్లిక్ చేయండి తరువాత .

3) క్లిక్ చేయండి మీ కంప్యూటర్ను రిపేర్ చేయండి .

4) ఓపెన్ కమాండ్ ప్రాంప్ట్. విండోస్ 10 ఇన్స్టాలేషన్ మీడియాలో దీన్ని చేయటానికి దశలు విండోస్ 7 కి భిన్నంగా ఉన్నాయని గమనించండి. ఈ విభిన్న మీడియాలో కమాండ్ ప్రాంప్ట్ ఎలా తెరవాలో ఈ క్రిందివి మీకు చూపుతాయి.
మీరు ఉపయోగిస్తుంటే a విండోస్ 10 ఇన్స్టాలేషన్ మీడియా , ఎంచుకోండి ట్రబుల్షూట్ ఆపై కమాండ్ ప్రాంప్ట్ .


మీరు ఉపయోగిస్తుంటే a విండోస్ 7 మీడియా , సిస్టమ్ రికవరీ ఐచ్ఛికాలలో, యొక్క ఎంపిక బటన్ను క్లిక్ చేయండి మొదటి అంశం ( రికవరీ సాధనాలను ఉపయోగించండి… ) ఆపై మీ ఎంచుకోండి విండోస్ 7 సిస్టమ్ జాబితా నుండి సిస్టమ్. అప్పుడు క్లిక్ చేయండి తరువాత .

ఆ క్లిక్ తరువాత కమాండ్ ప్రాంప్ట్ .

5) కమాండ్ ప్రాంప్ట్లో, “ chkdsk c: / r ”మరియు నొక్కండి నమోదు చేయండి మీ కీబోర్డ్లో. చెక్ డిస్క్ యుటిలిటీ మీ సిస్టమ్ డ్రైవ్ను అమలు చేయడానికి మరియు స్కాన్ చేయడానికి ప్రారంభమవుతుంది.
(దయచేసి గమనించండి “ సి ”ఇక్కడ సి డ్రైవ్ను సూచిస్తుంది, ఇది చాలా మంది వినియోగదారులకు సిస్టమ్ డ్రైవ్. ఇది మీ సిస్టమ్ డ్రైవ్ అక్షరం కాకపోతే, దాన్ని మీరు ఉపయోగించే అక్షరంతో భర్తీ చేయండి.)
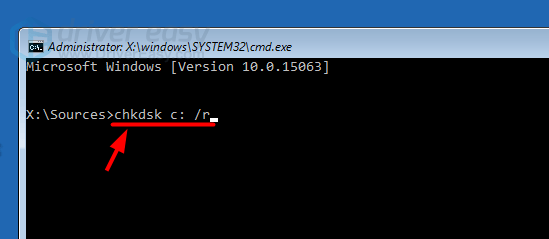
6) యుటిలిటీ మీ హార్డ్ డ్రైవ్ను స్కాన్ చేయడం పూర్తయిన తర్వాత, కమాండ్ ప్రాంప్ట్ను మూసివేసి మీ కంప్యూటర్ను పున art ప్రారంభించండి. ఈ పద్ధతి మీ కోసం పని చేస్తే, మీరు ఇకపై NETIO.SYS బ్లూ స్క్రీన్ను చూడలేరు.
పరిష్కరించండి 7: మీ ఆపరేటింగ్ సిస్టమ్ను మళ్లీ ఇన్స్టాల్ చేయండి
మీ ఆపరేటింగ్ సిస్టమ్ తీవ్రంగా పాడైపోయినందున మీకు ఈ బ్లూ స్క్రీన్ లోపం రావచ్చు. ఈ సందర్భంలో, మీరు మీ విండోస్ సిస్టమ్ను మళ్లీ ఇన్స్టాల్ చేయాలి. సిస్టమ్ను మళ్లీ ఇన్స్టాల్ చేయడం మీ సిస్టమ్ ఫైల్లను ఓవర్రైట్ చేస్తుంది మరియు మీ డేటాను చెరిపివేస్తుంది. మీరు మీ సిస్టమ్ను నమోదు చేయగలిగితే, మీ ముఖ్యమైన ఫైల్లను బాహ్య డ్రైవ్లోకి బ్యాకప్ చేయడానికి ప్రయత్నించండి. ఆ తరువాత, మీ కంప్యూటర్లో సిస్టమ్ను ఇన్స్టాల్ చేయడానికి మీ విండోస్ ఇన్స్టాలేషన్ మీడియాను ఉపయోగించండి. ఇది మీ NETIO.SYS బ్లూ స్క్రీన్ లోపాన్ని పరిష్కరించాలి.
Windows లో NETIO.SYS బ్లూ స్క్రీన్ లోపాలను పరిష్కరించడానికి ఈ పోస్ట్ మీకు సహాయపడుతుందని ఆశిస్తున్నాము. మీకు ఏవైనా ప్రశ్నలు లేదా సూచనలు ఉంటే, దిగువ వ్యాఖ్యలను ఇవ్వడానికి మీకు స్వాగతం.
![[పరిష్కరించబడింది] NieR ప్రతిరూప FPS చుక్కలు](https://letmeknow.ch/img/technical-tips/10/nier-replicant-fps-drops.jpg)
![[2021 పరిష్కరించండి] లోపం కోడ్ మూల్యాంకనం 43](https://letmeknow.ch/img/network-issues/55/valorant-error-code-43.jpg)
![[స్థిరమైన] ఆధునిక వార్ఫేర్ II అధిక CPU వినియోగం / CPU బాటిల్నెక్](https://letmeknow.ch/img/knowledge-base/15/modern-warfare-ii-high-cpu-usage-cpu-bottleneck.jpg)
![[పరిష్కరించబడింది] అస్సాస్సిన్ క్రీడ్ వల్హల్లా ప్రారంభం కాదు](https://letmeknow.ch/img/other/35/assassin-s-creed-valhalla-ne-d-marre-pas.jpg)

![[పరిష్కరించబడింది] టేల్స్ ఆఫ్ ఎరైజ్ UE4 ఫాటల్ ఎర్రర్](https://letmeknow.ch/img/knowledge/85/tales-arise-ue4-fatal-error.jpg)
