ఈ రొజుల్లొ, బయటివారు గేమర్స్లో అభివృద్ధి చెందుతున్న పెరుగుదలను చూసింది. మొత్తంమీద, ఇది ఆటగాళ్ళు ఆనందించే గేమ్. కానీ ఆట నత్తిగా మాట్లాడటం మరియు కట్సీన్లు లేదా సాధారణ గేమ్ప్లే సమయంలో స్తంభింపజేయడం వంటి పనితీరు సమస్యలు వారిని వేధిస్తున్నాయి. ఇవి ఖచ్చితంగా గేమింగ్ అనుభవాన్ని ప్రభావితం చేస్తాయి. కానీ మీరు దానిని మీ స్వంతంగా పరిష్కరించవచ్చు.
ప్రారంభించడానికి ముందు
దిగువ జాబితా చేయబడిన ఏవైనా ట్రబుల్షూటింగ్ దశలను తీసుకునే ముందు, మీరు కంట్రోలర్తో అవుట్రైడర్లను ప్లే చేస్తుంటే మౌస్ మరియు కీబోర్డ్కి మారాలని మేము సిఫార్సు చేస్తున్నాము. మీ కంట్రోలర్తో సంబంధం లేదని అనిపించినప్పటికీ, చాలా మంది ఆటగాళ్ళు Redditలో మౌస్ మరియు కీబోర్డ్కు మారడం వల్ల వారి సమస్యలను తగ్గించుకోవడంలో సహాయపడిందని నివేదించారు. కనుక ఇది ఒక షాట్ విలువైనది.
కానీ అది మీ కేసు కాకపోతే లేదా ఈ చర్య సమస్యలను పరిష్కరించినట్లు అనిపించకపోతే, దిగువ పరిష్కారాలను ప్రయత్నించండి.
1. అన్ని విండోస్ అప్డేట్లను ఇన్స్టాల్ చేయండి
అవుట్రైడర్లు చాలా రోజులుగా బయటికి వచ్చారు. అందువల్ల, మీరు మీ గేమ్ను ఆడలేని విధంగా చేసే ఏవైనా సమస్యలను ఎదుర్కోవడం అసాధారణం కాదు. కానీ సమస్యలను పరిష్కరించడం విషయానికి వస్తే, తాజా Windows నవీకరణలను ఇన్స్టాల్ చేయడం మీరు తీసుకోగల సిఫార్సు దశ. విండోస్ అప్డేట్లు కొత్త ఫీచర్లను అందిస్తాయి మరియు ప్రత్యేకించి కొత్త శీర్షికలతో అనుకూలత సమస్యలను పరిష్కరిస్తాయి.
మీరు Windows అప్డేట్లను డౌన్లోడ్ చేసి, ఇన్స్టాల్ చేయడం ఎలాగో ఇక్కడ ఉంది:
1) శోధన పెట్టెలో, టైప్ చేయండి తాజాకరణలకోసం ప్రయత్నించండి . అప్పుడు క్లిక్ చేయండి తాజాకరణలకోసం ప్రయత్నించండి ఫలితాల నుండి.

2) పై క్లిక్ చేయండి తాజాకరణలకోసం ప్రయత్నించండి ట్యాబ్. ఏవైనా అప్డేట్లు అందుబాటులో ఉంటే, అది స్వయంచాలకంగా డౌన్లోడ్ చేసి ఇన్స్టాల్ చేయడం ప్రారంభిస్తుంది.

మీరు తాజా విండోస్ అప్డేట్లను ఇన్స్టాల్ చేసిన తర్వాత, అవుట్రైడర్లను లాంచ్ చేయండి మరియు కట్సీన్లు లేదా సాధారణ గేమ్ప్లే సమయంలో నత్తిగా మాట్లాడటం లేదా ఫ్రీజ్లు ఇప్పటికీ గుర్తించబడుతున్నాయో లేదో తనిఖీ చేయండి.
2. మీ మునుపటి డ్రైవర్కి తిరిగి వెళ్లండి (Nvidia వినియోగదారుల కోసం)
(మీరు NVIDIA గ్రాఫిక్స్ కార్డ్ని ఉపయోగించకుంటే, వెళ్ళండి పరిష్కరించండి 3 . )
పనితీరు సమస్యలను పరిష్కరించే విషయానికి వస్తే, మేము సాధారణంగా మీ గ్రాఫిక్స్ డ్రైవర్ను అప్డేట్ చేయాలని సూచిస్తున్నాము. కానీ Outriders ప్లే చేస్తున్న NVIDIA వినియోగదారులకు కొన్ని మినహాయింపులు ఉన్నాయి. చాలా మంది ఆటగాళ్ళు Redditలో మునుపటి సంస్కరణకు తిరిగి వెళ్లడం వలన మైక్రో-నత్తిగా మాట్లాడటం గణనీయంగా తొలగించబడుతుందని నివేదించారు. మీరు దీన్ని ఎలా చేయగలరో ఇక్కడ ఉంది:
1) మీ కీబోర్డ్లో, నొక్కండి విండోస్ లోగో కీ + ఆర్ అదే సమయంలో రన్ బాక్స్ తెరవడానికి.
2) రకం devmgmt.msc మరియు ఎంటర్ నొక్కండి.

3) పక్కన ఉన్న బాణంపై క్లిక్ చేయండి డిస్ప్లే ఎడాప్టర్లు . మీ పరికరాన్ని కుడి-క్లిక్ చేసి, ఎంచుకోండి లక్షణాలు .

4) పై క్లిక్ చేయండి డ్రైవర్ ట్యాబ్. అప్పుడు క్లిక్ చేయండి రోల్ బ్యాక్ డ్రైవర్ మరియు ప్రక్రియను పూర్తి చేయడానికి ఆన్-స్క్రీన్ సూచనలను అనుసరించండి.

మీరు వీటిని పూర్తి చేసిన తర్వాత, ఇది మీ సమస్యలను పరిష్కరిస్తుందో లేదో తనిఖీ చేయడానికి ఔట్రైడర్లను ప్రారంభించండి.
3. మీ గ్రాఫిక్స్ డ్రైవర్ను నవీకరించండి
మీ గ్రాఫిక్స్ కార్డ్ మీ కంప్యూటర్ యొక్క ప్రధాన భాగాలలో ఒకటి. మరియు మీ GPU నుండి అత్యుత్తమ పనితీరును పొందడానికి మీ గ్రాఫిక్స్ డ్రైవర్ అవసరం. మీ గేమ్లో మీకు పనితీరు సమస్యలు ఉన్నప్పుడు, మీ పాత లేదా తప్పు గ్రాఫిక్స్ డ్రైవర్ అపరాధి కావచ్చు. దాన్ని పరిష్కరించడానికి, మీరు మీ గ్రాఫిక్స్ డ్రైవర్ను అప్డేట్ చేయాలి. ఇది చాలా అవసరం, ప్రత్యేకించి మీరు దీన్ని చివరిసారి ఎప్పుడు అప్డేట్ చేశారో మీకు గుర్తులేకపోతే.
మీకు కంప్యూటర్ హార్డ్వేర్ గురించి బాగా తెలిసి ఉంటే, తయారీదారు అధికారిక వెబ్సైట్కి వెళ్లడం ద్వారా మీరు మీ గ్రాఫిక్స్ డ్రైవర్ను మాన్యువల్గా అప్డేట్ చేయవచ్చు. ఆపై మీ Windows వెర్షన్కు సంబంధించిన డ్రైవర్ను కనుగొని, దాన్ని డౌన్లోడ్ చేసి, మాన్యువల్గా ఇన్స్టాల్ చేయండి.
కానీ మీ ఆడియో డ్రైవర్ను మాన్యువల్గా అప్డేట్ చేయడానికి మీకు సమయం, ఓపిక లేదా కంప్యూటర్ నైపుణ్యాలు లేకపోతే, మీరు దీన్ని స్వయంచాలకంగా చేయవచ్చు డ్రైవర్ ఈజీ . డ్రైవర్ ఈజీ మీ సిస్టమ్ను స్వయంచాలకంగా గుర్తిస్తుంది మరియు మీ ఖచ్చితమైన పరికరం మరియు మీ విండోస్ వెర్షన్ కోసం సరైన డ్రైవర్లను కనుగొంటుంది మరియు ఇది వాటిని సరిగ్గా డౌన్లోడ్ చేసి, ఇన్స్టాల్ చేస్తుంది:
ఒకటి) డౌన్లోడ్ చేయండి మరియు డ్రైవర్ ఈజీని ఇన్స్టాల్ చేయండి.
2) డ్రైవర్ ఈజీని రన్ చేసి, క్లిక్ చేయండి ఇప్పుడు స్కాన్ చేయండి బటన్. డ్రైవర్ ఈజీ మీ కంప్యూటర్ని స్కాన్ చేస్తుంది మరియు ఏదైనా సమస్య డ్రైవర్లను గుర్తించండి .
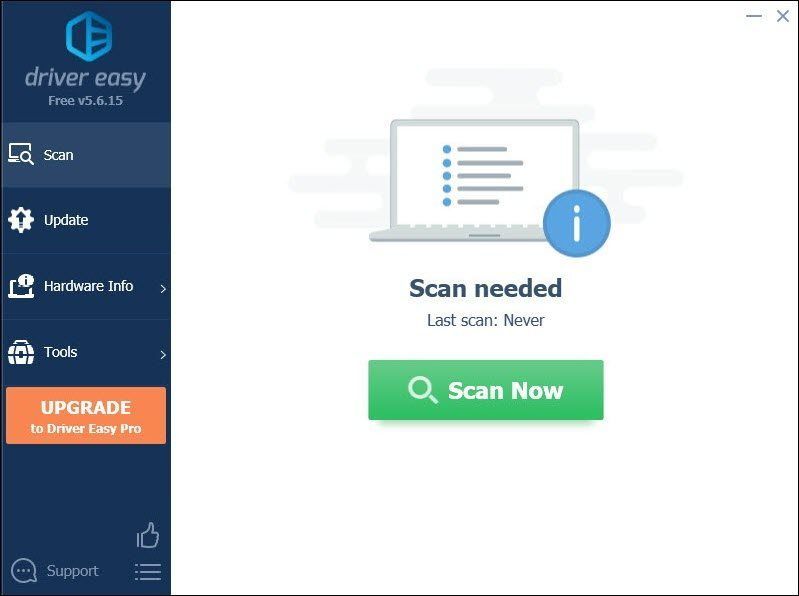
3) క్లిక్ చేయండి అన్నీ నవీకరించండి యొక్క సరైన సంస్కరణను స్వయంచాలకంగా డౌన్లోడ్ చేసి, ఇన్స్టాల్ చేయడానికి అన్ని మీ సిస్టమ్లో తప్పిపోయిన లేదా గడువు ముగిసిన డ్రైవర్లు.
(దీనికి ఇది అవసరం ప్రో వెర్షన్ తో వస్తుంది పూర్తి మద్దతు మరియు ఎ 30-రోజుల మనీ-బ్యాక్ హామీ. మీరు అన్నింటినీ అప్డేట్ చేయి క్లిక్ చేసినప్పుడు అప్గ్రేడ్ చేయమని మీరు ప్రాంప్ట్ చేయబడతారు. మీరు ప్రో వెర్షన్కి అప్గ్రేడ్ చేయకూడదనుకుంటే, మీరు మీ డ్రైవర్లను ఉచిత వెర్షన్తో కూడా అప్డేట్ చేయవచ్చు. మీరు చేయాల్సిందల్లా వాటిని ఒకేసారి డౌన్లోడ్ చేసి, వాటిని మాన్యువల్గా ఇన్స్టాల్ చేయడం.)
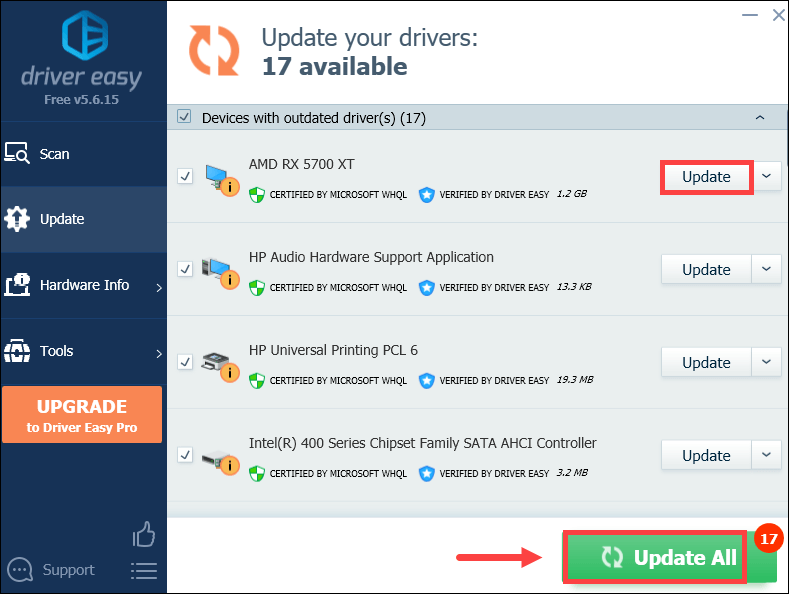 డ్రైవర్ ఈజీ యొక్క ప్రో వెర్షన్ తో వస్తుంది పూర్తి సాంకేతిక మద్దతు . మీకు సహాయం కావాలంటే, దయచేసి సంప్రదించండి డ్రైవర్ ఈజీ మద్దతు బృందం వద్ద support@drivereasy.com .
డ్రైవర్ ఈజీ యొక్క ప్రో వెర్షన్ తో వస్తుంది పూర్తి సాంకేతిక మద్దతు . మీకు సహాయం కావాలంటే, దయచేసి సంప్రదించండి డ్రైవర్ ఈజీ మద్దతు బృందం వద్ద support@drivereasy.com . 4. DX11కి మారండి
హార్డ్వేర్ వినియోగాన్ని ఆప్టిమైజ్ చేయడం ద్వారా పనితీరును పెంచడానికి, ఫ్రేమ్ రేట్ను గరిష్టీకరించడానికి మరియు జాప్యాన్ని తగ్గించడానికి DX12 రూపొందించబడింది. కొన్ని పరిస్థితులలో, కొన్ని శీర్షికలు నిజంగా DX12తో బాగా కలిసిపోకపోవచ్చు మరియు నిజం ఏమిటంటే, చాలా గేమ్లకు, DX11 ఇప్పటికీ గొప్ప ఎంపిక. అవుట్రైడర్స్ డెవలపర్లు కూడా పోస్ట్ DX11కి మారడం వలన పనితీరు సమస్యలను పరిష్కరించవచ్చు.
మీరు దీన్ని ఎలా చేయగలరో ఇక్కడ ఉంది:
1) మీ స్టీమ్ క్లయింట్ని తెరవండి. లైబ్రరీ కింద, మీ గేమ్ శీర్షికపై కుడి-క్లిక్ చేసి, ఎంచుకోండి లక్షణాలు .

2) ఎంచుకోండి సాధారణ ట్యాబ్. అప్పుడు కింద ప్రారంభ ఎంపికలు విభాగం, రకం -ఫోర్స్ -dx11 టెక్స్ట్ ఫీల్డ్లో. ఈ కమాండ్ లైన్ మీ గేమ్ను DX11 మోడ్లో అమలు చేయడానికి మిమ్మల్ని అనుమతిస్తుంది.

DX11కి మారిన తర్వాత, మీ గేమ్ప్లే సమయంలో కొన్ని ఒత్తిళ్లను తగ్గించడంలో ఇది సహాయపడుతుందో లేదో తనిఖీ చేయడానికి Outridersని ప్లే చేయండి.
5. గేమ్ ఫైల్ల సమగ్రతను ధృవీకరించండి
మీరు గేమ్తో ఎదుర్కొంటున్న ఏవైనా సమస్యలను పరిష్కరించేందుకు ప్రయత్నించినప్పుడు స్టీమ్లోని గేమ్ ఫైల్ల సమగ్రతను ధృవీకరించే అంతర్నిర్మిత సాధనం ఉపయోగించబడుతుంది. ఇది మీ గేమ్ ఫైల్లు చెక్కుచెదరకుండా ఉండేలా మరియు అవసరమైతే, ఏదైనా చెడ్డ లేదా పాడైన గేమ్ డేటాను రిపేర్ చేయడంలో సహాయపడుతుంది.
గేమ్ ఫైల్ల సమగ్రతను ధృవీకరించడానికి, ఈ దశలను అనుసరించండి:
1) మీ స్టీమ్ క్లయింట్ని తెరవండి. లైబ్రరీ కింద, మీ గేమ్ శీర్షికపై కుడి-క్లిక్ చేసి, ఎంచుకోండి లక్షణాలు .

2) ఎంచుకోండి స్థానిక ఫైల్లు టాబ్ ఆపై క్లిక్ చేయండి గేమ్ ఫైల్ల సమగ్రతను ధృవీకరించండి... బటన్.
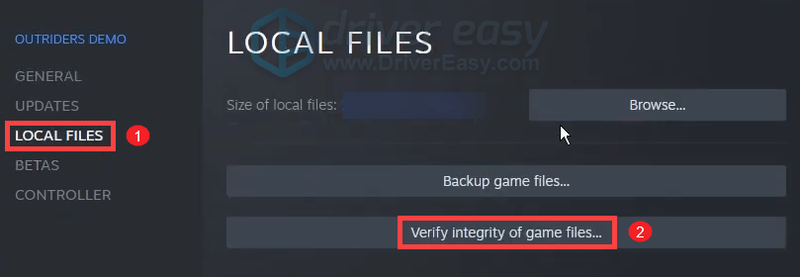
స్టీమ్ మీ గేమ్ ఫైల్లను ధృవీకరించడం ప్రారంభిస్తుంది మరియు దీనికి చాలా నిమిషాలు పట్టవచ్చు. ప్రక్రియ పూర్తయ్యే వరకు వేచి ఉండండి.
పూర్తయిన తర్వాత, అవుట్రైడర్లను ప్లే చేయండి మరియు మీ గేమ్ ఇప్పటికీ చాలా నత్తిగా మాట్లాడుతుందో లేదో తనిఖీ చేయండి. అది ఉంటే, తదుపరి పరిష్కారానికి వెళ్లండి.
6. ఆవిరి ఓవర్లేను నిలిపివేయండి
స్టీమ్ ఓవర్లే మిమ్మల్ని వెబ్లో సర్ఫ్ చేయడానికి మరియు గేమ్లో ఉన్నప్పుడు స్నేహితులకు సందేశం పంపడానికి అనుమతిస్తుంది, కానీ కొన్ని గేమ్లతో పనితీరు సమస్యలను కూడా కలిగిస్తుంది. ఇది మీ అవుట్రైడర్లు నత్తిగా మాట్లాడటానికి కారణమవుతుందో లేదో తనిఖీ చేయడానికి, మీరు స్టీమ్ ఓవర్లేని ఆఫ్ చేయవచ్చు:
1) మీ స్టీమ్ క్లయింట్ని తెరవండి. లైబ్రరీ కింద, మీ గేమ్ శీర్షికపై కుడి-క్లిక్ చేసి, ఎంచుకోండి లక్షణాలు .

2) కింద సాధారణ ట్యాబ్, పక్కన పెట్టె ఎంపికను తీసివేయండి గేమ్లో ఉన్నప్పుడు స్టీమ్ ఓవర్లేని ప్రారంభించండి .

ఇప్పుడు మీరు మెరుగైన గేమింగ్ పనితీరును పొందగలరో లేదో తెలుసుకోవడానికి Outridersని ప్లే చేయండి.
7. అనవసరమైన ప్రోగ్రామ్లను మూసివేయండి
గేమ్ ఫ్రీజింగ్ మరియు నత్తిగా మాట్లాడటం వంటి పనితీరు సమస్యలు మీ పరిమిత సిస్టమ్ వనరులు లేదా బ్యాక్గ్రౌండ్లో రన్ అవుతున్న ప్రోగ్రామ్ నుండి జోక్యం చేసుకోవడం వల్ల సంభవించవచ్చు. మీ సమస్యలను పరిష్కరించడానికి, మీరు Outriders ప్లే చేస్తున్నప్పుడు వెబ్ బ్రౌజర్లు, Adobe యాప్లు వంటి ప్రోగ్రామ్లను మూసివేయవచ్చు. మీరు దీన్ని ఎలా చేయగలరో ఇక్కడ ఉంది:
1) మీ కీబోర్డ్లో, నొక్కండి Windows లోగో కీ మరియు ఆర్ అదే సమయంలో రన్ బాక్స్ను పిలవడానికి.
2) రకం టాస్క్ఎంజిఆర్ , ఆపై నొక్కండి నమోదు చేయండి టాస్క్ మేనేజర్ని తెరవడానికి మీ కీబోర్డ్లో.

3) కింద ప్రక్రియలు ట్యాబ్, అవుట్రైడర్లను ప్లే చేసేటప్పుడు మీరు తప్పనిసరిగా ఉపయోగించని ప్రోగ్రామ్లపై కుడి క్లిక్ చేసి, ఎంచుకోండి పనిని ముగించండి .
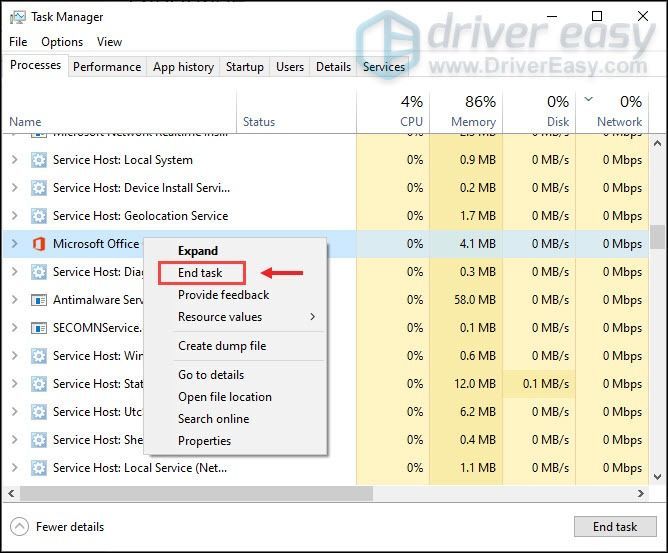
మీరు వీటిని పూర్తి చేసిన తర్వాత, అది మెరుగ్గా కనిపిస్తుందో లేదో తనిఖీ చేయడానికి Outridersని ప్లే చేయండి.
మీ అవుట్రైడర్లను స్థిరీకరించడానికి ఈ పోస్ట్ మీకు సహాయపడుతుందని ఆశిస్తున్నాము. గేమ్ అస్పష్టంగా మరియు ఆప్టిమైజ్ చేయనప్పటికీ, ఇది ఇప్పటికీ మీరు సంవత్సరాలలో చాలా సరదాగా ఉండే గేమ్ కావచ్చు. మరియు శుభవార్త ఏమిటంటే, డెవలపర్లు సమస్యను పరిశోధించడానికి తీవ్రంగా కృషి చేస్తున్నారు. కాబట్టి తదుపరి పాచ్ కోసం వేచి చూద్దాం.

![[పరిష్కరించబడింది] డిస్కార్డ్ స్ట్రీమ్ లోడ్ అవుతున్నప్పుడు నిలిచిపోయింది](https://letmeknow.ch/img/knowledge/02/discord-stream-stuck-loading.png)

![[పరిష్కరించబడింది] NVIDIA డ్రైవర్లు ఇన్స్టాల్ చేయడం లేదు - 2024](https://letmeknow.ch/img/knowledge-base/67/nvidia-drivers-not-installing-2024.jpg)
![నగరాలను ఎలా పరిష్కరించాలి: స్కైలైన్స్ క్రాషింగ్ సమస్య [2022 చిట్కాలు]](https://letmeknow.ch/img/knowledge/01/how-fix-cities-skylines-crashing-issue.jpeg)

![[పరిష్కరించబడింది] గేమ్ భద్రతా ఉల్లంఘన కనుగొనబడిన లోపం (2022)](https://letmeknow.ch/img/knowledge/66/game-security-violation-detected-error.jpg)