'> మీకు వస్తే తెలియని USB పరికరం (పోర్ట్ రీసెట్ విఫలమైంది) పరికర నిర్వాహికిలో లోపం, మీ USB పరికరం మీ PC చేత గుర్తించబడదు. లోపం వివిధ సమస్యల వల్ల సంభవించవచ్చు. ఇక్కడ మీరు సమస్యను పరిష్కరించడానికి అగ్ర పరిష్కారాలను నేర్చుకుంటారు. పరిష్కారాలను ప్రయత్నించండి మరియు మీ కోసం తప్పక పని చేయాలి.

హార్డ్వేర్ సమస్యల వల్ల లోపం సంభవించవచ్చు. కాబట్టి మొదట, ట్రబుల్షూటింగ్ చేయడానికి సాధారణ సూచనలను క్రింద అనుసరించండి.
1. మరొక USB కేబుల్ ఉపయోగించి పరికరాన్ని మీ PC కి కనెక్ట్ చేయండి. ఇది సమస్యను పరిష్కరించడంలో మనోజ్ఞతను కలిగి ఉంటుంది.
2. పరికరాన్ని వేరే USB పోర్ట్లో ప్రయత్నించండి. విరిగిన పోర్టు వల్ల సమస్య సంభవిస్తుందో లేదో ఇది గుర్తించబడుతుంది.
3. పరికరాన్ని మరొక PC కి కనెక్ట్ చేయండి. బాహ్య పరికరానికి సమస్య ఉంటే ఇది గుర్తించబడుతుంది.
USB కేబుల్, USB పోర్ట్ మరియు పరికరంతో ఎటువంటి సమస్య లేకపోతే, చదవండి మరియు క్రింది పరిష్కారాలను ప్రయత్నించండి.
పరిష్కారం 1: USB డ్రైవర్లను అన్ఇన్స్టాల్ చేయండి
ఈ దశలను అనుసరించండి:
1. తెరవండి పరికరాల నిర్వాహకుడు మరియు వర్గాన్ని విస్తరించండి యూనివర్సల్ సీరియల్ బస్ కంట్రోలర్స్ .
2. కుడి క్లిక్ చేయండి తెలియని USB పరికరం (పోర్ట్ రీసెట్ విఫలమైంది) ఈ వర్గం క్రింద క్లిక్ చేసి అన్ఇన్స్టాల్ చేయండి పరికరాన్ని తొలగించడానికి.
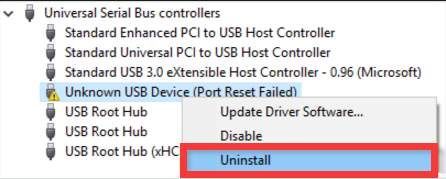
3. అన్ఇన్స్టాలేషన్ పూర్తి చేసిన తర్వాత, మీ PC ని పున art ప్రారంభించండి, ఆపై విండోస్ స్వయంచాలకంగా పరికరాన్ని మళ్లీ ఇన్స్టాల్ చేస్తుంది.
ఈ దశలను అనుసరించండి:
1. పరికర నిర్వాహికిలో, “యూనివర్సల్ సీరియల్ బస్ కంట్రోలర్స్” కింద, కుడి-క్లిక్ చేయండి సాధారణ USB హబ్ పరికరం మరియు నవీకరణ డ్రైవర్ సాఫ్ట్వేర్ను ఎంచుకోండి…
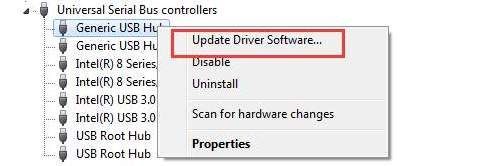
2. ఎంచుకోండి డ్రైవర్ సాఫ్ట్వేర్ కోసం నా కంప్యూటర్ను బ్రౌజ్ చేయండి .
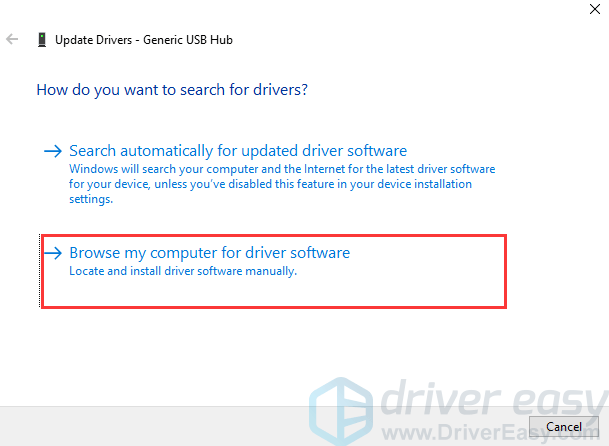
3. ఎంచుకోండి నా కంప్యూటర్లోని పరికర డ్రైవర్ల జాబితా నుండి ఎంచుకుందాం .
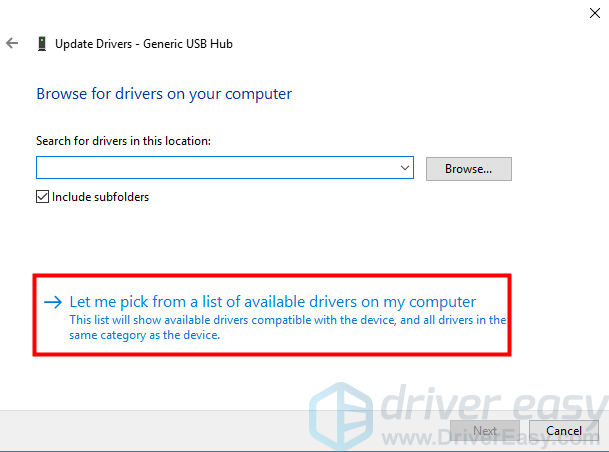
4. “అనుకూల హార్డ్వేర్ చూపించు” పక్కన ఉన్న పెట్టెను ఎంచుకుని ఎంచుకోండి సాధారణ USB హబ్ . నొక్కండి తరువాత బటన్.
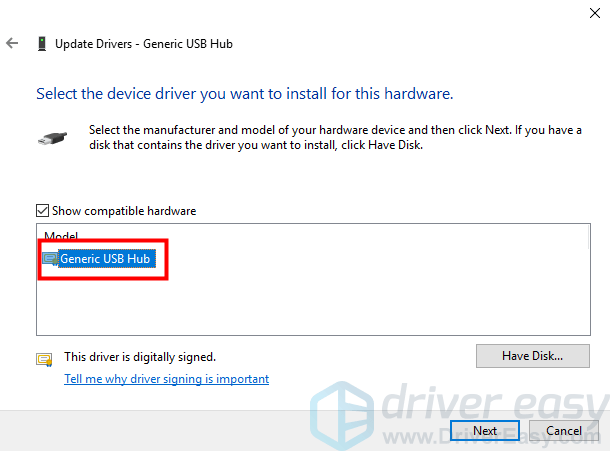
అప్పుడు విండోస్ పరికరం కోసం డ్రైవర్ సాఫ్ట్వేర్ను అప్డేట్ చేస్తుంది. ఇది విజయవంతంగా జరిగితే, ఒక విండో ఇలా పాపప్ అవుతుంది.
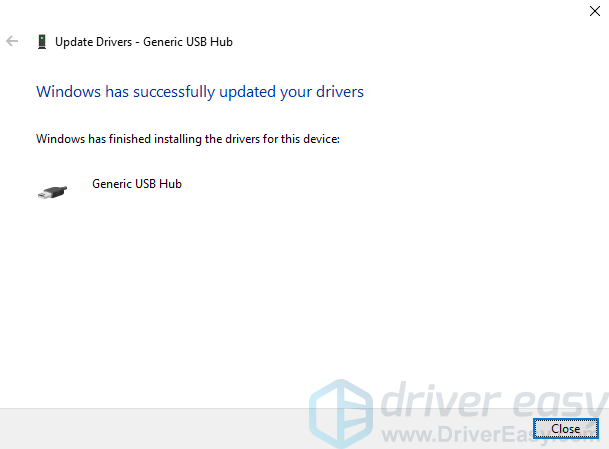
5. సమస్య పరిష్కారమయ్యే వరకు ప్రతి జెనరిక్ యుఎస్బి హబ్ కోసం డ్రైవర్ సాఫ్ట్వేర్ను నవీకరించడానికి పై దశలను పునరావృతం చేయండి.
సమస్య కొనసాగితే, పిసి మోడల్ మరియు మీరు ఉపయోగిస్తున్న ఆపరేటింగ్ సిస్టమ్ ప్రకారం సరికొత్త యుఎస్బి డ్రైవర్ను డౌన్లోడ్ చేయడానికి మీ పిసి తయారీదారు వెబ్సైట్కు వెళ్లండి.
డ్రైవర్ను మాన్యువల్గా అప్డేట్ చేయడంలో మీకు ఇబ్బంది ఉంటే లేదా ఎక్కువ సమయం ఆదా చేయాలనుకుంటే, మీరు ఉపయోగించవచ్చు డ్రైవర్ ఈజీ నీకు సహాయం చెయ్యడానికి. అన్ని సమస్య డ్రైవర్లను గుర్తించడానికి డ్రైవర్ ఈజీ మీ కంప్యూటర్ను స్కాన్ చేయవచ్చు, ఆపై మీకు కొత్త డ్రైవర్లను తక్షణమే ఇస్తుంది. క్రొత్త డ్రైవర్లను పొందడానికి, మీరు కొన్ని సెకన్లు గడపాలి. డ్రైవర్ ఈజీలో ఉచిత వెర్షన్ మరియు పెయిడ్ వెర్షన్ ఉన్నాయి. చెల్లింపు సంస్కరణతో, మీరు అధిక డౌన్లోడ్ వేగం మరియు పూర్తి లక్షణాలను పొందవచ్చు. మరీ ముఖ్యంగా, మీరు ఉచిత సాంకేతిక సహాయాన్ని పొందవచ్చు. నువ్వు చేయగలవు మా ప్రొఫెషనల్ మద్దతు బృందాన్ని సంప్రదించండి USB పరికరం గుర్తించబడని సమస్యకు సంబంధించి మరింత సహాయం కోసం. మరియు మీరు 30 రోజుల డబ్బు తిరిగి హామీతో పూర్తి వాపసు కోసం అడగవచ్చు.
మీరు ఉపయోగించవచ్చు డ్రైవర్ ఈజీ మీ తుది పరిష్కారంగా.
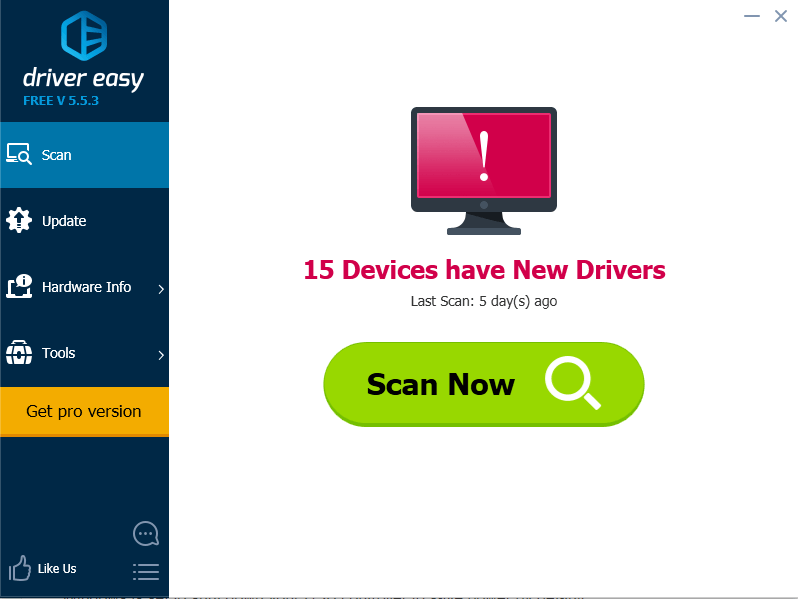
5. పవర్ మేనేజ్మెంట్ సెట్టింగ్ని మార్చండి
పవర్ మేనేజ్మెంట్ కూడా యుఎస్బి సమస్యకు కారణం అవుతుంది. డిఫాల్ట్గా శక్తిని ఆదా చేయడానికి విండోస్ మీ USB కంట్రోలర్ను మూసివేయడానికి సెట్ చేయబడింది, కొన్నిసార్లు అది బ్యాకప్ చేయగలదు. కాబట్టి మీ USB కంట్రోలర్ లేదా పరికరాలకు 'మేనేజింగ్' శక్తిని విండోస్ నిరోధించడానికి క్రింది దశలను ప్రయత్నించండి.
క్రింద దశలను అనుసరించండి.
1.పరికర నిర్వాహికిలో, “యూనివర్సల్ సీరియల్ బస్ కంట్రోలర్స్” కింద,
“USB రూట్ హబ్” పరికరాన్ని డబుల్ క్లిక్ చేసి, కి వెళ్ళండి విద్యుత్పరివ్యేక్షణ టాబ్. (ఒకటి కంటే ఎక్కువ USB రూట్ హబ్ పరికరం ఉంటే, ప్రతి దశకు ఈ దశలను పునరావృతం చేయండి.)
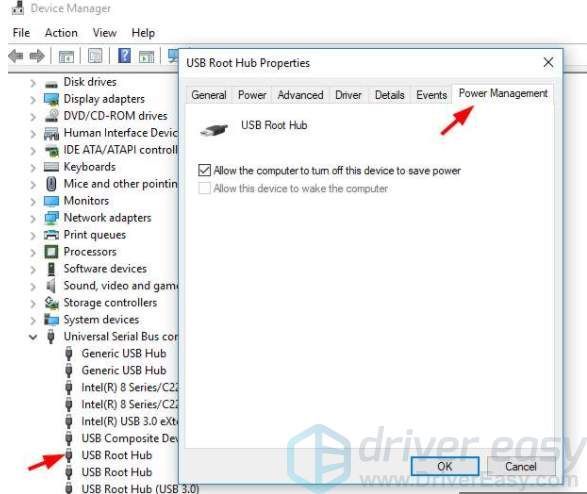
2. ఆపివేయండి శక్తిని ఆదా చేయడానికి ఈ పరికరాన్ని ఆపివేయడానికి కంప్యూటర్ను అనుమతించండి ఎంపిక, మరియు క్లిక్ చేయండి అలాగే .
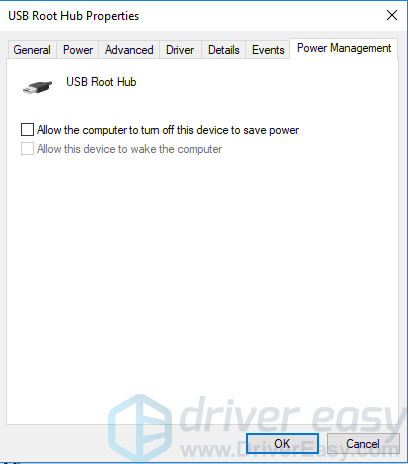



![[స్థిరమైన] ఆధునిక వార్ఫేర్ II అధిక CPU వినియోగం / CPU బాటిల్నెక్](https://letmeknow.ch/img/knowledge-base/15/modern-warfare-ii-high-cpu-usage-cpu-bottleneck.jpg)


