'>

విండోస్ నవీకరణ కొన్నిసార్లు చాలా సమస్యాత్మకంగా ఉంటుంది విండోస్ 7 వినియోగదారులు. ఎక్కువగా కనిపించే సమస్యలలో ఒకటి విండోస్ నవీకరణలను డౌన్లోడ్ చేయలేము . సాధారణంగా విండోస్ అప్డేట్ డౌన్లోడ్ చేసేటప్పుడు 0% వద్ద ఉంటుంది. మీరు అలాంటి సమస్యను ఎదుర్కొన్నట్లయితే, చింతించకండి. మీ విండోస్ 7 నవీకరణలను డౌన్లోడ్ చేయని సమస్యను పరిష్కరించడానికి మీరు ప్రయత్నించగల కొన్ని ఉపాయాలు ఇక్కడ ఉన్నాయి.
2) విండోస్ నవీకరణ సేవను రీసెట్ చేయండి
3) విండోస్ నవీకరణ ఏజెంట్ను నవీకరించండి
4) నవీకరణలను మానవీయంగా డౌన్లోడ్ చేయండి
1) ట్రబుల్షూటర్ను అమలు చేయండి
విండోస్ 7 లో అంతర్నిర్మిత ఉంది ట్రబుల్షూటర్ ఇది మీ సిస్టమ్లోని సమస్యలను పరిష్కరించడంలో మీకు సహాయపడుతుంది. నవీకరణలను డౌన్లోడ్ చేయలేకపోయినప్పుడు విండోస్ నవీకరణను పరిష్కరించడానికి మీరు ఈ సాధనాన్ని అమలు చేయవచ్చు.
కు) తెరవండి ప్రారంభించండి మెను మరియు టైప్ “ ట్రబుల్షూట్ ' లో శోధన పట్టీ . అప్పుడు క్లిక్ చేయండి సమస్య పరిష్కరించు ఫలితంగా.
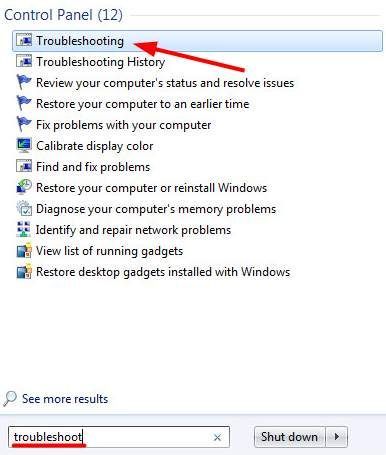
బి) ట్రబుల్షూటింగ్ విండోలో, ఎంచుకోండి విండోస్ నవీకరణతో సమస్యలను పరిష్కరించండి కింద వ్యవస్థ మరియు భద్రత విభాగం.
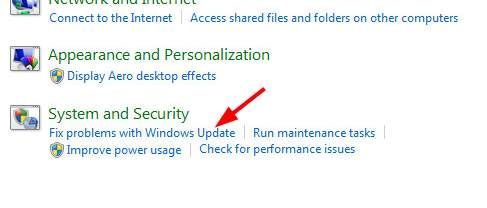
సి) విండోస్ పాపింగ్ అప్ పై, క్లిక్ చేయండి తరువాత , ఆపై విండోస్ నవీకరణను పరిష్కరించడానికి సూచనలను అనుసరించండి.
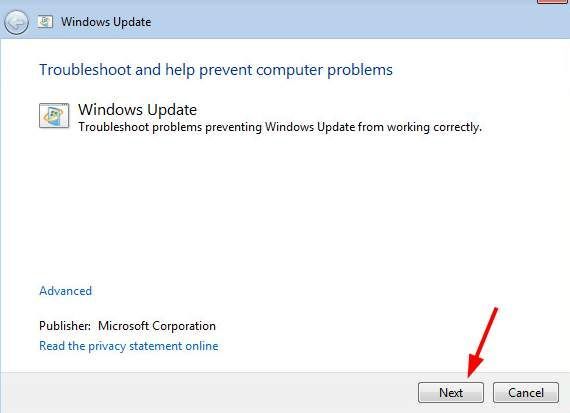
2) విండోస్ నవీకరణ సేవను రీసెట్ చేయండి
విండోస్ నవీకరణ సేవ విండోస్ నవీకరణను ఉపయోగించడానికి వినియోగదారులను అనుమతించే సిస్టమ్ సేవ. విండోస్ నవీకరణలో ఏదైనా సమస్య ఉంటే, మీరు ప్రయత్నించవచ్చు ఈ సేవను రీసెట్ చేస్తోంది సమస్య పరిష్కరిస్తుందో లేదో చూడటానికి.
కు) నొక్కండి విండోస్ లోగో కీ మరియు R కీ తెరవడానికి అదే సమయంలో మీ కీబోర్డ్లో రన్ డైలాగ్. ఈ డైలాగ్ రకంలో “ services.msc ”మరియు క్లిక్ చేయండి అలాగే . ఇది సేవల విండోను తెరుస్తుంది.
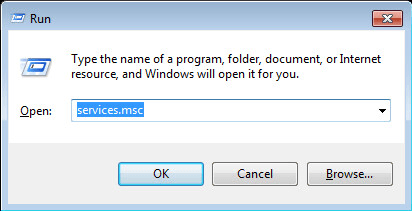
బి) సేవల జాబితాలో, కనుగొనండి విండోస్ నవీకరణ సేవ. ఒకే క్లిక్ ఆ సేవపై క్లిక్ చేయండి పున art ప్రారంభించండి ఎడమ వైపున సేవా వివరణ పైన.
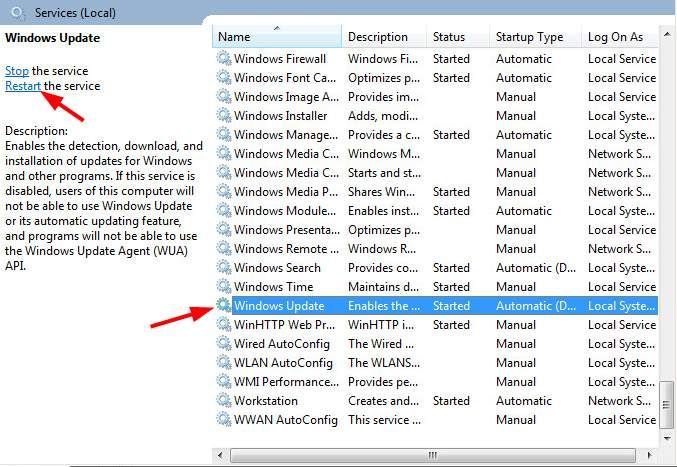
సి) విండోస్ నవీకరణ యొక్క పున art ప్రారంభం సెకనులో పూర్తవుతుంది.
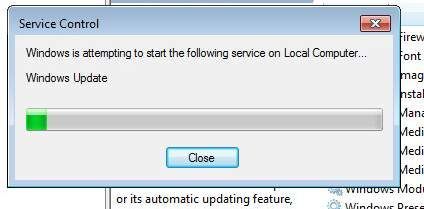
3) విండోస్ అప్డేట్ ఏజెంట్ను నవీకరించండి
విండోస్ అప్డేట్ ఏజెంట్ అంతర్నిర్మిత ఏజెంట్ ప్రోగ్రామ్, ఇది మీ కంప్యూటర్కు ఏ నవీకరణలు అవసరమో నిర్ణయించడానికి మరియు మైక్రోసాఫ్ట్ నుండి డౌన్లోడ్ చేయడానికి సహాయపడుతుంది. విండోస్ నవీకరణ ఏజెంట్ను నవీకరిస్తోంది విండోస్ నవీకరణలను డౌన్లోడ్ చేయని సమస్యను పరిష్కరించడానికి ఉపయోగపడుతుంది. మీరు ఈ ప్రోగ్రామ్ను మైక్రోసాఫ్ట్ నుండి డౌన్లోడ్ చేసుకొని దాన్ని మీ స్వంతంగా ఇన్స్టాల్ చేసుకోవచ్చు.
* మీరు విండోస్ అప్డేట్ ఏజెంట్ను అప్డేట్ చేసే ముందు, మీ విండోస్ 7 ఆపరేటింగ్ సిస్టమ్ ఇన్స్టాల్ చేసి ఉండాలి SP1 (సర్వీస్ ప్యాక్ 1) . దయచేసి తనిఖీ చేయండి ఈ మైక్రోసాఫ్ట్ అధికారిక గైడ్ విండోస్ 7 సర్వీస్ ప్యాక్ 1 ను డౌన్లోడ్ చేసి, ఇన్స్టాల్ చేయడానికి.
కు) వెళ్ళండి విండోస్ అప్డేట్ ఏజెంట్ గురించి ఈ మైక్రోసాఫ్ట్ మద్దతు వెబ్సైట్ .
బి) నొక్కండి విండోస్ 7 SP1 మరియు విండోస్ సర్వర్ 2008 R2 SP1 కోసం స్టాండ్-ఒంటరిగా ప్యాకేజీలు ఈ శీర్షికను విస్తరించడానికి. అప్పుడు మీ ఆపరేటింగ్ సిస్టమ్కు అనువైన ఇన్స్టాలేషన్ ప్యాకేజీని ఎంచుకోండి మరియు డౌన్లోడ్ చేయండి.
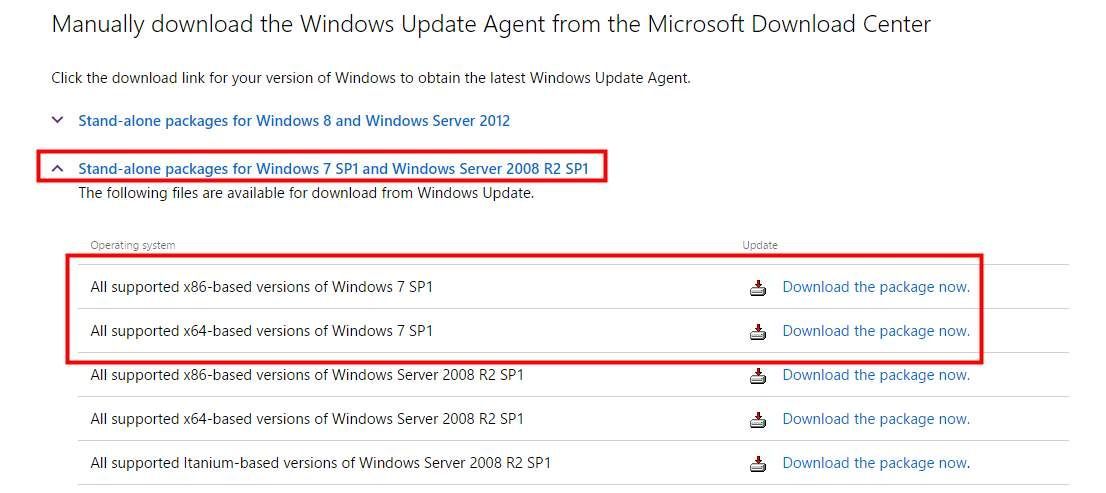
సి) మీరు ఇప్పుడే డౌన్లోడ్ చేసిన ఫైల్ను తెరిచి, దాన్ని ఇన్స్టాల్ చేయడానికి ప్రోగ్రామ్ యొక్క సూచనలను అనుసరించండి.

d) సంస్థాపన పూర్తయిన తర్వాత, మీ కంప్యూటర్ను పున art ప్రారంభించి, ఈ పద్ధతి మీ సమస్యను పరిష్కరించగలదా అని చూడండి.
4) నవీకరణలను మానవీయంగా డౌన్లోడ్ చేయండి
విండోస్ నవీకరణ ఆ నవీకరణలను డౌన్లోడ్ చేయలేనప్పుడు, మీరు చేయవచ్చు మైక్రోసాఫ్ట్ నుండి వాటిని మాన్యువల్గా డౌన్లోడ్ చేసి, ఇన్స్టాల్ చేయండి . ఇది విండోస్ అప్డేట్ను ఉపయోగించకుండా మీ విండోస్ 7 ను అప్డేట్ చేయడంలో మీకు సహాయపడదు, కానీ డౌన్లోడ్ చేయని సమస్యను కూడా పరిష్కరించవచ్చు.
కు) మొదట మీరు విండోస్ నవీకరణను తెరవాలి. తెరవండి ప్రారంభించండి మెను మరియు టైప్ “ నవీకరణ ' లో శోధన పట్టీ . అప్పుడు క్లిక్ చేసి తెరవండి విండోస్ నవీకరణ ఫలితంగా.
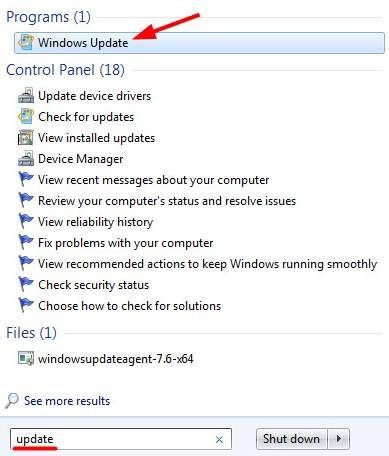
బి) ఎంచుకోండి నవీకరణలు అందుబాటులో ఉన్నాయి . అప్పుడు మీ సిస్టమ్ గుర్తించిన అందుబాటులో ఉన్న నవీకరణల జాబితా పాపప్ అవుతుంది.
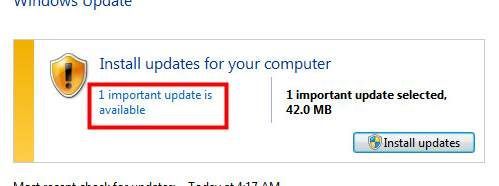
సి) అందుబాటులో ఉన్న నవీకరణల జాబితాలో, గమనించండి నవీకరణ కోడ్ (కోడ్ “KB” తో మొదలవుతుంది) మీరు డౌన్లోడ్ చేయాలనుకుంటున్న నవీకరణ.
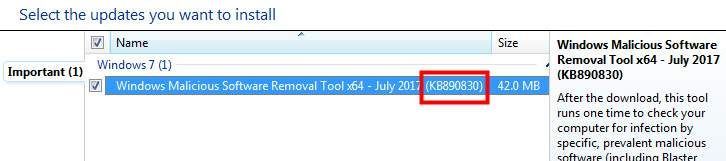
d) వెళ్ళండి విండోస్ డౌన్లోడ్ సెంటర్ మరియు మీరు గుర్తించిన కోడ్ను శోధించండి.

ఉంది) కనుగొనడానికి క్రిందికి స్క్రోల్ చేయండి డౌన్లోడ్లు శోధన ఫలితంలో వర్గం. ఈ వర్గంలో మీరు డౌన్లోడ్ చేయబోయే ఫలితంపై క్లిక్ చేయండి.
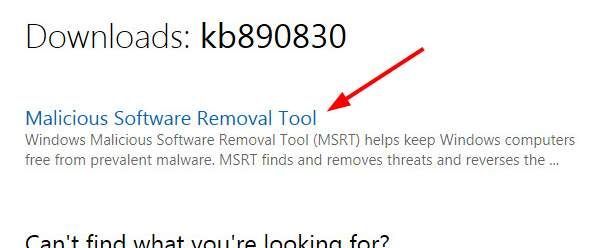
f) డౌన్లోడ్ నవీకరణ.
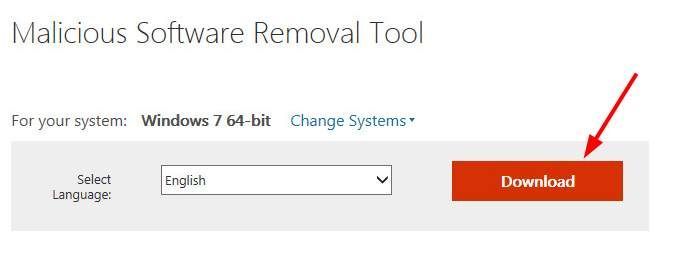
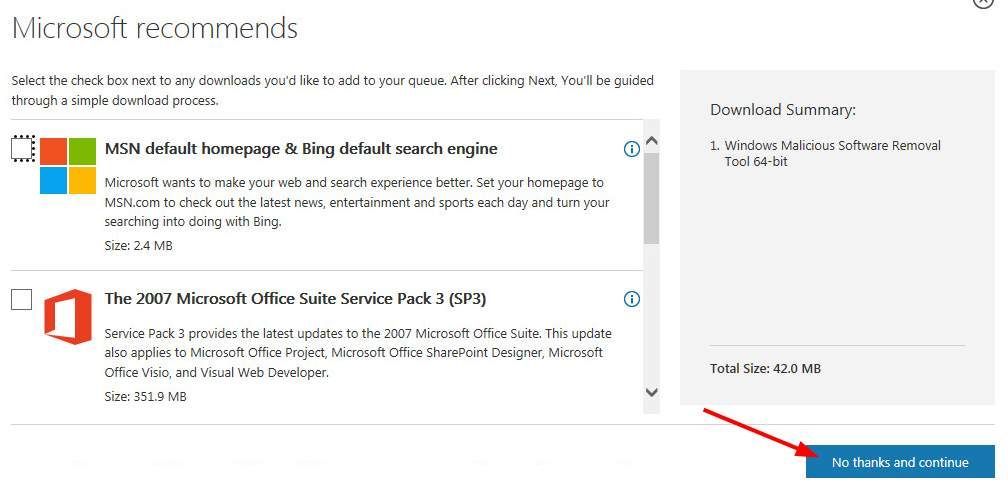
g) మీరు ఇప్పుడే డౌన్లోడ్ చేసిన ఫైల్ను తెరిచి, ఈ నవీకరణ యొక్క ఇన్స్టాలేషన్ను పూర్తి చేయడానికి ఆన్-స్క్రీన్ సూచనలను అనుసరించండి.
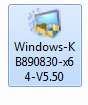
పై దశలను ఉపయోగించి మీరు మీ సిస్టమ్ నవీకరణలన్నింటినీ ఒక్కొక్కటిగా ఇన్స్టాల్ చేయవచ్చు. దీనికి చాలా సమయం ఖర్చవుతున్నప్పటికీ, విండోస్ అప్డేట్ పనిచేయకపోయినప్పుడు మీ విండోస్ 7 ను అప్డేట్ చేయడానికి ఇది ఒక ప్రభావవంతమైన మార్గం.
5) క్లీన్ బూట్ చేయండి
మీరు కొన్ని పద్ధతులను ప్రయత్నించినట్లయితే మరియు సమస్య కొనసాగితే, విండోస్ నవీకరణతో జోక్యం చేసుకునే ఏదైనా అప్లికేషన్ ఉందా అని మీరు తనిఖీ చేయాలి.
అలా చేయడానికి, మీరు మీ ఆపరేటింగ్ సిస్టమ్ను క్లీన్ బూట్ స్థితిలో ఉంచాలి - అంటే, మీ సిస్టమ్ను కనీస డ్రైవర్లు మరియు స్టార్టప్ ప్రోగ్రామ్లతో ప్రారంభించడానికి. ఏ అనువర్తనం ఇబ్బంది కలిగిస్తుందో గుర్తించడానికి ఈ పద్ధతి మీకు సహాయపడుతుంది.
కు) నొక్కండి విండోస్ లోగో కీ మరియు R కీ తెరవడానికి అదే సమయంలో మీ కీబోర్డ్లో రన్ డైలాగ్. ఈ డైలాగ్లో, “ msconfig ”మరియు హిట్ నమోదు చేయండి . ఇది సిస్టమ్ కాన్ఫిగరేషన్ విండోను తెరుస్తుంది.
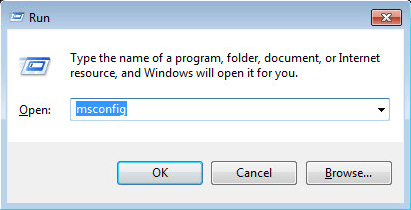
బి) పై సాధారణ సిస్టమ్ కాన్ఫిగరేషన్ విండోలో టాబ్, మీరు డిఫాల్ట్ సెట్టింగ్ చూడవచ్చు సాధారణ ప్రారంభ . ఇప్పుడు మీరు ఎంచుకోవాలి సెలెక్టివ్ స్టార్టప్ మరియు ప్రారంభ అంశాలను లోడ్ చేయండి .
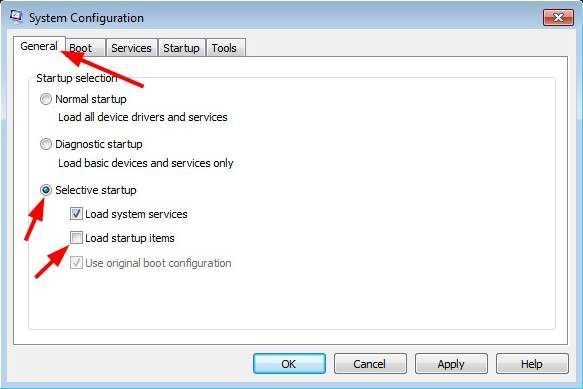
సి) వెళ్ళండి సేవలు టాబ్. టిక్ అన్ని Microsoft సేవలను దాచండి . అప్పుడు క్లిక్ చేయండి అన్నీ నిలిపివేయండి . (మీరు మొదట అన్ని మైక్రోసాఫ్ట్ సేవలను దాచాలి, లేదా మీరు కొన్ని సురక్షిత సేవలను నిలిపివేసి unexpected హించని పరిణామాలను తీసుకువస్తారు.) ఆ క్లిక్ తరువాత అలాగే .
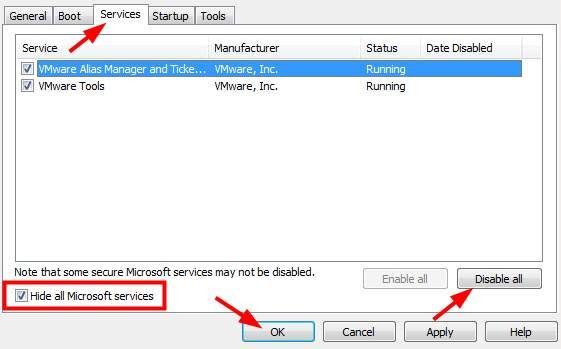
d) మీ కంప్యూటర్ను పున art ప్రారంభించండి మరియు ఇది క్లీన్ బూట్ స్థితికి బూట్ అవుతుంది. మీరు విండోస్ నవీకరణతో నవీకరణలను డౌన్లోడ్ చేయగలరా అని తనిఖీ చేయండి మరియు చూడండి. మీకు వీలైతే, పై దశలను చూడండి ప్రారంభించు సేవలు ఒక్కొక్కటిగా ఏ అప్లికేషన్ అపరాధి అని గుర్తించడానికి. ఆ తరువాత, మీరు సమస్యాత్మక ప్రోగ్రామ్ను నిలిపివేయవచ్చు లేదా అన్ఇన్స్టాల్ చేయవచ్చు లేదా సమస్యను నివారించడానికి ప్రత్యామ్నాయాన్ని కనుగొనవచ్చు.
* ట్రబుల్షూటింగ్ పూర్తి చేసిన తర్వాత, మీరు అవసరం తిరిగి పై సెట్టింగులకు మీ మార్పులు అసలు వాటికి.

![[పరిష్కరించబడింది] Windows 11, 10, 7, 8.1 & 8లో గేమ్లు ఆడుతున్నప్పుడు కంప్యూటర్ షట్ డౌన్ అవుతుంది.](https://letmeknow.ch/img/knowledge/43/computer-shuts-down-when-playing-games-windows-11.png)



![MP4ని డౌన్లోడ్ చేయడానికి 2 ఉత్తమ ఉచిత మార్గాలు [2022]](https://letmeknow.ch/img/knowledge/24/2-best-free-ways-download-mp4.png)
