'>
పొందడం కొనసాగించండి విండోస్ తగిన ప్రింటర్ డ్రైవర్ను గుర్తించలేదు దోష సందేశం? చింతించకండి - పరిష్కరించడం చాలా సులభం…
కోసం పరిష్కారాలు విండోస్ తగిన ప్రింటర్ డ్రైవర్ను గుర్తించలేదు
విండోస్ తగిన ప్రింటర్ డ్రైవర్ సమస్యను గుర్తించలేమని పరిష్కరించడానికి ఇతర వినియోగదారులకు సహాయపడిన 2 మార్గాలు ఇక్కడ ఉన్నాయి.సమస్య పరిష్కారం అయ్యేవరకు జాబితాలో మీ పనిని చేయండి.
- మీ ప్రింటర్ డ్రైవర్ను నవీకరించండి (దాదాపు ఎల్లప్పుడూ సమస్యను పరిష్కరిస్తుంది)
- ప్రింటర్ వాటా అనుమతులను సెట్ చేయండి
పరిష్కరించండి 1: మీ ప్రింటర్ డ్రైవర్ను నవీకరించండి
మీకు తప్పు ప్రింటర్ డ్రైవర్ ఉంటే లేదా అది పాతది అయితే ఈ సమస్య సంభవించవచ్చు. కాబట్టి మీరు మీ ప్రింటర్ డ్రైవర్ సమస్యను పరిష్కరిస్తారో లేదో చూడాలి.డ్రైవర్ను మాన్యువల్గా అప్డేట్ చేయడానికి మీకు సమయం, సహనం లేదా నైపుణ్యాలు లేకపోతే, మీరు దీన్ని స్వయంచాలకంగా చేయవచ్చు డ్రైవర్ ఈజీ .
డ్రైవర్ ఈజీ మీ సిస్టమ్ను స్వయంచాలకంగా గుర్తిస్తుంది మరియు దాని కోసం సరైన డ్రైవర్లను కనుగొంటుంది. మీ కంప్యూటర్ ఏ సిస్టమ్ నడుస్తుందో ఖచ్చితంగా తెలుసుకోవలసిన అవసరం లేదు, తప్పు డ్రైవర్ను డౌన్లోడ్ చేసి, ఇన్స్టాల్ చేయాల్సిన అవసరం మీకు లేదు మరియు ఇన్స్టాల్ చేసేటప్పుడు పొరపాటు చేయడం గురించి మీరు ఆందోళన చెందాల్సిన అవసరం లేదు. డ్రైవర్ ఈజీ ఇవన్నీ నిర్వహిస్తుంది.
మీరు మీ డ్రైవర్లను స్వయంచాలకంగా నవీకరించవచ్చు ఉచితం లేదా ప్రో వెర్షన్ యొక్క డ్రైవర్ ఈజీ . ప్రో వెర్షన్తో దీనికి కేవలం 2 క్లిక్లు పడుతుంది (మరియు మీకు పూర్తి మద్దతు మరియు 30-రోజుల డబ్బు తిరిగి హామీ లభిస్తుంది):
1) డౌన్లోడ్ మరియు డ్రైవర్ ఈజీని ఇన్స్టాల్ చేయండి.
2) రన్ డ్రైవర్ ఈజీ క్లిక్ చేయండి ఇప్పుడు స్కాన్ చేయండి . డ్రైవర్ ఈజీ అప్పుడు మీ కంప్యూటర్ను స్కాన్ చేస్తుంది మరియు ఏదైనా సమస్య డ్రైవర్లను కనుగొంటుంది.

3) క్లిక్ చేయండి అన్నీ నవీకరించండి యొక్క సరైన సంస్కరణను స్వయంచాలకంగా డౌన్లోడ్ చేసి, ఇన్స్టాల్ చేయడానికి అన్ని మీ సిస్టమ్లో తప్పిపోయిన లేదా కాలం చెల్లిన డ్రైవర్లు (దీనికి ఇది అవసరం ప్రో వెర్షన్ - మీరు అన్నీ నవీకరించు క్లిక్ చేసినప్పుడు అప్గ్రేడ్ చేయమని ప్రాంప్ట్ చేయబడతారు).
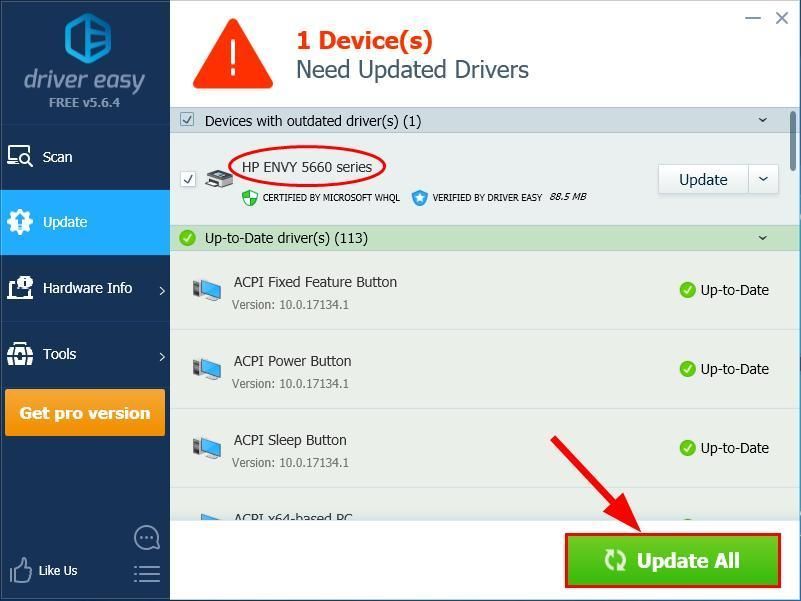
4) పున art ప్రారంభించండి మీ కంప్యూటర్ మరియు చూడండి విండోస్ తగిన ప్రింటర్ డ్రైవర్ను గుర్తించలేదు సమస్య పరిష్కరించబడింది. అవును అయితే, గొప్పది! లోపం ఇంకా పాపప్ అయితే, మీరు ప్రయత్నించాలి 2 పరిష్కరించండి , క్రింద.
పరిష్కరించండి 2: ప్రింటర్ వాటా అనుమతులను సెట్ చేయండి
మీ డ్రైవర్ను అప్డేట్ చేసిన తర్వాత కూడా మీరు ఈ లోపాన్ని చూస్తుంటే, మేము మీ గురించి పరిశీలించిన సమయం ఇది ప్రింటర్ వాటా అనుమతులు . ఎందుకంటే ఈ తప్పును సెట్ చేయడం కూడా లోపానికి కారణం కావచ్చు. కాబట్టి దశ 2 వీటిని కలిగి ఉంటుంది:
1) - 3): మీ ప్రింటర్ను మీ హోస్ట్ కంప్యూటర్లో పంచుకోవడం.
4) - 6): ఆన్ చేయడం నెట్వర్క్ ఆవిష్కరణ మరియు ఫైల్ మరియు ప్రింటర్ భాగస్వామ్యం మీ అతిథి కంప్యూటర్ (ల) లో.
హోస్ట్ కంప్యూటర్: ప్రింటర్ను పంచుకునే కంప్యూటర్.అతిథి కంప్యూటర్: భాగస్వామ్య ప్రింటర్ నుండి ప్రయోజనం పొందే కంప్యూటర్.వాటిని సరిగ్గా సెట్ చేయడానికి మా గైడ్ ఇక్కడ ఉంది:మీరు మీపై 1-3 దశలను అనుసరిస్తున్నారని నిర్ధారించుకోండి హోస్ట్ కంప్యూటర్ .
- మీ కీబోర్డ్లో, నొక్కండి విండోస్ లోగో కీ మరియు ఆర్ అదే సమయంలో. అప్పుడు కాపీ చేసి పేస్ట్ చేయండి నియంత్రణ / పేరు Microsoft.DevicesAndPrinters పెట్టెలోకి మరియు క్లిక్ చేయండి అలాగే .
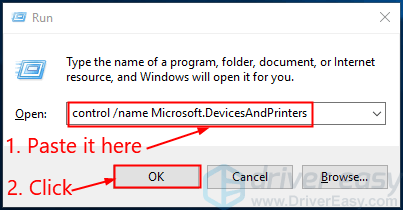
- కింద ప్రింటర్లు , కుడి క్లిక్ చేయండి మీ ప్రింటర్ క్లిక్ చేయండి ప్రింటర్ లక్షణాలు .
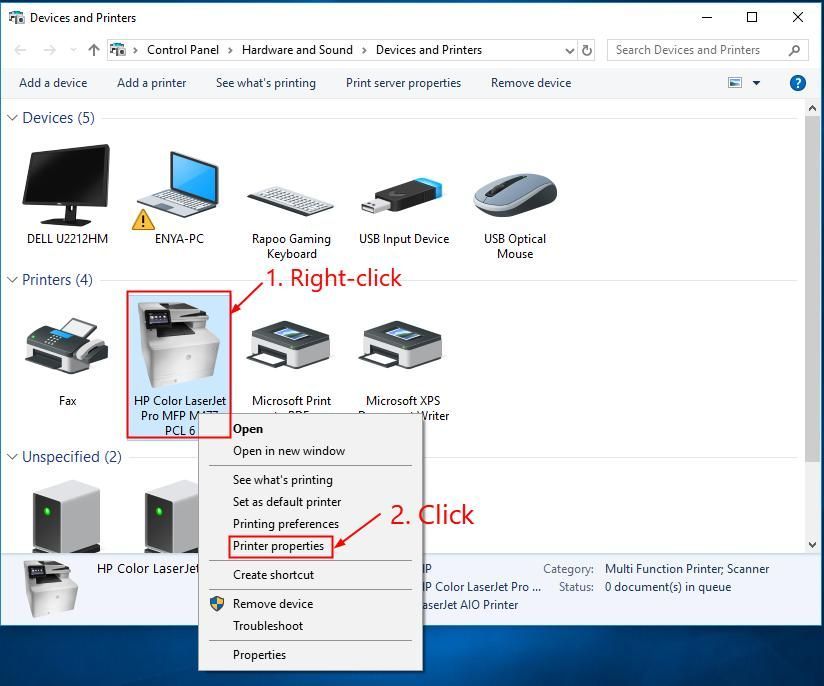
- క్లిక్ చేయండి భాగస్వామ్యం టాబ్, చెప్పే పెట్టెను టిక్ చేయండి ఈ ప్రింటర్ను భాగస్వామ్యం చేయండి , క్లిక్ చేయండి వర్తించు -> అలాగే.
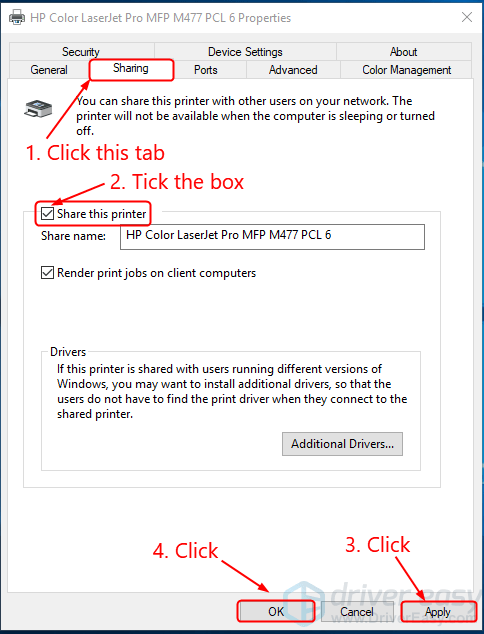
మీరు 4-6 దశలను చేశారని నిర్ధారించుకోండి ప్రతి ప్రింటర్కు ప్రాప్యత అవసరమయ్యే కంప్యూటర్. - మీ కీబోర్డ్లో, నొక్కండి విండోస్ లోగో కీ మరియు ఆర్ అదే సమయంలో. అప్పుడు కాపీ చేసి పేస్ట్ చేయండి నియంత్రణ / పేరు Microsoft.NetworkAndSharingCenter పెట్టెలోకి మరియు క్లిక్ చేయండి అలాగే .
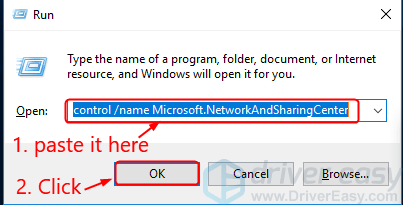
- క్లిక్ చేయండి అధునాతన భాగస్వామ్య సెట్టింగ్లను మార్చండి .
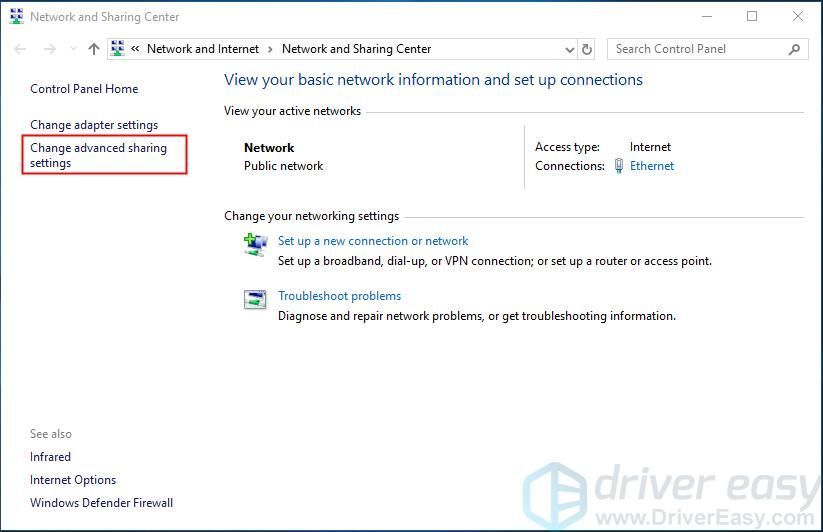
- కింద అతిథి లేదా పబ్లిక్ (ప్రస్తుత ప్రొఫైల్) , క్లిక్ చేయండి నెట్వర్క్ ఆవిష్కరణను ప్రారంభించండి ఎంపిక మరియు ఫైల్ మరియు ప్రింటర్ భాగస్వామ్యాన్ని ప్రారంభించండి ఎంపిక. క్లిక్ చేయండి మార్పులను ఊంచు .
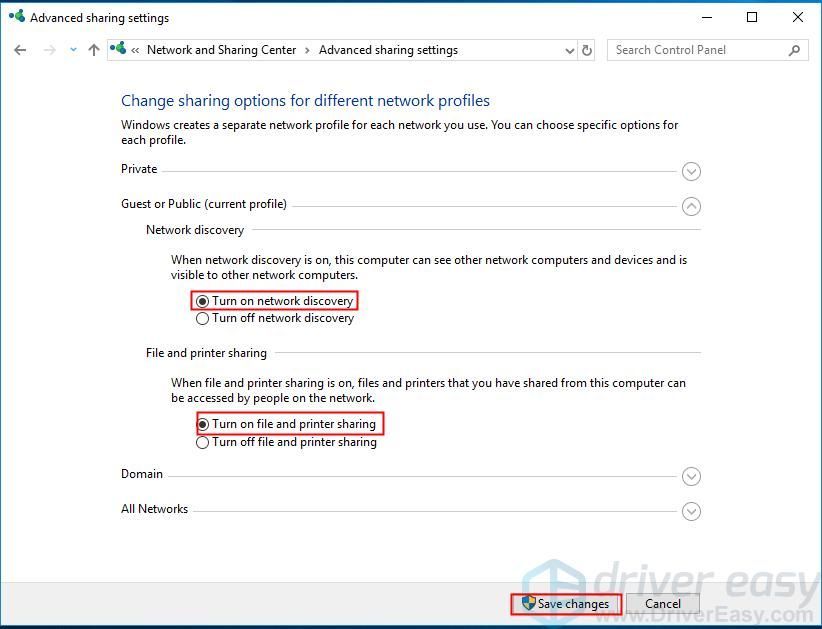
- మీ కంప్యూటర్ను పున art ప్రారంభించి, తనిఖీ చేయండి విండోస్ తగిన ప్రింటర్ డ్రైవర్ను గుర్తించలేదు సమస్య పరిష్కరించబడింది.
విండో ఇప్పుడు తగిన ప్రింటర్ డ్రైవర్ను గుర్తించలేమని మీరు విజయవంతంగా పరిష్కరించారని ఆశిస్తున్నాము. మీకు ఏవైనా ప్రశ్నలు, సూచనలు మరియు ఆలోచనలు ఉంటే, దయచేసి వ్యాఖ్యలలో నాకు తెలియజేయండి. చదివినందుకు ధన్యవాదములు!
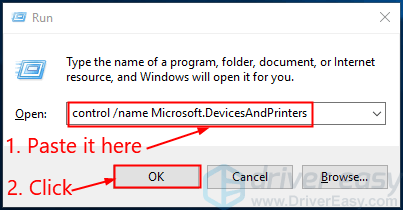
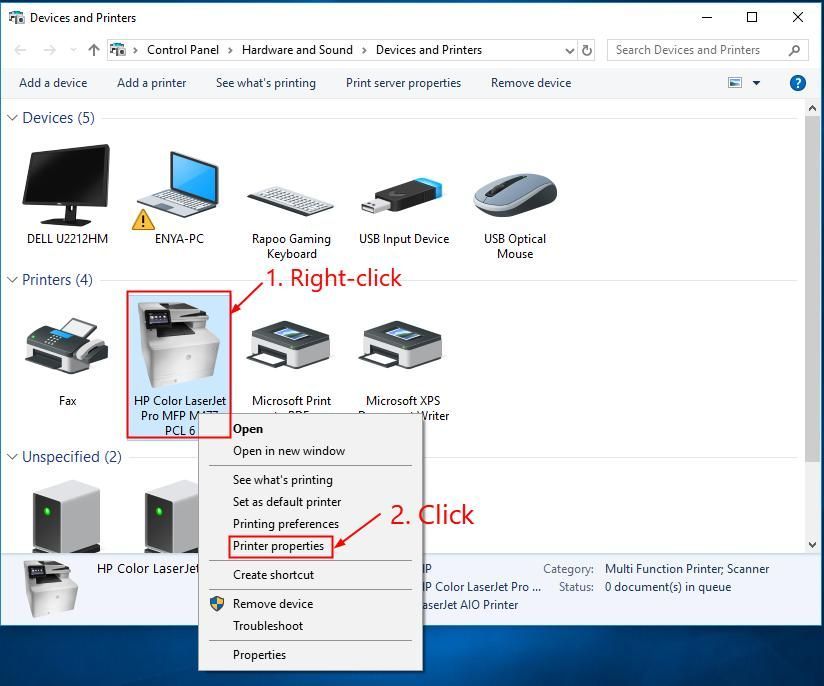
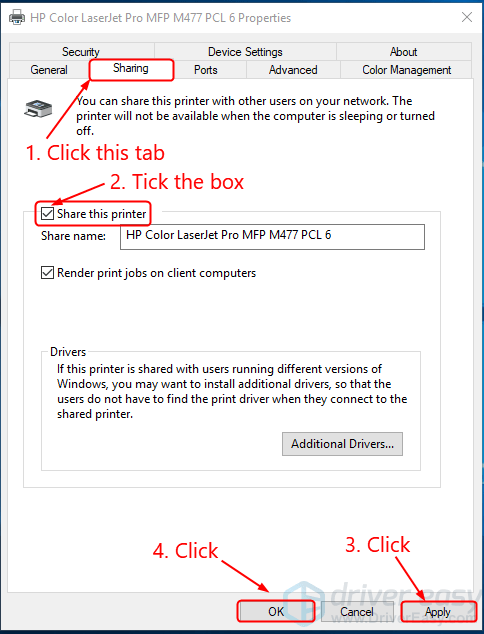
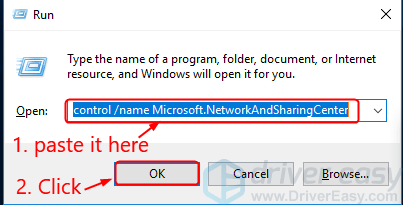
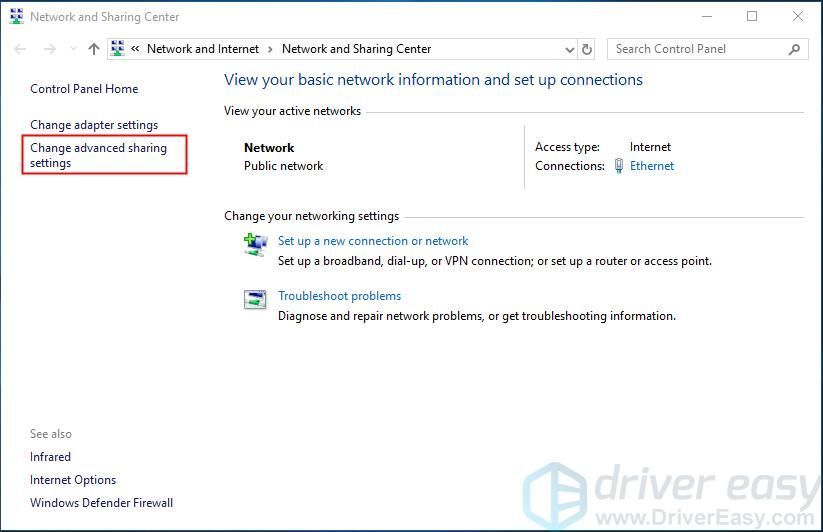
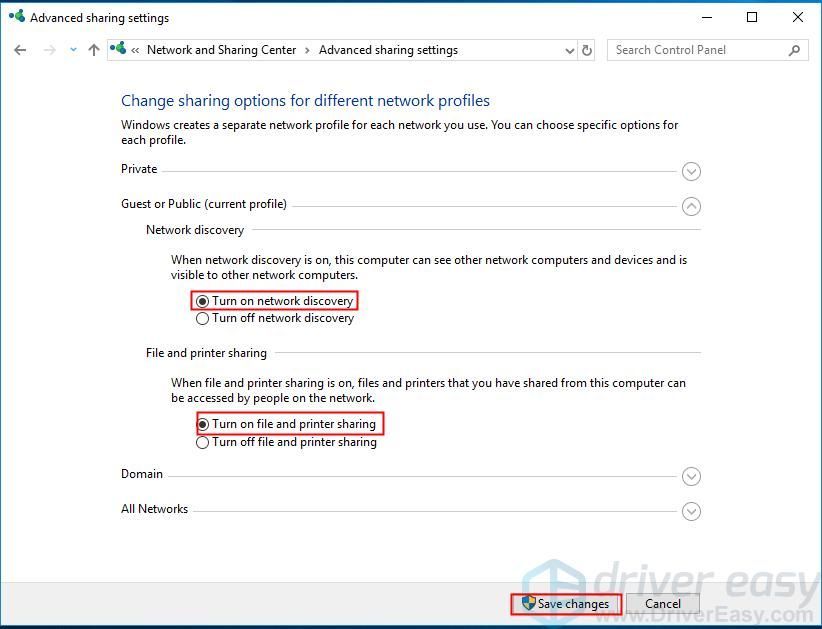



![[పరిష్కరించబడింది] PCలో లోపం కోడ్ 6 డైవర్ వార్జోన్/మోడరన్ వార్ఫేర్](https://letmeknow.ch/img/knowledge/99/error-code-6-diver-warzone-modern-warfare-pc.png)

![[5 పరిష్కారాలు] WiFi అదృశ్యమవుతున్న సమస్యను పరిష్కరించండి](https://letmeknow.ch/img/other/80/r-soudre-le-probl-me-de-disparition-du-wifi.jpg)
