'> లోపం 0x8024402 సి , విండోస్ నవీకరణల కోసం తనిఖీ చేస్తున్నప్పుడు సంభవిస్తుంది. ఇది చెల్లని నెట్వర్క్ సెట్టింగ్లు, నవీకరణ సెట్టింగ్లు మరియు LAN సెట్టింగ్ల వల్ల సంభవించవచ్చు. ఇక్కడ ఈ పోస్ట్లో, లోపం 0x8024402c కు 4 ఉపయోగకరమైన పరిష్కారాలు మీకు చూపబడతాయి.
పరిష్కరించండి 1. ఆటోమేటిక్ డిటెక్షన్ సెట్టింగులను ప్రారంభించండి
పరిష్కరించండి 2. ప్రాక్సీ మినహాయింపు జాబితాలో చెల్లని అక్షరాలను తొలగించండి
పరిష్కరించండి 3. DNS సర్వర్లను మార్చండి
పరిష్కరించండి 4. నవీకరణల క్లయింట్ను కాన్ఫిగర్ చేయండి
పరిష్కరించండి 1. ఆటోమేటిక్ డిటెక్ట్ సెట్టింగులను ప్రారంభించండి
మీ కంప్యూటర్ ఇంటర్నెట్కు ఎలా కనెక్ట్ కావాలో తెలియకపోతే, ఇది విండోస్ నవీకరణ లోపం 0x8024402c కు కారణమవుతుంది. ఈ సందర్భంలో, ఆటోమేటిక్ డిటెక్ట్ సెట్టింగులను పరిష్కరించండి.
దీన్ని ప్రారంభించడానికి క్రింది దశలతో వెళ్లండి.
1) ఇంటర్నెట్ ఎక్స్ప్లోరర్ను ప్రారంభించండి.
2) క్లిక్ చేయండి సెట్టింగుల చిహ్నం కుడి ఎగువ భాగంలో.
అప్పుడు ఎంచుకోండి ఇంటర్నెట్ ఎంపికలు .

3) క్లిక్ చేయండి LAN సెట్టింగులు కింద కనెక్షన్ రొట్టె.
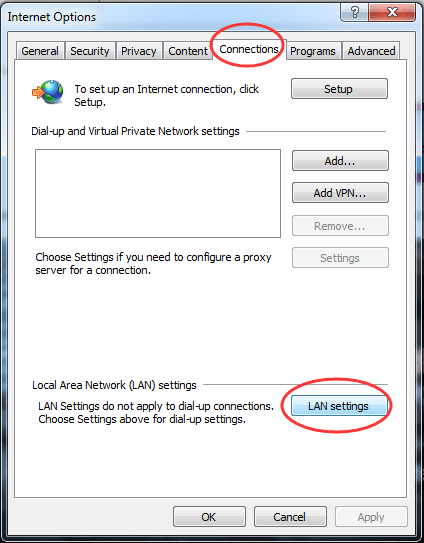
4) సెట్టింగులను స్వయంచాలకంగా గుర్తించండి
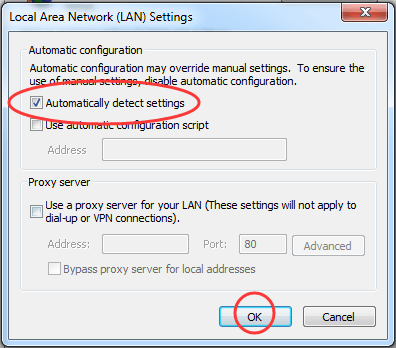
ఇప్పుడు విండోస్ నవీకరణలను వ్యవస్థాపించడానికి ప్రయత్నించండి.
పరిష్కరించండి 2. ప్రాక్సీ మినహాయింపు జాబితాలో చెల్లని అక్షరాలను తొలగించండి
మీ ప్రాక్సీ సెట్టింగ్లను శుభ్రంగా ఉంచండి మీ సిస్టమ్ను విభిన్న మరియు వనరులేని సర్వర్లకు నావిగేట్ చేయకుండా నిరోధించవచ్చు. మీ ప్రాక్సీ సెట్టింగ్లను శుభ్రం చేయడానికి క్రింది దశలతో వెళ్లండి.
1) ~ 3) ఫో ఫిక్స్ 1 యొక్క 1-3 దశ ఇంటర్నెట్ ఎక్స్ప్లోరర్లో లోకల్ ఏరియా నెట్వర్క్ (LAN) సెట్టింగులను తెరవడానికి.
4) క్లిక్ చేయండి ఆధునిక అయితే మీ LAN కోసం ప్రాక్సీ సర్వర్ని ఉపయోగించండి ప్రారంభించబడింది.
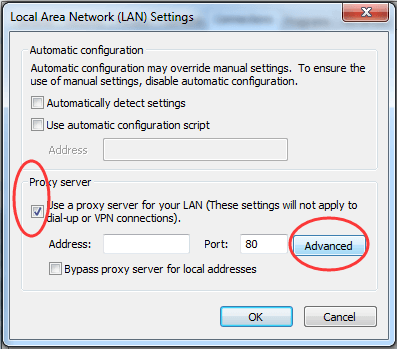
5) మినహాయింపుల పెట్టెలో ఏదైనా కంటెంట్ ఉంటే క్లియర్ చేయండి.
అప్పుడు క్లిక్ చేయండి అలాగే .
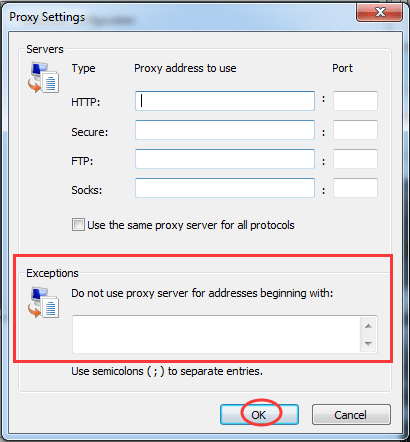
6) ఇంటర్నెట్ ఎక్స్ప్లోరర్ నుండి నిష్క్రమించి కమాండ్ ప్రాంప్ట్ను అమలు చేయండి.
ప్రారంభ మెను నుండి కమాండ్ ప్రాంప్ట్ తెరవడానికి కనుగొని క్లిక్ చేయండి.
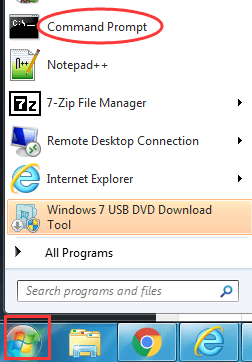
7) క్రింద ఉన్న ఆదేశాలను ఒక్కొక్కటిగా అమలు చేయండి.
a) టైప్ చేయండి netsh winhttp రీసెట్ ప్రాక్సీ మరియు హిట్ నమోదు చేయండి .
బి) టైప్ చేయండి నెట్ స్టాప్ wuauserv మరియు హిట్ నమోదు చేయండి .
సి) టైప్ చేయండి నికర ప్రారంభం wuauserv మరియు హిట్ నమోదు చేయండి .
ఇప్పుడు విండోస్ నవీకరణలను వ్యవస్థాపించడానికి ప్రయత్నించండి.
పరిష్కరించండి 3. DNS సర్వర్లను మార్చండి
మీ ISP (ఇంటర్నెట్ సర్వీస్ ప్రొవైడర్) యొక్క ఏదైనా సమస్య ఉంటే, అది లోపం 0x8024402c కు కూడా దారితీస్తుంది. DNS సర్వర్లను పబ్లిక్గా మార్చండి దాన్ని పరిష్కరించవచ్చు.
1) తెరవండి రన్ విండోస్ లోగో కీ + ఆర్ కీని కలిసి నొక్కడం ద్వారా డైలాగ్ బాక్స్.
అప్పుడు టైప్ చేయండి ncpa.cpl దానిలో క్లిక్ చేసి అలాగే .
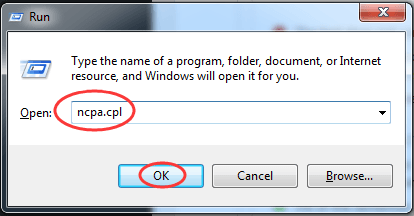
2) ఇప్పుడు ఇంటర్నెట్ కనెక్షన్ విండో తెరిచి ఉంది.
మీ క్రియాశీల నెట్వర్క్ అడాప్టర్పై డబుల్ క్లిక్ చేయండి.
అప్పుడు క్లిక్ చేయండి లక్షణాలు మరియు డబుల్ క్లిక్ చేయండి ఇంటర్నెట్ ప్రోటోకాల్ వెర్షన్ 4 (TCP / IPv4) .
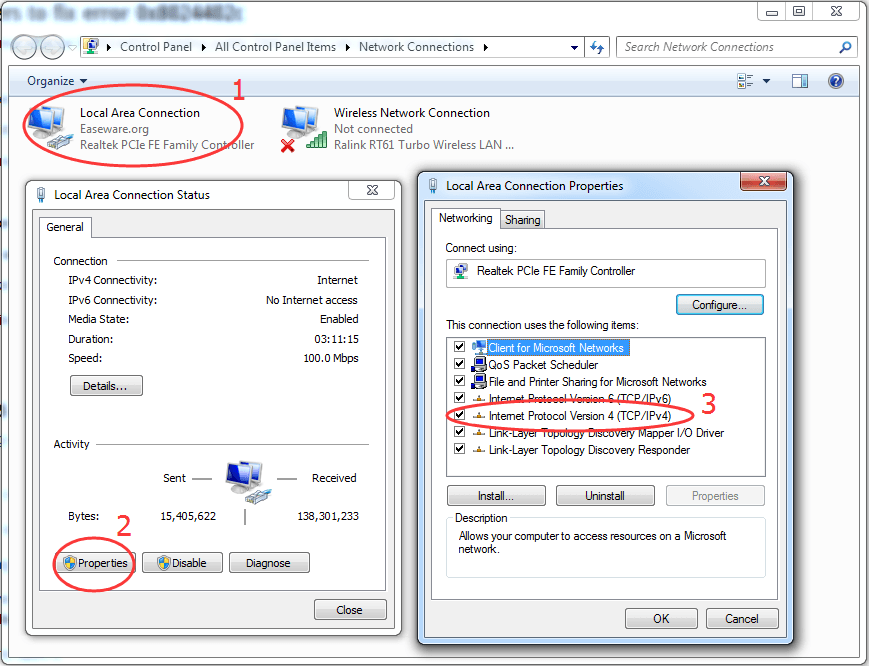
3) గుర్తించండి క్రింది DNS సర్వర్ చిరునామాలను ఉపయోగించండి.
సెట్ ఇష్టపడే DNS సర్వర్ ఉండాలి 8.8.8.8
సెట్ ప్రత్యామ్నాయ DNS సర్వర్ ఉండాలి 8.8.4.4
గమనిక: ఇది Google యొక్క పబ్లిక్ DNS సర్వర్ చిరునామాలు.
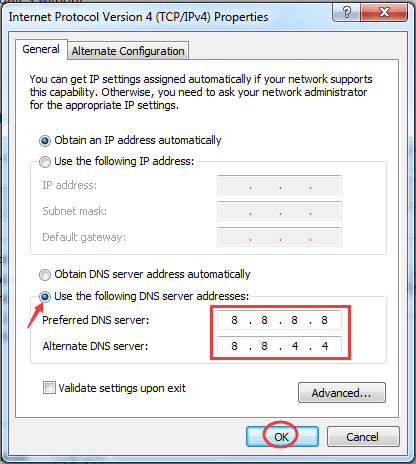
ఇప్పుడు విండోస్ నవీకరణలను వ్యవస్థాపించడానికి ప్రయత్నించండి.
పరిష్కరించండి 4. నవీకరణల క్లయింట్ను కాన్ఫిగర్ చేయండి
పై పరిష్కారాలు మీకు సేవ చేయకపోతే, దీన్ని ప్రయత్నించండి.
1) తెరవండి రన్ విండోస్ లోగో కీ + ఆర్ కీని కలిసి నొక్కడం ద్వారా డైలాగ్ బాక్స్.
అప్పుడు టైప్ చేయండి regedit దానిలో క్లిక్ చేసి అలాగే .
క్లిక్ చేయండి అవును వినియోగదారు ఖాతా నియంత్రణ ద్వారా ప్రాంప్ట్ చేయబడినప్పుడు.
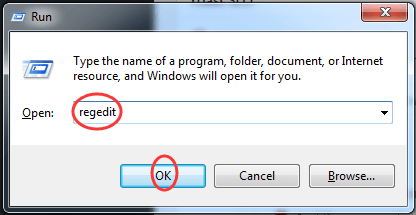
2) రెగెడిట్ ఎడిటర్ విండోలో, వెళ్ళండి HKEY_LOCAL_MACHINE > సాఫ్ట్వేర్ > విధానాలు > మైక్రోసాఫ్ట్ > విండోస్ > WindowsUpdate > AT
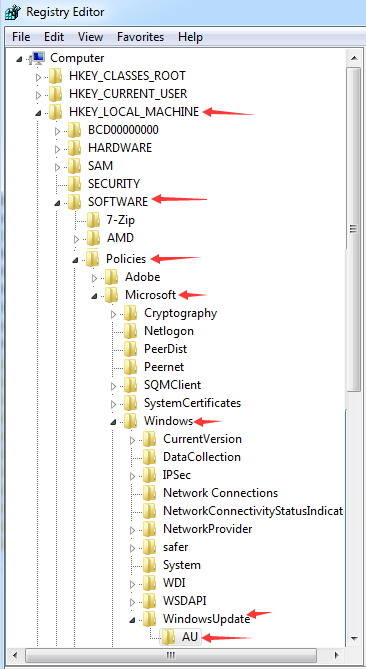
3) AU కీ యొక్క కుడి పేన్లో, డబుల్ క్లిక్ చేయండి UseWUServer , దాని విలువ డేటాను మార్చండి 0 .
అప్పుడు క్లిక్ చేయండి అలాగే .
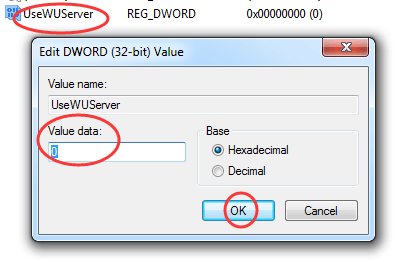
గమనిక: మీరు WindowsUpdate ను కనుగొనలేకపోతే, మీరు ఒకదాన్ని సృష్టించాలి. క్రింది దశలను అనుసరించండి.
ఎ) కుడి క్లిక్ చేయండి విండోస్ ఫోల్డర్, ఆపై ఎంచుకోండి క్రొత్తది > కీ .
మరియు క్రొత్త కీ పేరు పెట్టండి WindowsUpdate .
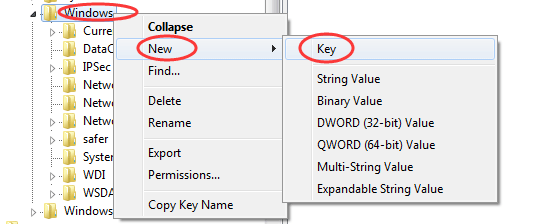
బి) కుడి క్లిక్ చేయండి విండో అప్డేట్ ఫోల్డర్, ఆపై ఎంచుకోండి క్రొత్తది > కీ .
మరియు క్రొత్త కీ పేరు పెట్టండి TO యు .
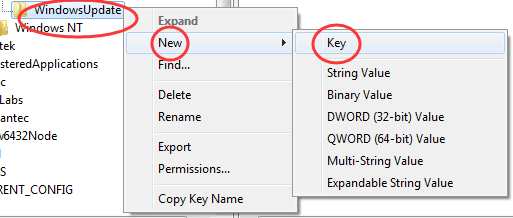
సి) AU కీ యొక్క కుడి పేన్పై కుడి క్లిక్ చేసి, ఎంచుకోండి క్రొత్తది > DWORD (32-బిట్) విలువ
క్రొత్త విలువకు పేరు పెట్టండి UseWUServer .
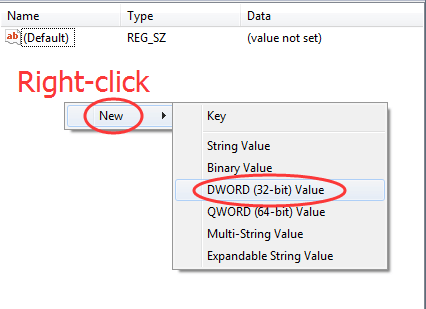
ఇప్పుడు విండోస్ నవీకరణలను వ్యవస్థాపించడానికి ప్రయత్నించండి.
పై పరిష్కారాల తరువాత, విండోస్ నవీకరణ ఇప్పుడు వెళ్ళడానికి మంచిది.



![[పరిష్కరించబడింది] PCలో లోపం కోడ్ 6 డైవర్ వార్జోన్/మోడరన్ వార్ఫేర్](https://letmeknow.ch/img/knowledge/99/error-code-6-diver-warzone-modern-warfare-pc.png)

![[5 పరిష్కారాలు] WiFi అదృశ్యమవుతున్న సమస్యను పరిష్కరించండి](https://letmeknow.ch/img/other/80/r-soudre-le-probl-me-de-disparition-du-wifi.jpg)
