మీరు మీ కీబోర్డ్లో ఊహించని ప్రవర్తనను ఎదుర్కొన్నట్లయితే, మీరు దానిని డిఫాల్ట్ సెట్టింగ్లకు రీసెట్ చేయాలనుకోవచ్చు. మీ కీబోర్డ్ సరిగ్గా పని చేయడం లేదని మీరు కనుగొంటే, దాన్ని రీసెట్ చేయడం మంచి ఎంపికగా అనిపిస్తుంది. కానీ ఎలా?
ఈ పోస్ట్లో, మీ కీబోర్డ్ని దశల వారీగా రీసెట్ చేయడానికి మేము మీకు మార్గనిర్దేశం చేస్తాము.
Windows వినియోగదారుల కోసం:
మీ కీబోర్డ్లో ఊహించని ప్రవర్తన భిన్నంగా ఉండవచ్చు. మీ నిర్దిష్ట అవసరాన్ని తీర్చడానికి ఇక్కడ మేము 2 పరిష్కారాలను కలిగి ఉన్నాము:
డిఫాల్ట్ సెట్టింగ్లకు తిరిగి వెళ్ళు:
- నొక్కండి విండోస్ లోగో కీ + ఆర్ కలిసి రన్ బాక్స్ను ప్రేరేపించడానికి.
- టైప్ చేయండి devmgmt.msc మరియు నొక్కండి నమోదు చేయండి కీ.
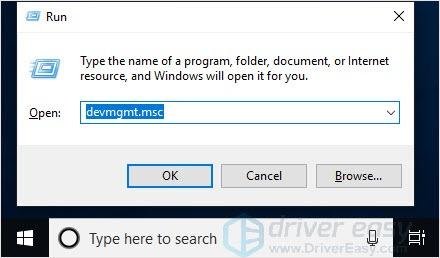
- కీబోర్డ్లను క్లిక్ చేసి, మీరు రీసెట్ చేయాలనుకుంటున్న కీబోర్డ్ పరికరాన్ని ఎంచుకోండి.
- పరికరాన్ని అన్ఇన్స్టాల్ చేయడానికి రెడ్ క్రాస్ బటన్ను క్లిక్ చేయండి.
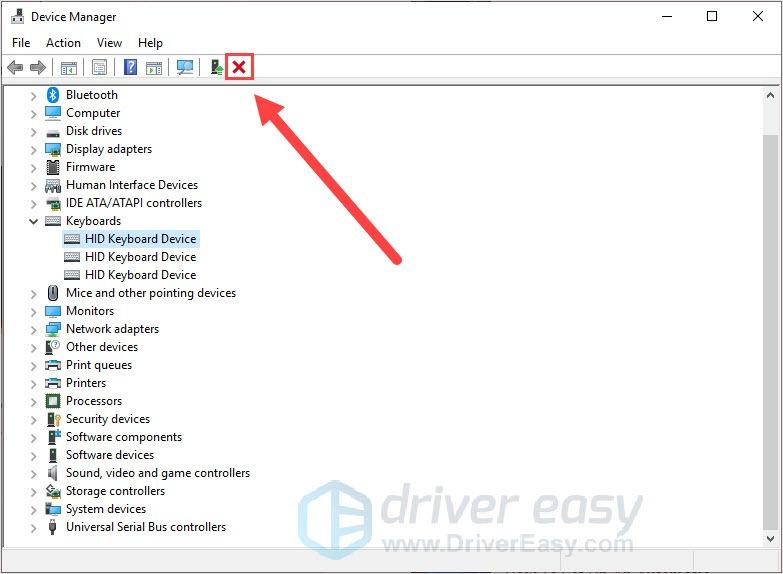
- హార్డ్వేర్ మార్పుల కోసం స్కాన్ బటన్ క్లిక్ చేయండి. ఇది పరికరం కనిపించేలా చేస్తుంది.
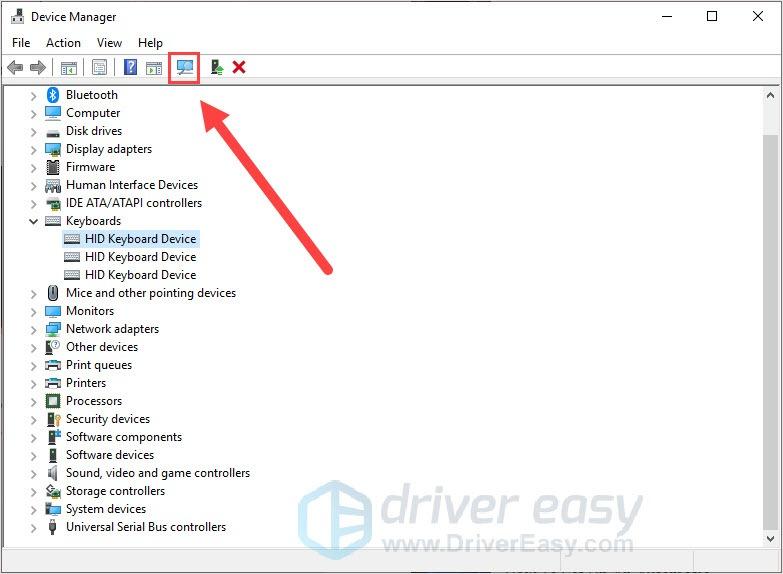
- మళ్లీ అదే కీబోర్డ్ పరికరాన్ని ఎంచుకోండి. పరికర డ్రైవర్ను నవీకరించు బటన్ను క్లిక్ చేయండి.
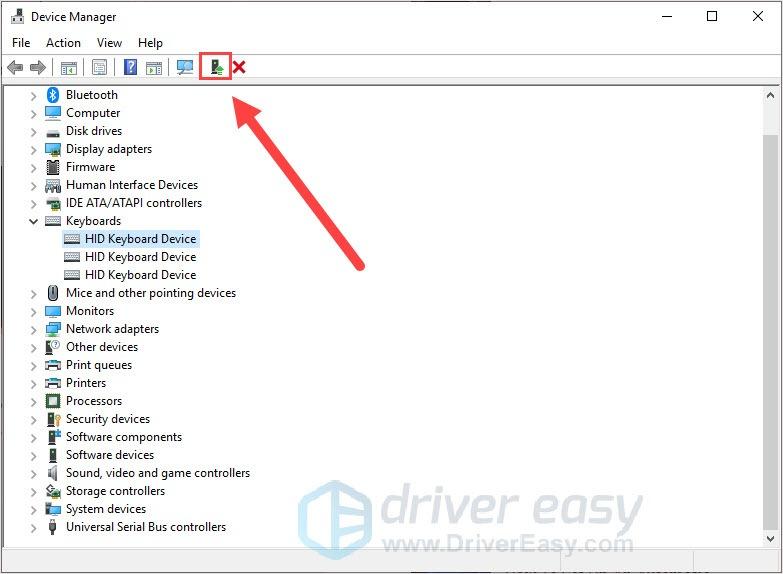
- సరికొత్త డ్రైవర్లను ఇన్స్టాల్ చేయడానికి అనుమతించండి.
- మీ కంప్యూటర్ని పునఃప్రారంభించండి.
రీబూట్ చేసిన తర్వాత మీ కీబోర్డ్ డిఫాల్ట్ సెట్టింగ్కి తిరిగి రావాలి.
కీబోర్డ్ భాషను మార్చండి:
- నొక్కండి విండోస్ లోగో కీ + I (i) కలిసి Windows సెట్టింగ్లను తెరవండి.
- క్లిక్ చేయండి పరికరాలు .
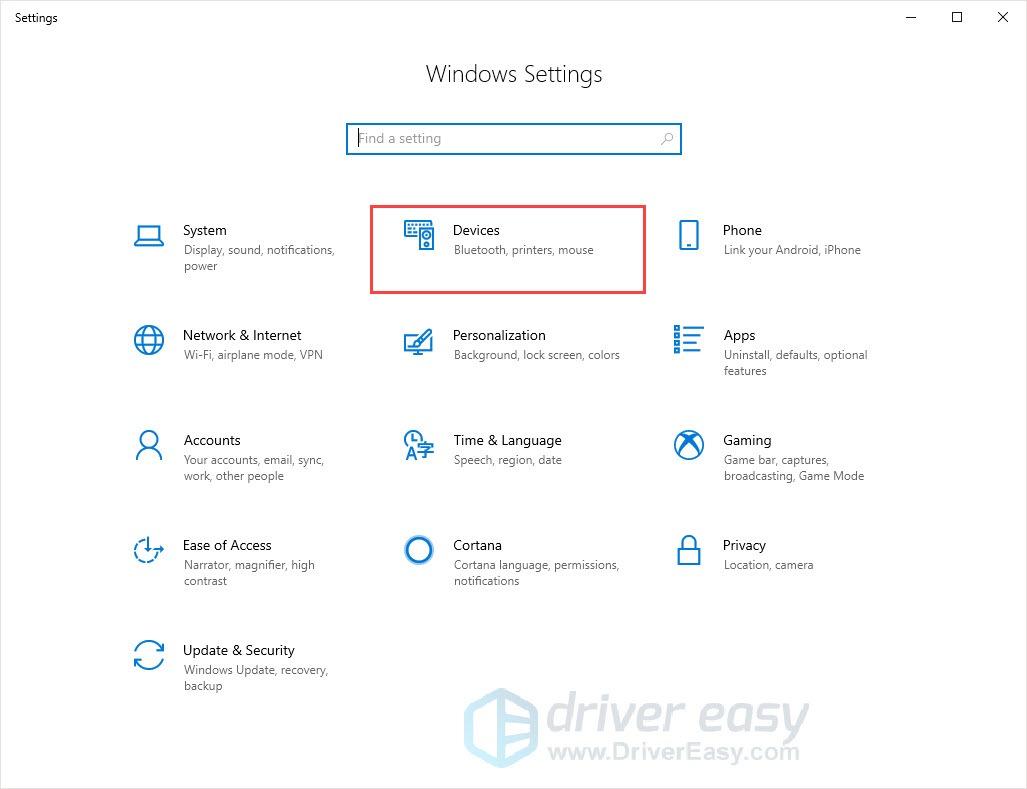
- క్లిక్ చేయండి టైప్ చేస్తోంది ఎడమ పేన్లో మరియు క్లిక్ చేయండి అధునాతన కీబోర్డ్ సెట్టింగ్లు కుడి వైపు.
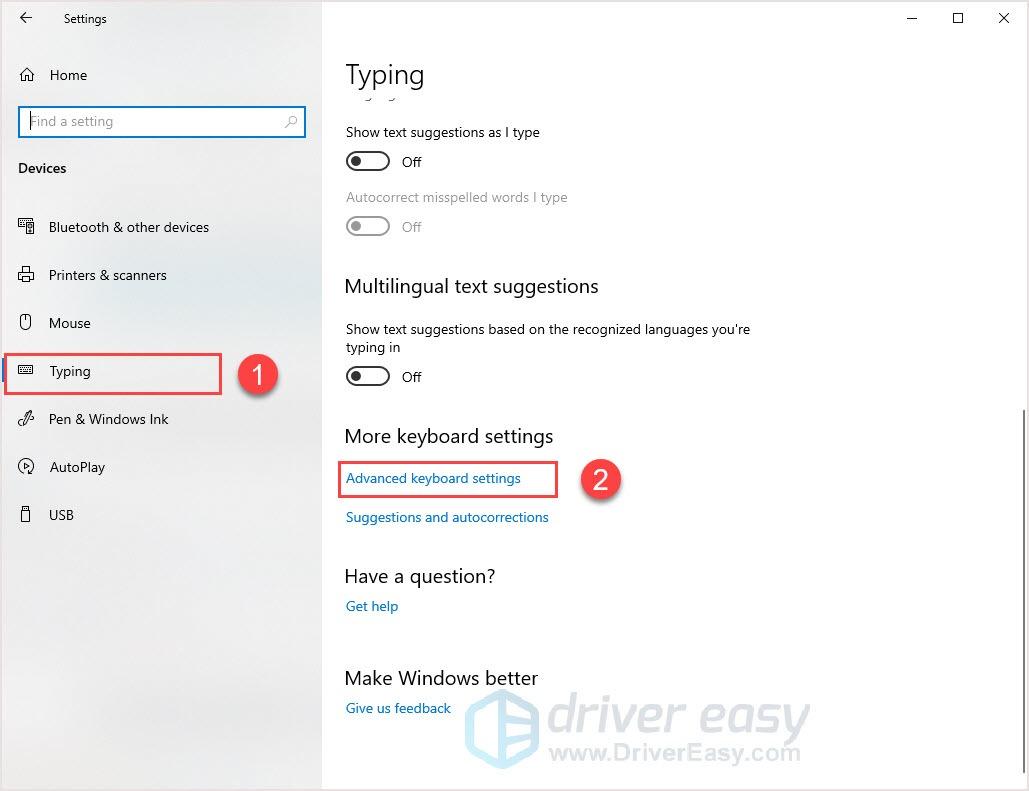
- మీకు కావలసిన భాషను ఎంచుకోవడానికి డ్రాప్-డౌన్ బటన్ను క్లిక్ చేయండి.
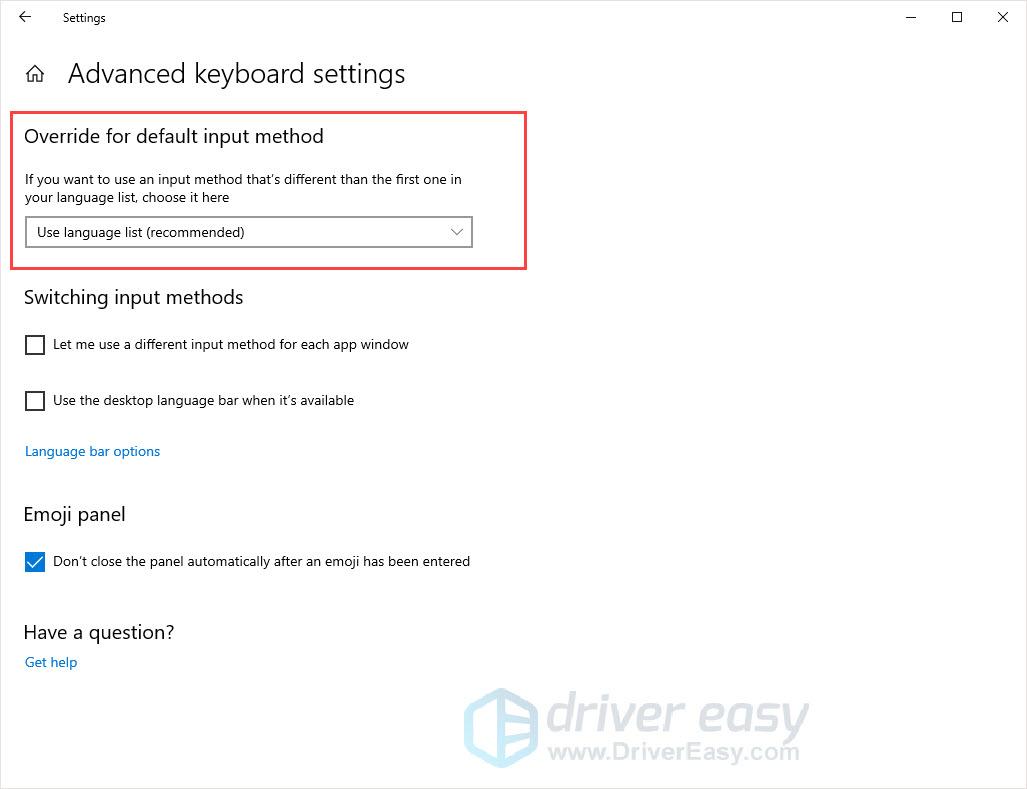
ఇప్పుడు మీరు మీ కీబోర్డ్ భాషను రీసెట్ చేసారు.
Mac వినియోగదారుల కోసం:
మీ కీబోర్డ్లో ఊహించని ప్రవర్తన భిన్నంగా ఉండవచ్చు. మీ నిర్దిష్ట అవసరాన్ని తీర్చడానికి ఇక్కడ మేము 2 పరిష్కారాలను కలిగి ఉన్నాము:
డిఫాల్ట్ సెట్టింగ్లకు తిరిగి వెళ్ళు:
- ఎగువ ఎడమ మూలలో ఉన్న ఆపిల్ చిహ్నాన్ని క్లిక్ చేసి, క్లిక్ చేయండి సిస్టమ్ ప్రాధాన్యతలు .

- క్లిక్ చేయండి కీబోర్డ్ .
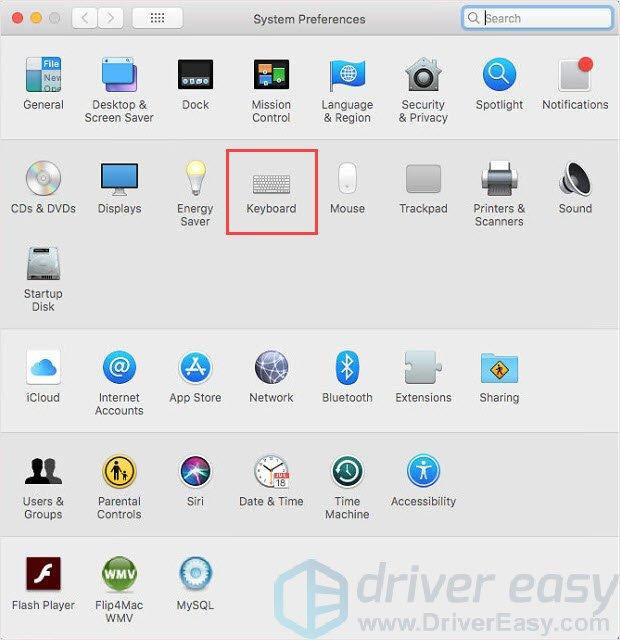
- క్లిక్ చేయండి మాడిఫైయర్ కీలు దిగువ కుడి మూలలో.
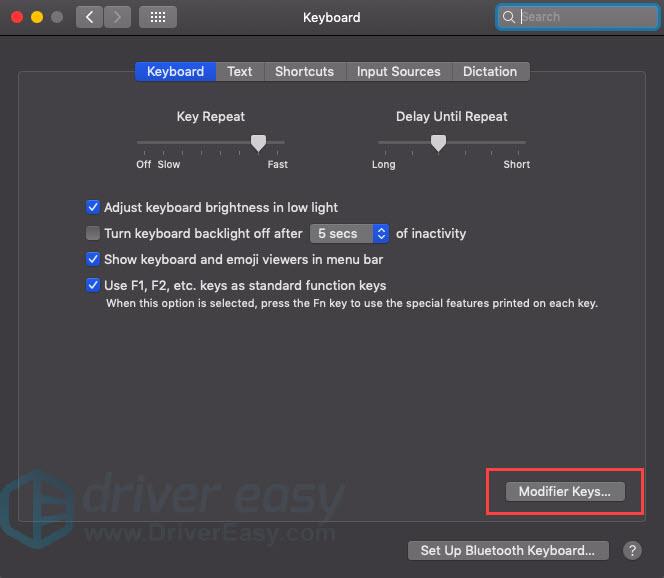
- క్లిక్ చేయండి నిర్ణీత విలువలకు మార్చు ఆపై క్లిక్ చేయండి అలాగే .
మీ కీబోర్డ్ డిఫాల్ట్ సెట్టింగ్లలో తిరిగి ఉండాలి.
కీబోర్డ్ భాషను మార్చండి:
- ఎగువ ఎడమ మూలలో ఉన్న ఆపిల్ చిహ్నాన్ని క్లిక్ చేసి, క్లిక్ చేయండి సిస్టమ్ ప్రాధాన్యతలు .

- క్లిక్ చేయండి భాష మరియు ప్రాంతం .
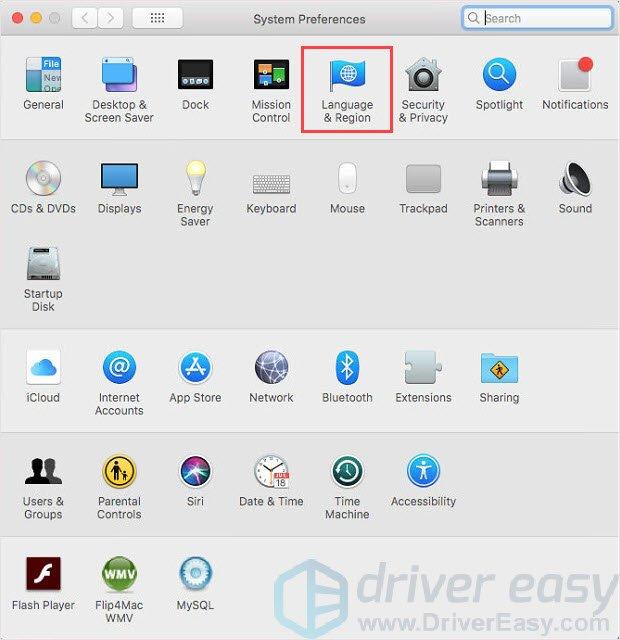
- మీకు కావలసిన భాషను ఎంచుకోండి.
- కంప్యూటర్ రీబూట్ అయ్యే వరకు వేచి ఉండండి.
హార్డ్ రీసెట్
మీ కంప్యూటర్లో సాఫ్ట్ రీసెట్ చేయడానికి ప్రయత్నించిన తర్వాత, ఒక ఫంక్షనల్ కీ పని చేయకపోవడం లేదా కీబోర్డ్ లైటింగ్ సమస్యలు వంటి మీరు ఊహించని ప్రవర్తనను ఎదుర్కొంటుంటే, మీరు హార్డ్ రీసెట్ని ప్రయత్నించవచ్చు.
కీబోర్డ్ యొక్క వివిధ బ్రాండ్లు హార్డ్ రీసెట్ చేయడానికి మీకు వివిధ మార్గాలను అందిస్తాయి. మీరు మీ కీబోర్డ్ తయారీదారు యొక్క అధికారిక వెబ్సైట్కి వెళ్లి సహాయం కోసం అడగడం మంచిది. ఇక్కడ మేము మీకు సాధారణ కీబోర్డ్ హార్డ్ రీసెట్ గైడ్ని అందిస్తాము:
- మీ కీబోర్డ్ను అన్ప్లగ్ చేసి, 30 సెకన్లపాటు వేచి ఉండండి.
- మీ కీబోర్డ్పై ESC కీని పట్టుకుని, దాన్ని తిరిగి మీ కంప్యూటర్కు ప్లగ్ చేయండి.
- కీబోర్డ్ మెరుస్తున్నట్లు మీరు చూసే వరకు ESC కీని నొక్కండి.
మీ కీబోర్డ్ విజయవంతంగా రీసెట్ చేయబడాలి.
అంతే! పై సమాచారం సమస్యను పరిష్కరించడంలో మీకు సహాయపడగలదని ఆశిస్తున్నాను. మీకు ఏవైనా ప్రశ్నలు లేదా సూచనలు ఉంటే, దయచేసి మీ వ్యాఖ్యలను దిగువన తెలియజేయండి.
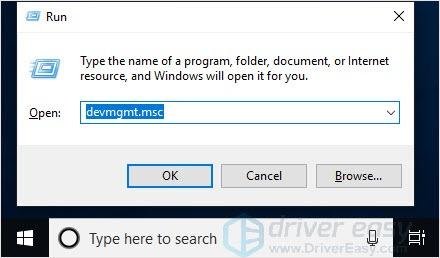
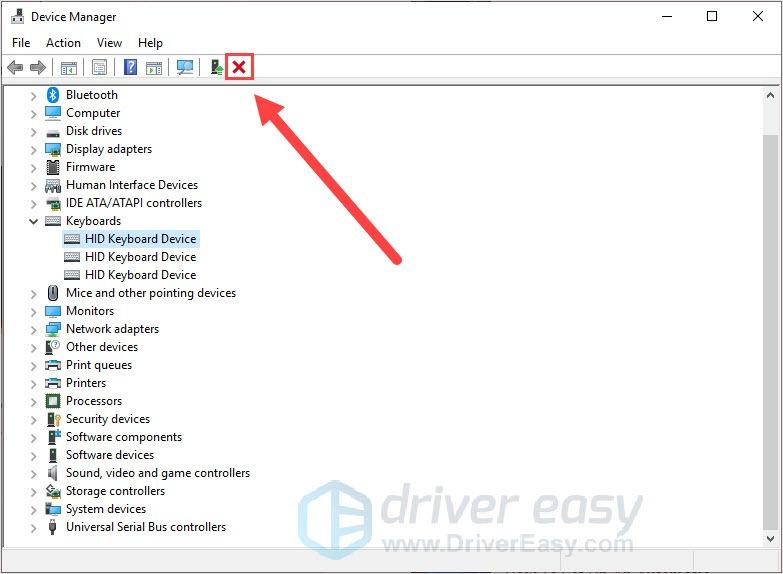
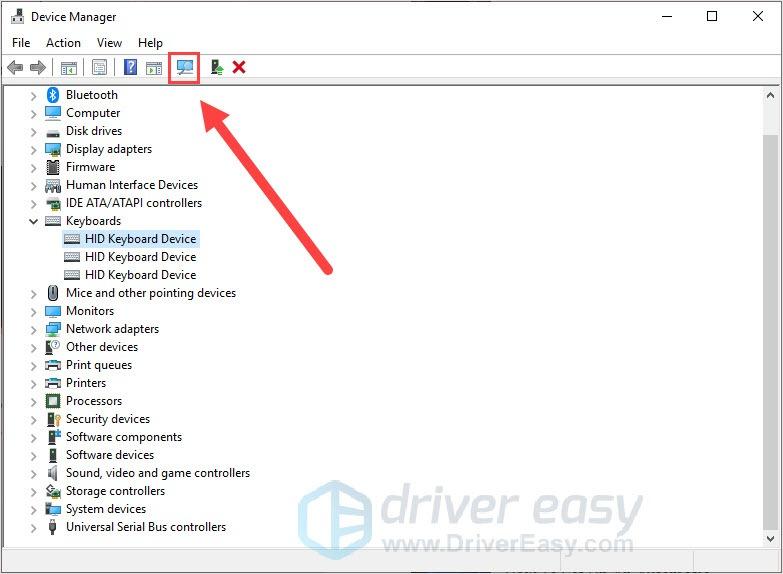
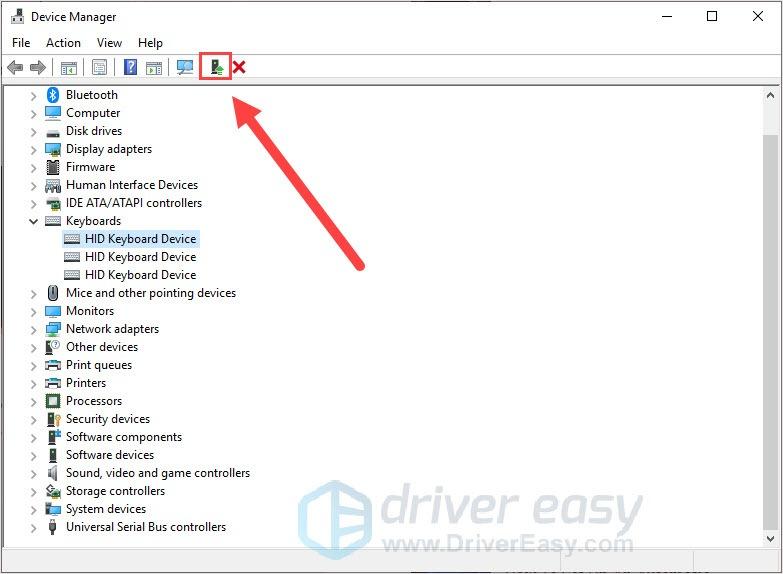
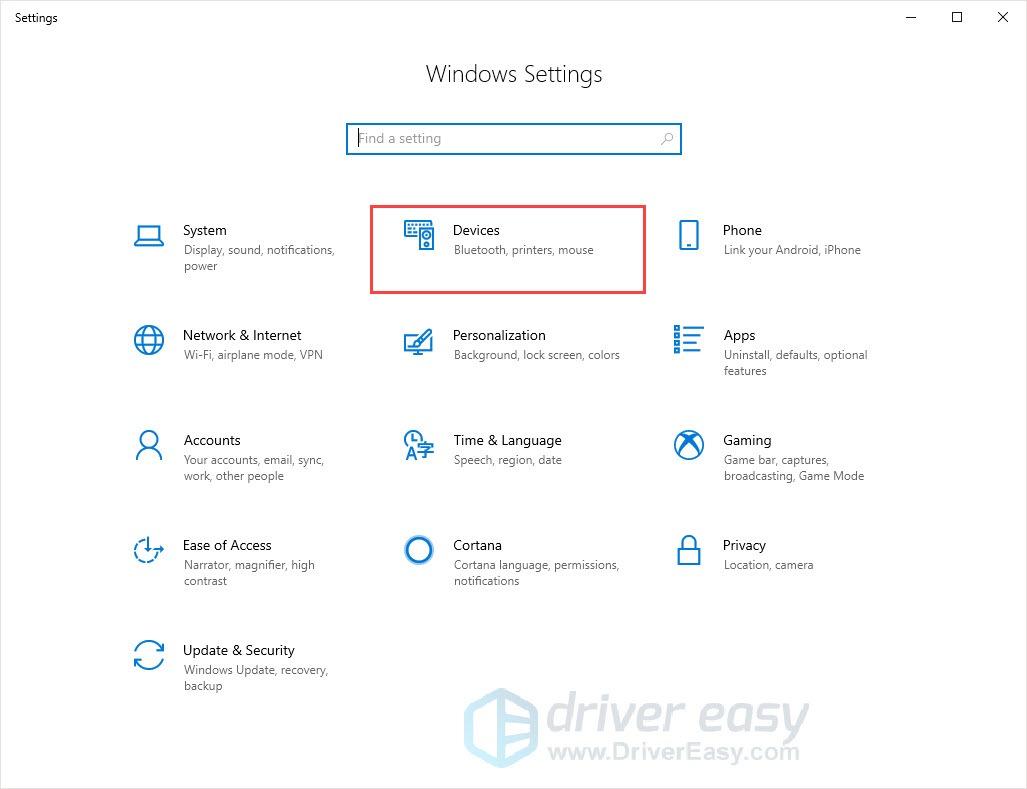
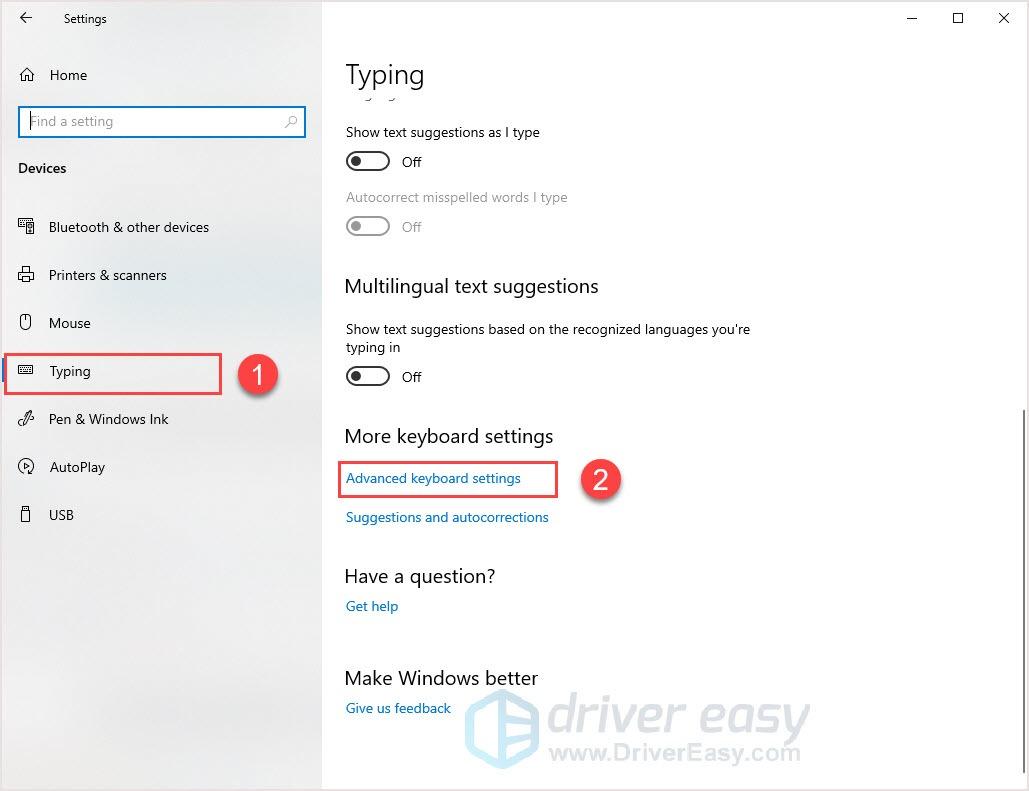
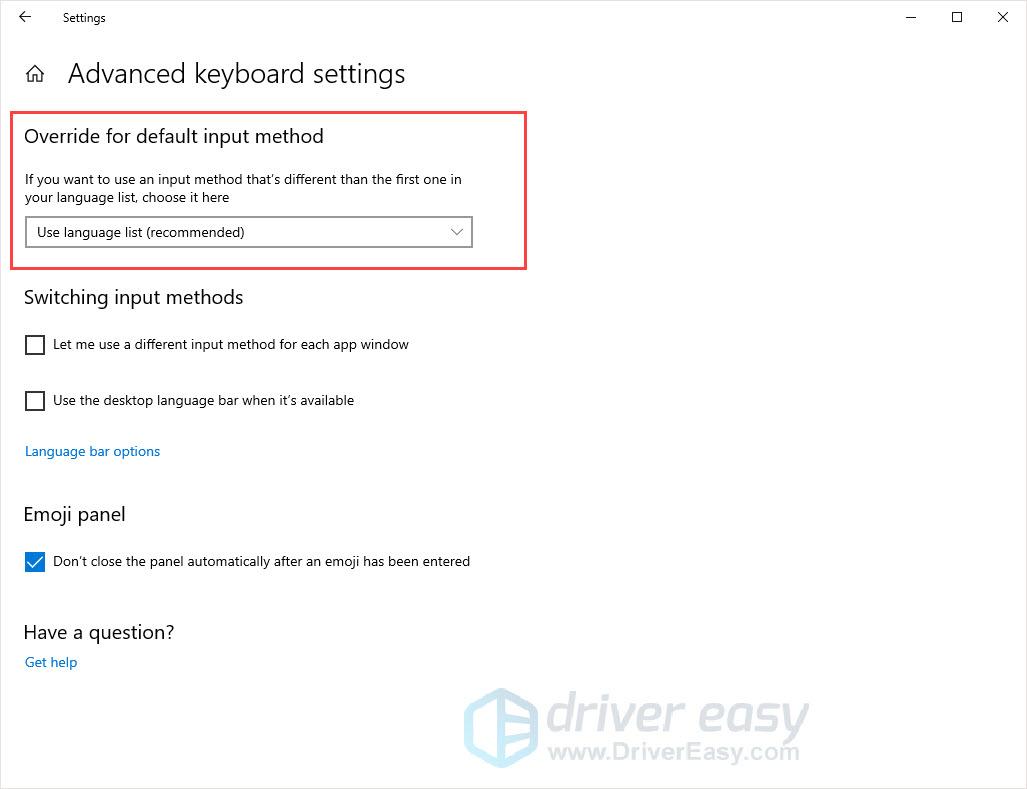

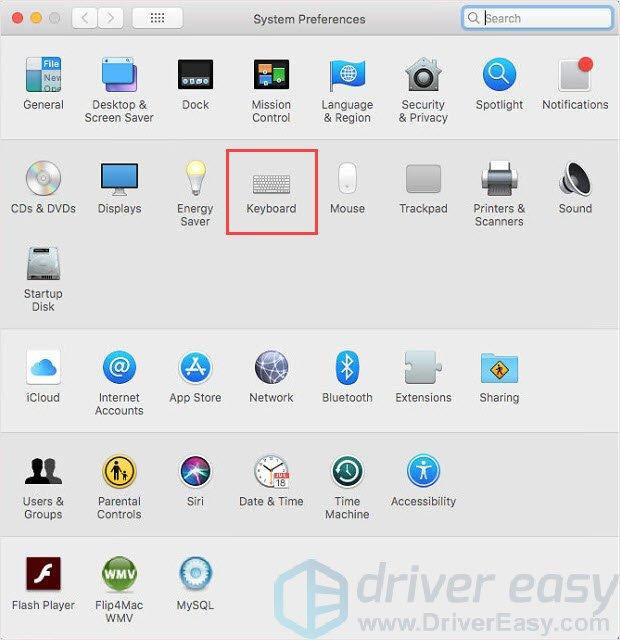
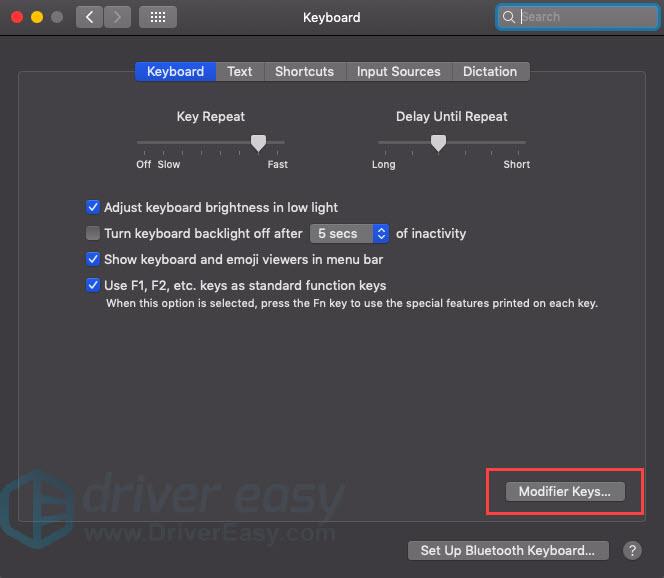
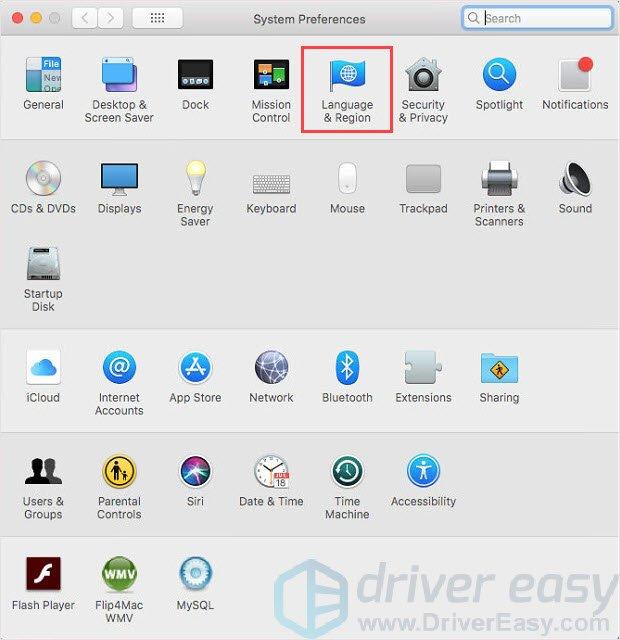



![[పరిష్కరించబడింది] PCలో లోపం కోడ్ 6 డైవర్ వార్జోన్/మోడరన్ వార్ఫేర్](https://letmeknow.ch/img/knowledge/99/error-code-6-diver-warzone-modern-warfare-pc.png)

![[5 పరిష్కారాలు] WiFi అదృశ్యమవుతున్న సమస్యను పరిష్కరించండి](https://letmeknow.ch/img/other/80/r-soudre-le-probl-me-de-disparition-du-wifi.jpg)
