'> మీ AMD డ్రైవర్ను ఎలా అన్ఇన్స్టాల్ చేయాలో తెలియదా? చింతించకండి. మీరు ప్రయత్నించగల రెండు పద్ధతులు క్రిందివి మీ AMD డ్రైవర్ను అన్ఇన్స్టాల్ చేయండి మీ విండోస్ కంప్యూటర్లో.
ప్రయత్నించడానికి పద్ధతులు
మీరు అవన్నీ ప్రయత్నించాల్సిన అవసరం లేదు; మీ కోసం సరైనదాన్ని ఎంచుకోండి.- డ్రైవర్ ఈజీని ఉపయోగించి మీ AMD డ్రైవర్ను అన్ఇన్స్టాల్ చేయండి - సులువు మరియు సమయం ఆదా
- మీ AMD డ్రైవర్ను మాన్యువల్గా అన్ఇన్స్టాల్ చేయండి - ఉచితం కాని ఎక్కువ సమయం అవసరం
విధానం 1: డ్రైవర్ ఈజీని ఉపయోగించి మీ AMD డ్రైవర్ను అన్ఇన్స్టాల్ చేయండి
మీ AMD డ్రైవర్ను అన్ఇన్స్టాల్ చేయడానికి, ఉపయోగించమని మేము సిఫార్సు చేస్తున్నాము డ్రైవర్ ఈజీ . ఇది మీ AMD డ్రైవర్ను సులభంగా మరియు త్వరగా అన్ఇన్స్టాల్ చేయడానికి మీకు సహాయపడుతుంది. మీ AMD డ్రైవర్ను అన్ఇన్స్టాల్ చేయడానికి డ్రైవర్ ఈజీని ఉపయోగించడానికి:- డౌన్లోడ్ మరియు డ్రైవర్ ఈజీని ఇన్స్టాల్ చేయండి.
- క్లిక్ చేయండి ఉపకరణాలు .

- క్లిక్ చేయండి డ్రైవర్ అన్ఇన్స్టాల్ చేయండి .
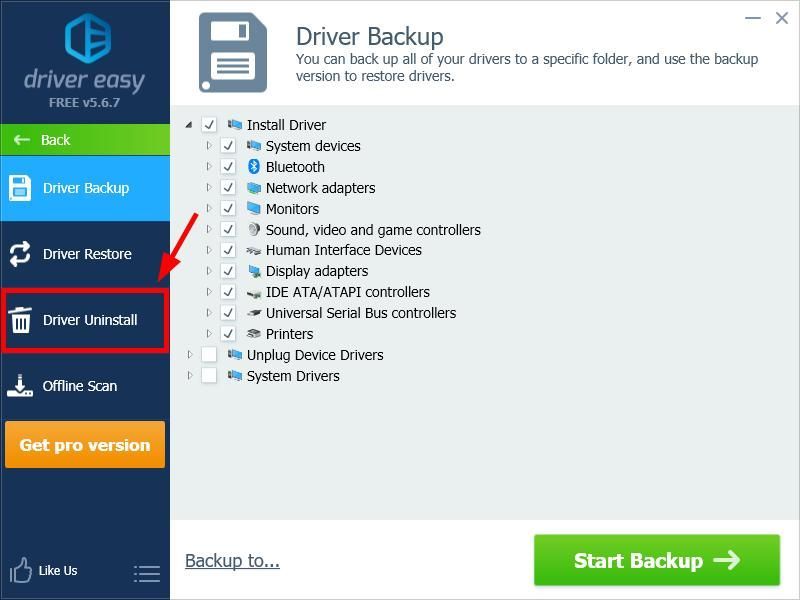
డబుల్ క్లిక్ చేయండి మీ AMD పరికరం ఉండాలని మీరు ఆశించే వర్గం , ఆపై మీ ఎంచుకోండి AMD పరికరం . ఆ తరువాత, క్లిక్ చేయండి అన్ఇన్స్టాల్ చేయండి . (దీనికి అవసరం ప్రో వెర్షన్ - మీరు అన్ఇన్స్టాల్ క్లిక్ చేసినప్పుడు అప్గ్రేడ్ చేయమని ప్రాంప్ట్ చేయబడతారు. మీరు పొందుతారు పూర్తి మద్దతు మరియు ఒక 30 రోజుల డబ్బు తిరిగి హామీ .)
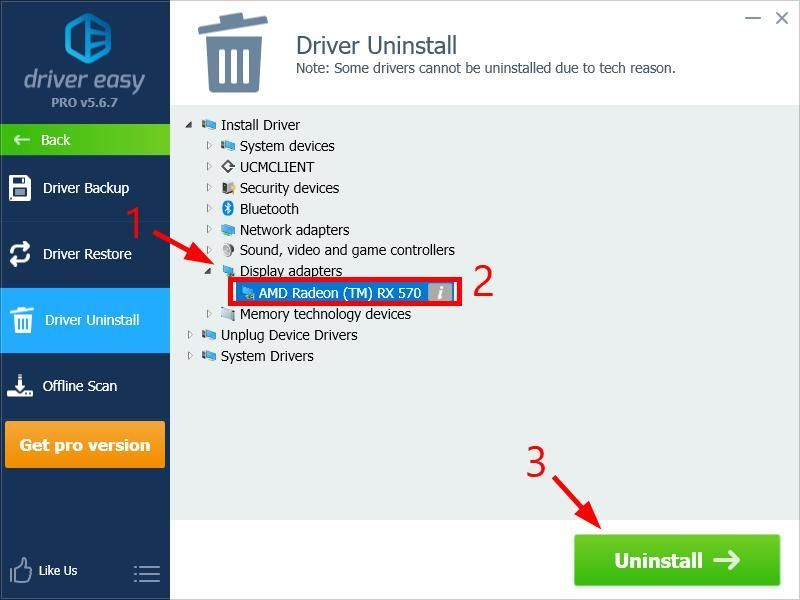
విధానం 2: మీ AMD డ్రైవర్ను మాన్యువల్గా అన్ఇన్స్టాల్ చేయండి
మీరు మీ AMD డ్రైవర్ను మానవీయంగా అన్ఇన్స్టాల్ చేయవచ్చు. అలా చేయడానికి:- నొక్కండి విండోస్ లోగో కీ మీ కీబోర్డ్లో, ఆపై “నియంత్రణ” అని టైప్ చేయండి.

- క్లిక్ చేయండి నియంత్రణ ప్యానెల్ ఫలితాల్లో.
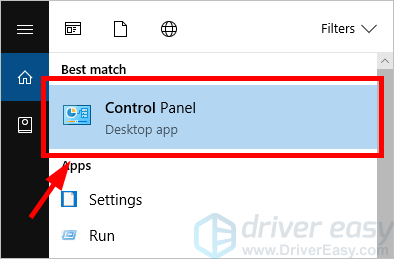
- క్లిక్ చేయండి ద్వారా చూడండి డ్రాప్-డౌన్ మెను, ఆపై ఎంచుకోండి వర్గం .
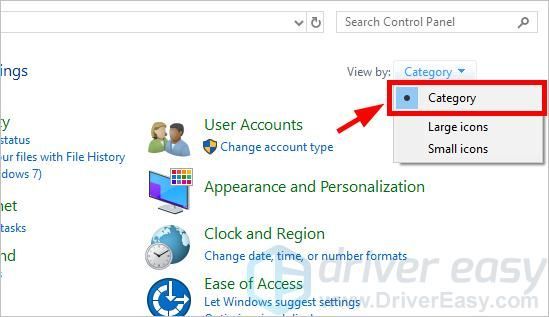
- క్లిక్ చేయండి హార్డ్వేర్ మరియు సౌండ్ .
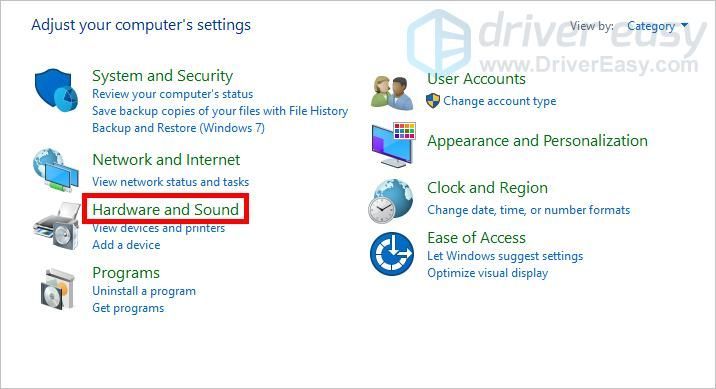
- క్లిక్ చేయండి పరికరాల నిర్వాహకుడు .
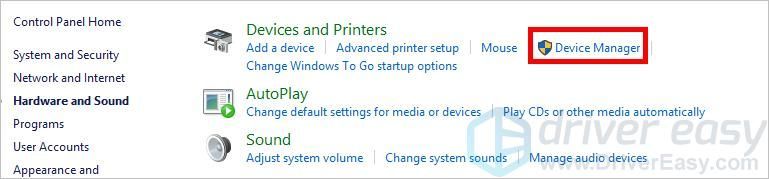
- క్లిక్ చేయండి అవును మీరు ప్రాంప్ట్ చేసినప్పుడు.
- రెండుసార్లు నొక్కు మీ AMD పరికరం ఉండాలని మీరు ఆశించే వర్గం , ఆపై మీ కుడి క్లిక్ చేయండి AMD పరికరం మరియు ఎంచుకోండి పరికరాన్ని అన్ఇన్స్టాల్ చేయండి .
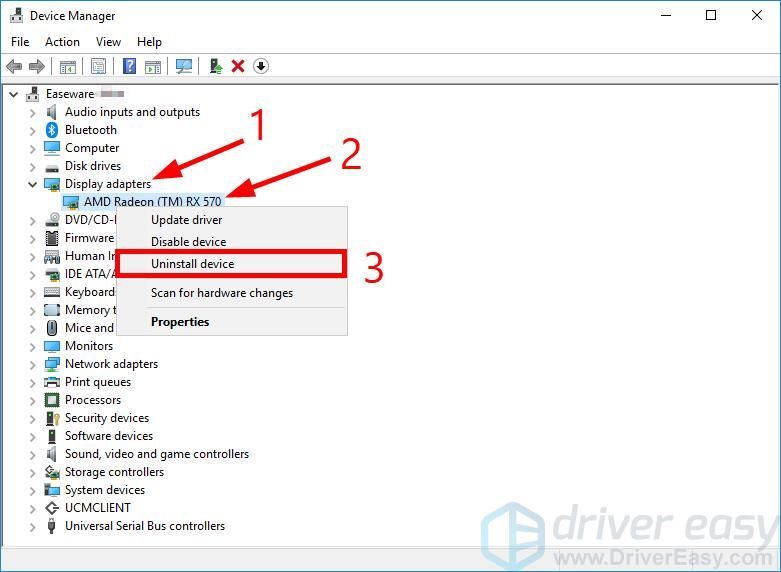
- యొక్క చెక్బాక్స్ ఎంచుకోండి ఈ పరికరం కోసం డ్రైవర్ సాఫ్ట్వేర్ను తొలగించండి , ఆపై క్లిక్ చేయండి అన్ఇన్స్టాల్ చేయండి .
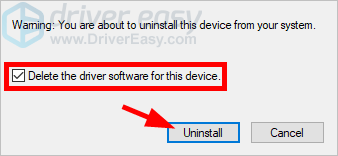

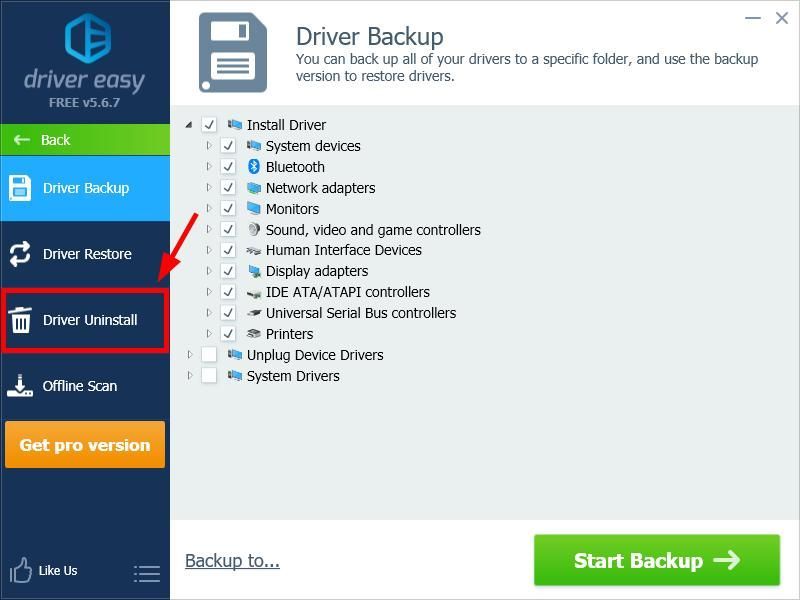
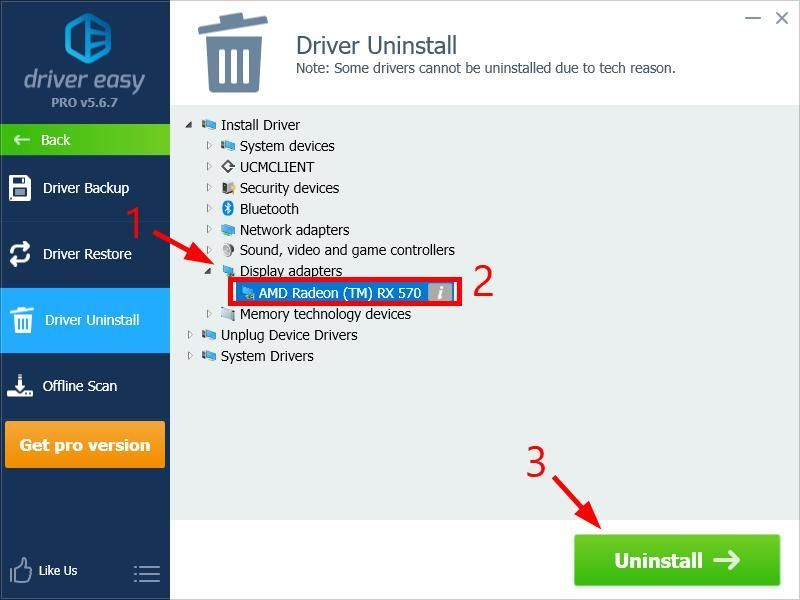

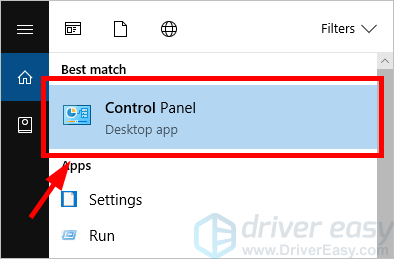
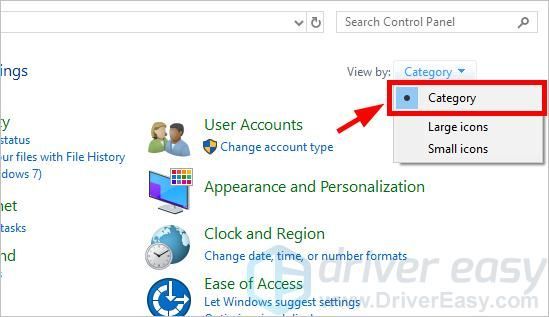
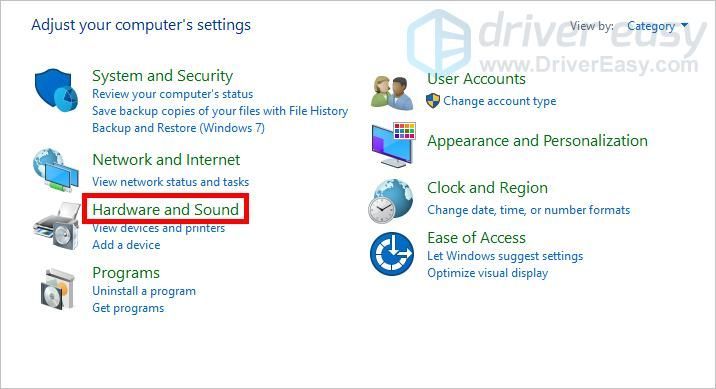
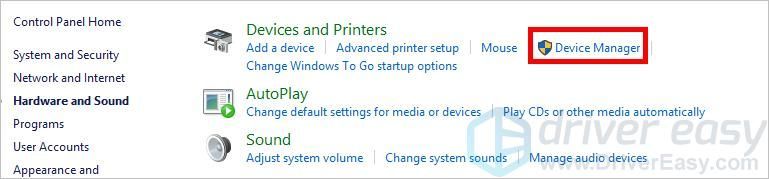
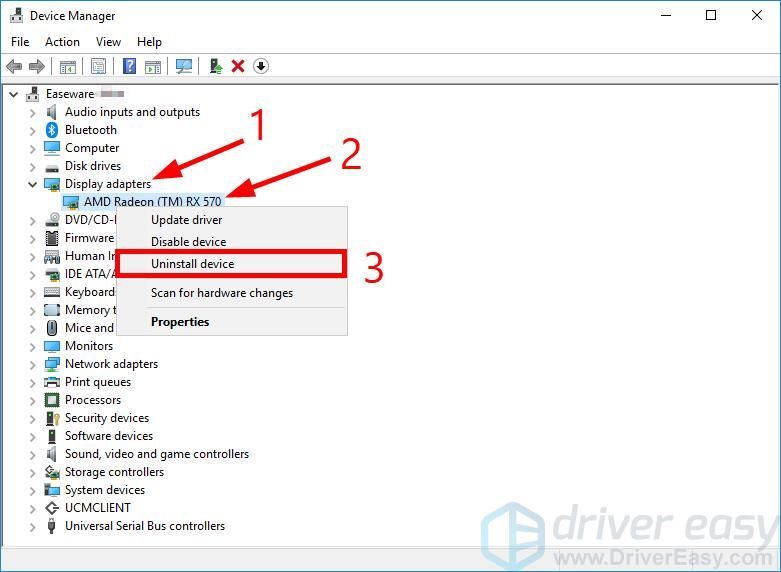
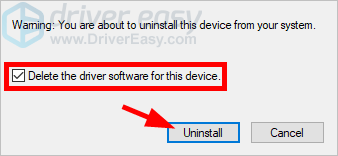
![[పరిష్కరించబడింది] సామ్రాజ్యాల వయస్సు IV ప్రారంభించబడదు](https://letmeknow.ch/img/knowledge/29/age-empires-iv-won-t-launch.jpg)


![[పరిష్కరించబడింది] PCలో లోపం కోడ్ 6 డైవర్ వార్జోన్/మోడరన్ వార్ఫేర్](https://letmeknow.ch/img/knowledge/99/error-code-6-diver-warzone-modern-warfare-pc.png)

![[5 పరిష్కారాలు] WiFi అదృశ్యమవుతున్న సమస్యను పరిష్కరించండి](https://letmeknow.ch/img/other/80/r-soudre-le-probl-me-de-disparition-du-wifi.jpg)
