మీ కాల్ ఆఫ్ డ్యూటీ: మోడ్రన్ వార్ఫేర్ 3 ఫ్రేమ్ రేట్ నత్తిగా మాట్లాడటం మరియు స్క్రీన్ చిరిగిపోవడంతో పాటు FPS పడిపోతుంటే, చింతించకండి, మీరు ఒంటరిగా లేరు. ఇతర గేమర్లకు వారి CODMW3 FPS డ్రాపింగ్ సమస్యతో సహాయపడిన కొన్ని పరిష్కారాలు ఇక్కడ ఉన్నాయి మరియు మీరు వాటిని కూడా ప్రయత్నించవచ్చు.
ఈ పరిష్కారాలను ప్రయత్నించండి
మీరు వాటన్నింటినీ ప్రయత్నించాల్సిన అవసరం లేదు: మీ కోసం ట్రిక్ చేసేదాన్ని మీరు కనుగొనే వరకు జాబితాలో మీ మార్గంలో పని చేయండి.
- డిస్ప్లే కార్డ్ మరియు నెట్వర్క్ కార్డ్ డ్రైవర్లను నవీకరించండి
- VSync సెట్టింగ్లను సవరించండి
- Windowsని నవీకరించండి
- పూర్తి స్క్రీన్ ఆప్టిమైజేషన్ను ఆఫ్ చేయండి
- నేపథ్యంలో నడుస్తున్న అన్ని అప్లికేషన్లను షట్ డౌన్ చేయండి
- మీ PC లేదా ల్యాప్టాప్ చల్లని, బాగా వెంటిలేషన్ ఉండే ప్రదేశంలో ఉందని నిర్ధారించుకోండి
- హార్డ్వేర్ను అప్గ్రేడ్ చేయండి
1. డిస్ప్లే కార్డ్ మరియు నెట్వర్క్ కార్డ్ డ్రైవర్లను నవీకరించండి
మీ కాల్ ఆఫ్ డ్యూటీ: మోడ్రన్ వార్ఫేర్ 3 నత్తిగా మాట్లాడినప్పుడు లేదా దాని FPS తగ్గినప్పుడు మీరు చేయవలసిన మొదటి పని ఏమిటంటే మీ గ్రాఫిక్స్ కార్డ్ మరియు నెట్వర్క్ కార్డ్ డ్రైవర్లను అప్డేట్ చేయడం. ఎందుకంటే మీ డిస్ప్లే కార్డ్ మరియు నెట్వర్క్ కార్డ్ కోసం కాలం చెల్లిన, సరికాని లేదా తప్పిపోయిన డ్రైవర్లు అస్థిరమైన గ్రాఫిక్స్ రెండరింగ్ మరియు నెమ్మది నెట్వర్క్ కనెక్షన్కు దారి తీయవచ్చు, అందువల్ల మీ CODMW3తో నత్తిగా మాట్లాడటం మరియు FPS డ్రాపింగ్ సమస్య. కనుక ఇది సహాయపడుతుందో లేదో చూడటానికి మీరు మీ డ్రైవర్లను అప్డేట్ చేయాలి.
మీరు మీ వీడియో కార్డ్ మరియు నెట్వర్క్ కార్డ్ కోసం డ్రైవర్లను అప్డేట్ చేయడానికి ప్రధానంగా 2 మార్గాలు ఉన్నాయి: మానవీయంగా లేదా స్వయంచాలకంగా.
ఎంపిక 1: మీ గ్రాఫిక్స్ మరియు నెట్వర్క్ డ్రైవర్లను మాన్యువల్గా అప్డేట్ చేయండి
మీరు టెక్-అవగాహన గల గేమర్ అయితే, మీరు మీ GPU మరియు నెట్వర్క్ అడాప్టర్ డ్రైవర్లను మాన్యువల్గా అప్డేట్ చేయడానికి కొంత సమయం వెచ్చించవచ్చు.
అలా చేయడానికి, ముందుగా మీ GPU తయారీదారు వెబ్సైట్ను సందర్శించండి:
మరియు మీ నెట్వర్క్ కార్డ్ తయారీదారు:
ఆపై మీ GPU మరియు నెట్వర్క్ కార్డ్ మోడల్ల కోసం శోధించండి. మీరు మీ ఆపరేటింగ్ సిస్టమ్కు అనుకూలంగా ఉండే తాజా డ్రైవర్ ఇన్స్టాలర్లను మాత్రమే డౌన్లోడ్ చేయాలని గుర్తుంచుకోండి. డౌన్లోడ్ చేసిన తర్వాత, ఇన్స్టాలర్లను తెరిచి, డ్రైవర్లను ఒక్కొక్కటిగా అప్డేట్ చేయడానికి ఆన్-స్క్రీన్ సూచనలను అనుసరించండి.
ఎంపిక 2: మీ గ్రాఫిక్స్ మరియు నెట్వర్క్ కార్డ్ డ్రైవర్లను స్వయంచాలకంగా నవీకరించండి (సిఫార్సు చేయబడింది)
డ్రైవర్లను మాన్యువల్గా అప్డేట్ చేయడానికి మీకు సమయం, ఓపిక లేదా నైపుణ్యాలు లేకపోతే, మీరు దీన్ని స్వయంచాలకంగా చేయవచ్చు డ్రైవర్ ఈజీ . డ్రైవర్ ఈజీ మీ సిస్టమ్ను స్వయంచాలకంగా గుర్తిస్తుంది మరియు దానికి సరైన డ్రైవర్లను కనుగొంటుంది. మీ కంప్యూటర్ ఏ సిస్టమ్ రన్ అవుతుందో మీరు ఖచ్చితంగా తెలుసుకోవాల్సిన అవసరం లేదు, మీరు డౌన్లోడ్ చేస్తున్న తప్పు డ్రైవర్ల వల్ల మీరు ఇబ్బంది పడాల్సిన అవసరం లేదు మరియు ఇన్స్టాల్ చేసేటప్పుడు పొరపాటు చేయడం గురించి మీరు చింతించాల్సిన అవసరం లేదు. డ్రైవర్ ఈజీ అన్నింటినీ నిర్వహిస్తుంది.
మీరు మీ డ్రైవర్లను స్వయంచాలకంగా నవీకరించవచ్చు ఉచిత లేదా ప్రో వెర్షన్ డ్రైవర్ ఈజీ. కానీ ప్రో వెర్షన్తో ఇది కేవలం 2 దశలను తీసుకుంటుంది (మరియు మీకు పూర్తి మద్దతు మరియు 30-రోజుల మనీ బ్యాక్ గ్యారెంటీ లభిస్తుంది):
- డౌన్లోడ్ చేయండి మరియు డ్రైవర్ ఈజీని ఇన్స్టాల్ చేయండి.
- డ్రైవర్ ఈజీని రన్ చేసి, క్లిక్ చేయండి ఇప్పుడు స్కాన్ చేయండి బటన్. డ్రైవర్ ఈజీ మీ కంప్యూటర్ని స్కాన్ చేస్తుంది మరియు ఏదైనా సమస్య ఉన్న డ్రైవర్లను గుర్తిస్తుంది.

- క్లిక్ చేయండి అన్నీ నవీకరించండి యొక్క సరైన సంస్కరణను స్వయంచాలకంగా డౌన్లోడ్ చేసి, ఇన్స్టాల్ చేయడానికి అన్ని మీ సిస్టమ్లో తప్పిపోయిన లేదా గడువు ముగిసిన డ్రైవర్లు. (దీనికి ఇది అవసరం ప్రో వెర్షన్ - మీరు అన్నింటినీ అప్డేట్ చేయి క్లిక్ చేసినప్పుడు అప్గ్రేడ్ చేయమని మీరు ప్రాంప్ట్ చేయబడతారు.)
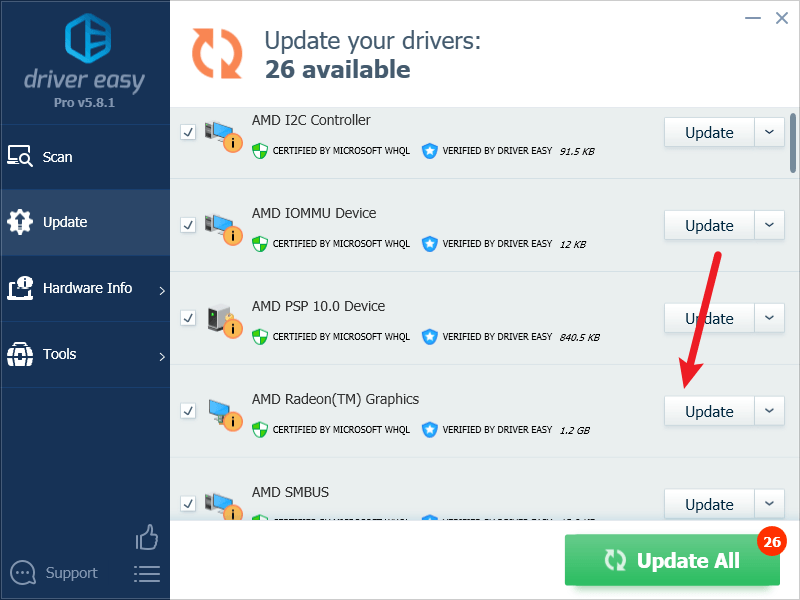
గమనిక : మీకు కావాలంటే మీరు దీన్ని ఉచితంగా చేయవచ్చు, కానీ ఇది పాక్షికంగా మాన్యువల్. - మార్పులు అమలులోకి రావడానికి మీ PCని పునఃప్రారంభించండి.
కాల్ ఆఫ్ డ్యూటీ: మోడ్రన్ వార్ఫేర్ 3ని మళ్లీ ప్రారంభించండి మరియు తాజా గ్రాఫిక్స్ మరియు నెట్వర్క్ కార్డ్ డ్రైవర్లు నత్తిగా మాట్లాడటం మరియు FPS తగ్గుదలని ఆపివేస్తాయో లేదో చూడండి. ఈ పరిష్కారం మీ కోసం పని చేయకపోతే, దిగువన ఉన్న తదుపరి పరిష్కారాన్ని ప్రయత్నించండి.
2. VSync సెట్టింగ్లను సవరించండి
VSync (లంబ సమకాలీకరణ) మీ మానిటర్ యొక్క ఫ్రేమ్ రేట్తో రిఫ్రెష్ రేట్ను సమకాలీకరించడం ద్వారా స్క్రీన్ చిరిగిపోవడాన్ని మరియు స్క్రీన్ నత్తిగా మాట్లాడడాన్ని పరిష్కరించడానికి రూపొందించబడింది. మీ మానిటర్ని కొనసాగించడానికి ఆట ఫ్రేమ్ రేట్ చాలా ఎక్కువగా ఉన్నప్పుడు, కళ్ళు చెదిరే స్క్రీన్ చిరిగిపోవడాన్ని మీరు గమనించవచ్చు. దాన్ని పరిష్కరించడానికి, మీరు మీ డిస్ప్లే కార్డ్ కోసం VSync సెట్టింగ్లను మార్చవచ్చు.
NVIDIA కంట్రోల్ ప్యానెల్లో VSyncని ప్రారంభించడానికి:
- మీ డెస్క్టాప్లో, ఖాళీ స్థలంలో కుడి క్లిక్ చేసి, ఎంచుకోండి NVIDIA కంట్రోల్ ప్యానెల్ .
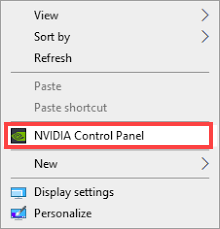
- ఎడమ పేన్లో, ఎంచుకోండి 3D సెట్టింగ్లను నిర్వహించండి మరియు ఎంచుకోండి గ్లోబల్ సెట్టింగ్లు . అప్పుడు కనుగొనండి నిలువు సమకాలీకరణ మరియు కుడివైపున ఉన్న డ్రాప్-డౌన్ మెనుని క్లిక్ చేయండి. ఎంచుకోండి పై మరియు క్లిక్ చేయండి దరఖాస్తు చేసుకోండి .
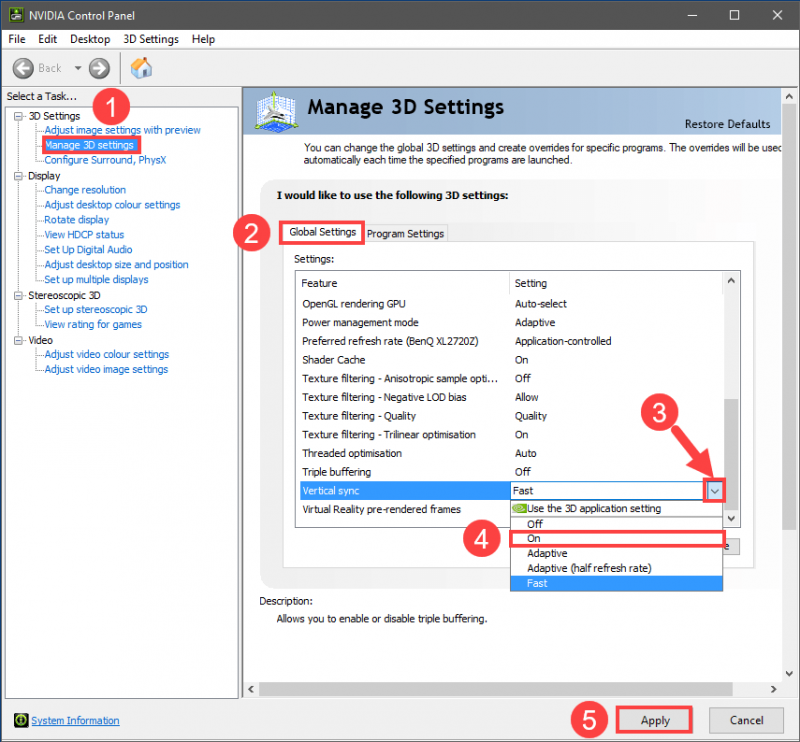
వర్టికల్ సింక్ని సెట్ చేస్తోంది అనుకూలమైనది కొంతమంది ఆటగాళ్ల ప్రకారం, సమర్థవంతంగా కూడా ఉండవచ్చు.
మీకు AMD డిస్ప్లే కార్డ్ ఉంటే, నిలువు రిఫ్రెష్ కోసం వేచి ఉండే సెట్టింగ్ని సవరించండి:
- మీ కీబోర్డ్లో, నొక్కండి విండోస్ కీ మరియు రకం amd . అప్పుడు క్లిక్ చేయండి AMD రేడియన్ సాఫ్ట్వేర్ .
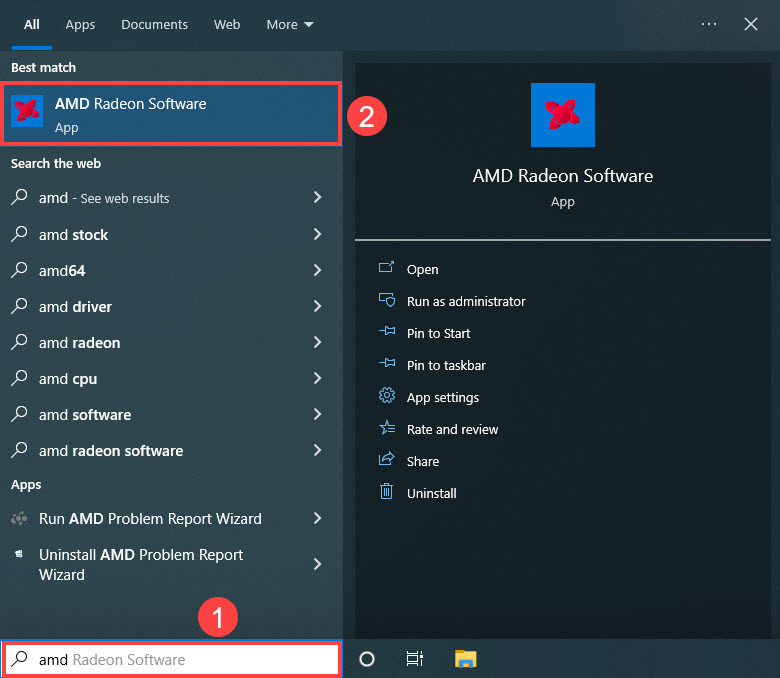
- మెను యొక్క కుడి ఎగువ మూలలో, సెట్టింగ్ల చిహ్నాన్ని క్లిక్ చేయండి. అప్పుడు ఎంచుకోండి గ్రాఫిక్స్ ట్యాబ్ మరియు నావిగేట్ చేయండి నిలువు రిఫ్రెష్ కోసం వేచి ఉండండి . డ్రాప్-డౌన్ మెనుని తెరవడానికి దాని కుడి వైపున ఉన్న చిన్న బాణంపై క్లిక్ చేయండి.
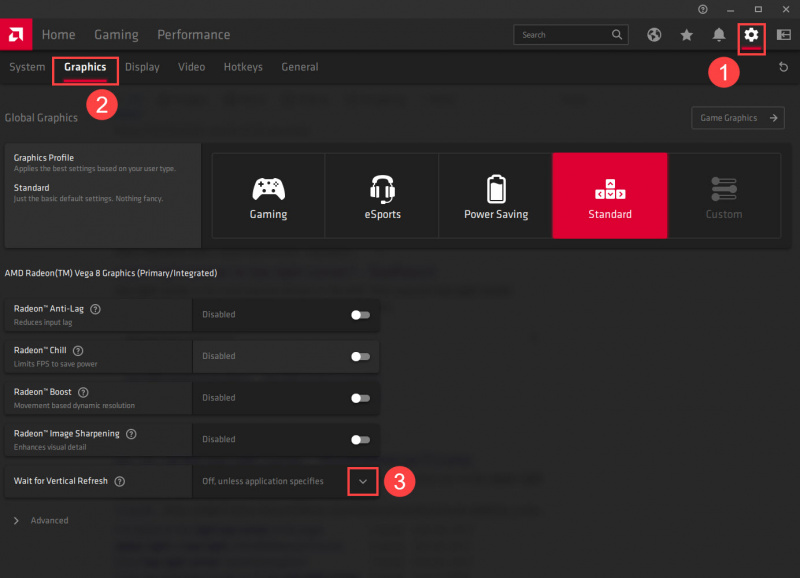
- క్లిక్ చేయండి ఎల్లప్పుడూ ఆన్లో ఉంటుంది .
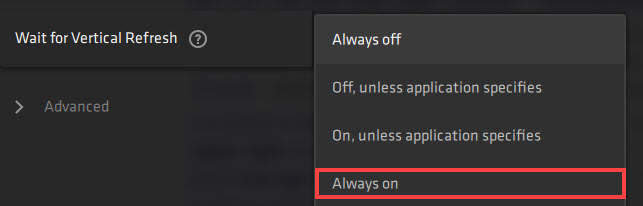
NVIDIA మరియు AMD సెట్టింగ్లు అప్లికేషన్ సెట్టింగ్లకు డిఫాల్ట్గా ఉంటాయి. వారు గేమ్ సెట్టింగ్లను గౌరవిస్తారని అర్థం. మీరు NVIDIA/AMD ఇన్-గేమ్ కోసం ఎల్లప్పుడూ ఆన్ని ఎంచుకుంటే, సముచితమైనప్పుడు VSYNC ఆన్లో ఉంటుంది.
FPS డ్రాపింగ్ సమస్య పరిష్కరించబడిందో లేదో చూడటానికి కాల్ ఆఫ్ డ్యూటీ: మోడ్రన్ వార్ఫేర్ 3ని మళ్లీ ప్రయత్నించండి. సమస్య ఇంకా కొనసాగితే, దయచేసి తదుపరి పరిష్కారానికి వెళ్లండి.
3. విండోస్ను అప్డేట్ చేయండి
మీ సిస్టమ్ క్రమం తప్పకుండా అప్డేట్ చేయబడకపోతే, కాల్ ఆఫ్ డ్యూటీకి కారణమయ్యే అనుకూలత సమస్యలు ఉండవచ్చు: మోడ్రన్ వార్ఫేర్ 3 నత్తిగా మాట్లాడటం లేదా దాని FPS డ్రాప్. మీకు అందుబాటులో ఉన్న తాజా అప్డేట్లు ఇన్స్టాల్ చేయబడి ఉన్నాయని నిర్ధారించుకోవడానికి:
- మీ కీబోర్డ్లో, నొక్కండి విండోస్ కీ, ఆపై టైప్ చేయండి నవీకరణ కోసం తనిఖీ చేయండి s, ఆపై C క్లిక్ చేయండి నవీకరణల కోసం హెక్ .
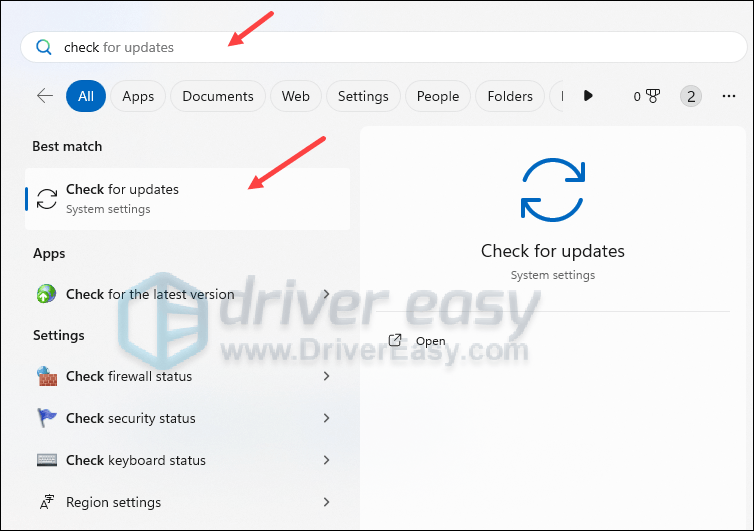
- క్లిక్ చేయండి తాజాకరణలకోసం ప్రయత్నించండి మరియు అందుబాటులో ఉన్న ఏవైనా నవీకరణల కోసం Windows స్కాన్ చేస్తుంది.
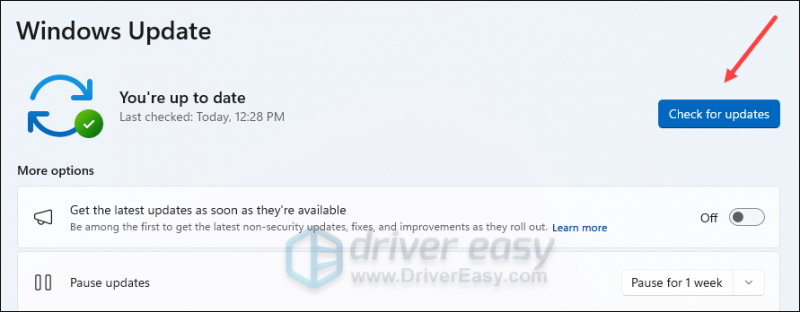
- అందుబాటులో ఉన్న అప్డేట్లు ఉంటే, Windows మీ కోసం వాటిని స్వయంచాలకంగా డౌన్లోడ్ చేస్తుంది. అవసరమైతే అప్డేట్ అమలులోకి రావడానికి మీ కంప్యూటర్ను పునఃప్రారంభించండి.

- ఉంటే ఉన్నాయి నం అందుబాటులో ఉన్న నవీకరణలు, మీరు చూస్తారు మీరు తాజాగా ఉన్నారు ఇలా.
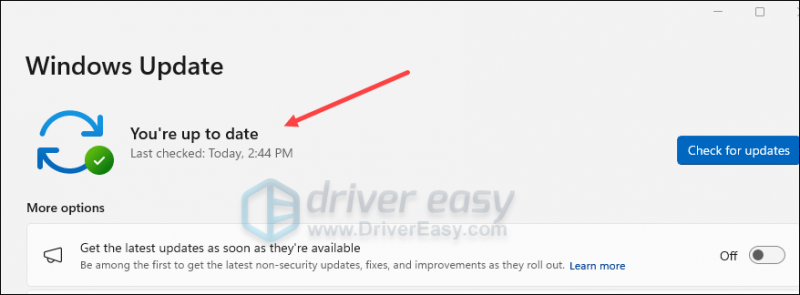
మీ కాల్ ఆఫ్ డ్యూటీ: మోడ్రన్ వార్ఫేర్ 3 ఇప్పటికీ క్రాష్ అవుతుందో లేదో చూడటానికి దాన్ని మళ్లీ ప్రయత్నించండి. సమస్య అలాగే ఉంటే, దయచేసి తదుపరి పరిష్కారానికి వెళ్లండి.
4. పూర్తి స్క్రీన్ ఆప్టిమైజేషన్ ఆఫ్ చేయండి
పూర్తి-స్క్రీన్ ఆప్టిమైజేషన్ మరిన్ని కంప్యూటర్ వనరులను ఉపయోగించగలదు మరియు అందువల్ల CODMW3 గేమ్ప్లే సమయంలో నత్తిగా మాట్లాడుతుంది. కాబట్టి మీరు ఏదైనా మారితే చూడటానికి ఈ సెట్టింగ్ని ఆఫ్ చేయవచ్చు. ఇక్కడ ఎలా ఉంది:
- కాల్ ఆఫ్ డ్యూటీ: మోడ్రన్ వార్ఫేర్ 3 యొక్క గేమ్ చిహ్నంపై కుడి-క్లిక్ చేసి, ఎంచుకోండి లక్షణాలు .
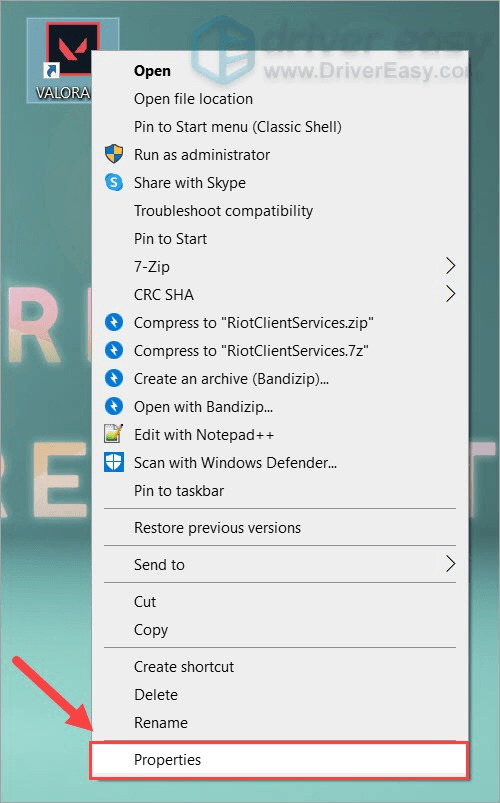
- క్లిక్ చేయండి అనుకూలత ట్యాబ్. సెట్టింగ్ల విభాగం కింద, తనిఖీ చేయండి పూర్తి స్క్రీన్ ఆప్టిమైజేషన్లను నిలిపివేయండి . అప్పుడు క్లిక్ చేయండి అలాగే .
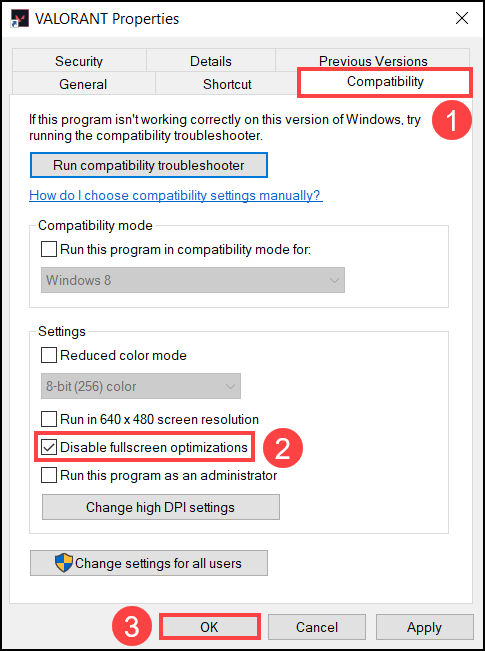
సమస్య పరిష్కరించబడిందో లేదో చూడటానికి మీ కంప్యూటర్ని పునఃప్రారంభించి, కాల్ ఆఫ్ డ్యూటీ: మోడ్రన్ వార్ఫేర్ 3ని మళ్లీ అమలు చేయండి. ఇది సహాయం చేయకపోతే, తదుపరి పరిష్కారానికి వెళ్లండి.
5. నేపథ్యంలో నడుస్తున్న అన్ని అప్లికేషన్లను షట్ డౌన్ చేయండి
బ్యాక్గ్రౌండ్లో రన్ అయ్యే రిసోర్స్-హంగ్రీ అప్లికేషన్లు మీ RAM లేదా CPU వనరులను తినేస్తాయి మరియు అందువల్ల మీ కాల్ ఆఫ్ డ్యూటీ: మోడరన్ వార్ఫేర్ 3 స్టట్టర్తో పాటు FPS క్యాప్డ్ను కలిగి ఉంటుంది. మీరు గేమింగ్ ప్రారంభించే ముందు, అన్ని అనవసరమైన అప్లికేషన్లను మూసివేయాలని నిర్ధారించుకోండి.
- టాస్క్బార్లో ఏదైనా ఖాళీ స్థలంపై కుడి-క్లిక్ చేసి, ఎంచుకోండి టాస్క్ మేనేజర్ .
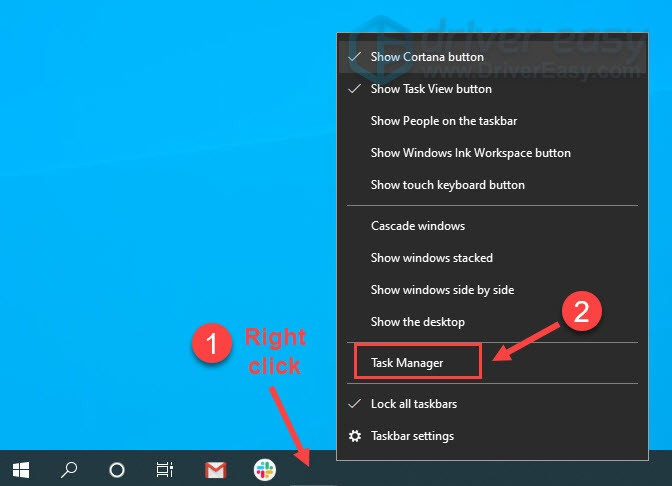
- ప్రతి రిసోర్స్-హాగింగ్ అప్లికేషన్ను ఎంచుకుని, క్లిక్ చేయండి పనిని ముగించండి వాటిని ఒక్కొక్కటిగా మూసివేయడానికి.
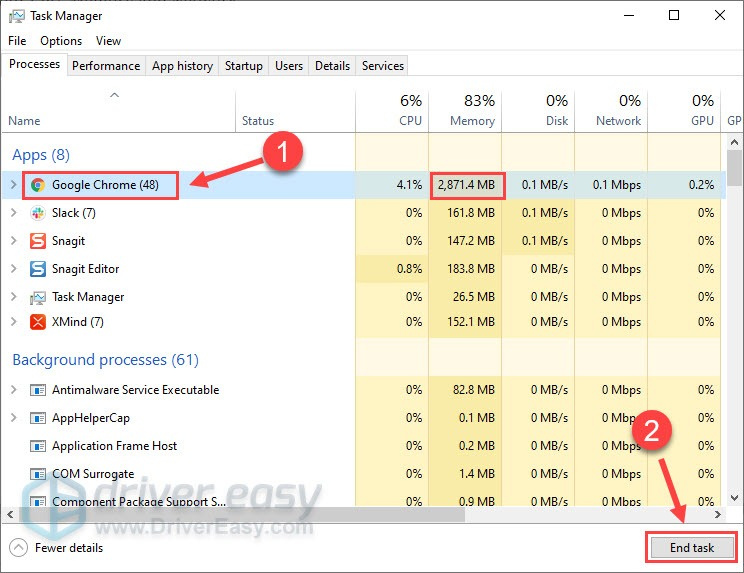
- థర్డ్-పార్టీ సాఫ్ట్వేర్ ప్రోగ్రామ్ నుండి ఎలాంటి జోక్యం లేదని నిర్ధారించుకోవడానికి ముందుగా మీరు అన్ని ఇతర అప్లికేషన్లను మూసివేయాలని మేము సూచిస్తున్నాము.
దాని FPS ఇప్పటికీ పడిపోతుందో లేదో చూడటానికి కాల్ ఆఫ్ డ్యూటీ: మోడ్రన్ వార్ఫేర్ 3ని మళ్లీ ప్రారంభించండి. సమస్య ఇంకా కొనసాగితే, దయచేసి కొనసాగండి.
6. మీ PC లేదా ల్యాప్టాప్ చల్లని, బాగా వెంటిలేషన్ ఉండే ప్రదేశంలో ఉందని నిర్ధారించుకోండి
మీ కంప్యూటర్కు వెంటిలేషన్ చాలా తక్కువగా ఉంటే, మీ మెషీన్ వేడిగా నడుస్తుంది, తద్వారా గేమ్ నత్తిగా మాట్లాడటం మరియు FPS డ్రాపింగ్ సమస్యతో పాటు అనేక ఇతర PC పనితీరు సమస్యలతో పాటు.
మీరు పైన పేర్కొన్న అన్ని కంప్యూటర్ మరియు సాఫ్ట్వేర్ సెట్టింగ్లను తనిఖీ చేసినప్పటికీ, మీ కాల్ ఆఫ్ డ్యూటీ: మోడరన్ వార్ఫేర్ 3 ఇప్పటికీ నత్తిగా మాట్లాడుతుంటే మరియు దాని FPS ఇప్పటికీ పడిపోతే, మీ కంప్యూటర్ వేడిగా పని చేయడం లేదని నిర్ధారించుకోవడం తదుపరి విషయం.
మీరు మీ కంప్యూటర్ కేస్పై లేదా మీ కంప్యూటర్లోనే వేడిని అనుభవించగలిగితే లేదా మీరు కాల్ ఆఫ్ డ్యూటీ: మోడ్రన్ వార్ఫేర్ 3ని అమలు చేసినప్పుడు ఫ్యాన్(లు) చాలా బిగ్గరగా నడుస్తున్నట్లు మీరు వినగలిగితే, మీ మెషీన్ను తయారు చేయడానికి మీకు చల్లని వాతావరణం అవసరం. ఖచ్చితంగా మీ ఆట నత్తిగా మాట్లాడదు.
మీ సూచన కోసం ఇక్కడ ఒక వివరణాత్మక పోస్ట్ ఉంది: మీ CPU వేడెక్కడం మరియు దాన్ని ఎలా పరిష్కరించాలి అని తెలుసుకోవడం ఎలా
7. హార్డ్వేర్ను అప్గ్రేడ్ చేయండి
కొత్త గేమ్లు సాధారణంగా కంప్యూటర్లకు ఎక్కువ అవసరాలు కలిగి ఉండటం చాలా సహజం. పైన పేర్కొన్న మెరుగైన శీతలీకరణ వ్యవస్థ కాకుండా, మెరుగైన పవర్ యూనిట్, పెద్ద RAM స్థలం, మరింత అధునాతన రూటర్ మరియు నెట్వర్క్ కార్డ్ మరియు/లేదా మరింత శక్తివంతమైన CPU అన్నీ మీ కాల్ ఆఫ్ డ్యూటీని ఆపడానికి సహాయపడతాయి: ఆధునిక వార్ఫేర్ 3 (మరియు ఇతర గేమ్లు బాగా) నత్తిగా మాట్లాడటం నుండి.
మీరు ఏ హార్డ్వేర్ పరికరాన్ని అప్గ్రేడ్ చేయాలో తెలుసుకోవడంలో మీకు అలాంటి నైపుణ్యం లేకపోతే, డ్రైవర్ ఈజీ యొక్క ప్రో వెర్షన్ వాస్తవానికి పూర్తి సాంకేతిక మద్దతుతో వస్తుంది మరియు ఈ విషయంలో సలహా కోసం మీరు మా మద్దతు నుండి సహాయం పొందవచ్చు.
పైన పేర్కొన్నది కాల్ ఆఫ్ డ్యూటీకి సంబంధించిన కొన్ని సాధారణ ట్రబుల్షూటింగ్: మోడరన్ వార్ఫేర్ 3 యొక్క FPS డ్రాపింగ్ మరియు గేమ్ నత్తిగా మాట్లాడే సమస్య. మీకు ఏవైనా ఇతర నిర్మాణాత్మక సూచనలు ఉంటే, దయచేసి దిగువన వ్యాఖ్యానించడానికి సంకోచించకండి.
![[పరిష్కరించబడింది] COD బ్లాక్ ఆప్స్ 4 లాగ్ స్పైక్స్ మరియు FPS డ్రాప్స్](https://letmeknow.ch/img/knowledge/88/cod-black-ops-4-lag-spikes.jpg)

![ఒనికుమా హెడ్సెట్ మైక్ పనిచేయడం లేదు [పరిష్కరించబడింది]](https://letmeknow.ch/img/sound-issues/70/onikuma-headset-mic-not-working.jpg)
![[ఫిక్స్డ్] PCలో రెక్ రూమ్ మైక్ పని చేయడం లేదు - 2022 గైడ్](https://letmeknow.ch/img/knowledge/38/rec-room-mic-not-working-pc-2022-guide.jpeg)
![[SOVLED] రెడ్ డెడ్ రిడంప్షన్ 2 ERR_GFX_STATE లోపం](https://letmeknow.ch/img/knowledge-base/26/red-dead-redemption-2-err_gfx_state-error.jpg)

![[పరిష్కరించబడింది] రస్ట్ క్రాష్ అవుతూనే ఉంది](https://letmeknow.ch/img/knowledge-base/C7/solved-rust-keeps-crashing-1.jpg)