మీ కంప్యూటర్ క్లీన్గా షట్ డౌన్ కాకపోతే లేదా రీస్టార్ట్ అవుతూ ఉంటే, కెర్నల్ పవర్ 41 క్రిటికల్ ఎర్రర్ మీ కంప్యూటర్లో సంభవించవచ్చు. ఇది ఈవెంట్ లాగ్లో దిగువ చిత్రంగా చూపబడింది:
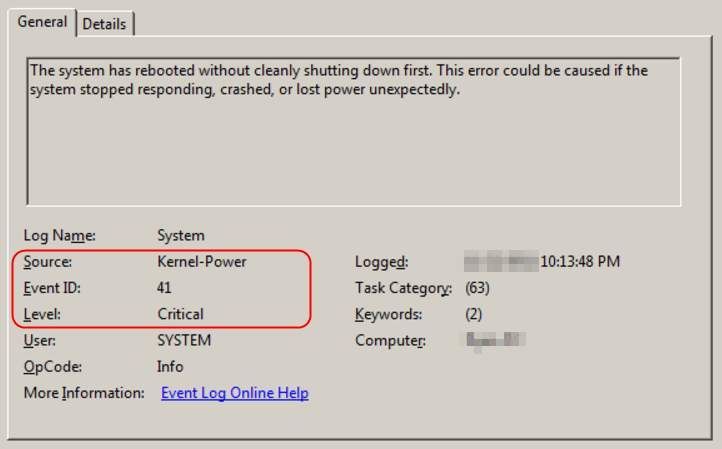
దోష సందేశం ఇలా చెబుతోంది: ముందుగా క్లీన్గా షట్ డౌన్ చేయకుండా సిస్టమ్ రీబూట్ చేయబడింది. సిస్టమ్ ప్రతిస్పందించడం ఆపివేసినా, క్రాష్ అయినప్పుడు లేదా ఊహించని విధంగా శక్తిని కోల్పోయినా ఈ లోపం సంభవించవచ్చు. చింతించకండి. సాధారణంగా ఇది పరిష్కరించడానికి సులభమైన సమస్య. దిగువన ఉన్న సులభమైన మరియు శీఘ్ర పరిష్కారాలను అనుసరించండి.
గమనిక: మేము Windows 10లో ఈ ఎర్రర్ను మాట్లాడుతున్నామని మీరు చూస్తారు. కానీ మీరు ఇతర Windows సిస్టమ్లో ఈ ఎర్రర్ను ఎదుర్కొంటే, మీ కంప్యూటర్లో సమస్యను పరిష్కరించడానికి మీరు క్రింది పరిష్కారాలను కూడా ప్రయత్నించవచ్చు.
నేను కెర్నల్-పవర్ 41 క్రిటికల్ ఎర్రర్ను ఎలా పరిష్కరించగలను?
ఈ సమస్యను పరిష్కరించడానికి మీ కోసం ఇక్కడ 2 పద్ధతులు ఉన్నాయి. మొదటిది పని చేయకపోతే రెండవ పద్ధతిని ప్రయత్నించండి.
విధానం 1: మీకు అందుబాటులో ఉన్న అన్ని డ్రైవర్లను నవీకరించండి
ఎక్కువగా, కెర్నల్-పవర్ 41 లోపం మీ కంప్యూటర్లోని తప్పు పరికర డ్రైవర్ల వల్ల సంభవిస్తుంది, ముఖ్యంగా పాత లేదా పాడైన సౌండ్ కార్డ్ డ్రైవర్. కాబట్టి మీరు ఈ సమస్యను పరిష్కరించడానికి మీ కంప్యూటర్లో అందుబాటులో ఉన్న అన్ని డ్రైవర్లను నవీకరించడానికి ప్రయత్నించవచ్చు.
మీరు మీ వీడియో కార్డ్ మరియు మానిటర్ కోసం సరైన డ్రైవర్లను పొందడానికి రెండు మార్గాలు ఉన్నాయి: మానవీయంగా లేదా స్వయంచాలకంగా .
మాన్యువల్ డ్రైవర్ నవీకరణ - మీరు మీ రెండు పరికరాల కోసం తయారీదారు వెబ్సైట్కి వెళ్లి, ఇటీవల సరైన డ్రైవర్ కోసం శోధించడం ద్వారా మీ సౌండ్ కార్డ్ డ్రైవర్ లేదా ఏదైనా ఇతర పరికర డ్రైవర్లను మాన్యువల్గా అప్డేట్ చేయవచ్చు. Windows 10 యొక్క మీ వేరియంట్కు అనుకూలంగా ఉండే డ్రైవర్లను మాత్రమే ఎంచుకోవాలని నిర్ధారించుకోండి.
ఆటోమేటిక్ డ్రైవర్ నవీకరణ - మీ పరికర డ్రైవర్లను మాన్యువల్గా అప్డేట్ చేయడానికి మీకు సమయం, ఓపిక లేదా కంప్యూటర్ నైపుణ్యాలు లేకపోతే, మీరు దీన్ని స్వయంచాలకంగా చేయవచ్చు డ్రైవర్ ఈజీ . డ్రైవర్ ఈజీ మీ సిస్టమ్ను స్వయంచాలకంగా గుర్తిస్తుంది మరియు మీ పరికరాల కోసం సరైన డ్రైవర్లను మరియు మీ విండోస్ సిస్టమ్ వేరియంట్ను కనుగొంటుంది మరియు ఇది వాటిని డౌన్లోడ్ చేసి సరిగ్గా ఇన్స్టాల్ చేస్తుంది:
ఒకటి) డౌన్లోడ్ చేయండి మరియు డ్రైవర్ ఈజీని ఇన్స్టాల్ చేయండి.
2) రన్ డ్రైవర్ ఈజీ మరియు స్కాన్ నౌ బటన్ క్లిక్ చేయండి. డ్రైవర్ ఈజీ మీ కంప్యూటర్ని స్కాన్ చేస్తుంది మరియు ఏదైనా సమస్య ఉన్న డ్రైవర్లను గుర్తిస్తుంది.
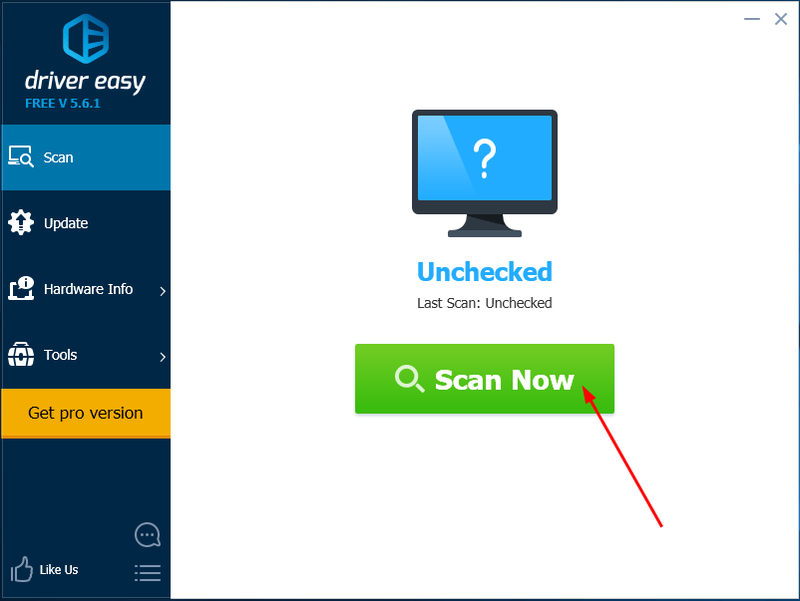
3) క్లిక్ చేయండి నవీకరించు ఆ డ్రైవర్ యొక్క సరైన సంస్కరణను స్వయంచాలకంగా డౌన్లోడ్ చేసి, ఇన్స్టాల్ చేయడానికి ఏదైనా ఫ్లాగ్ చేయబడిన డ్రైవర్ పక్కన ఉన్న బటన్ (మీరు దీన్ని దీనితో చేయవచ్చు ఉచిత సంస్కరణ: Telugu).
లేదా క్లిక్ చేయండి అన్నీ నవీకరించండి యొక్క సరైన సంస్కరణను స్వయంచాలకంగా డౌన్లోడ్ చేసి, ఇన్స్టాల్ చేయడానికి అన్ని మీ సిస్టమ్లో తప్పిపోయిన లేదా గడువు ముగిసిన డ్రైవర్లు. (దీనికి ఇది అవసరం ప్రో వెర్షన్ ఇది పూర్తి మద్దతు మరియు 30-రోజుల మనీ బ్యాక్ గ్యారెంటీతో వస్తుంది. మీరు అన్నింటినీ అప్డేట్ చేయి క్లిక్ చేసినప్పుడు అప్గ్రేడ్ చేయమని మీరు ప్రాంప్ట్ చేయబడతారు.)
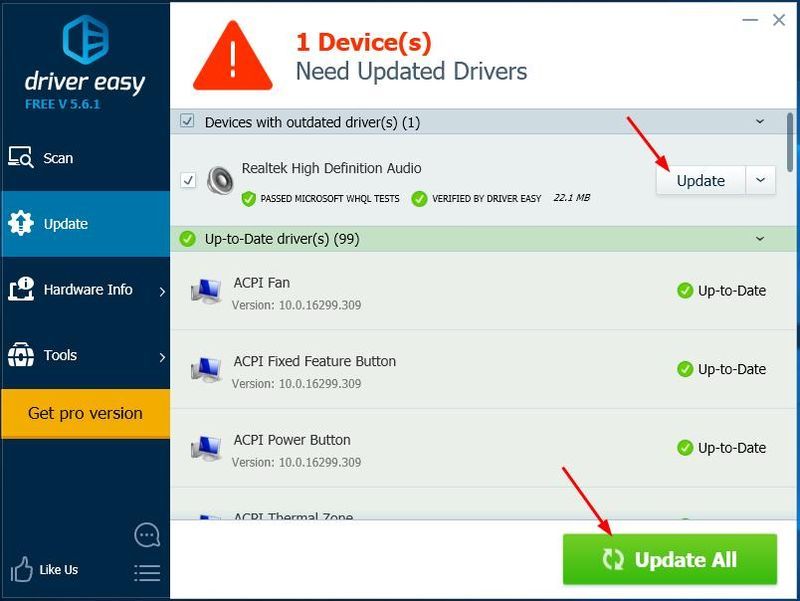
3) మీ కంప్యూటర్ని పునఃప్రారంభించి, అది బాగా పని చేస్తుందో లేదో తనిఖీ చేయండి.
విధానం 2: మీ పవర్ సెట్టింగ్లను మార్చండి
కొన్నిసార్లు మీ కంప్యూటర్ యొక్క మీ పవర్ సెట్టింగ్లు కూడా కెర్నల్-పవర్ 41 ఎర్రర్ కనిపించేలా చేయవచ్చు. మీ పవర్ సెట్టింగ్లను మార్చడానికి క్రింది దశలను అనుసరించండి:
1) రకం పవర్ సెట్టింగులు ప్రారంభ మెను నుండి శోధన పెట్టెలో. అప్పుడు క్లిక్ చేయండి శక్తి & నిద్ర సెట్టింగ్లు .
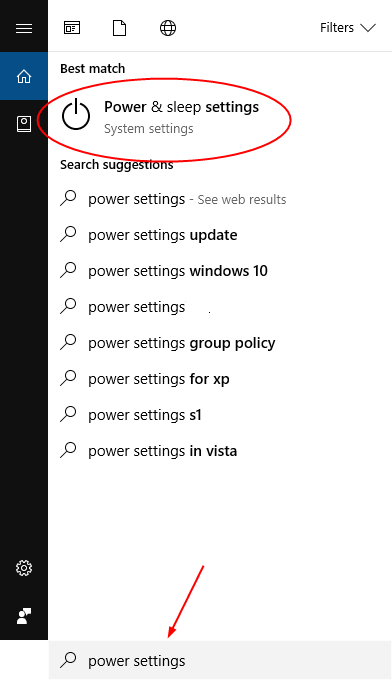
2) క్లిక్ చేయండి కంప్యూటర్ నిద్రపోతున్నప్పుడు మార్చండి. అప్పుడు అధునాతన పవర్ సెట్టింగ్లను మార్చండి .
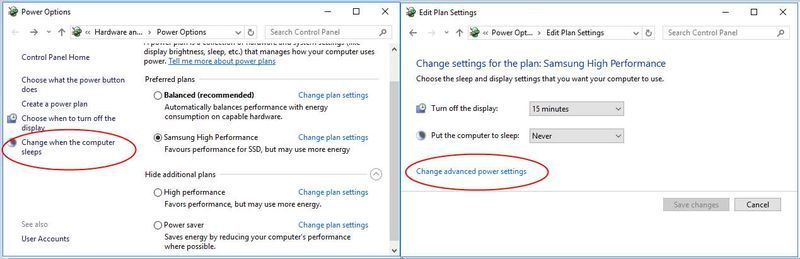
3) డబుల్ క్లిక్ చేయండి హార్డ్ డిస్క్ > తర్వాత హార్డ్ డిస్క్ ఆఫ్ చేయండి , ఆపై సెట్ ఎప్పుడూ . ఆపై డబుల్ క్లిక్ చేయండి నిద్రించు > తర్వాత నిద్ర మరియు కూడా సెట్ ఎప్పుడూ . క్లిక్ చేయండి అలాగే.
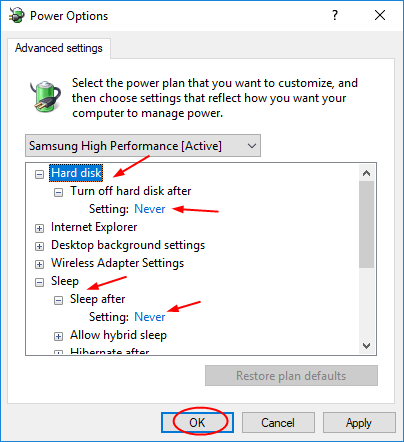
4) మీ కంప్యూటర్ని పునఃప్రారంభించి, అది బాగా పనిచేస్తుందో లేదో తనిఖీ చేయండి.
- Windows 10






