
మీరు ఒకసారి మీ కీబోర్డ్పై ద్రవాన్ని చిందించినట్లయితే మరియు మీ కీబోర్డ్ నేరుగా పని చేయడం లేదని మీరు కనుగొంటే, బోర్డ్పైకి వెళ్లండి. చాలా మంది విండోస్ వినియోగదారులు ఈ సమస్యపై కూడా బగ్ చేస్తున్నారు.
ఇతర సందర్భాల్లో, మీరు మీ కీబోర్డ్ను చాలా కాలంగా ఉపయోగిస్తుంటే లేదా దాని సమీపంలో మీరు తరచుగా స్నాక్స్ తింటుంటే, దుమ్ము లేదా ఆహార వ్యర్థాలు మీ కీబోర్డ్ను అంటుకునేలా చేస్తాయి. కొన్ని అరుదైన సందర్భాల్లో, వైరస్లు సోకిన లేదా తప్పుగా ఇన్స్టాల్ చేయబడిన కీబోర్డ్ డ్రైవర్ కూడా అపరాధి కావచ్చు.
కానీ చింతించకండి, ఇది పరిష్కరించడానికి కష్టమైన ప్రశ్న కాదు. మీరు ప్రయత్నించడానికి ఇక్కడ 4 ఎంపికలు ఉన్నాయి. మీరు వాటిని అన్నింటినీ ప్రయత్నించాల్సిన అవసరం లేదు; మీ కోసం పని చేసేదాన్ని మీరు కనుగొనే వరకు మీ మార్గాన్ని తగ్గించండి. ప్రారంభిద్దాం!
విషయ సూచిక
- విధానం 1: కీబోర్డ్ కనెక్షన్ని తనిఖీ చేయండి
- విధానం 2: సాధ్యమయ్యే వైరస్ల కోసం తనిఖీ చేయండి
- విధానం 3: సరైన కీబోర్డ్ డ్రైవర్ను ఇన్స్టాల్ చేయండి
- విధానం 4: కీబోర్డ్ను శుభ్రం చేయండి
గమనిక : ఈ 4 పరిష్కారాలు కష్టం ద్వారా ఏర్పాటు చేయబడ్డాయి. కాబట్టి పై నుండి క్రిందికి పని చేయడానికి ప్రయత్నించండి మరియు మీ కోసం మీ స్టిక్కీ కీబోర్డ్ను పరిష్కరించే దాన్ని కనుగొనండి.
అంటుకునే సమస్య నిర్దిష్ట పరిస్థితులలో మాత్రమే జరిగితే, ఉదాహరణకు, కొన్ని ప్రోగ్రామ్లు లేదా వెబ్ పేజీలలో టైప్ చేసేటప్పుడు మాత్రమే మీరు దానిని గమనించవచ్చు, మీ కీబోర్డ్ తప్పు కాకపోవచ్చు. సమస్య సాఫ్ట్వేర్ బగ్లు లేదా పేలవమైన నెట్వర్క్ కనెక్షన్ కావచ్చు. మీరు కొనసాగే ముందు ఈ అవకాశాన్ని మినహాయించండి.
విధానం 1: కీబోర్డ్ కనెక్షన్ని తనిఖీ చేయండి
మీ కీబోర్డ్తో ఏదైనా ఆఫ్లో ఉన్నప్పుడు మీరు తనిఖీ చేయవలసిన మొదటి విషయాలలో ఒకటి దానికి మరియు మీ కంప్యూటర్కి మధ్య కనెక్షన్.
- మీరు USB కీబోర్డ్ని ఉపయోగిస్తుంటే, USB హబ్ లేకుండా మీ కీబోర్డ్ను నేరుగా మీ PCకి కనెక్ట్ చేయాలి.
- మీరు డెస్క్టాప్లో ఉన్నట్లయితే, మీ PC మెయిన్ఫ్రేమ్ వెనుక భాగంలో USB పోర్ట్ని ప్రయత్నించండి.
- మీరు వైర్లెస్ కీబోర్డ్ని ఉపయోగిస్తుంటే, మీ కీబోర్డ్లోని బ్యాటరీలు పని చేస్తున్నాయని నిర్ధారించుకోండి లేదా కొత్త బ్యాటరీలను ఉపయోగించడానికి ప్రయత్నించండి.
- అలాగే, కీబోర్డ్ రిసీవర్ కూడా బాగా కనెక్ట్ చేయబడిందని నిర్ధారించుకోండి.
విధానం 2: సాధ్యమయ్యే వైరస్ల కోసం తనిఖీ చేయండి
మీ కీబోర్డ్ అంటుకోవడానికి గల అన్ని కారణాలలో, వైరస్ ఇన్ఫెక్షన్ లేదా మాల్వేర్ అతిపెద్ద అవకాశాలలో ఒకటి. మీ యాంటీ-వైరస్ ప్రోగ్రామ్లను నవీకరించడానికి ప్రయత్నించండి మరియు వాటితో పూర్తి స్కాన్ను అమలు చేయండి.
మీరు ఏవైనా వైరస్లు లేదా మాల్వేర్లను కనుగొంటే, వాటిని మీ కంప్యూటర్ నుండి పూర్తిగా తీసివేయండి. మీకు మూడవ పక్షం యాంటీ-వైరస్ ప్రోగ్రామ్ లేకపోతే, మేము సిఫార్సు చేస్తున్నాము మాల్వేర్బైట్లు – మీ పరికరాన్ని వార్మ్లు, ట్రోజన్లు, రూట్కిట్లు, స్పైవేర్, బాట్లు మరియు మరిన్నింటి నుండి రక్షించగల పవర్ టూల్.
ముఖ్యమైనది : మీరు Windows డిఫెండర్, Windowsలో అంతర్నిర్మిత యాంటీ-వైరస్ ప్రోగ్రామ్ను ఎప్పటికీ నిలిపివేయకూడదు, ముఖ్యంగా Windows 10 OSలో ఇది మరింత బలంగా మరియు మరింత సమగ్రంగా మారింది.
విధానం 3: సరైన కీబోర్డ్ డ్రైవర్ను ఇన్స్టాల్ చేయండి
కొన్ని సందర్భాల్లో, మీ కీబోర్డ్ సరిగ్గా పని చేయడానికి సరైన డ్రైవర్ అవసరం కావచ్చు. ఇది కీబోర్డ్ డ్రైవర్ యొక్క తాజా వెర్షన్ కావచ్చు లేదా మీ కీబోర్డ్తో పాటు రవాణా చేయబడిన డ్రైవర్ కావచ్చు. మీకు ఏది బాగా సరిపోతుందో నిర్ణయించుకోవడానికి మీరు రెండు మార్గాలను ప్రయత్నించాలి.
మీరు తయారీదారు మద్దతు వెబ్ పేజీలో తగిన కీబోర్డ్ డ్రైవర్ కోసం శోధించవచ్చు లేదా మీరు దీన్ని స్వయంచాలకంగా చేయవచ్చు డ్రైవర్ ఈజీ మీ డ్రైవర్లను మాన్యువల్గా అప్డేట్ చేయడానికి మీకు సమయం, ఓపిక లేదా కంప్యూటర్ నైపుణ్యాలు లేకపోతే.
డ్రైవర్ ఈజీ మీ సిస్టమ్ను స్వయంచాలకంగా గుర్తిస్తుంది మరియు దానికి సరైన డ్రైవర్లను కనుగొంటుంది. మీరు డ్రైవర్ ఈజీ యొక్క ఉచిత లేదా ప్రో వెర్షన్తో మీ డ్రైవర్లను స్వయంచాలకంగా నవీకరించవచ్చు. కానీ ప్రో వెర్షన్తో ఇది కేవలం 2 క్లిక్లను తీసుకుంటుంది (మరియు మీకు పూర్తి మద్దతు మరియు 30-రోజుల మనీ బ్యాక్ గ్యారెంటీ లభిస్తుంది):
1) డౌన్లోడ్ చేయండి మరియు డ్రైవర్ ఈజీని ఇన్స్టాల్ చేయండి.
2) డ్రైవర్ ఈజీని రన్ చేసి, క్లిక్ చేయండి ఇప్పుడు స్కాన్ చేయండి బటన్.
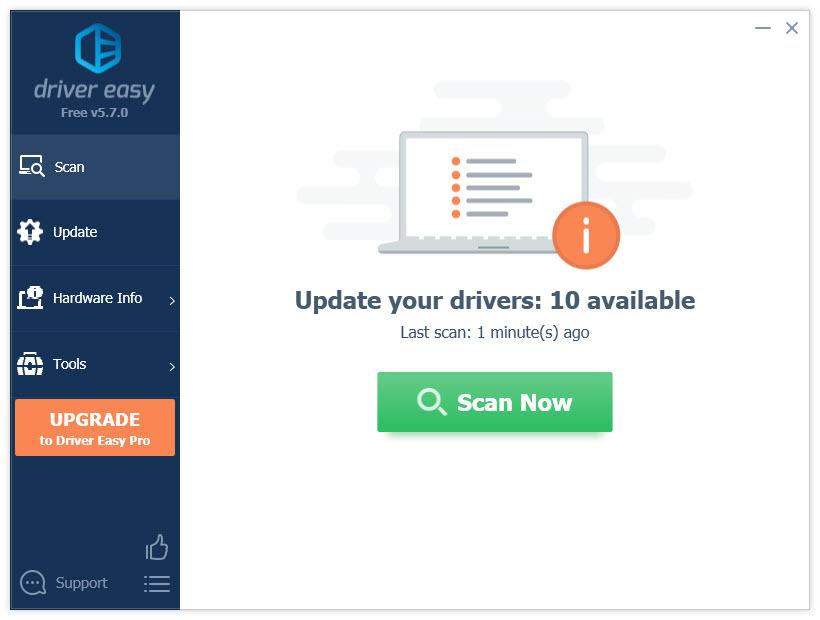
3) క్లిక్ చేయండి నవీకరించు ఈ డ్రైవర్ యొక్క సరైన సంస్కరణను స్వయంచాలకంగా డౌన్లోడ్ చేసి, ఇన్స్టాల్ చేయడానికి ఫ్లాగ్ చేయబడిన కీబోర్డ్ పక్కన ఉన్న బటన్ (మీరు దీన్ని ఉచిత సంస్కరణతో చేయవచ్చు). లేదా క్లిక్ చేయండి అన్నీ నవీకరించండి మీ సిస్టమ్లో తప్పిపోయిన లేదా గడువు ముగిసిన అన్ని డ్రైవర్ల యొక్క సరైన సంస్కరణను స్వయంచాలకంగా డౌన్లోడ్ చేసి, ఇన్స్టాల్ చేయడానికి (దీనికి ఇది అవసరం ప్రో వెర్షన్ - మీరు అన్నింటినీ అప్డేట్ చేయి క్లిక్ చేసినప్పుడు అప్గ్రేడ్ చేయమని మీరు ప్రాంప్ట్ చేయబడతారు).
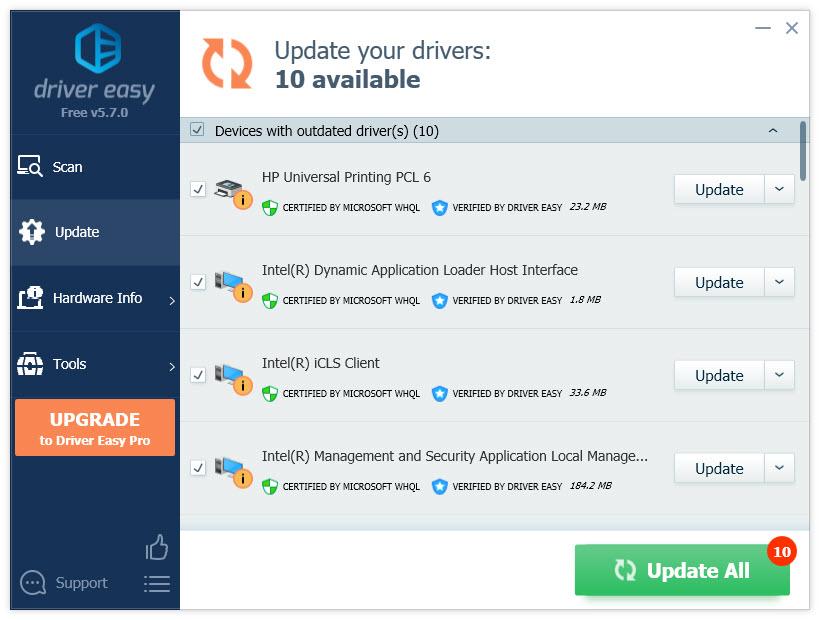
విధానం 4: కీబోర్డ్ను శుభ్రం చేయండి
మీరు మీ కీబోర్డ్ను ఎప్పటికీ శుభ్రం చేయకుంటే, ఇప్పుడే చేయండి.
మీ కీబోర్డ్ను క్లీన్ చేయడం కష్టమైన పని కాదు. ఈ గాడ్జెట్లను మీరే పొందండి: శుభ్రమైన గుడ్డ, మద్యం రుద్దడం, కంప్రెస్డ్ ఎయిర్ డబ్బా, క్యూ-టిప్లు మరియు ట్వీజర్, మరియు వెంటనే దానిపై పని చేయండి.
ఎక్కడ ప్రారంభించాలో మీకు తెలియకపోతే, క్లీన్ స్టిక్కీ కీబోర్డ్ను గూగ్లింగ్ చేయడానికి ప్రయత్నించండి మరియు మీరు అనేక వివరణాత్మక ఫలితాలను చూడగలుగుతారు. పై పద్ధతులు మీ కీబోర్డ్ అంటుకునే కొన్ని సాధారణ కారణాల కోసం ఉద్దేశించబడ్డాయి.
మీకు మరింత సహాయం కావాలంటే, మీ కీబోర్డ్ సమస్య యొక్క వివరణాత్మక సారాంశంతో మాకు వ్యాఖ్యలను తెలియజేయడానికి సంకోచించకండి మరియు మేము సహాయం చేయడానికి ఇంకా ఏమి చేయగలమో చూద్దాం.



![[పరిష్కరించబడింది] PCలో లోపం కోడ్ 6 డైవర్ వార్జోన్/మోడరన్ వార్ఫేర్](https://letmeknow.ch/img/knowledge/99/error-code-6-diver-warzone-modern-warfare-pc.png)

![[5 పరిష్కారాలు] WiFi అదృశ్యమవుతున్న సమస్యను పరిష్కరించండి](https://letmeknow.ch/img/other/80/r-soudre-le-probl-me-de-disparition-du-wifi.jpg)
