'>
మీ కంప్యూటర్లో మౌస్ సరిగ్గా పనిచేస్తుందని నిర్ధారించుకోవడానికి మౌస్ డ్రైవర్లను తాజాగా ఉంచడం ఎల్లప్పుడూ ముఖ్యం. ఈ పోస్ట్లో, మైక్రోసాఫ్ట్ మౌస్ డ్రైవర్ను డౌన్లోడ్ చేయడానికి మరియు నవీకరించడానికి మీకు సహాయపడే 2 సులభమైన మార్గాలను మేము మీకు చూపిస్తున్నాము. దీన్ని తనిఖీ చేయండి…
Windows లో మైక్రోసాఫ్ట్ మౌస్ డ్రైవర్లను నవీకరించండి
మీరు మీ మైక్రోసాఫ్ట్ మౌస్ డ్రైవర్ను నవీకరించడానికి 2 మార్గాలు ఉన్నాయి. మీరు ఇష్టపడే మార్గాన్ని ఎంచుకోండి:
- మైక్రోసాఫ్ట్ మసీదు డ్రైవర్ను మానవీయంగా నవీకరించండి
- మైక్రోసాఫ్ట్ మౌస్ డ్రైవర్ను స్వయంచాలకంగా నవీకరించండి (సిఫార్సు చేయబడింది)
విధానం 1: మైక్రోసాఫ్ట్ మౌస్ డ్రైవర్ను నవీకరించండి మానవీయంగా
మొత్తం మాన్యువల్ మౌస్ డ్రైవర్ నవీకరణ ప్రక్రియకు సమయం, సహనం మరియు కొన్ని స్థాయి కంప్యూటర్ నైపుణ్యాలు అవసరం. మీరు పరికర డ్రైవర్లతో ఆడటం సౌకర్యంగా లేకుంటే, లేదా ప్రక్రియలో ఏదైనా ప్రమాదాల గురించి చింతిస్తూ ఉంటే, విధానం 2 కు వెళ్లండి దీన్ని స్వయంచాలకంగా చేయడానికి.పరికరాల నిర్వాహకుడు కంట్రోల్ ప్యానెల్లోని ఒక ఆప్లెట్, ఇది మా కంప్యూటర్లోని హార్డ్వేర్లను వీక్షించడానికి మరియు నియంత్రించడానికి అనుమతిస్తుంది. మా హార్డ్వేర్ల కోసం డ్రైవర్లను నవీకరించడానికి ఇది మంచి మార్గం. అలా చేయడానికి:
1) మీ కీబోర్డ్లో, నొక్కండి విండోస్ లోగో కీ మరియు ఆర్ అదే సమయంలో, కాపీ చేసి పేస్ట్ చేయండి devmgmt.msc పెట్టెలోకి మరియు క్లిక్ చేయండి అలాగే .

2) డబుల్ క్లిక్ చేయండి ఎలుకలు మరియు ఇతర పాయింటింగ్ పరికరాలు , కుడి క్లిక్ చేయండి మౌస్ పరికరం మీ కంప్యూటర్ ఉపయోగిస్తోంది మరియు క్లిక్ చేయండి డ్రైవర్ను నవీకరించండి . (ఇక్కడ HID- కంప్లైంట్ మౌస్ ఉదాహరణ మౌస్ వలె ఉపయోగించబడుతుంది, క్రింద ఉన్నది).
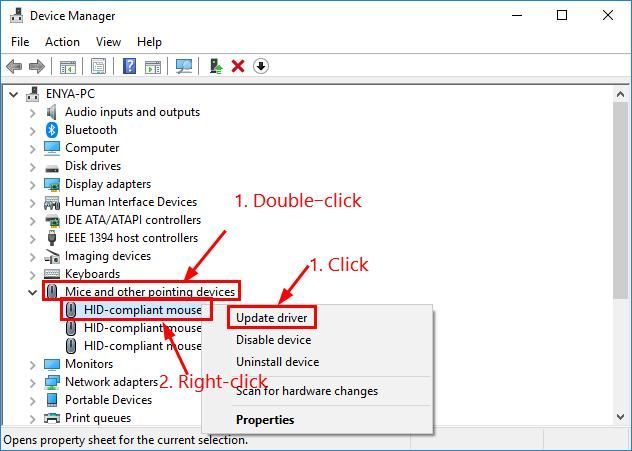
3) ఎంచుకోండి వెతకండి నవీకరించబడిన డ్రైవర్ సాఫ్ట్వేర్ కోసం స్వయంచాలకంగా .
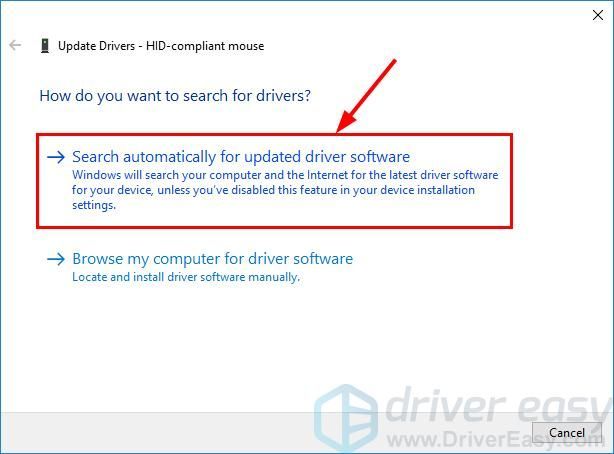
4) కొంచెం వేచి ఉండి, విండోస్ మీకు అందుబాటులో ఉన్న డ్రైవర్ను అందిస్తుందో లేదో చూడండి:
- ఉంటే అవును , ఆపై డ్రైవర్ను నవీకరించడానికి ఆన్-స్క్రీన్ సూచనలను అనుసరించండి మరియు మిగిలిన దశలను దాటవేయండి. మార్పులు అమలులోకి రావడానికి మీ కంప్యూటర్ను పున art ప్రారంభించండి.
- ఉంటే లేదు , బదులుగా మీకు సందేశం వచ్చింది మీ పరికరం కోసం ఇప్పటికే ఇన్స్టాల్ చేయబడిన ఉత్తమ డ్రైవర్లు , అప్పుడు మీరు మీ మౌస్ కోసం తాజా డ్రైవర్ను పొందడానికి క్రింది దశలతో కొనసాగాలి. సందేశం ఎల్లప్పుడూ నిజం కానందున మరియు విండోస్ దాని పనిని చేయడంలో విఫలం కావచ్చు.
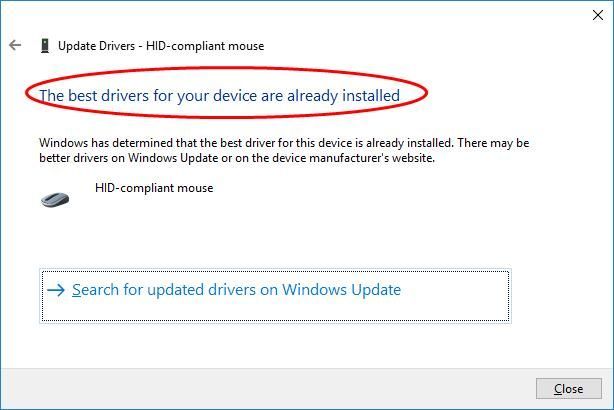
5)వెళ్ళండి ఉపకరణాల కోసం మైక్రోసాఫ్ట్ డౌన్లోడ్లు .
6) శోధించండి మోడల్ మీ మౌస్, క్లిక్ చేయండిమీ విండోస్ ఆపరేటింగ్ సిస్టమ్ కోసం సరైన డౌన్లోడ్ లింక్. సాధారణంగా కొన్ని డౌన్లోడ్ ఎంపికలు జాబితా చేయబడతాయి కాని మీరు క్లిక్ చేయాలనుకోవచ్చు మొదటిది తాజా డ్రైవర్ వెర్షన్ కోసం ఫలితం.
7) డౌన్లోడ్ చేసిన ఫైల్ను రన్ చేయండి (ఎక్కువగా exe. ఫైల్ లేదా .inf ఫైల్) మరియు ఇన్స్టాల్ పూర్తి చేయడానికి ఆన్-స్క్రీన్ సూచనలను అనుసరించండి.
8) మార్పులు అమలులోకి రావడానికి మీ కంప్యూటర్ను పున art ప్రారంభించండి.
విధానం 2: మైక్రోసాఫ్ట్ మౌస్ డ్రైవర్ను స్వయంచాలకంగా నవీకరించండి (సిఫార్సు చేయబడింది)
మౌస్ డ్రైవర్ను మాన్యువల్గా అప్డేట్ చేయడానికి మీకు సమయం, సహనం లేదా కంప్యూటర్ నైపుణ్యాలు లేకపోతే, మీరు దీన్ని స్వయంచాలకంగా చేయవచ్చు డ్రైవర్ ఈజీ .
డ్రైవర్ ఈజీ మీ సిస్టమ్ను స్వయంచాలకంగా గుర్తిస్తుంది మరియు దాని కోసం సరైన డ్రైవర్లను కనుగొంటుంది. మీ కంప్యూటర్ ఏ సిస్టమ్ నడుస్తుందో ఖచ్చితంగా తెలుసుకోవలసిన అవసరం లేదు, తప్పు డ్రైవర్ను డౌన్లోడ్ చేసి, ఇన్స్టాల్ చేయాల్సిన అవసరం మీకు లేదు మరియు ఇన్స్టాల్ చేసేటప్పుడు పొరపాటు చేయడం గురించి మీరు ఆందోళన చెందాల్సిన అవసరం లేదు. డ్రైవర్ ఈజీ ఇవన్నీ నిర్వహిస్తుంది.
మీరు మీ డ్రైవర్లను స్వయంచాలకంగా నవీకరించవచ్చు ఉచితం లేదా ప్రో వెర్షన్ డ్రైవర్ ఈజీ. ప్రో వెర్షన్తో దీనికి కేవలం 2 క్లిక్లు పడుతుంది (మరియు మీకు పూర్తి మద్దతు మరియు 30-రోజుల డబ్బు తిరిగి హామీ లభిస్తుంది):
1) డౌన్లోడ్ మరియు డ్రైవర్ ఈజీని ఇన్స్టాల్ చేయండి.
2) డ్రైవర్ ఈజీని రన్ చేసి క్లిక్ చేయండి ఇప్పుడు స్కాన్ చేయండి బటన్. డ్రైవర్ ఈజీ అప్పుడు మీ కంప్యూటర్ను స్కాన్ చేస్తుంది మరియు ఏదైనా సమస్య డ్రైవర్లను కనుగొంటుంది.
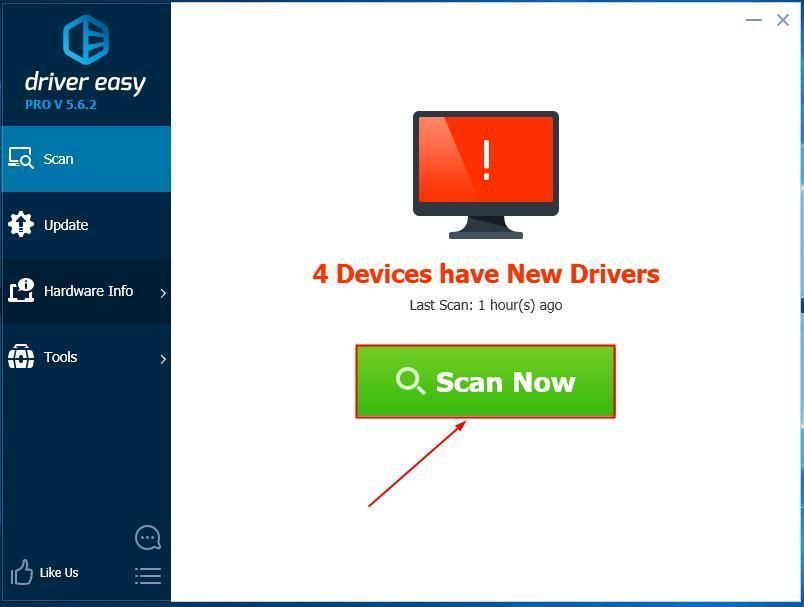
3)క్లిక్ చేయండి అన్నీ నవీకరించండి యొక్క సరైన సంస్కరణను స్వయంచాలకంగా డౌన్లోడ్ చేసి, ఇన్స్టాల్ చేయడానికి అన్ని మీ సిస్టమ్లో తప్పిపోయిన లేదా కాలం చెల్లిన డ్రైవర్లు (దీనికి ఇది అవసరం ప్రో వెర్షన్ - మీరు అన్నీ నవీకరించు క్లిక్ చేసినప్పుడు అప్గ్రేడ్ చేయమని ప్రాంప్ట్ చేయబడతారు).
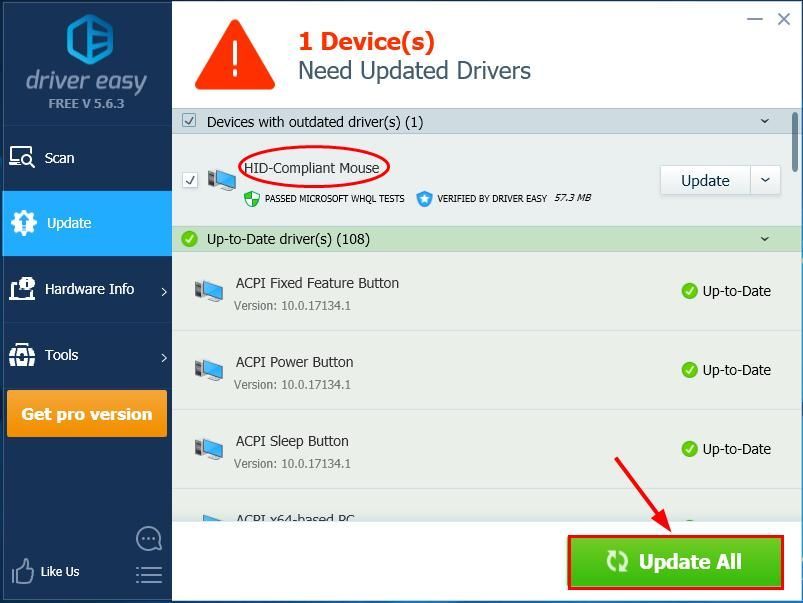
4) నవీకరణను పూర్తి చేయడానికి మీ కంప్యూటర్ను పున art ప్రారంభించండి.
అదే - మీ అప్డేట్ చేయడానికి మీకు 2 మార్గాలు మైక్రోసాఫ్ట్ మౌస్ డ్రైవర్ . మీకు ఏమైనా ఆలోచనలు, ప్రశ్నలు లేదా సూచనలు ఉంటే, దయచేసి మాకు క్రింద ఒక వ్యాఖ్యను ఇవ్వండి. చదివినందుకు ధన్యవాదములు!


![[పరిష్కరించబడింది] PCలో బయోమ్యుటెంట్ క్రాష్ – 2022 చిట్కాలు](https://letmeknow.ch/img/knowledge/89/biomutant-crash-pc-2022-tips.jpeg)
![[పరిష్కరించబడింది] రెడ్ డెడ్ రిడెంప్షన్ 2 నత్తిగా మాట్లాడటం మరియు FPS సమస్యలు](https://letmeknow.ch/img/knowledge/30/red-dead-redemption-2-stuttering.jpg)


