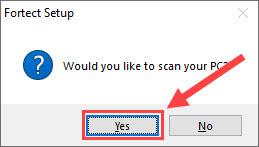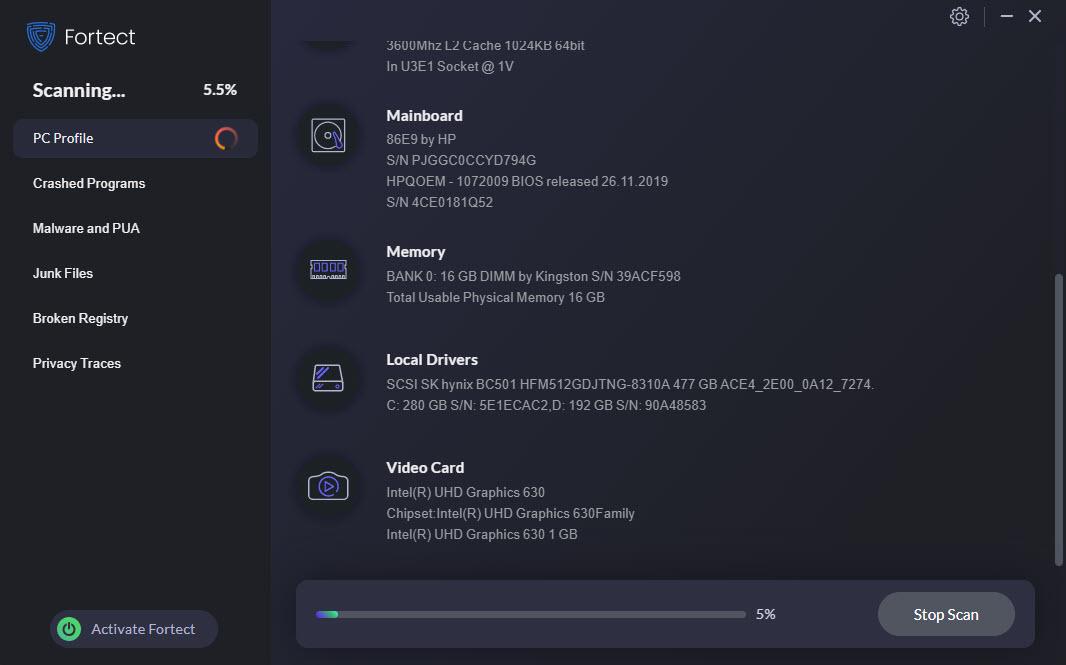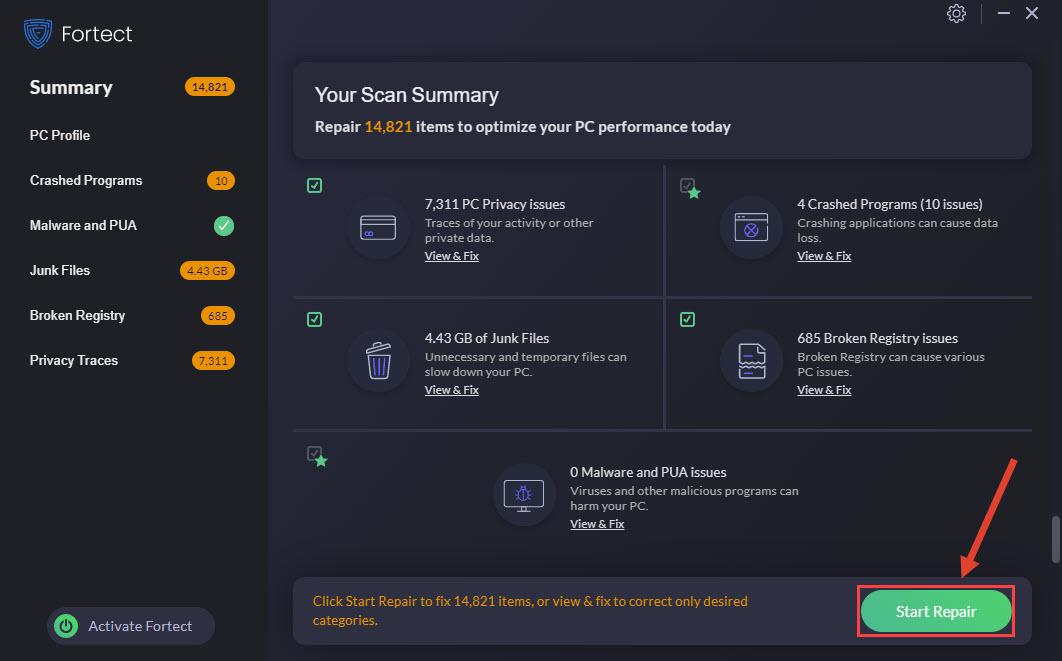మోడ్రన్ వార్ఫేర్ 2 మీ CPUలో 95-100% వరకు ఉపయోగిస్తుంటే మరియు ఆడుతున్నప్పుడు నత్తిగా మాట్లాడుతుంటే, చింతించకండి, మీరు ఒంటరిగా లేరు. మరియు ఆధునిక వార్ఫేర్ 2 అధిక CPU వినియోగాన్ని పరిష్కరించడానికి పరిష్కారాలు ఉన్నాయి.
ఈ పరిష్కారాలను ప్రయత్నించండి:
మీ కోసం పని చేసేదాన్ని మీరు కనుగొనే వరకు మీ మార్గాన్ని తగ్గించండి.
- మీ చిప్సెట్ డ్రైవర్లను నవీకరించండి
- CPU అనుబంధాన్ని సెట్ చేయండి 0-3ని మాత్రమే ఉపయోగించండి
- మీ NVIDIA డ్రైవర్ని వెనక్కి తీసుకోండి
- కాన్ఫిగరేషన్ ఫైల్ని సవరించండి
- పవర్ ప్లాన్ సెట్టింగ్ని మార్చండి
- సిస్టమ్ ఫైళ్లను రిపేర్ చేయండి
1. మీ చిప్సెట్ డ్రైవర్లను అప్డేట్ చేయండి
డ్రైవర్లను అప్డేట్ చేయడం MW2 అధిక CPU వినియోగానికి ఒక పరిష్కారం కావచ్చు ఎందుకంటే కొత్త సాఫ్ట్వేర్కు మరియు బగ్లను పరిష్కరించడానికి డ్రైవర్లు తప్పనిసరిగా నవీకరించబడాలి. కాబట్టి అత్యుత్తమ పనితీరు మరియు అనుభవాన్ని పొందడానికి మీ డ్రైవర్లను రోజూ అప్డేట్ చేయాలని మేము సిఫార్సు చేస్తున్నాము. ఫ్రేమ్ సమస్యలతో బాధపడుతున్న AMD CPU వినియోగదారుల కోసం, మీరు మీ మదర్బోర్డ్ డ్రైవర్లను తాజా వెర్షన్కి అప్డేట్ చేయవచ్చు.
మీరు మీ డ్రైవర్ను అప్డేట్ చేయడానికి ప్రధానంగా రెండు మార్గాలు ఉన్నాయి: మానవీయంగా మరియు స్వయంచాలకంగా .
ఎంపిక 1: మీ డ్రైవర్ను మాన్యువల్గా అప్డేట్ చేయండి
ముందుగా, మీరు అధికారిక వెబ్సైట్కి వెళ్లాలి ( NVIDIA / AMD / ఇంటెల్ ) సరైన డ్రైవర్ను కనుగొనడానికి. ఆపై మీ విండోస్ వెర్షన్కు సంబంధించిన పరికర డ్రైవర్లను కనుగొని, డ్రైవర్లను మాన్యువల్గా డౌన్లోడ్ చేయండి. మీరు మీ సిస్టమ్ కోసం సరైన డ్రైవర్లను డౌన్లోడ్ చేసిన తర్వాత, డౌన్లోడ్ చేసిన ఫైల్పై డబుల్ క్లిక్ చేసి, డ్రైవర్లను ఇన్స్టాల్ చేయడానికి ఆన్-స్క్రీన్ సూచనలను అనుసరించండి.
ఎంపిక 2: మీ డ్రైవర్ను స్వయంచాలకంగా నవీకరించండి (సిఫార్సు చేయబడింది)
డ్రైవర్లను మాన్యువల్గా అప్డేట్ చేయడానికి మీకు సమయం, ఓపిక లేదా కంప్యూటర్ నైపుణ్యాలు లేకపోతే, మీరు దీన్ని స్వయంచాలకంగా చేయవచ్చు డ్రైవర్ ఈజీ .
డ్రైవర్ ఈజీ మీ సిస్టమ్ను స్వయంచాలకంగా గుర్తిస్తుంది మరియు దానికి సరైన డ్రైవర్లను కనుగొంటుంది. మీ కంప్యూటర్ ఏ సిస్టమ్ రన్ అవుతుందో ఖచ్చితంగా తెలుసుకోవాల్సిన అవసరం లేదు లేదా తప్పు డ్రైవర్ను డౌన్లోడ్ చేసి ఇన్స్టాల్ చేసే ప్రమాదం లేదు.
1) డౌన్లోడ్ చేయండి మరియు డ్రైవర్ ఈజీని ఇన్స్టాల్ చేయండి.
2) డ్రైవర్ ఈజీని రన్ చేసి, క్లిక్ చేయండి ఇప్పుడు స్కాన్ చేయండి బటన్. డ్రైవర్ ఈజీ మీ కంప్యూటర్ని స్కాన్ చేస్తుంది మరియు ఏదైనా సమస్య డ్రైవర్లను గుర్తించండి .
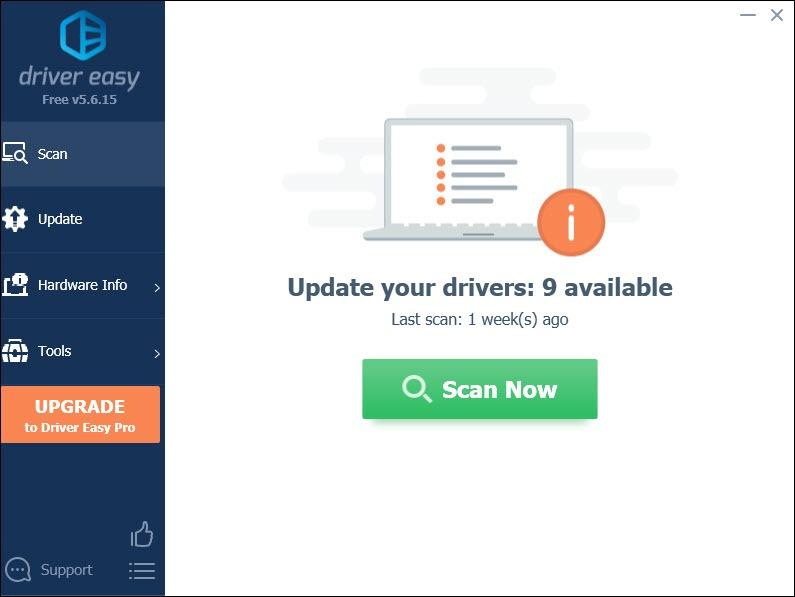
3) క్లిక్ చేయండి అన్నీ నవీకరించండి యొక్క సరైన సంస్కరణను స్వయంచాలకంగా డౌన్లోడ్ చేసి, ఇన్స్టాల్ చేయడానికి అన్ని మీ సిస్టమ్లో తప్పిపోయిన లేదా గడువు ముగిసిన డ్రైవర్లు.
(దీనికి ఇది అవసరం ప్రో వెర్షన్ తో వస్తుంది పూర్తి మద్దతు మరియు ఎ 30-రోజుల మనీ-బ్యాక్ హామీ. మీరు అన్నింటినీ అప్డేట్ చేయి క్లిక్ చేసినప్పుడు అప్గ్రేడ్ చేయమని మీరు ప్రాంప్ట్ చేయబడతారు. మీరు ప్రో వెర్షన్కి అప్గ్రేడ్ చేయకూడదనుకుంటే, మీరు మీ డ్రైవర్లను ఉచిత వెర్షన్తో కూడా అప్డేట్ చేయవచ్చు. మీరు చేయాల్సిందల్లా వాటిని ఒక్కొక్కటిగా డౌన్లోడ్ చేసి, వాటిని మాన్యువల్గా ఇన్స్టాల్ చేయడం.)
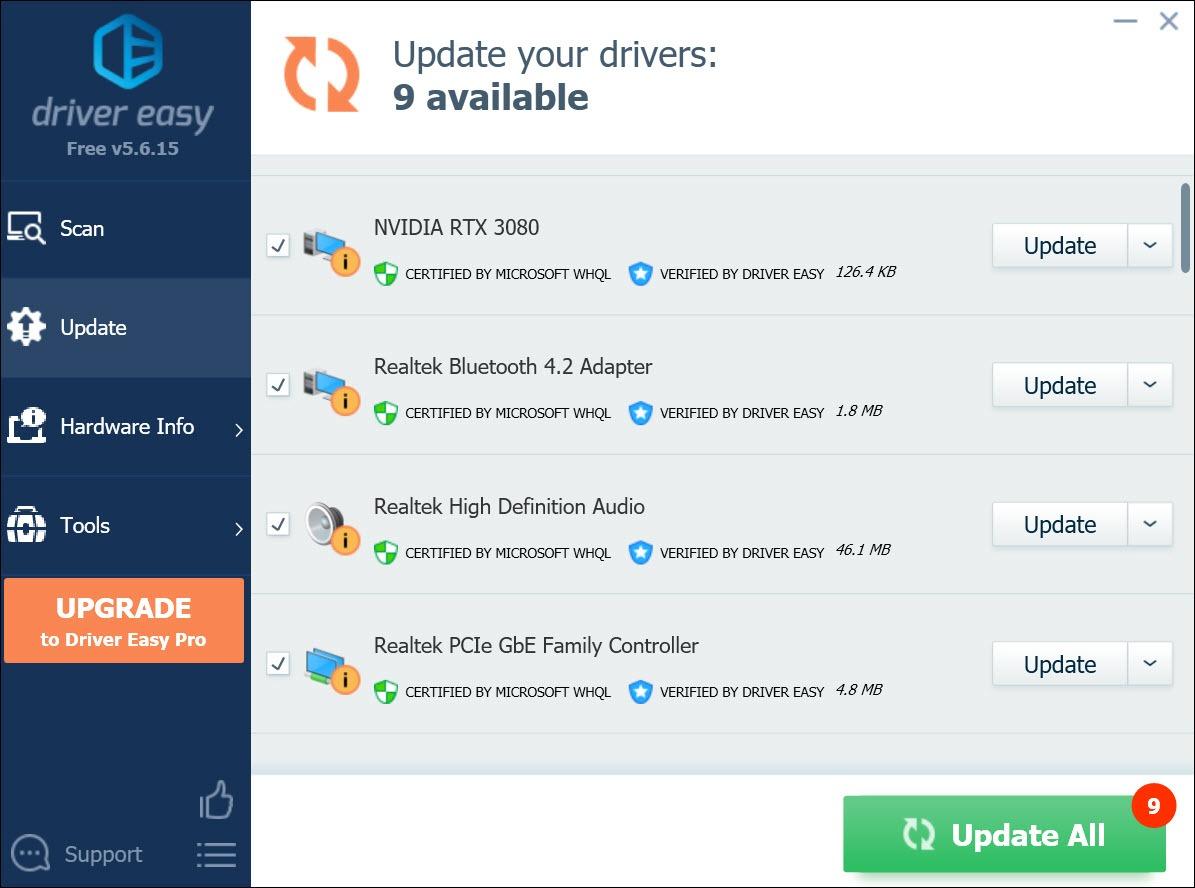
మీ డ్రైవర్లను నవీకరించిన తర్వాత, మార్పులు అమలులోకి రావడానికి మీ కంప్యూటర్ని పునఃప్రారంభించండి.
2. CPU అనుబంధాన్ని సెట్ చేయండి 0-3ని మాత్రమే ఉపయోగించండి
విండోస్ స్వయంచాలకంగా రన్నింగ్ అప్లికేషన్లను తక్కువ-బిజీ ప్రాసెసర్లలో ఉంచుతుంది, కాబట్టి ఇచ్చిన థ్రెడ్ లేదా ప్రాసెస్ కేటాయించబడే కోర్ ప్రతిసారీ భిన్నంగా ఉండవచ్చు. CPU అనుబంధాన్ని సెట్ చేయడం వలన Windows CPU లేదా ఎంచుకున్న కోర్లను మాత్రమే ఉపయోగించేలా బలవంతం చేస్తుంది. ఇది ఒకే మెమరీని పంచుకునే మరియు స్థానిక కాష్లను కలిగి ఉండే బహుళ-కోర్ ప్రాసెసర్ ఆర్కిటెక్చర్లలో పనితీరును స్కేల్ చేయడంలో సహాయపడుతుంది.
1) నొక్కండి Ctrl + Shift + Esc టాస్క్ మేనేజర్ని తెరవడానికి కలిసి.
2) లో ప్రక్రియ ట్యాబ్, CoD.exeపై కుడి-క్లిక్ చేసి, క్లిక్ చేయండి వివరాలకు వెళ్లండి .
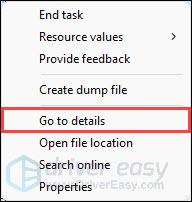
3) cod.exe పై రైట్ క్లిక్ చేసి క్లిక్ చేయండి అనుబంధాన్ని సెట్ చేయండి .
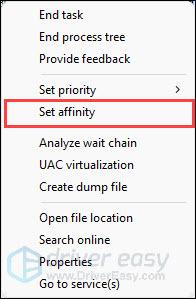
4) CPU అనుబంధాన్ని 0-3 ఉపయోగించి మాత్రమే సెట్ చేయండి.
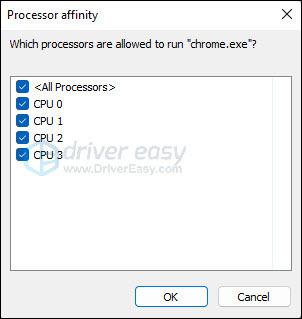
టాస్క్ మేనేజర్ పని చేయకుంటే లేదా మీరు యాక్సెస్ నిరాకరించబడిన ఎర్రర్ను స్వీకరిస్తే, మీరు డౌన్లోడ్ చేసుకోవచ్చు ప్రాసెస్ లాస్సో అది చేయటానికి. ప్రాసెస్ లాస్సో అనేది Windows ప్రాసెస్ ఆటోమేషన్ మరియు ఆప్టిమైజేషన్ సాఫ్ట్వేర్, Windowsలో ప్రోగ్రామ్ ఎన్ని కోర్లు/థ్రెడ్లను ఉపయోగించగలదో నియంత్రించడానికి మీరు దీన్ని ఉపయోగించవచ్చు.
1) CoD MW2ని ప్రారంభించండి మరియు ప్రాసెస్ లాస్సోను తెరవండి.
2) కింద cod.exeపై రైట్ క్లిక్ చేయండి క్రియాశీల ప్రక్రియలు ట్యాబ్. ఎంచుకోండి CPU అనుబంధం > ఎల్లప్పుడూ . అప్పుడు మీకు కావలసిన నియమాలను సెట్ చేయండి.
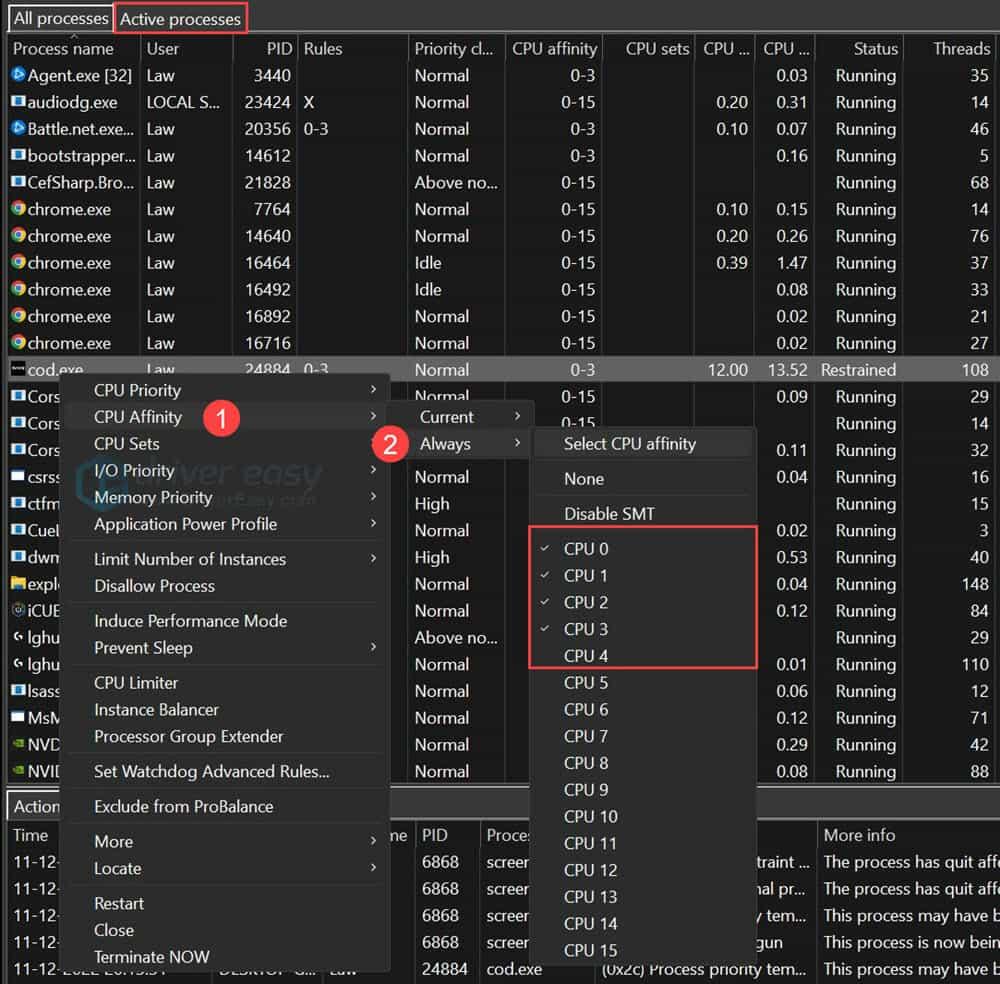
3) క్లిక్ చేయండి ఎంపికలు ట్యాబ్, మరియు టిక్ బలవంతపు మోడ్ (నిరంతరంగా సెట్టింగ్లను మళ్లీ వర్తింపజేయండి) ఇది మీ నియమాలను ఖచ్చితంగా వర్తింపజేస్తోందని నిర్ధారించుకోవడానికి.
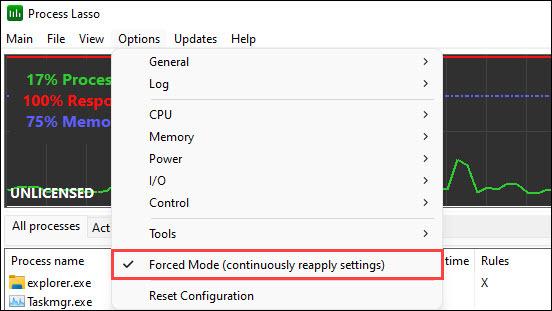
4) CoDని మూసివేసి, దాన్ని మళ్లీ ప్రారంభించండి.
కొంతమంది వినియోగదారులు దీన్ని చేసిన తర్వాత నివేదించారు, గేమ్ అన్ని కోర్లను ఉపయోగించేందుకు తిరిగి వస్తుంది. ఇది జరిగినప్పుడు, మీరు PLలోని CPU ఎంపికకు తిరిగి వెళ్లి, ప్రాసెస్ను మళ్లీ చేసి, ఆపై CoDని మళ్లీ ప్రారంభించండి.
3. మీ NVIDIA డ్రైవర్ని వెనక్కి తీసుకోండి
మీరు NVIDIA వినియోగదారు అయితే, మీ NVIDIA డ్రైవర్ను రోల్బ్యాక్ చేయడం ద్వారా మీ సమస్యను పరిష్కరించవచ్చు. కొన్నిసార్లు తాజా డ్రైవర్లు అననుకూలతను కలిగిస్తాయి. నిజానికి, @BeenoxCODPC వినియోగదారులు 516.59, లేదా 522.25 డ్రైవర్లను ఉంచుకోవాలని సూచిస్తున్నారు.
1) టాస్క్బార్లోని శోధన పెట్టెలో, టైప్ చేయండి పరికరాల నిర్వాహకుడు మరియు ఎంటర్ కీని నొక్కండి.
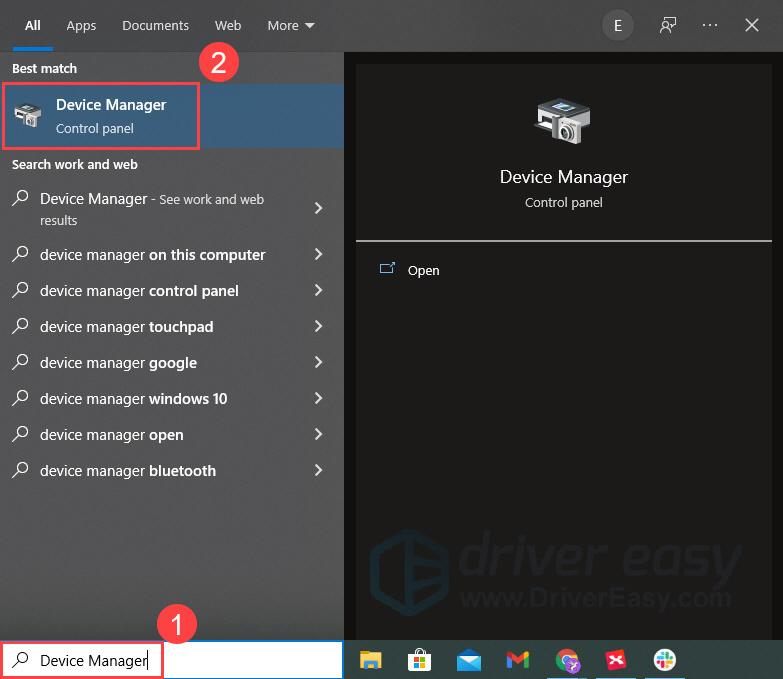
2) ఎంచుకోండి ఎడాప్టర్లను ప్రదర్శించు మరియు మీ కార్డ్పై కుడి క్లిక్ చేయండి. క్లిక్ చేయండి లక్షణాలు .
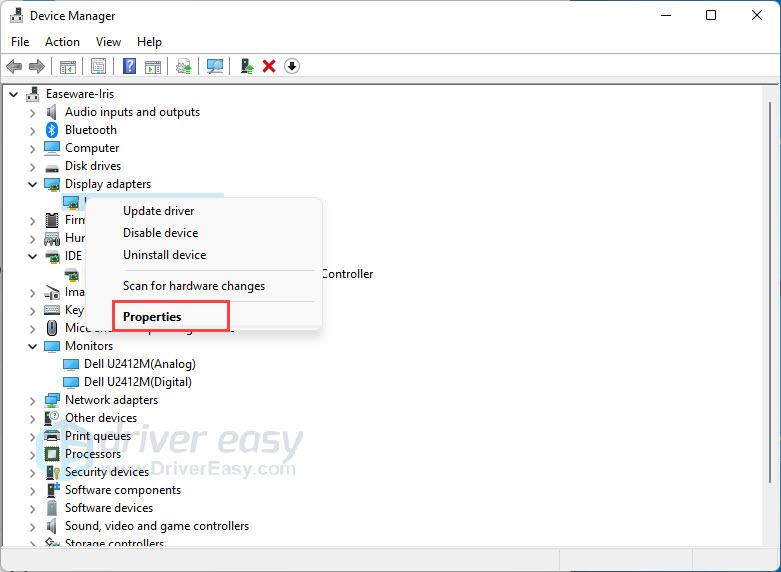
3) కింద డ్రైవర్ ట్యాబ్, క్లిక్ చేయండి రోల్ బ్యాక్ డ్రైవర్ . స్క్రీన్ సూచనలను అనుసరించండి మరియు ప్రక్రియను పూర్తి చేయండి.
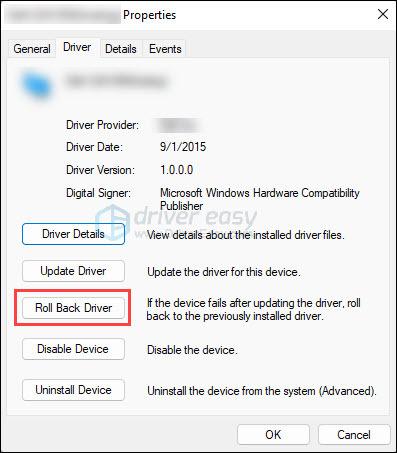
4) మీ PCని పునఃప్రారంభించండి మరియు తేడాను చూడటానికి MW2ని ప్రారంభించండి.
4. కాన్ఫిగరేషన్ ఫైల్ని సవరించండి
మీ వద్ద ఎన్ని కోర్లు ఉన్నాయో గేమ్కు తెలియదు మరియు ఇది నిజంగా ఉపయోగించగలదని, కాబట్టి కొన్ని గేమ్ సెట్టింగ్లను మార్చడం ద్వారా సమస్యను పరిష్కరించవచ్చు.
1) మీ గేమ్ అమలులో లేదని నిర్ధారించుకోండి మరియు మీ ఎక్స్ప్లోరర్ని తెరవండి.
2) వెళ్ళండి పత్రాలు > కాల్ ఆఫ్ డ్యూటీ > ప్లేయర్స్ . కుడి-క్లిక్ చేయండి ఎంపికలు.3.cod22.cst మరియు ఎంచుకోండి నోట్ప్యాడ్++తో సవరించండి .
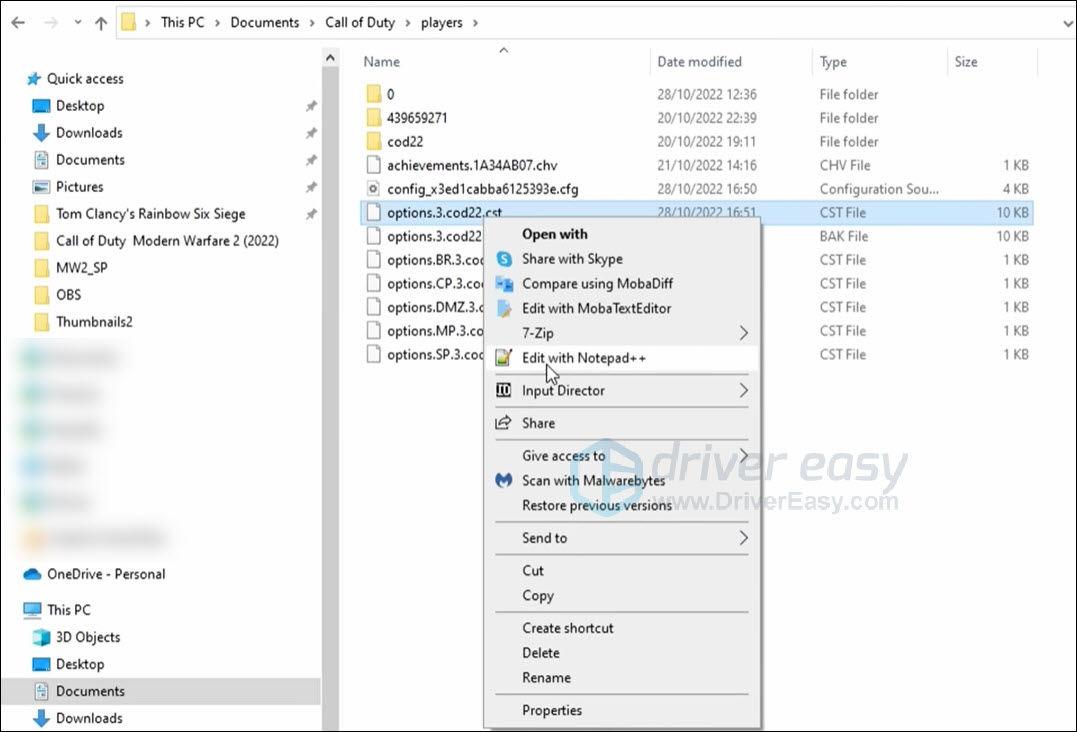
3) క్రిందికి స్క్రోల్ చేయండి మరియు కనుగొనండి రెండరర్ వర్కర్ కౌంట్ .
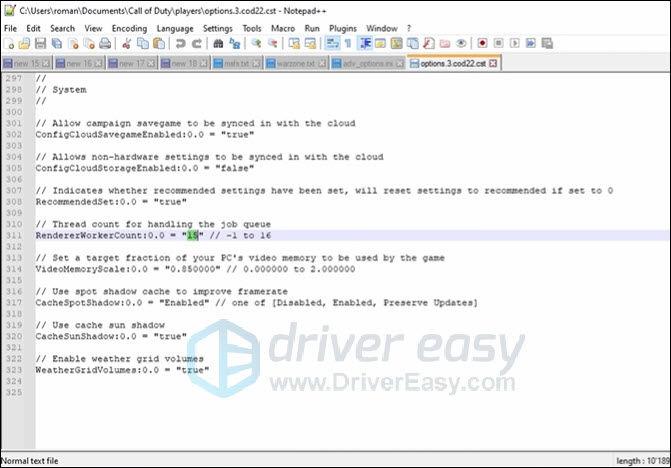
4) సెట్టింగ్లో నంబర్ను మార్చడానికి, మీ సిస్టమ్లో మీకు ఎలాంటి CPU ఉందో మీరు తెలుసుకోవాలి. టాస్క్ మేనేజర్ని తెరవండి.
5) లో ప్రదర్శన ట్యాబ్, CPU క్లిక్ చేయండి మరియు మీరు ప్రస్తుతం ఉపయోగిస్తున్న CPUని చూస్తారు. ఉదా. i9-12900KF.
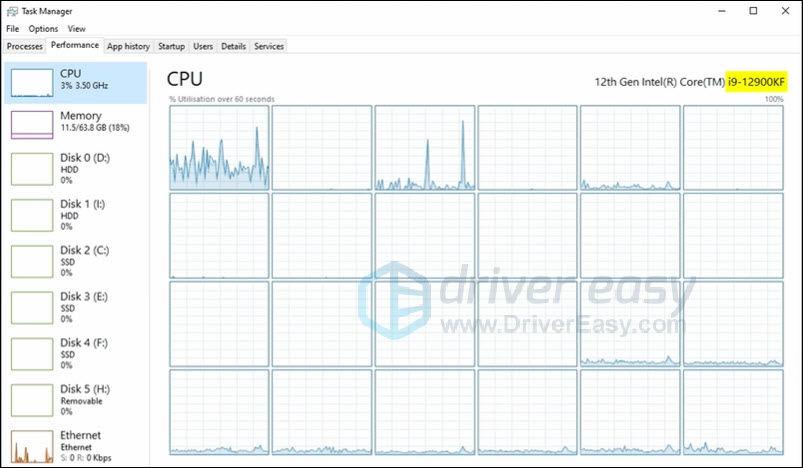
6) దాని స్పెసిఫికేషన్లను కనుగొనడానికి సెర్చ్ ఇంజిన్లో ప్రాసెసర్ను శోధించండి. పనితీరు కోర్ల సంఖ్యను తనిఖీ చేయండి.
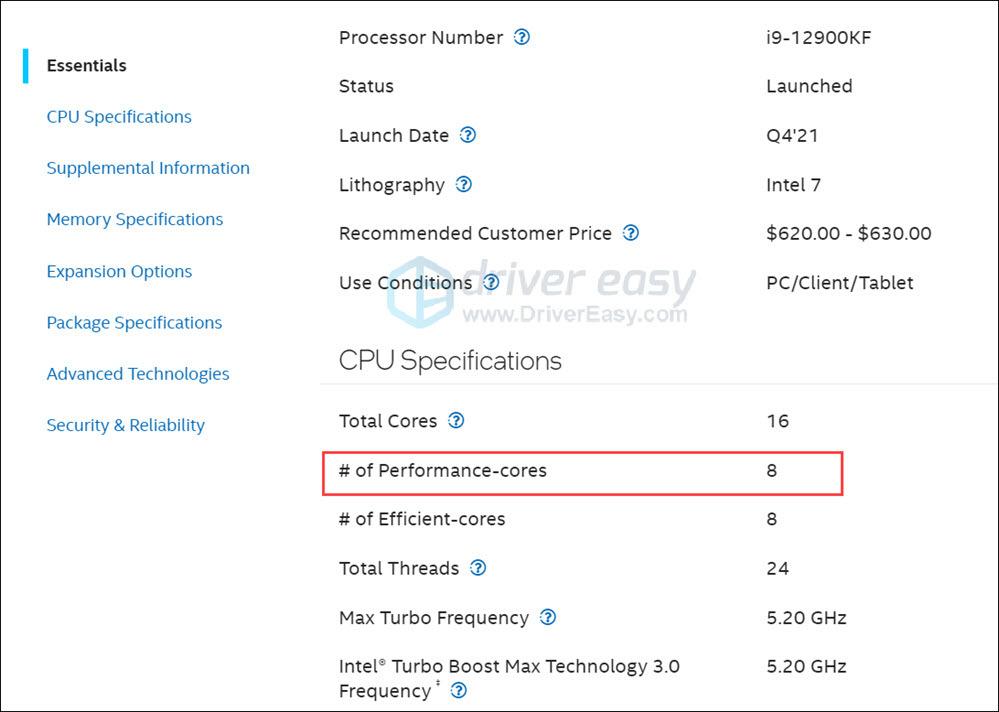
7) లో సంఖ్యను మార్చండి రెండరర్ వర్కర్ కౌంట్ . మీరు పాత ప్రాసెసర్ని కలిగి ఉన్నట్లయితే, మీరు ఒక సంఖ్య కోర్లను మాత్రమే కనుగొనగలరు మరియు బదులుగా దాన్ని ఉపయోగించవచ్చు.
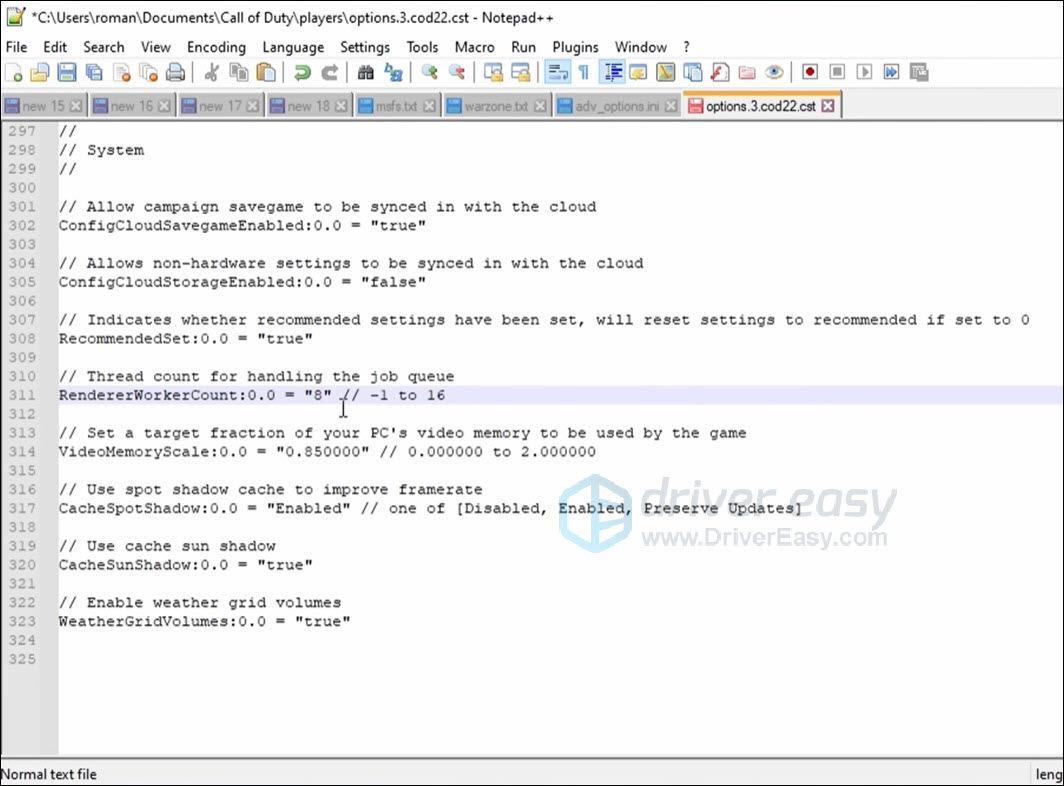
8) గేమ్లో తేడా ఉందో లేదో చూడటానికి దాన్ని మళ్లీ ప్రారంభించండి.
5. పవర్ ప్లాన్ సెట్టింగ్ని మార్చండి
మీరు ఉపయోగిస్తున్నందున మీ పరికరం నెమ్మదిగా నడుస్తుండవచ్చు శక్తి పొదుపు శక్తి ప్రణాళిక , ఇది మీ కంప్యూటర్ పనితీరును తగ్గిస్తుంది మరియు CPU వినియోగానికి కారణమవుతుంది. మీ పవర్ ప్లాన్ సెట్టింగ్లలోకి వెళ్లి దానిని అధిక పనితీరుకు మార్చడానికి ప్రయత్నించండి, ఇది పెద్ద మార్పును కలిగిస్తుంది.
1) కుడి క్లిక్ చేయండి ప్రారంభించండి మీ స్క్రీన్ దిగువ-ఎడమ మూలలో ఉన్న బటన్, ఆపై క్లిక్ చేయండి పవర్ ఎంపికలు . 
2) క్లిక్ చేయండి అదనపు పవర్ సెట్టింగులు . 
3) పవర్ సేవర్ ప్లాన్ ఎంచుకోబడలేదని నిర్ధారించుకోండి. ఉత్తమ పనితీరు కోసం, మీరు ఎంచుకోవాలి అధిక పనితీరు ప్రణాళిక. కానీ మీకు ఎక్కువ బ్యాటరీ లైఫ్ కావాలంటే, మీరు దీన్ని ఎంచుకోవాలని సిఫార్సు చేయబడింది సమతుల్య ప్రణాళిక. 
ఇప్పుడు మీరు మీ సిస్టమ్ పనితీరుకు అనుకూలంగా ఉండే పవర్ ప్లాన్ని ఎంచుకున్నారు.
6. సిస్టమ్ ఫైళ్లను రిపేర్ చేయండి
నిరంతర ఉపయోగం తర్వాత మీ కంప్యూటర్ స్థిరత్వ సమస్యలను కలిగి ఉండటం సర్వసాధారణం. అవి వేర్వేరు కారకాలపై ఆధారపడి ఉన్నప్పటికీ, వాటిలో ఎక్కువ భాగం Windows రిజిస్ట్రీకి సంబంధించినవి మరియు దాని వలన కలిగే నష్టానికి సంబంధించినవి. చింతించకు, రక్షించు PCలో సమస్యలను పరిష్కరించడానికి అత్యంత ప్రభావవంతమైన మార్గం. త్వరిత మరియు క్షుణ్ణంగా స్కాన్ చేసి, ఆపై ఒక బటన్ క్లిక్తో సమస్యలను పరిష్కరించండి.
రక్షించు ఆప్టిమైజ్ చేయబడిన స్థితికి PCలను భద్రపరచడానికి మరియు రిపేర్ చేయడానికి శక్తివంతమైన సాంకేతికతతో కూడిన సాఫ్ట్వేర్. ప్రత్యేకంగా, అది దెబ్బతిన్న Windows ఫైల్లను భర్తీ చేస్తుంది , రిజిస్ట్రీ క్లీనప్ మరియు రిపేర్ చేస్తుంది , మాల్వేర్ బెదిరింపులను తొలగిస్తుంది, ప్రమాదకరమైన వెబ్సైట్లను గుర్తిస్తుంది, డిస్క్ స్థలాన్ని ఖాళీ చేస్తుంది మరియు మొదలైనవి. అన్ని రీప్లేస్మెంట్ ఫైల్లు ధృవీకరించబడిన సిస్టమ్ ఫైల్ల పూర్తి డేటాబేస్ నుండి వచ్చాయి.
- డౌన్లోడ్ చేయండి మరియు Fortectని ఇన్స్టాల్ చేయండి.
- Fortect తెరిచి క్లిక్ చేయండి అవును మీ PC యొక్క ఉచిత స్కాన్ని అమలు చేయడానికి.
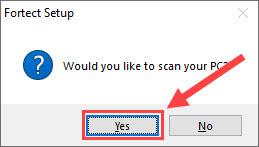
- Fortect మీ కంప్యూటర్ను పూర్తిగా స్కాన్ చేస్తుంది. దీనికి కొన్ని నిమిషాలు పట్టవచ్చు.
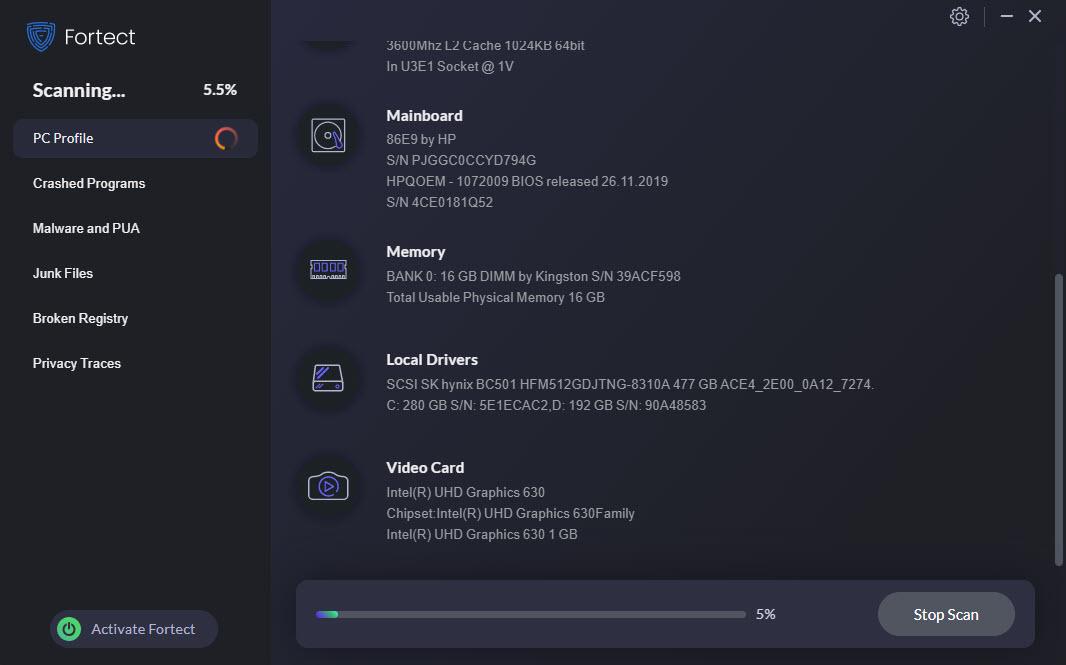
- పూర్తయిన తర్వాత, మీరు మీ PCలో అన్ని సమస్యల యొక్క వివరణాత్మక నివేదికను చూస్తారు. వాటిని స్వయంచాలకంగా పరిష్కరించడానికి, క్లిక్ చేయండి మరమ్మత్తు ప్రారంభించండి . దీనికి మీరు పూర్తి సంస్కరణను కొనుగోలు చేయవలసి ఉంటుంది. కానీ చింతించకండి. Fortect సమస్యను పరిష్కరించకపోతే, మీరు 60 రోజులలోపు వాపసు కోసం అభ్యర్థించవచ్చు.
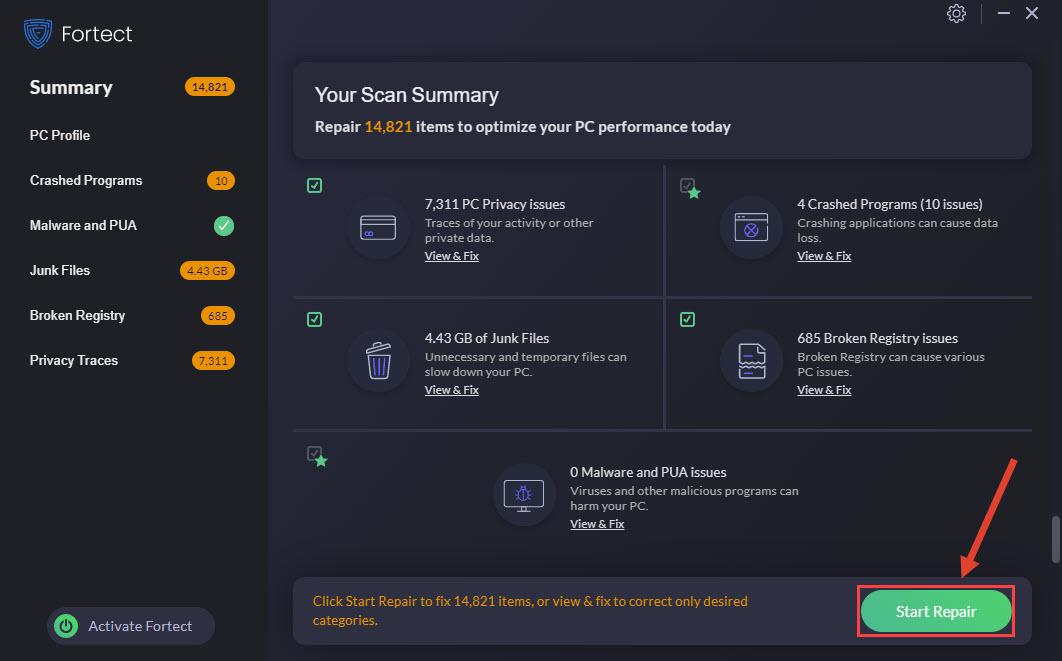
ఇమెయిల్: support@fortect.com
మరమ్మతుల తర్వాత, మీ కంప్యూటర్ను పునఃప్రారంభించండి మరియు ఆధునిక వార్ఫేర్ 2 సమస్యను పరిష్కరిస్తుందో లేదో చూడటానికి.
ఆశాజనక పరిష్కారాలలో ఒకటి మీ కోసం పని చేస్తుంది. మీకు ఏవైనా ప్రశ్నలు లేదా సూచనలు ఉంటే దయచేసి క్రింద వ్యాఖ్యానించండి.