'>

మీరు మీ మౌస్ సున్నితత్వాన్ని మార్చాలనుకుంటే, లేదా మీ మౌస్ సరిగ్గా పనిచేయకపోతే, ఈ వ్యాసంలో మీకు అన్ని సమాధానాలు కనిపిస్తాయి.
మీరు నేర్చుకుంటారు:
- మౌస్ సున్నితత్వం అంటే ఏమిటి?
- మౌస్ సున్నితత్వాన్ని ఎలా మార్చాలి?
- మౌస్ సున్నితత్వ సమస్యలను ఎలా పరిష్కరించాలి?
మౌస్ సున్నితత్వం అంటే ఏమిటి?
మౌస్ సున్నితత్వం అంటే మీరు మీ మౌస్ను తరలించినప్పుడు మీ మౌస్ పాయింటర్ ఎంత స్పందిస్తుంది.
అధిక సున్నితత్వంతో, మీ పాయింటర్ వేగంగా కదులుతుంది మరియు మీరు మీ మౌస్ని భౌతికంగా కదిలించే దానికంటే ఎక్కువ దూరం వెళుతుంది. తక్కువ సున్నితత్వంతో, మీ పాయింటర్ నెమ్మదిగా కదులుతుంది మరియు స్క్రీన్పైకి రావడానికి ఎక్కువ కృషి అవసరం, కానీ మంచి ఖచ్చితత్వాన్ని అందిస్తుంది. అధిక లక్ష్యం మరియు కదలిక ఖచ్చితత్వం అవసరమయ్యే ఆట ఆడుతున్నప్పుడు గేమర్స్ సాధారణంగా తక్కువ మౌస్ సున్నితత్వాన్ని ఉపయోగిస్తారు లేదా మౌస్ త్వరణాన్ని ఆపివేస్తారు.
మౌస్ సున్నితత్వాన్ని ఎలా మార్చాలి?
మీరు ఈ దశలను అనుసరించవచ్చు:
- విండోస్ శోధన పెట్టెలో, టైప్ చేయండి నియంత్రణ ప్యానెల్ ఆపై ఎంచుకోండి నియంత్రణ ప్యానెల్ .
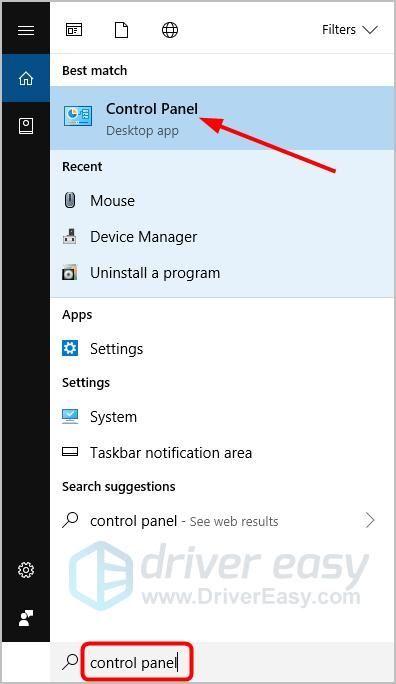
- దృష్టిలో వర్గం , క్లిక్ చేయండి హార్డ్వేర్ మరియు సౌండ్ .
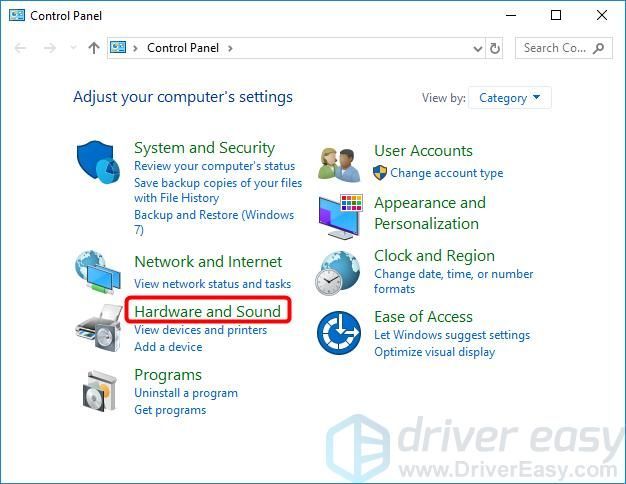
- కింద పరికరాలు మరియు ప్రింటర్లు , క్లిక్ చేయండి మౌస్ .
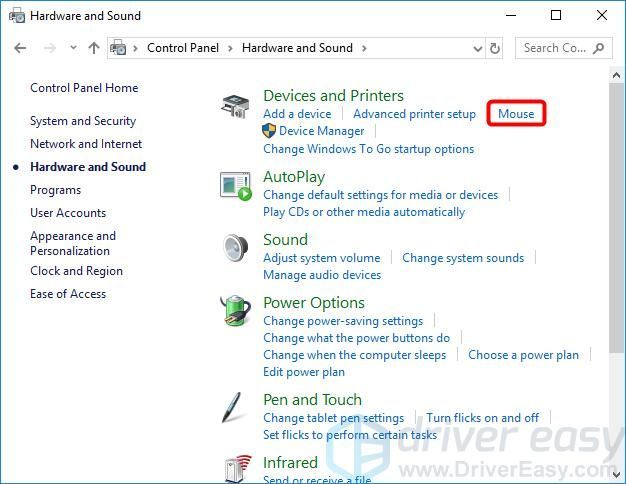
- క్లిక్ చేయండి పాయింటర్ ఎంపికలు టాబ్.
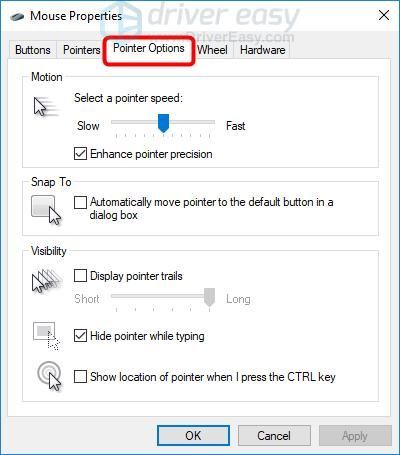
- లో మోషన్ విభాగం, మీ మౌస్ పాయింటర్ వేగాన్ని సర్దుబాటు చేయడానికి స్లయిడర్ను తరలించండి - మీ మౌస్ వేగాన్ని తగ్గించడానికి స్లైడర్ను ఎడమ వైపుకు లేదా మీ మౌస్ వేగవంతం చేయడానికి కుడి వైపుకు తరలించండి.
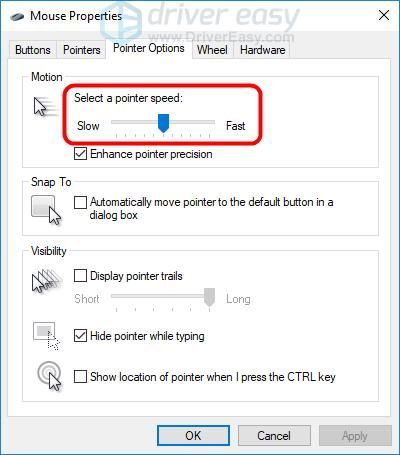
- మీరు మౌస్ త్వరణాన్ని ఆపివేయాలనుకుంటే, దాన్ని ఎంపిక చేయవద్దు పాయింటర్ ఖచ్చితత్వాన్ని మెరుగుపరచండి బాక్స్.
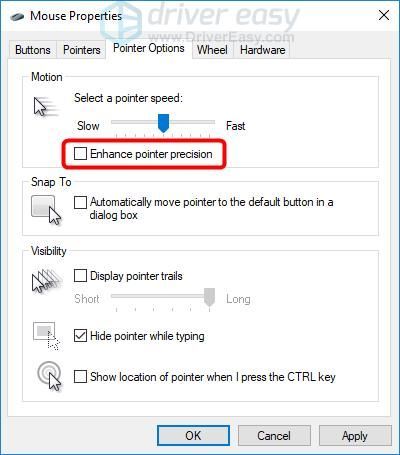
- మీ పాయింటర్ వేగాన్ని పరీక్షించండి.
- క్లిక్ చేయండి వర్తించు , ఆపై క్లిక్ చేయండి అలాగే .
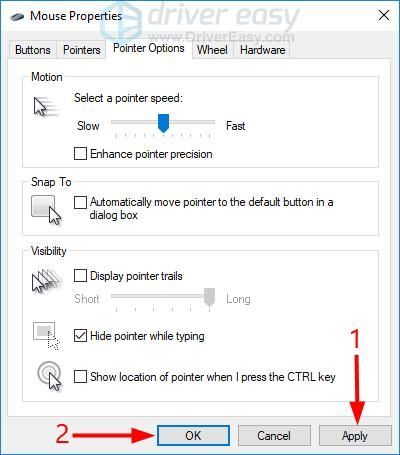
మౌస్ సున్నితత్వ సమస్యలను ఎలా పరిష్కరించాలి?
మీ మౌస్ expected హించిన విధంగా పనిచేయకపోతే, దీనికి కారణం మౌస్ డ్రైవర్ లేదా టచ్ ప్యాడ్ డ్రైవర్ సమస్య.
మీ మౌస్ మరియు టచ్ ప్యాడ్ డ్రైవర్లను నవీకరించడానికి రెండు మార్గాలు ఉన్నాయి: మానవీయంగా మరియు స్వయంచాలకంగా .
మీ మౌస్ మరియు టచ్ ప్యాడ్ డ్రైవర్లను మానవీయంగా నవీకరించండి - హార్డ్వేర్ తయారీదారుల వెబ్సైట్కి వెళ్లి, తాజా డ్రైవర్ కోసం శోధించడం ద్వారా మీరు మీ డ్రైవర్ను మాన్యువల్గా నవీకరించవచ్చు. మీరు ఈ విధానాన్ని తీసుకుంటే, మీ హార్డ్వేర్ యొక్క ఖచ్చితమైన మోడల్ సంఖ్యకు మరియు మీ విండోస్ వెర్షన్కు అనుకూలంగా ఉండే డ్రైవర్ను ఎంచుకోండి.
లేదా
మీ మౌస్ మరియు టచ్ ప్యాడ్ డ్రైవర్లను స్వయంచాలకంగా నవీకరించండి - మీ డ్రైవర్లను మానవీయంగా నవీకరించడానికి మీకు సమయం, సహనం లేదా కంప్యూటర్ నైపుణ్యాలు లేకపోతే, మీరు దీన్ని స్వయంచాలకంగా చేయవచ్చు డ్రైవర్ ఈజీ . మీ కంప్యూటర్ ఏ సిస్టమ్ నడుస్తుందో ఖచ్చితంగా తెలుసుకోవలసిన అవసరం లేదు, తప్పు డ్రైవర్ను డౌన్లోడ్ చేసి, ఇన్స్టాల్ చేయాల్సిన అవసరం మీకు లేదు మరియు ఇన్స్టాల్ చేసేటప్పుడు పొరపాటు చేయడం గురించి మీరు ఆందోళన చెందాల్సిన అవసరం లేదు. డ్రైవర్ ఈజీ ఇవన్నీ నిర్వహిస్తుంది.
- డౌన్లోడ్ మరియు డ్రైవర్ ఈజీని ఇన్స్టాల్ చేయండి.
- డ్రైవర్ ఈజీని అమలు చేసి క్లిక్ చేయండి ఇప్పుడు స్కాన్ చేయండి . డ్రైవర్ ఈజీ అప్పుడు మీ కంప్యూటర్ను స్కాన్ చేస్తుంది మరియు ఏదైనా సమస్య డ్రైవర్లను కనుగొంటుంది.
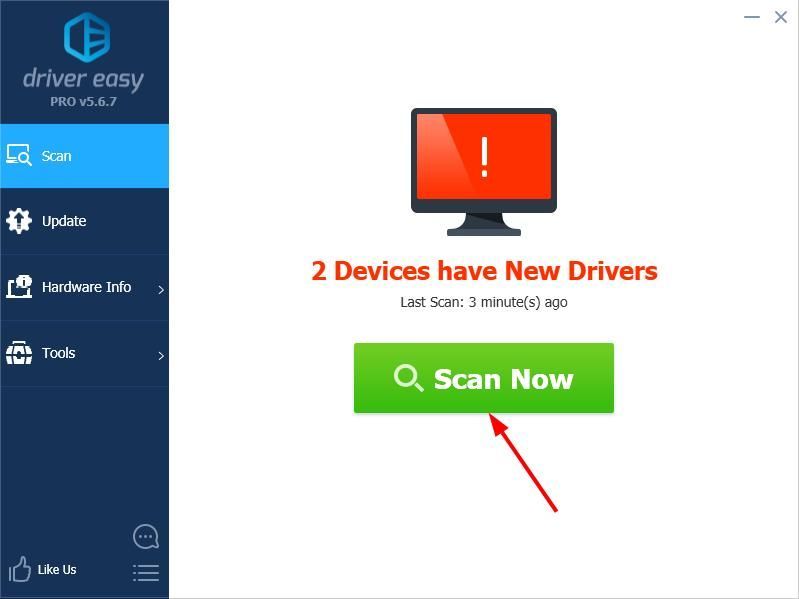
- క్లిక్ చేయండి నవీకరణ ఏదైనా ఫ్లాగ్ చేసిన పరికరాల పక్కన వారి డ్రైవర్ల యొక్క సరైన సంస్కరణను స్వయంచాలకంగా డౌన్లోడ్ చేసుకోండి, అప్పుడు మీరు వాటిని మానవీయంగా ఇన్స్టాల్ చేయవచ్చు. లేదా క్లిక్ చేయండి అన్నీ నవీకరించండి స్వయంచాలకంగా డౌన్లోడ్ చేసి, ఇన్స్టాల్ చేయడానికి. (దీనికి అవసరం ప్రో వెర్షన్ - మీరు అన్నీ నవీకరించు క్లిక్ చేసినప్పుడు అప్గ్రేడ్ చేయమని ప్రాంప్ట్ చేయబడతారు. మీకు పూర్తి మద్దతు మరియు 30 రోజుల డబ్బు తిరిగి హామీ లభిస్తుంది.)
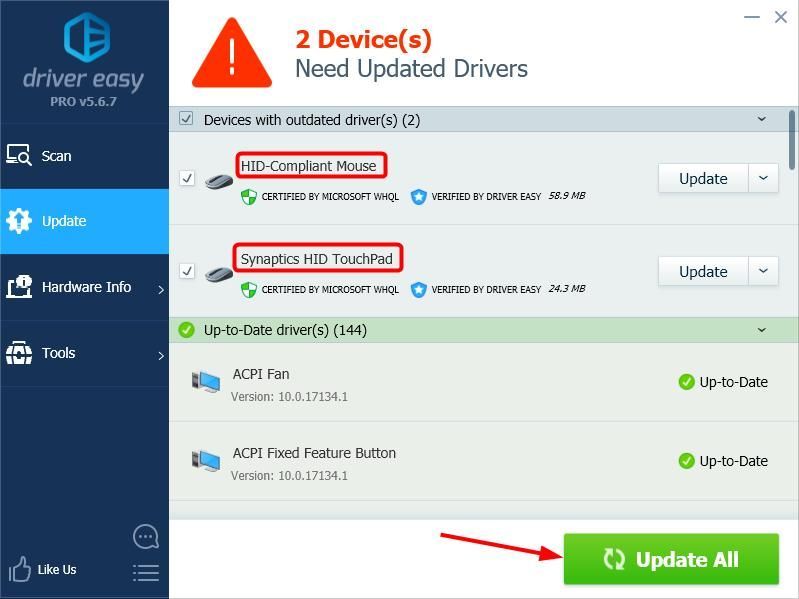
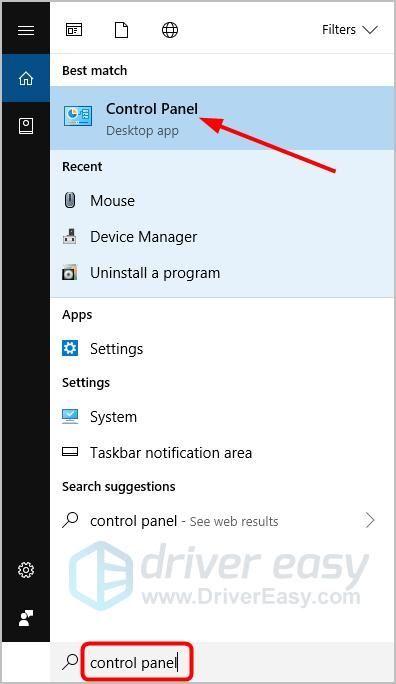
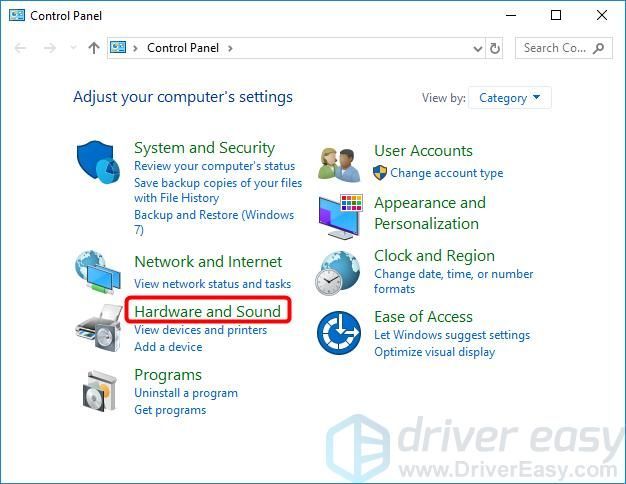
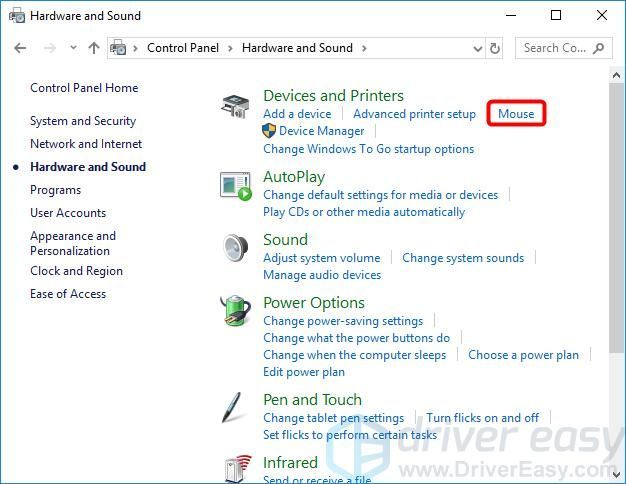
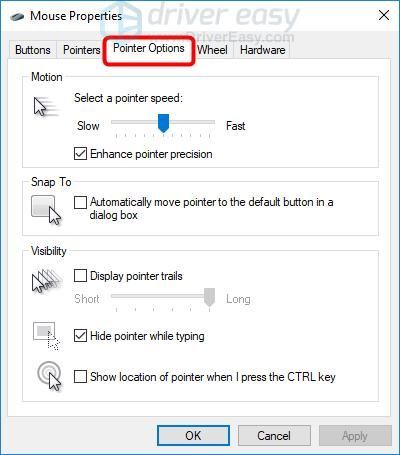
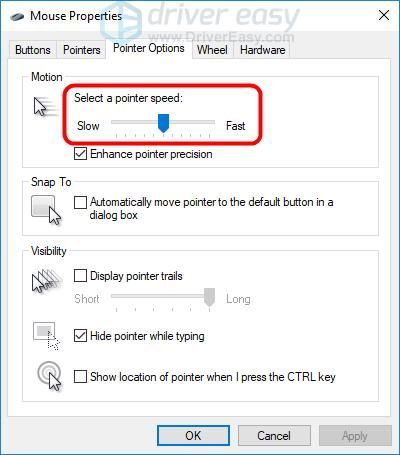
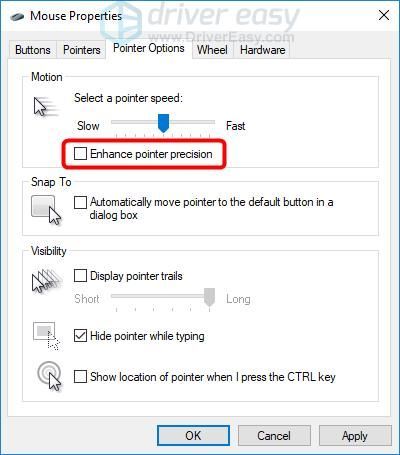
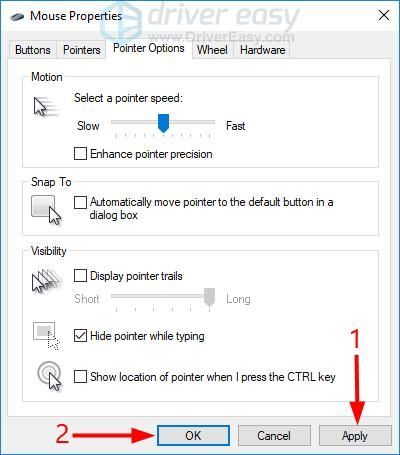
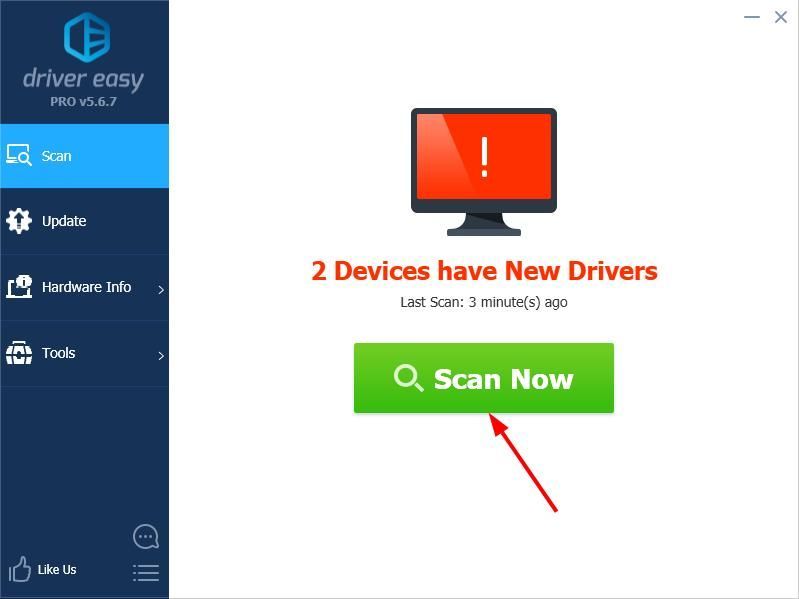
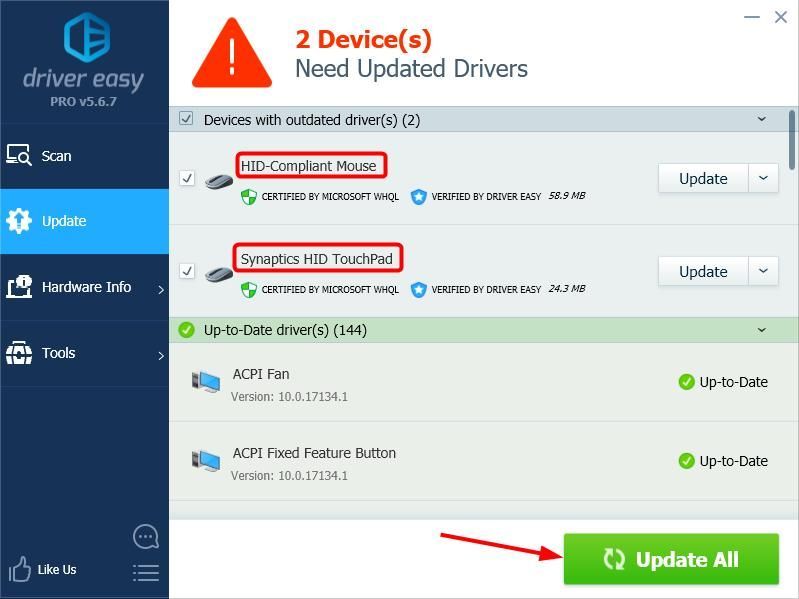






![[పరిష్కరించబడింది] ఫుట్బాల్ మేనేజర్ 2021 లోడింగ్ స్క్రీన్పై నిలిచిపోయింది](https://letmeknow.ch/img/knowledge/96/football-manager-2021-stuck-loading-screen.jpg)