'>

USB ఫ్లాష్ డ్రైవ్ నుండి తమ కంప్యూటర్లలో కొత్త ఆపరేటింగ్ సిస్టమ్ను ఇన్స్టాల్ చేయడానికి ప్రయత్నిస్తున్నప్పుడు చాలా మంది వినియోగదారులు ఈ సమస్యను ఎదుర్కొన్నారు: వారు కొత్త OS ని ఇన్స్టాల్ చేయటానికి వెళ్ళే ముందు విభజనలను ఫార్మాట్ చేసేటప్పుడు, వారు నోటిఫికేషన్ను ఎదుర్కొంటారు పైన చూపిన విధంగా:
' పరికర డ్రైవర్లు కనుగొనబడలేదు. ఇన్స్టాలేషన్ మీడియా సరైన డ్రైవర్లను కలిగి ఉందని నిర్ధారించుకోండి, ఆపై సరి క్లిక్ చేయండి. '
ఈ లోపానికి సాధారణ పరిష్కార పరిష్కారం లేదు, ఎందుకంటే ఈ సమస్యకు కారణం ఇంకా అస్పష్టంగా ఉంది. మీరు ప్రయత్నించాలని కోరుకునే మెజారిటీ వినియోగదారుల కోసం పనిచేసే కొన్ని ప్రభావవంతమైన పద్ధతి నిజంగా ఉంది.
కాబట్టి, మీ కోసం పనిచేసేదాన్ని మీరు కనుగొనే వరకు దయచేసి ఈ క్రింది పద్ధతులను ప్రయత్నించండి.
దశ 1: వేరే పోర్టును ప్రయత్నించండి
దశ 2: సరైన USB పోర్ట్ డ్రైవర్లను పొందండి
ఇతర ఎంపికలు
దశ 1: వేరే పోర్టును ప్రయత్నించండి
గమనిక : యుఎస్బి థంబ్ డ్రైవ్ ద్వారా విండోస్ 7 ను ఇన్స్టాల్ చేయాల్సిన వినియోగదారుల కోసం ఈ పద్ధతి. ఇది చాలా ప్రభావవంతంగా ఉందని చాలా నిరూపించబడింది.
1) మీరు ఈ సమస్యను ఎదుర్కొన్నప్పుడు, మీ USB ఫ్లాష్ డ్రైవ్ను ప్రస్తుత పోర్ట్ నుండి ప్లగ్ చేసి, ఆపై దాన్ని వేరే పోర్టులోకి ప్లగ్ చేయండి, ఇది ఒక ఉండాలి USB 2.0 పోర్ట్.
2) మీరు దీన్ని పూర్తి చేసినప్పుడు, నొక్కండి అలాగే ఈ నోటిఫికేషన్ విండోను మూసివేయడానికి మొదట బటన్. అప్పుడు క్లిక్ చేయండి ఎరుపు X బటన్ కుడి ఎగువ మూలలో సంస్థాపనను రద్దు చేయడానికి.
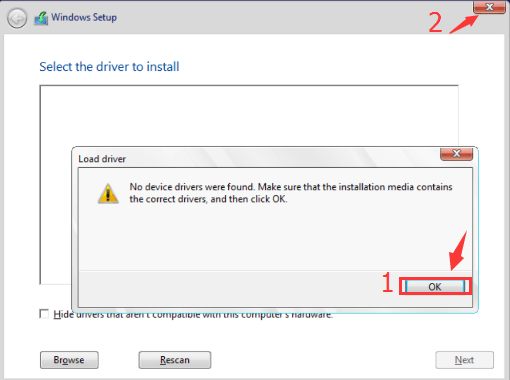
3) అప్పుడు మీరు విండోస్ 7 ను పైనుండి ఇన్స్టాల్ చేయమని అడిగిన ఇంటర్ఫేస్కు తిరిగి వచ్చారని మీరు చూస్తారు. కొట్టుట ఇప్పుడు ఇన్స్టాల్ చేయండి ప్రారంభించడానికి.
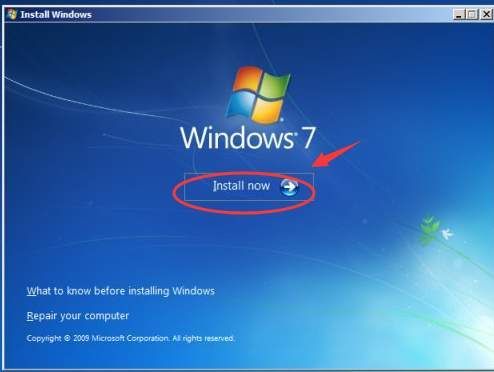
4) మీరు ఇంతకు మునుపు వెళ్ళిన ఇన్స్టాలేషన్ దశలను పునరావృతం చేయండి, ఆపై మీరు విండోస్ ను ఎక్కడ ఇన్స్టాల్ చేయాలనుకుంటున్నారో ఎన్నుకోమని అడిగిన ఇంటర్ఫేస్లో మీరు చూస్తారు. మీ అవసరానికి అనుగుణంగా డిస్క్ని ఎంచుకుని, ఆపై నొక్కండి తరువాత కొనసాగించడానికి.
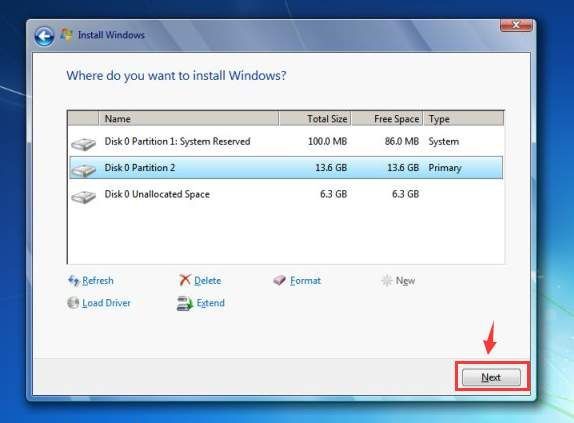
5) మిగిలిన సంస్థాపనా ప్రక్రియ పూర్తయ్యే వరకు వేచి ఉండండి.
దశ 2: సరైన USB పోర్ట్ డ్రైవర్లను పొందండి
మీరు ఈ సమస్యను ఎదుర్కోవటానికి ఒక కారణం ఏమిటంటే, మీ కంప్యూటర్లో యుఎస్బి 3.0 పోర్ట్లు ఉన్నాయి, అవి నీలం రంగులో ఉన్నాయి మరియు విండోస్ 7 లో అంతర్నిర్మిత యుఎస్బి 3.0 కోసం డ్రైవర్లు లేవు.
ఇది ఇన్స్టాలేషన్లో వైఫల్యాన్ని కలిగిస్తుంది మరియు కొంతమంది వినియోగదారుల కోసం కీబోర్డులు లేదా ఎలుకలను ఉపయోగించడం అసాధ్యం.
1) మీరు ఈ సమస్యను ఎదుర్కొన్నప్పుడు, ముందుగా సంస్థాపనను రద్దు చేయండి. మీరు చేసే తదుపరి పని ఇన్స్టాలర్కు అవసరమైన డ్రైవర్లను జోడించడం.
2) నొక్కండి విండోస్ కీ మరియు ఆర్ అదే సమయంలో, టైప్ చేయండి devmgmt.msc మరియు హిట్ నమోదు చేయండి . మీరు వెళ్తారు పరికరాల నిర్వాహకుడు మీ కంప్యూటర్.
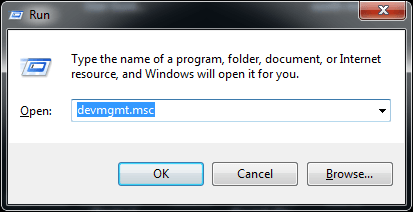
3) వర్గాన్ని విస్తరించండి యూనివర్సల్ సీరియల్ బస్ కంట్రోలర్లు మరియు మీరు ఇప్పుడు కలిగి ఉన్న USB డ్రైవర్ను చూడటానికి తనిఖీ చేయండి. స్క్రీన్షాట్లో చూపినట్లుగా, నేను ఇంటెల్ నుండి USB పోర్ట్ డ్రైవర్ను కలిగి ఉన్నాను, కాబట్టి నేను దాని కోసం తాజా డ్రైవర్ను డౌన్లోడ్ చేస్తాను USB 3.0 కంట్రోలర్లు ఇంటెల్ నుండి.
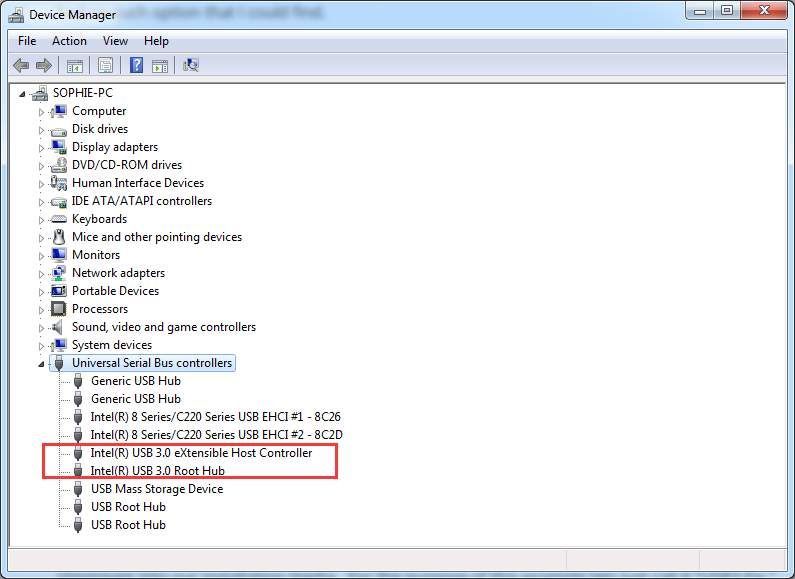
ప్రత్యామ్నాయంగా, మీరు మీ PC కోసం తయారీదారు వెబ్సైట్కి వెళ్లి తగిన USB 3.0 కంట్రోలర్స్ డ్రైవర్ కోసం మీ కంప్యూటర్ యొక్క మోడల్ను టైప్ చేయవచ్చు.
4) మీరు తగిన డ్రైవర్ను గుర్తించినప్పుడు, సెటప్ ఫైల్ను డౌన్లోడ్ చేసి, ఆపై ఫైల్ను మీ ఇన్స్టాలర్ యుఎస్బికి సేకరించండి. అప్పుడు మళ్ళీ సంస్థాపన ప్రారంభించండి.
5) మీరు మీ యుఎస్బిని యుఎస్బి 2.0 పోర్ట్కు ప్లగ్ చేశారని నిర్ధారించుకోండి. లోపం నోటిఫికేషన్తో మిమ్మల్ని ప్రాంప్ట్ చేసినప్పుడు “ పరికర డ్రైవర్లు కనుగొనబడలేదు. “, క్లిక్ చేయండి అలాగే విండోను మూసివేసి క్లిక్ చేయండి బ్రౌజ్ చేయండి మీ ఇన్స్టాలర్ USB ఫ్లాష్ డ్రైవ్లో డ్రైవర్ కోసం వెతకడానికి.
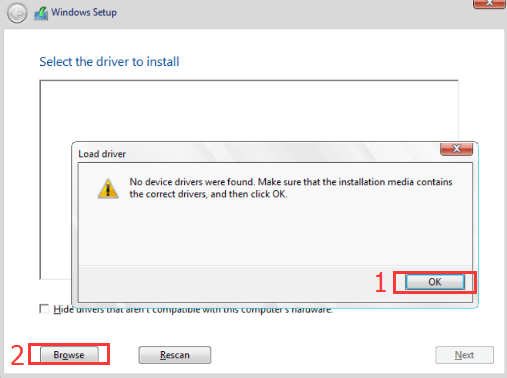
6) సంస్థాపనా విధానం మరింత సమస్యలతో ఉండకూడదు.
ఇంటెల్ ఎన్యుసి ఉన్న వినియోగదారుల కోసం, ఈ సమస్యను పరిష్కరించడానికి ఇక్కడ చాలా సులభమైన మార్గం.
డౌన్లోడ్ USB 3.0 క్రియేటర్ యుటిలిటీ ఆపై సూచించినట్లు ఇన్స్టాల్ చేయండి. అప్పుడు మీ సమస్య మంచి కోసం పోతుంది.
చిట్కా : పరికర డ్రైవర్లను మీరే శోధించడం మరియు డౌన్లోడ్ చేయకుండా టన్నుల సమయాన్ని ఆదా చేయడానికి, ఎందుకు షాట్ ఇవ్వకూడదు డ్రైవర్ ఈజీ , ఆటోమేటిక్ వన్-క్లిక్ డ్రైవర్ అప్డేటర్?
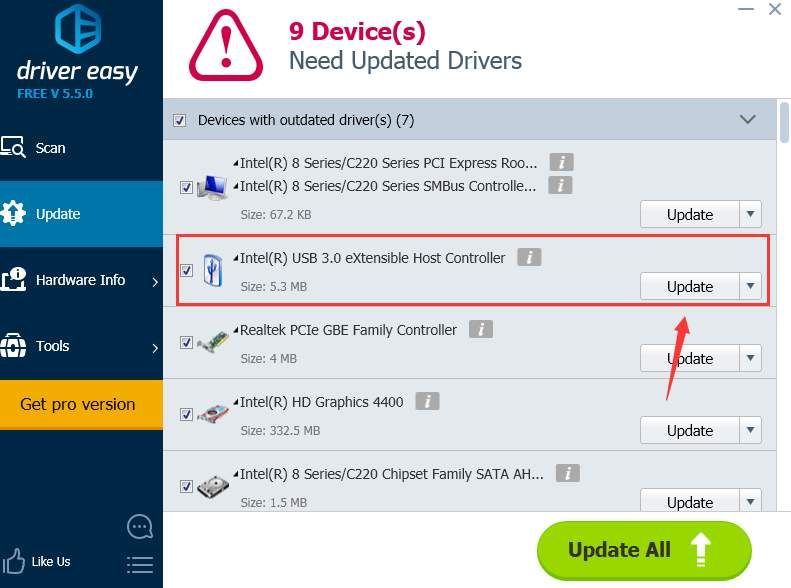
1) ISO ఫైళ్ళను మార్చండి . కొంతమంది వినియోగదారులు గూగుల్ క్రోమ్ ద్వారా డౌన్లోడ్ చేసిన ISO ఫైల్లు ఏదో ఒకవిధంగా లోపభూయిష్టంగా ఉన్నాయని కనుగొన్నారు. వారు ISO యొక్క డౌన్లోడ్ మార్గాన్ని మార్చిన తరువాత మరియు USB ఇన్స్టాలర్ను పున reat సృష్టి చేసిన తరువాత, ఈ సమస్య పోయింది.
2) BIOS ను సవరించండి .
హెచ్చరిక : దయచేసి తప్పు సవరణ యొక్క పరిణామాల గురించి మీకు పూర్తిగా తెలిసినప్పుడు మాత్రమే మీ BIOS ని సవరించండి.
యుఎస్బి 3.0 పోర్ట్లను మాత్రమే కలిగి ఉన్న కొన్ని కంప్యూటర్లలో మరియు యుఎస్బి 2.0 పోర్ట్లు లేవు, ఇవి యుఎస్బి 2.0 పరికరాలకు మాత్రమే మద్దతు ఇస్తాయి, వర్క్-రౌండ్లు కొంచెం గమ్మత్తైనవి.
మీరు పైన పేర్కొన్న విధంగా USB 3.0 క్రియేటర్ యుటిలిటీని డౌన్లోడ్ చేసుకోవచ్చు. కానీ కొన్ని కంప్యూటర్లలో, వినియోగదారులు BIOS లో కొన్ని మార్పులు చేయడానికి BIOS లోకి ప్రవేశించాలి. మార్పులలో BIOS లోని USB 3.0 పోర్టులను ఆపివేయడం. నిర్దిష్ట విధానాలు వేర్వేరు కంప్యూటర్లలో విభిన్నంగా ఉంటాయి మరియు మరింత సహాయం కోసం మీరు మీ PC తయారీదారుని సంప్రదించాలి.
3) ఇన్స్టాల్ చేయడానికి DVD ని ఉపయోగించండి . మీరు USB ద్వారా ఇన్స్టాల్ చేస్తున్నప్పుడు ఇది ఒక సమస్య మాత్రమే కనుక, USB ని ఉపయోగించకుండా ఉండటమే సులభమైన మార్గం, ఇది DVD ద్వారా ఇన్స్టాల్ చేయకుండా మిమ్మల్ని వదిలివేస్తుంది. మీరు పూర్తి ధర వద్ద ఒకదాన్ని కొనుగోలు చేయవలసిన అవసరం లేదు, మీరు మీ స్నేహితుల నుండి ఒకదాన్ని తీసుకొని, ఇన్స్టాల్ చేసిన తర్వాత తిరిగి ఇవ్వవచ్చు.
4) బదులుగా విండోస్ 10 లేదా విండోస్ 8 ని ఇన్స్టాల్ చేయండి . యుఎస్బి 3.0 పోర్టులకు ముందు విండోస్ 7 ముగిసింది, కాబట్టి యుఎస్బి 3.0 పోర్టులు మాత్రమే ఉన్న కంప్యూటర్లలో విండోస్ 7 ను ఇన్స్టాల్ చేయలేము. ఈ సందర్భంలో, విండోస్ 10 లేదా విండోస్ 8 ను ఇన్స్టాల్ చేయడాన్ని ఎందుకు పరిగణించకూడదు? ఎప్పటికప్పుడు సంభవించే కొన్ని విచిత్రమైన సమస్యలతో సంబంధం లేకుండా అవి మరింత శక్తివంతమైనవి మరియు మరింత అభివృద్ధి చెందుతాయి.






