'>

మీరు చూస్తున్నట్లయితే NTES_FILE_SYSTEM మరణ లోపం యొక్క నీలి తెర, మరియు మీకు ఏమి చేయాలో తెలియదు, మీరు ఒంటరిగా లేరు. చాలా మంది విండోస్ 10 వినియోగదారులు ఈ సమస్యను కూడా నివేదిస్తున్నారు. కంగారుపడవద్దు, దాన్ని పరిష్కరించడం సాధ్యమే.
మీరు ప్రయత్నించడానికి ఇక్కడ 7 పరిష్కారాలు ఉన్నాయి. మీరు అవన్నీ ప్రయత్నించాల్సిన అవసరం లేదు; మీ కోసం పని చేసేదాన్ని మీరు కనుగొనే వరకు మీ పనిని తగ్గించండి.
1. ఇటీవలి మార్పులను అన్డు చేయండి
2. ఈవెంట్ వ్యూయర్ను తనిఖీ చేయండి
3. డిస్క్ చెక్ రన్ చేయండి
4. హార్డ్ డ్రైవ్ స్థలాన్ని తనిఖీ చేయండి
5. సిస్టమ్ ఫైల్ చెకర్ను అమలు చేయండి
6. డ్రైవర్ వెరిఫైయర్ను అమలు చేయండి
7. హార్డ్ డ్రైవర్ డ్రైవర్ను నవీకరించండి
ముఖ్యమైనది: ఈ పరిష్కారాలలో దేనినైనా ప్రయత్నించడానికి మీరు సమస్య కంప్యూటర్లో విండోస్లోకి లాగిన్ అవ్వాలి. మీరు Windows లోకి లాగిన్ అవ్వలేకపోతే, హార్డ్ రీబూట్ చేయడానికి మీ PC ని 3 సార్లు ఆన్ మరియు ఆఫ్ చేయండి దీన్ని సురక్షిత మోడ్లో పున art ప్రారంభించండి , ఆపై ఈ పరిష్కారాలను ప్రయత్నించండి.
1. ఇటీవలి మార్పులను అన్డు చేయండి
ఈ బ్లూ స్క్రీన్ లోపం యొక్క కారణాలలో ఒకటి మీరు మీ సిస్టమ్లో ఇటీవల చేసిన మార్పులు. మీరు ఇటీవల మీ సిస్టమ్కు కొత్త హార్డ్వేర్ లేదా సాఫ్ట్వేర్ను జోడించినట్లయితే, సమస్య పరిష్కరించబడిందో లేదో తెలుసుకోవడానికి వాటిని తొలగించండి.
2. ఈవెంట్ వ్యూయర్ను తనిఖీ చేయండి
మీ కంప్యూటర్ మరణం యొక్క నీలి తెరలోకి వెళ్ళినప్పుడు సరిగ్గా ఏమి జరిగిందో ఖచ్చితంగా తెలుసుకోవడానికి ఈవెంట్ వీక్షకుడు మిమ్మల్ని అనుమతిస్తుంది. మీరు దీన్ని తనిఖీ చేయవచ్చు:
1) మీ కీబోర్డ్లో, నొక్కండి విండోస్ కీ మరియు X. అదే సమయంలో, ఆపై క్లిక్ చేయండి ఈవెంట్ వ్యూయర్ .
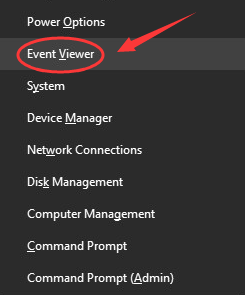
2) పేన్ యొక్క ఎడమ వైపున, క్లిక్ చేయండి IN ఇండోస్ లాగ్స్ అప్పుడు సిస్టమ్ . బ్లూ స్క్రీన్ లోపం సంభవించిన సమయానికి ఏదైనా అనుమానాస్పద సంఘటన కోసం మధ్య విభాగాన్ని తనిఖీ చేయండి.
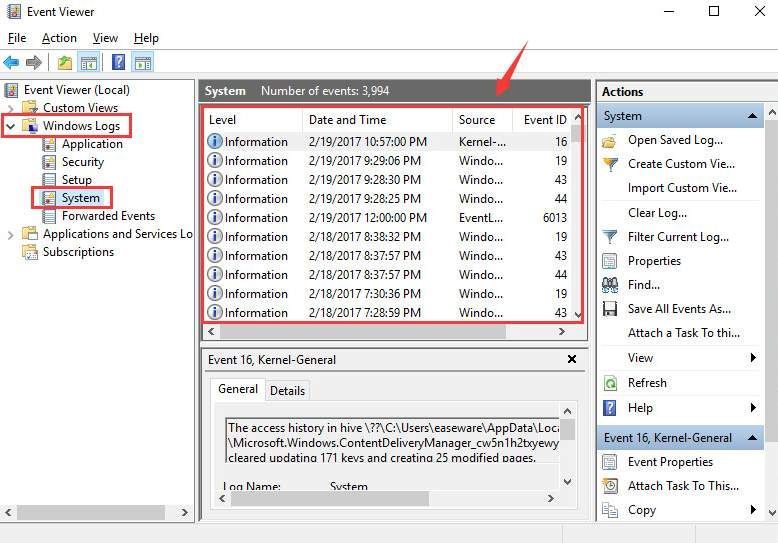
3) మీరు దానిని కనుగొంటే, మీకు శ్రద్ధ వహించడానికి ఏదైనా సహాయం అవసరమైతే, దయచేసి మాకు వ్యాఖ్యానించడానికి సంకోచించకండి మరియు మేము అక్కడ నుండి ఏమి చేయగలమో చూస్తాము.
3. డిస్క్ చెక్ రన్ చేయండి
అనేక సందర్భాల్లో, పాడైన డిస్క్ మరణం లోపం యొక్క నీలి తెరకు కారణం. మీ విషయంలో ఇదే కారణమో లేదో తెలుసుకోవడానికి మీరు డిస్క్ చెక్ ను అమలు చేయవచ్చు:
1) మీ కీబోర్డ్లో, నొక్కండి విండోస్ కీ మరియు X. అదే సమయంలో, ఆపై క్లిక్ చేయండి కమాండ్ ప్రాంప్ట్ (అడ్మిన్) .
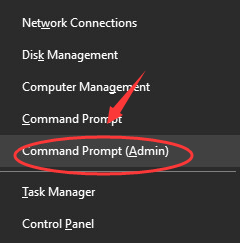
క్లిక్ చేయండి అవును కొనసాగించడానికి.
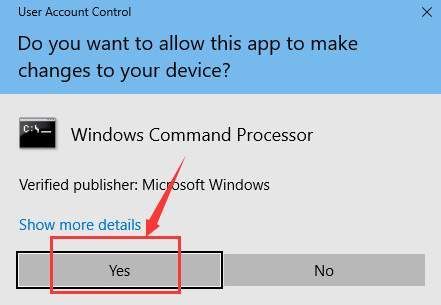
2) కింది ఆదేశాన్ని టైప్ చేయండి:
chkdsk / f సి:
అప్పుడు నొక్కండి నమోదు చేయండి మీ కంప్యూటర్లో కీ.
గమనిక : మీ విండోస్ యొక్క సెటప్ ఫైల్స్ డిస్క్ సి లో నిల్వ చేయకపోతే, దయచేసి దాన్ని భర్తీ చేయండి సి: ఇక్కడ తగిన డిస్క్ అక్షరానికి ఆదేశంలో.
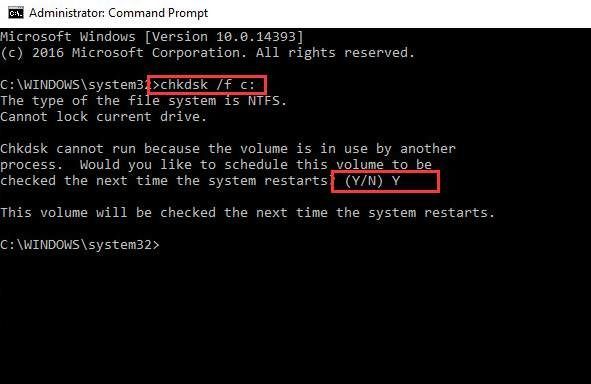
టైప్ చేయండి మరియు మరియు చెక్ పూర్తి కావడానికి మీ కంప్యూటర్ను పున art ప్రారంభించండి.
4. హార్డ్ డ్రైవ్ స్థలాన్ని తనిఖీ చేయండి
మీ విండోస్ సెటప్ ఫైల్ల కోసం మీకు తగినంత నిల్వ స్థలం లేకపోతే, డెత్ ఎర్రర్ యొక్క బ్లూ స్క్రీన్ వంటిది NTES_FILE_SYSTEM సంభవించవచ్చు.
దయచేసి హార్డ్ డ్రైవ్లో తగినంత ఖాళీ స్థలం ఉందని నిర్ధారించండి. సాధారణంగా మీరు విండోస్ (సాధారణంగా విభజన సి) ను నిల్వ చేయడానికి ఉపయోగించే హార్డ్ డ్రైవ్లో 10% నుండి 15% ఖాళీ స్థలం అందుబాటులో ఉండాలి. మీరు ఈ అవసరాన్ని నెరవేర్చారని నిర్ధారించుకోండి.
5. సిస్టమ్ ఫైల్ చెకర్ను అమలు చేయండి
మీ సిస్టమ్ ఫైళ్ళలో కొన్ని పాడైతే మరణ లోపం యొక్క ఈ నీలి తెర సంభవించవచ్చు. దాన్ని పరిష్కరించడానికి మీరు సిస్టమ్ ఫైల్ చెకర్ను అమలు చేయవచ్చు:
1) మీ కీబోర్డ్లో, నొక్కండి విండోస్ కీ మరియు X. అదే సమయంలో, ఆపై క్లిక్ చేయండి కమాండ్ ప్రాంప్ట్ (అడ్మిన్) .

క్లిక్ చేయండి అవును కొనసాగించడానికి.

2) కింది ఆదేశాన్ని టైప్ చేయండి, tకోడి నొక్కండి నమోదు చేయండి మీ కీబోర్డ్లో కీ.
sfc / scannow
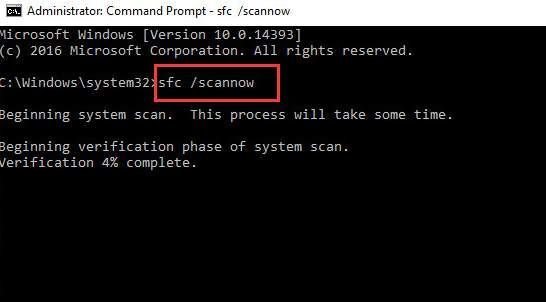
కమాండ్ పూర్తయ్యే వరకు కమాండ్ ప్రాంప్ట్ విండోను వదిలివేయండి.
3) మీరు చెప్పే సందేశాన్ని చూస్తే విండోస్ రిసోర్స్ ప్రొటెక్షన్ ఏ సమగ్రత ఉల్లంఘనలను కనుగొనలేదు , అప్పుడు ప్రతిదీ మీ సిస్టమ్తో కనుగొనబడుతుంది.

4) మీరు ఒక సందేశాన్ని చూస్తుంటే విండోస్ రిసోర్స్ ప్రొటెక్షన్ పాడైన ఫైళ్ళను కనుగొంది కాని వాటిలో కొన్నింటిని పరిష్కరించలేకపోయింది , అప్పుడు మీరు వెళ్ళాలి సురక్షిత విధానము మరియు సిస్టమ్ ఫైల్ చెకర్ను మళ్లీ అమలు చేయండి.
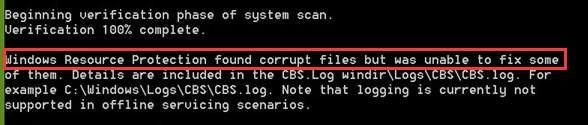
6. డ్రైవర్ వెరిఫైయర్ను అమలు చేయండి
హెచ్చరిక : మీరు పరీక్షా కంప్యూటర్లలో లేదా మీరు పరీక్షించే మరియు డీబగ్గింగ్ చేస్తున్న కంప్యూటర్లలో మాత్రమే డ్రైవర్ వెరిఫైయర్ను అమలు చేయాలి. మరింత సమాచారం కోసం, దయచేసి ఈ పోస్ట్ను చూడండి ఇక్కడ .
1) మీ కీబోర్డ్లో, నొక్కండి విండోస్ కీ మరియు X. అదే సమయంలో, ఆపై క్లిక్ చేయండి కమాండ్ ప్రాంప్ట్ (అడ్మిన్) .

క్లిక్ చేయండి అవును కొనసాగించడానికి.

2) కమాండ్ ప్రాంప్ట్ విండోలో, కింది ఆదేశాన్ని టైప్ చేయండి:
ధృవీకరణ
అప్పుడు నొక్కండి నమోదు చేయండి మీ కీబోర్డ్లో కీ.
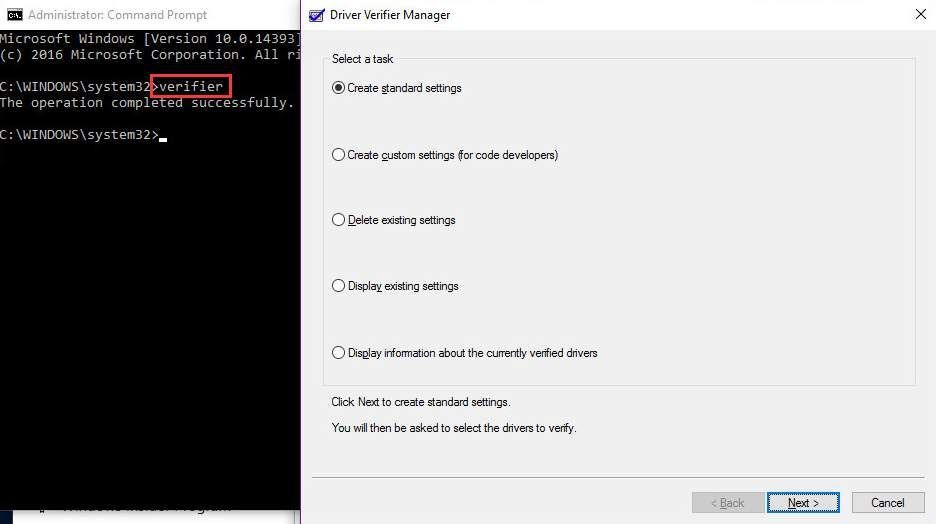
7. హార్డ్ డ్రైవ్ డ్రైవర్ను నవీకరించండి
NTFS_File_System బ్లూ స్క్రీన్ పాడైపోయిన హార్డ్ డ్రైవ్ డ్రైవర్ల వల్ల సంభవించవచ్చు.
పై దశలు దాన్ని పరిష్కరించవచ్చు, కానీ అవి లేకపోతే, లేదా డ్రైవర్లతో మానవీయంగా ఆడుకోవడం మీకు నమ్మకం లేకపోతే, మీరు దీన్ని స్వయంచాలకంగా చేయవచ్చు డ్రైవర్ ఈజీ .
డ్రైవర్ ఈజీ మీ సిస్టమ్ను స్వయంచాలకంగా గుర్తిస్తుంది మరియు దాని కోసం సరైన డ్రైవర్లను కనుగొంటుంది. మీ కంప్యూటర్ ఏ సిస్టమ్ నడుస్తుందో ఖచ్చితంగా తెలుసుకోవలసిన అవసరం లేదు, తప్పు డ్రైవర్ను డౌన్లోడ్ చేసి, ఇన్స్టాల్ చేయాల్సిన అవసరం మీకు లేదు మరియు ఇన్స్టాల్ చేసేటప్పుడు పొరపాటు చేయడం గురించి మీరు ఆందోళన చెందాల్సిన అవసరం లేదు.
మీరు మీ డ్రైవర్లను ఉచిత లేదా డ్రైవర్ ఈజీ యొక్క ప్రో వెర్షన్తో స్వయంచాలకంగా నవీకరించవచ్చు. ప్రో వెర్షన్తో దీనికి కేవలం 2 క్లిక్లు పడుతుంది (మరియు మీకు పూర్తి మద్దతు మరియు 30-రోజుల డబ్బు తిరిగి హామీ లభిస్తుంది):
1) డౌన్లోడ్ మరియు డ్రైవర్ ఈజీని ఇన్స్టాల్ చేయండి.
2) డ్రైవర్ ఈజీని అమలు చేసి, క్లిక్ చేయండి ఇప్పుడు స్కాన్ చేయండి బటన్. డ్రైవర్ ఈజీ అప్పుడు మీ కంప్యూటర్ను స్కాన్ చేస్తుంది మరియు ఏదైనా సమస్య డ్రైవర్లను కనుగొంటుంది.
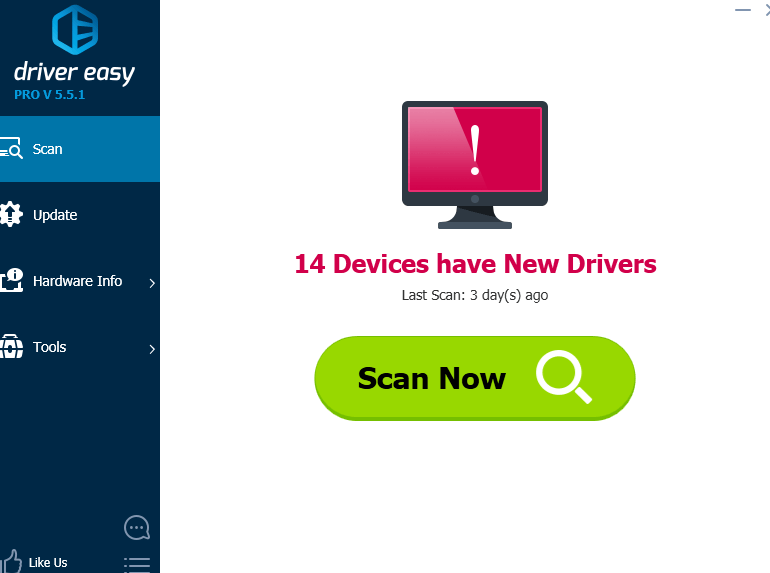
3) క్లిక్ చేయండి నవీకరణ వారి డ్రైవర్ల యొక్క సరైన సంస్కరణను స్వయంచాలకంగా డౌన్లోడ్ చేసి, ఇన్స్టాల్ చేయడానికి అన్ని ఫ్లాగ్ చేసిన పరికరాల పక్కన ఉన్న బటన్ (మీరు దీన్ని ఉచిత సంస్కరణతో చేయవచ్చు).
లేదా క్లిక్ చేయండి అన్నీ నవీకరించండి మీ సిస్టమ్లో తప్పిపోయిన లేదా పాతది అయిన అన్ని డ్రైవర్ల యొక్క సరైన సంస్కరణను స్వయంచాలకంగా డౌన్లోడ్ చేసి, ఇన్స్టాల్ చేయడానికి (దీనికి ఇది అవసరం ప్రో వెర్షన్ - మీరు క్లిక్ చేసినప్పుడు అప్గ్రేడ్ చేయమని ప్రాంప్ట్ చేయబడతారు అన్నీ నవీకరించండి ).
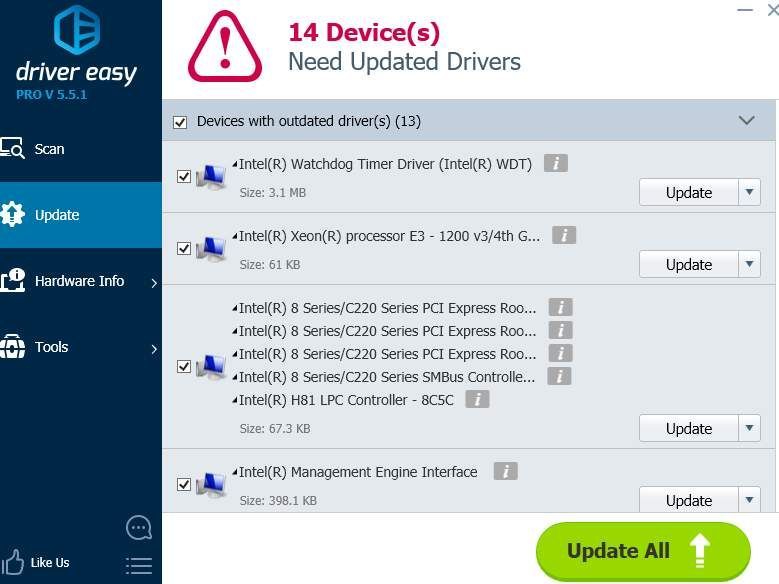
![[పరిష్కరించబడింది] DirectX12 లోపం కారణంగా Halo అనంతం ప్రారంభించబడదు](https://letmeknow.ch/img/knowledge/11/halo-infinite-not-launching-due-directx12-error.jpg)


![[పరిష్కరించబడింది] PCలో లోపం కోడ్ 6 డైవర్ వార్జోన్/మోడరన్ వార్ఫేర్](https://letmeknow.ch/img/knowledge/99/error-code-6-diver-warzone-modern-warfare-pc.png)

![[5 పరిష్కారాలు] WiFi అదృశ్యమవుతున్న సమస్యను పరిష్కరించండి](https://letmeknow.ch/img/other/80/r-soudre-le-probl-me-de-disparition-du-wifi.jpg)
