'>
ఆరిజిన్లో చాలా నెమ్మదిగా డౌన్లోడ్ వేగం యొక్క సమస్యను ఆటగాళ్ళు నివేదిస్తున్నారు. మీరు వారిలో ఒకరు అయితే, చింతించకండి. మీ కోసం మాకు కొన్ని పరిష్కారాలు ఉన్నాయి.

ఈ పరిష్కారాలను ప్రయత్నించండి:
మీరు అవన్నీ ప్రయత్నించాల్సిన అవసరం లేదు; మీరు పని చేసేదాన్ని కనుగొనే వరకు జాబితాలో మీ పనిని చేయండి.
- మీ నెట్వర్క్ను తనిఖీ చేయండి
- మీ నెట్వర్క్ అడాప్టర్ డ్రైవర్ను నవీకరించండి
- నిర్వాహకుడిగా మూలాన్ని అమలు చేయండి
- క్లీన్ బూట్ చేయండి
- R & D మోడ్లో మూలాన్ని ప్రారంభించండి
- ఆరిజిన్ కాష్ ఫైల్ను శుభ్రం చేయండి
- మూలాన్ని తిరిగి ఇన్స్టాల్ చేయండి
పరిష్కరించండి 1: మీ నెట్వర్క్ను తనిఖీ చేయండి
మూలం డౌన్లోడ్కు స్థిరమైన నెట్వర్క్ అవసరం. మీరు నెమ్మదిగా వేగాలను చూస్తున్నట్లయితే, ఇది మీ నెట్వర్క్తో సమస్య. ఈ సందర్భంలో, మీరు వీటిని చేయవచ్చు:
1) మీ రౌటర్ను పున art ప్రారంభించండి .
మీ రౌటర్ను అన్ప్లగ్ చేసి, ఒక నిమిషం తర్వాత, దాన్ని తిరిగి ప్లగ్ చేసి, మళ్లీ కనెక్ట్ చేయండి.
2) ఇతర పరికరాలను తాత్కాలికంగా డిస్కనెక్ట్ చేయండి .
మీ నెట్వర్క్ నుండి కనెక్ట్ చేయబడిన చాలా పరికరాలతో, మూలం డౌన్లోడ్ చాలా నెమ్మదిగా ఉంటుంది. కాబట్టి వీలైతే, డౌన్లోడ్ చేసేటప్పుడు వాటిని డిస్కనెక్ట్ చేయండి.
పరిష్కరించండి 2: మీ నెట్వర్క్ అడాప్టర్ డ్రైవర్ను నవీకరించండి
మీ మూలం నెమ్మదిగా డౌన్లోడ్ వేగం మీ నెట్వర్క్ కనెక్షన్కు సంబంధించిన సమస్యను సూచిస్తుంది. మరియు మీ పాత నెట్వర్క్ అడాప్టర్ డ్రైవర్ అపరాధి కావచ్చు. దాన్ని పరిష్కరించడానికి, మీరు మీ నెట్వర్క్ అడాప్టర్ డ్రైవర్ను అప్డేట్ చేయాలి, ప్రత్యేకించి మీరు చివరిసారి ఎప్పుడు అప్డేట్ చేశారో మీకు గుర్తులేకపోతే.
మీ సిస్టమ్ కోసం సరైన నెట్వర్క్ డ్రైవర్ను డౌన్లోడ్ చేసి, ఇన్స్టాల్ చేయడానికి తయారీదారు యొక్క అధికారిక వెబ్సైట్కు వెళ్లడం ద్వారా మీరు మీ నెట్వర్క్ అడాప్టర్ డ్రైవర్ను మాన్యువల్గా నవీకరించవచ్చు.
లేదా
మీరు దీన్ని స్వయంచాలకంగా చేయవచ్చు డ్రైవర్ ఈజీ . ఇది మీ సిస్టమ్ను స్వయంచాలకంగా గుర్తిస్తుంది మరియు దాని కోసం సరైన డ్రైవర్ను కనుగొంటుంది. మీ కంప్యూటర్ ఏ సిస్టమ్ నడుస్తుందో ఖచ్చితంగా తెలుసుకోవలసిన అవసరం లేదు లేదా తప్పు డ్రైవర్ను డౌన్లోడ్ చేసి, ఇన్స్టాల్ చేస్తుంది.
ఇది ఎలా పనిచేస్తుందో ఇక్కడ ఉంది:
1) డౌన్లోడ్ మరియు డ్రైవర్ ఈజీని ఇన్స్టాల్ చేయండి.
2) డ్రైవర్ ఈజీని రన్ చేసి క్లిక్ చేయండి ఇప్పుడు స్కాన్ చేయండి బటన్. డ్రైవర్ ఈజీ మీ కంప్యూటర్ను స్కాన్ చేస్తుంది మరియు ఏదైనా సమస్య డ్రైవర్లను గుర్తించండి .
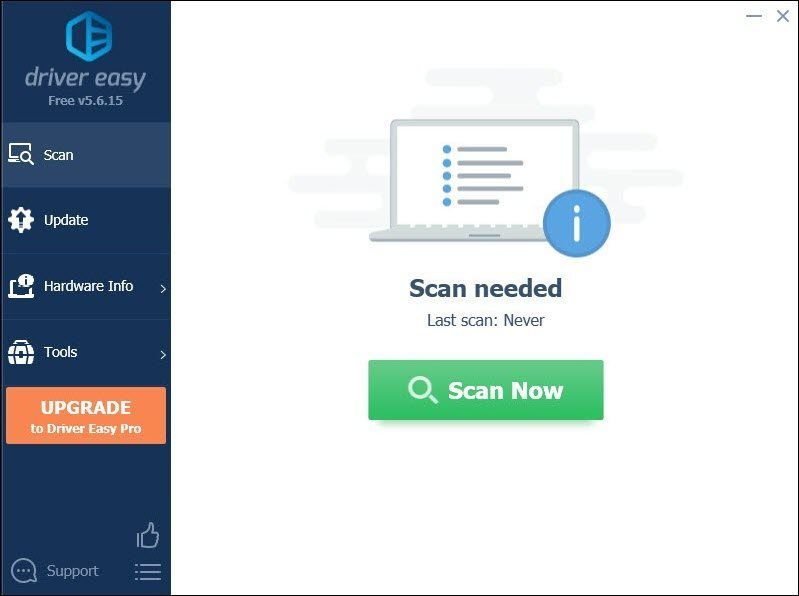
3) క్లిక్ చేయండి అన్నీ నవీకరించండి యొక్క సరైన సంస్కరణను స్వయంచాలకంగా డౌన్లోడ్ చేసి, ఇన్స్టాల్ చేయడానికి అన్నీ మీ సిస్టమ్లో తప్పిపోయిన లేదా పాతవి అయిన డ్రైవర్లు.
(దీనికి అవసరం ప్రో వెర్షన్ ఇది వస్తుంది పూర్తి మద్దతు మరియు ఒక 30 రోజుల డబ్బు తిరిగి హామీ. మీరు అన్నీ నవీకరించు క్లిక్ చేసినప్పుడు అప్గ్రేడ్ చేయమని ప్రాంప్ట్ చేయబడతారు. మీరు ప్రో సంస్కరణకు అప్గ్రేడ్ చేయకూడదనుకుంటే, మీరు మీ డ్రైవర్లను ఉచిత సంస్కరణతో నవీకరించవచ్చు. మీరు చేయాల్సిందల్లా వాటిని ఒకేసారి డౌన్లోడ్ చేసి వాటిని మాన్యువల్గా ఇన్స్టాల్ చేయడం.)
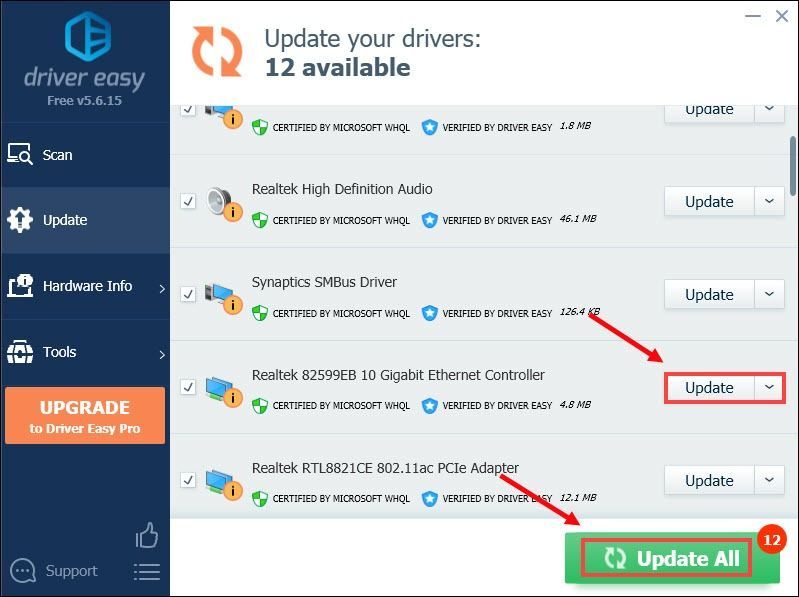 డ్రైవర్ ఈజీ యొక్క ప్రో వెర్షన్ పూర్తి సాంకేతిక మద్దతుతో వస్తుంది. మీకు సహాయం అవసరమైతే, దయచేసి సంప్రదించండి డ్రైవర్ ఈజీ మద్దతు బృందం వద్ద support@drivereasy.com .
డ్రైవర్ ఈజీ యొక్క ప్రో వెర్షన్ పూర్తి సాంకేతిక మద్దతుతో వస్తుంది. మీకు సహాయం అవసరమైతే, దయచేసి సంప్రదించండి డ్రైవర్ ఈజీ మద్దతు బృందం వద్ద support@drivereasy.com . మీ డ్రైవర్లను నవీకరించిన తర్వాత, ప్రభావాలను పొందడానికి మీ కంప్యూటర్ను పున art ప్రారంభించండి. మరియు మీ డౌన్లోడ్ వేగాన్ని పెంచాలి.
పరిష్కరించండి 3: నిర్వాహకుడిగా మూలాన్ని అమలు చేయండి
నిర్వాహక మోడ్ను అమలు చేయడం అనుమతులను అన్లాక్ చేస్తుంది. సరిగా పనిచేయడానికి ఆరిజిన్ అడ్మినిస్ట్రేటర్ హక్కులను ఇవ్వడం కొన్నిసార్లు చాలా సహాయకారిగా ఉంటుంది. మూలాన్ని నిర్వాహకుడిగా అమలు చేయడానికి, క్రింది దశలను తీసుకోండి:
1) అనువర్తనాన్ని మూసివేయండి. టి
2) మీ డెస్క్టాప్లోని ఆరిజిన్ సత్వరమార్గంపై కుడి క్లిక్ చేసి క్లిక్ చేయండి లక్షణాలు .
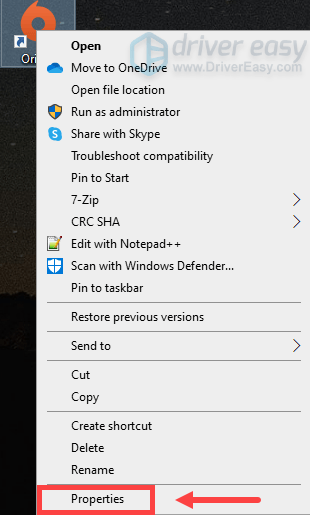
3) కింద అనుకూలత టాబ్, తనిఖీ చేయండి ఈ ప్రోగ్రామ్ను నిర్వాహకుడిగా అమలు చేయండి . క్లిక్ చేయండి వర్తించు అప్పుడు అలాగే .
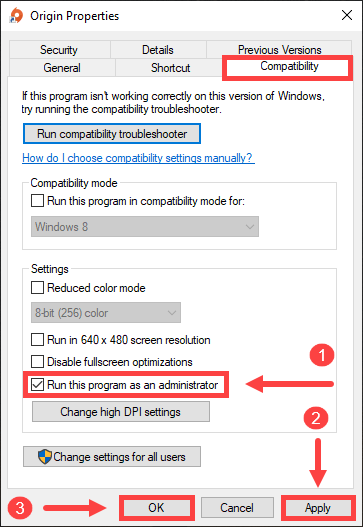
మార్పులు వర్తింపజేసిన తరువాత, ప్రోగ్రామ్ ఎల్లప్పుడూ నిర్వాహక అనుమతులతో నడుస్తుంది. మీరు ఈ ఎంపికను నిలిపివేయాలనుకుంటే, దాన్ని అన్చెక్ చేసి, అదే దశలను అనుసరించండి.
ఫిక్స్ 4: క్లీన్ బూట్ చేయండి
PC లో శుభ్రమైన బూట్ లేదా Mac లో సురక్షిత మోడ్ ఆవిరితో సహా అన్ని నేపథ్య ప్రోగ్రామ్లను నిలిపివేయడం ద్వారా సమస్యను పరిష్కరించడంలో సహాయపడుతుంది. ఎందుకంటే అవి మీ ఆటలతో జోక్యం చేసుకునే అవకాశాలు ఉన్నాయి. PC లో క్లీన్ బూట్ ఎలా చేయాలో దశలు క్రింద ఉన్నాయి. మీరు Mac ని ఉపయోగిస్తుంటే, దయచేసి పేజీని సందర్శించండి మీ Mac లో సురక్షిత మోడ్ను ఎలా ఉపయోగించాలి .
1) నొక్కండి విండోస్ లోగో కీ + ఆర్ రన్ బాక్స్ తెరవడానికి మీ కీబోర్డ్లో కలిసి.
2) టైప్ చేయండి msconfig క్లిక్ చేయండి అలాగే తెరవడానికి సిస్టమ్ కాన్ఫిగరేషన్ కిటికీ.
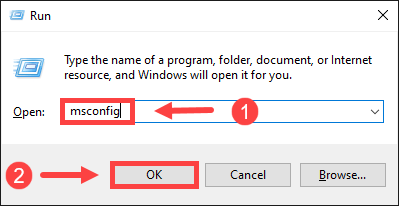
3) పై క్లిక్ చేయండి సేవలు టాబ్. కు పెట్టెను ఎంచుకోండి అన్ని Microsoft సేవలను దాచండి , ఆపై క్లిక్ చేయండి అన్నీ నిలిపివేయండి .
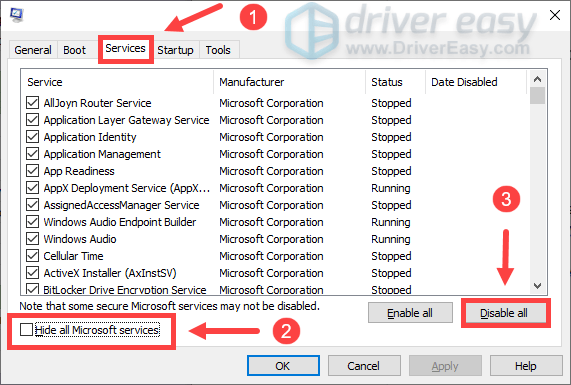
4) పై క్లిక్ చేయండి మొదలుపెట్టు టాబ్ చేసి క్లిక్ చేయండి టాస్క్ మేనేజర్ను తెరవండి .
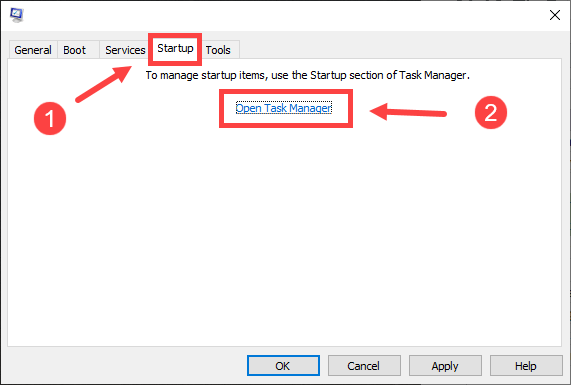
5) కింద మొదలుపెట్టు టాబ్, ప్రోగ్రామ్లపై కుడి క్లిక్ చేయండి ఒక్కొక్కటిగా క్లిక్ చేయండి డిసేబుల్ .
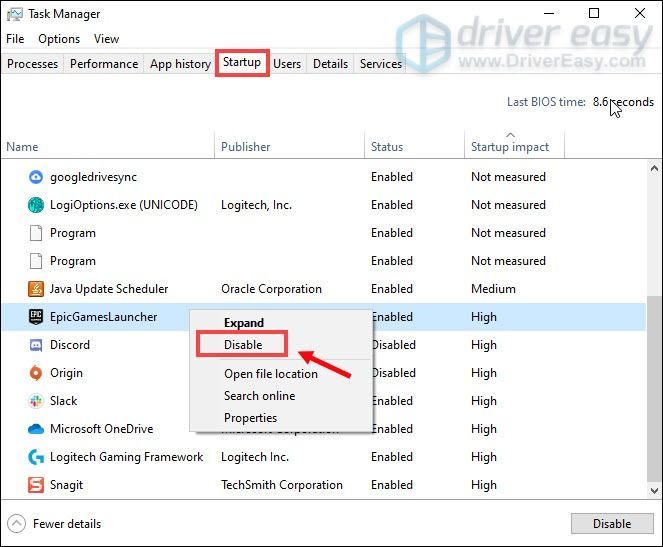
6) మూసివేయండి టాస్క్ మేనేజర్ విండో మరియు తిరిగి వెళ్ళండి సిస్టమ్ కాన్ఫిగరేషన్ కిటికీ.
7) క్లిక్ చేయండి అలాగే మీ మార్పులను సేవ్ చేయడానికి, ఆపై మీ కంప్యూటర్ను పున art ప్రారంభించండి.
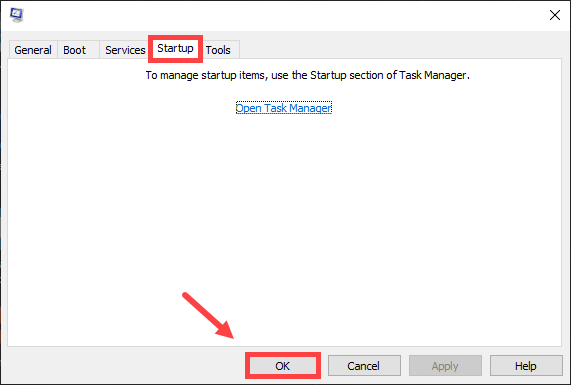
8) క్లిక్ చేయండి పున art ప్రారంభించండి .
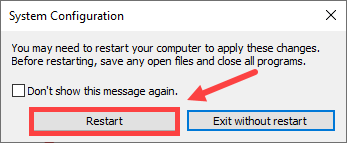
పరిష్కరించండి 5: R & D మోడ్లో ఆరిజిన్ ప్రారంభించండి
ఆర్అండ్డి మోడ్లో ఆరిజిన్ కలిగి ఉండటం డౌన్లోడ్ వేగాన్ని పెంచుతుందని చాలా మంది ఆటగాళ్ళు నివేదించారు. ఇది మూలం యొక్క డెవలపర్ల కోసం ఉద్దేశించిన పరిశోధన మరియు అభివృద్ధి మోడ్. ఈ మోడ్లో మూలాన్ని ప్రారంభించడానికి, మీరు వీటిని చేయాలి:
1) మీ డెస్క్టాప్ యొక్క ఖాళీ స్థలంపై కుడి క్లిక్ చేసి ఎంచుకోండి క్రొత్తది > వచన పత్రం క్రొత్త ఖాళీ పత్రాన్ని సృష్టించడానికి.
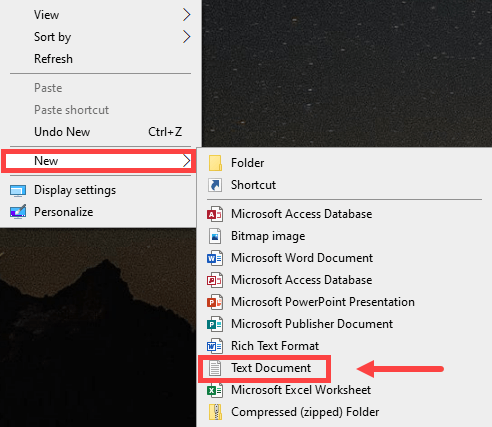
2) పై డబుల్ క్లిక్ చేయండి క్రొత్త వచన పత్రం మీరు ఇప్పుడే సృష్టించారు.
3) పత్రంలో పంక్తులను అతికించండి:
(కనెక్షన్)
ఎన్విరాన్మెంట్ నేమ్ = ఉత్పత్తి
(ఫీచర్)
CdnOverride = అకామై
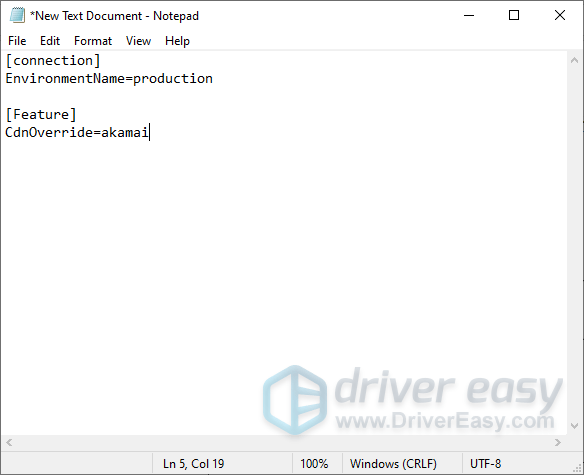
4) క్లిక్ చేయండి ఫైల్ > ఇలా సేవ్ చేయండి .
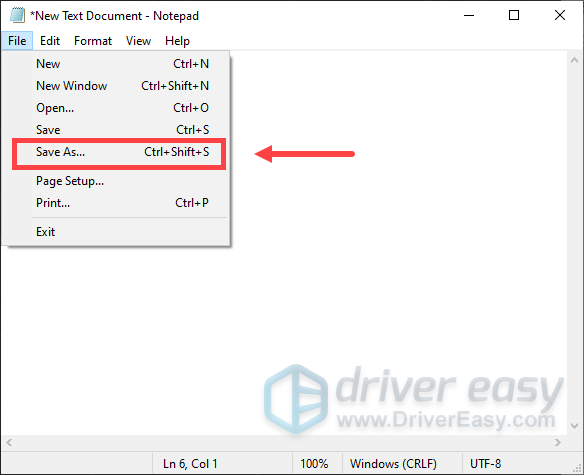
5) టైప్ చేయండి EACore.ini లో ఫైల్ పేరు .
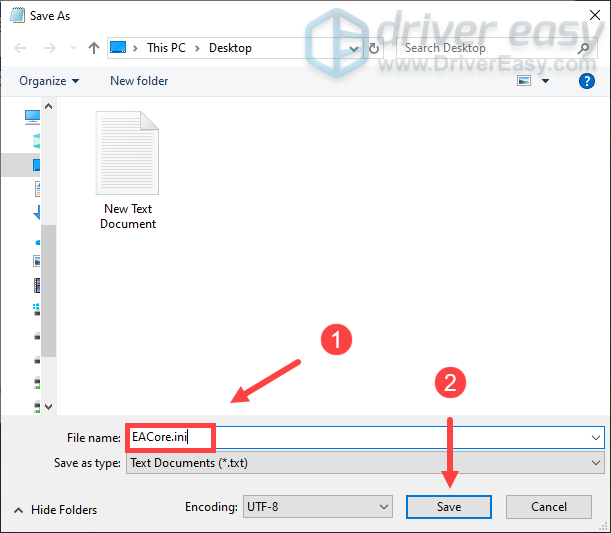
ఆ తర్వాత మీరు మీ డెస్క్స్టాప్లో చిత్రం వంటి చిహ్నాన్ని చూస్తారు.

6) ఇప్పుడు ఆరిజిన్ ప్రారంభించండి, క్లిక్ చేయండి అవును ఎప్పుడు అయితే డెస్క్టాప్లో కాన్ఫిగరేషన్ ఫైల్ను ఉపయోగించండి విండో పాప్ అప్ అవుతుంది. ఇది మీ పాత కాన్ఫిగర్-ఫైల్ను ఓవర్రైట్ చేస్తుంది. ఆ తరువాత, ఆరిజిన్లోకి లాగిన్ అవ్వండి.
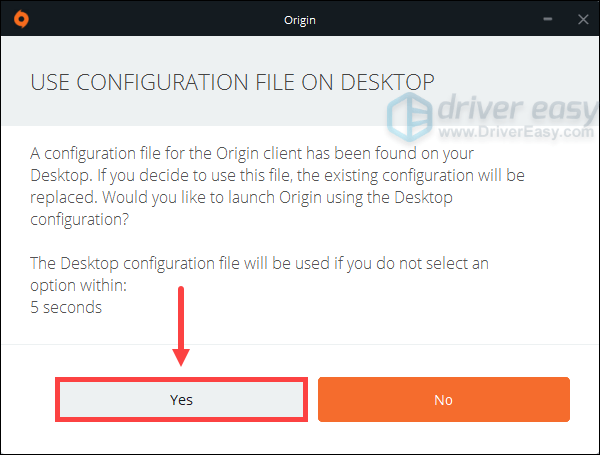 ది EACore.ini మీరు దిగుమతి చేసిన తర్వాత ఫైల్ మీ డెస్క్టాప్ నుండి తొలగించబడుతుంది. మీరు R&D మోడ్ను వదిలివేయాలనుకుంటే, మీరు టైప్ చేయడం ద్వారా ఫైల్కు నావిగేట్ చేయవచ్చు % ప్రోగ్రామ్డేటా% / మూలం రన్ బాక్స్లో.
ది EACore.ini మీరు దిగుమతి చేసిన తర్వాత ఫైల్ మీ డెస్క్టాప్ నుండి తొలగించబడుతుంది. మీరు R&D మోడ్ను వదిలివేయాలనుకుంటే, మీరు టైప్ చేయడం ద్వారా ఫైల్కు నావిగేట్ చేయవచ్చు % ప్రోగ్రామ్డేటా% / మూలం రన్ బాక్స్లో. పరిష్కరించండి 6: ఆరిజిన్ కాష్ ఫైల్ను శుభ్రపరచండి
మీ మూలం డౌన్లోడ్తో విషయాలు సరిగ్గా పని చేయనప్పుడు, మీ కాష్ను క్లియర్ చేయడం సమస్యను పరిష్కరించడంలో సహాయపడుతుంది. మీరు కాష్ను క్లియర్ చేసే ముందు, ఆరిజిన్ అనువర్తనం పూర్తిగా మూసివేయబడిందని నిర్ధారించుకోండి.
మొదట, లో మెనూ పట్టిక , క్లిక్ చేయండి మూలం ఆపై బయటకి దారి .
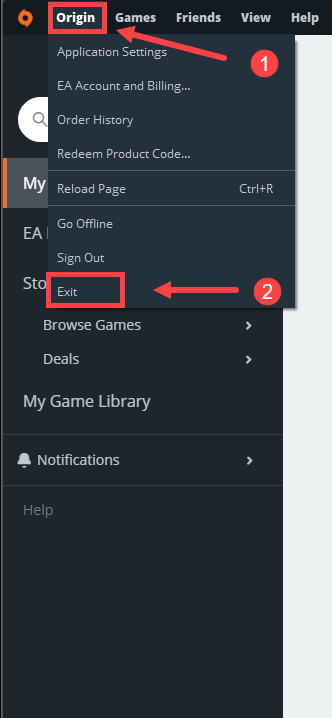
ఇది నేపథ్యంలో నడుస్తుందో లేదో రెండుసార్లు తనిఖీ చేయడానికి, మీరు దీనికి వెళ్ళవచ్చు టాస్క్ మేనేజర్ :
1) నొక్కండి విండోస్ లోగో కీ + ఆర్ రన్ బాక్స్ తెరవడానికి మీ కీబోర్డ్లో కలిసి.
2) టైప్ చేయండి taskmgr.exe క్లిక్ చేయండి అలాగే .
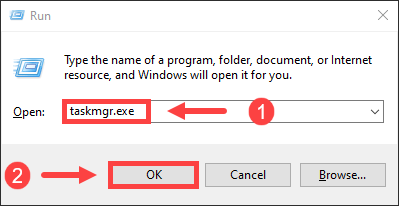
3) కింద ప్రక్రియలు టాబ్, నిర్ధారించుకోండి మూలం .exe మరియు OriginWebHelperService.exe అక్కడ లేదు. (అవి అక్షర క్రమంలో జాబితా చేయబడ్డాయి.) అవి ఉంటే, దానిపై కుడి క్లిక్ చేసి క్లిక్ చేయండి విధిని ముగించండి .
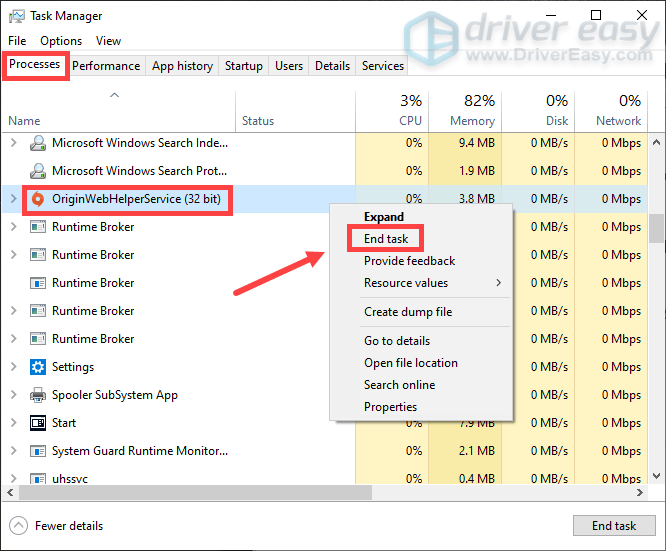
అనువర్తనాన్ని పూర్తిగా మూసివేసిన తరువాత, మీరు ఈ దశలను అనుసరించి కాష్ ఫైళ్ళను తొలగించవచ్చు:
దిగువ సూచనలు విండోస్ వినియోగదారుల కోసం మాక్ లేదా ఇతర ప్లాట్ఫారమ్లు ప్లే స్టేషన్ & Xbox , మీరు వెళ్ళవచ్చు EA సహాయం కాష్ క్లియర్ చేయడానికి.1) నొక్కండి విండోస్ లోగో కీ + ఆర్ మీ కీబోర్డ్లో కలిసి.
2) టైప్ చేయండి % ప్రోగ్రామ్డేటా% / మూలం క్లిక్ చేయండి అలాగే .
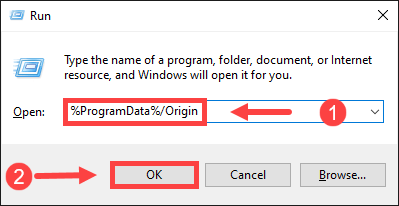
3) ఆరిజిన్ లోపల ఉన్న అన్ని ఫైల్స్ మరియు ఫోల్డర్లను తొలగించండి లోకల్ కాంటెంట్ తప్ప . ఈ ఫోల్డర్ను తొలగించవద్దు.
4) తెరవండి రన్ మళ్ళీ బాక్స్. టైప్ చేయండి %అనువర్తనం డేటా% ఆపై క్లిక్ చేయండి అలాగే .
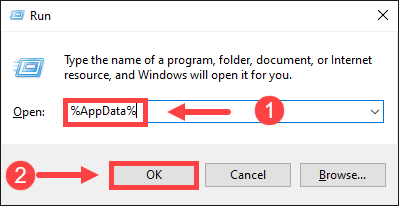
5) లో రోమింగ్ ఫోల్డర్, తొలగించండి మూలం ఫోల్డర్.
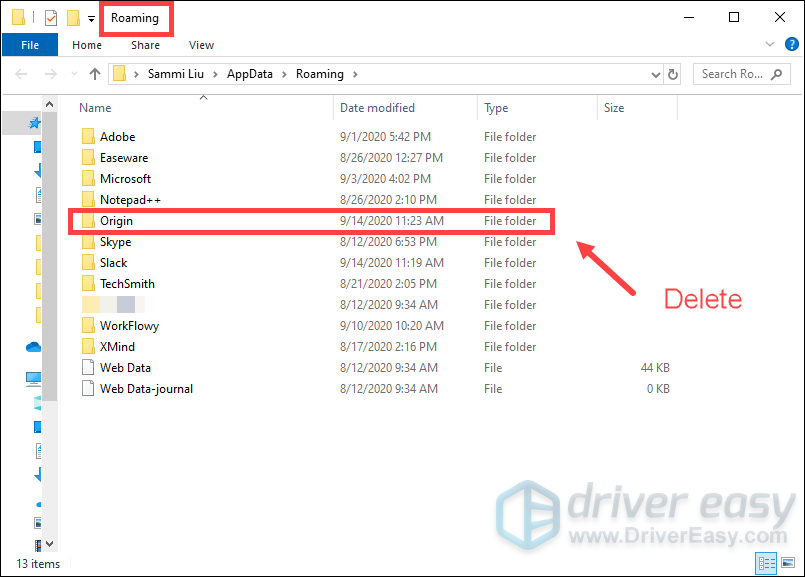
6) లో చిరునామా రాయవలసిన ప్రదేశం , నొక్కండి అనువర్తనం డేటా .
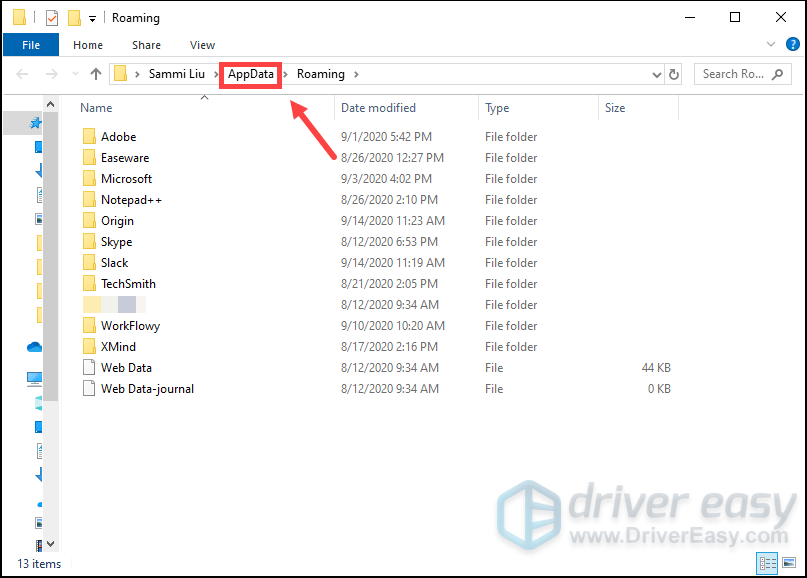
7) పై డబుల్ క్లిక్ చేయండి స్థానిక దాన్ని తెరవడానికి ఫోల్డర్.
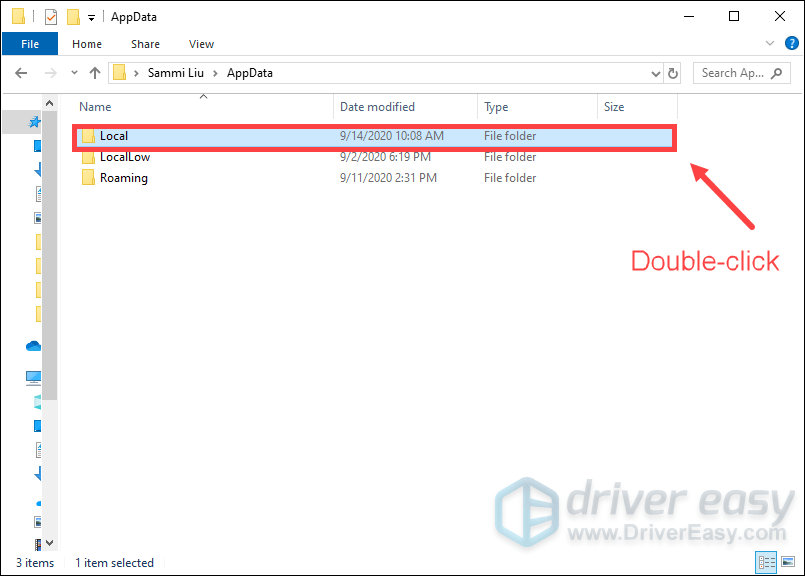
8) తొలగించండి మూలం ఫోల్డర్.
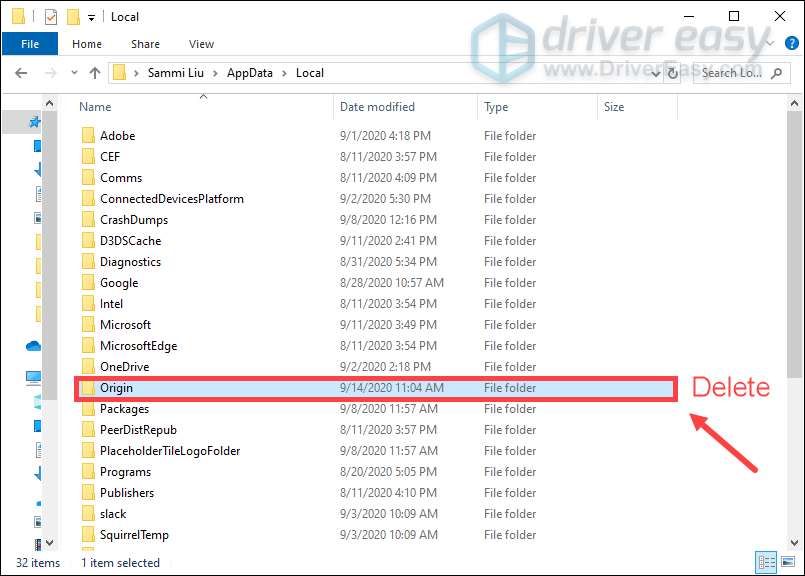
ఆ తరువాత, మీ కంప్యూటర్ను పున art ప్రారంభించి, ఆరిజిన్కు లాగిన్ అవ్వండి.
పరిష్కరించండి 7: మూలాన్ని తిరిగి ఇన్స్టాల్ చేయండి
పైన జాబితా చేసిన పరిష్కారాలు ఏవీ మీ కోసం పని చేయకపోతే, మీరు అనువర్తనాన్ని అన్ఇన్స్టాల్ చేసి, మళ్లీ ఇన్స్టాల్ చేయడాన్ని పరిగణించవచ్చు. అలా చేయడానికి, మీరు వీటిని చేయవచ్చు:
1) నొక్కండి విండోస్ లోగో కీ + ఆర్ రన్ బాక్స్ తెరవడానికి మీ కీబోర్డ్లో కలిసి.
2) టైప్ చేయండి appwiz.cpl క్లిక్ చేయండి అలాగే .
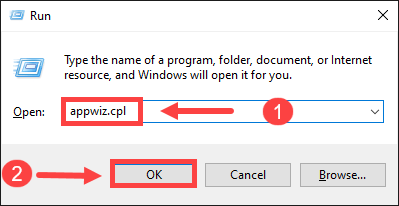
3) జాబితా నుండి, క్లిక్ చేయండి మూలం మరియు కుడి క్లిక్ చేయండి అన్ఇన్స్టాల్ చేయండి అది.
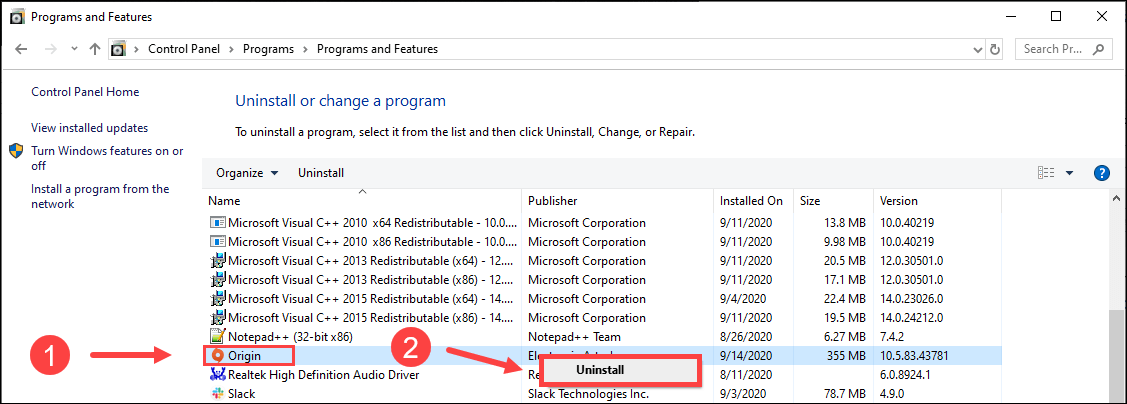
మీరు అనువర్తనాన్ని అన్ఇన్స్టాల్ చేయడం పూర్తయిన తర్వాత, నావిగేట్ చేయండి EA మూలం తాజా సంస్కరణను డౌన్లోడ్ చేయడానికి. అప్పటి వరకు, దాన్ని ఇన్స్టాల్ చేయడానికి స్క్రీన్పై ఉన్న సూచనలను అనుసరించండి.
ఆరిజిన్ డౌన్లోడ్ నెమ్మదిగా సమస్యను పరిష్కరించడానికి ఈ పోస్ట్ మీకు సహాయపడుతుందని ఆశిద్దాం మరియు మీకు మంచి గేమింగ్ అనుభవాన్ని పొందవచ్చు! మీకు ఏమైనా ఆలోచనలు లేదా ప్రశ్నలు ఉంటే, దయచేసి క్రింద ఒక వ్యాఖ్యను ఇవ్వండి.

![[పరిష్కరించబడింది] మాస్ ఎఫెక్ట్ లెజెండరీ ఎడిషన్ FPS డ్రాప్స్](https://letmeknow.ch/img/knowledge/93/mass-effect-legendary-edition-fps-drops.jpg)

![[3 పరిష్కారాలు] ఏ ఆడియో అవుట్పుట్ పరికరం ఇన్స్టాల్ చేయబడలేదు](https://letmeknow.ch/img/other/27/aucun-p-riph-rique-de-sortie-audio-n-est-install.jpg)

![[పరిష్కరించబడింది] Windowsలో ప్రీమియర్ ప్రో క్రాష్ అవుతోంది](https://letmeknow.ch/img/knowledge/95/premiere-pro-crashing-windows.jpg)
