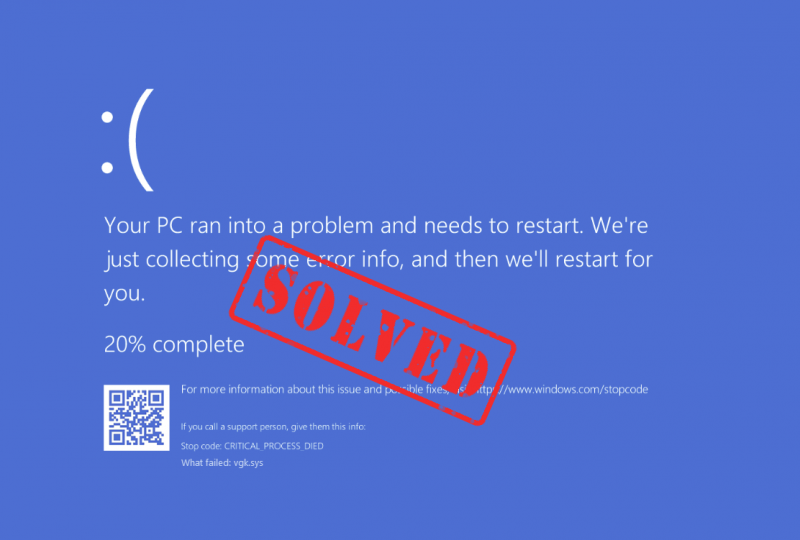
అయ్యో, మళ్ళీ మరణ దోషం యొక్క బాధించే నీలి తెర! మరియు ఈసారి, ఆన్-స్క్రీన్ ఎర్రర్ కోడ్ ద్వారా సూచించబడినట్లుగా, విఫలమైన భాగం vgk.sys. ఇది కూడా మీరే అయితే, చింతించకండి; ఇది సాధారణంగా పరిష్కరించడం కష్టమైన సమస్య కాదు: vgk.sys ఫైల్ Riot Valorantలోని వాన్గార్డ్ యాంటీ-చీట్ ఇంజిన్కు సంబంధించినది. దీన్ని దృష్టిలో ఉంచుకుని, vgk.sys BSOD సమస్యను సులువుగా పరిష్కరించడానికి ఎలా ముందుకు వెళ్లాలో మాకు తెలుస్తుంది.
డెత్ ఎర్రర్ యొక్క vgk.sys బ్లూ స్క్రీన్ని పరిష్కరించడానికి ఈ పరిష్కారాలను ప్రయత్నించండి
మీరు ఈ క్రింది అన్ని పరిష్కారాలను ప్రయత్నించాల్సిన అవసరం లేదు: మీ కోసం డెత్ ఎర్రర్ యొక్క vgk.sys బ్లూ స్క్రీన్ను పరిష్కరించడానికి ట్రిక్ చేసే ట్రిక్ను మీరు కనుగొనే వరకు జాబితా నుండి దిగువకు వెళ్లండి.
- DDUతో గ్రాఫిక్స్ కార్డ్ డ్రైవర్ను క్లీన్ అప్డేట్ చేయండి
- వాన్గార్డ్ మరియు వాలరెంట్ని మళ్లీ ఇన్స్టాల్ చేయండి
- వాన్గార్డ్ సేవను ప్రారంభించండి
- వాలరెంట్ గేమ్ ఫైల్లను రిపేర్ చేస్తోంది
- దెబ్బతిన్న సిస్టమ్ ఫైల్లను రిపేర్ చేయండి
- సిస్టమ్ పునరుద్ధరణ లేదా రీసెట్ చేయడానికి ప్రయత్నించండి
1. DDUతో గ్రాఫిక్స్ కార్డ్ డ్రైవర్ను క్లీన్ అప్డేట్ చేయండి
డెత్ ఎర్రర్ యొక్క vgk.sys బ్లూ స్క్రీన్కి చాలా సాధారణ కారణాలలో ఒకటి పాతది లేదా తప్పు గ్రాఫిక్స్ కార్డ్ డ్రైవర్. ఈ సందర్భంలో, మీరు డిస్ప్లే కార్డ్ డ్రైవర్ను క్లీన్ రీఇన్స్టాలేషన్ చేయాలని సిఫార్సు చేయబడింది. అలా చేయడానికి, DDU (డిస్ప్లే డ్రైవర్ అన్ఇన్స్టాలర్) సాధారణంగా సిఫార్సు చేయబడింది, ఎందుకంటే ఇది మీ కంప్యూటర్లోని అన్ని పాత లేదా లోపభూయిష్ట డిస్ప్లే డ్రైవర్ ఫైల్లను తొలగించడం ద్వారా చాలా మంచి పనిని చేయగలదు.
DDUతో డిస్ప్లే కార్డ్ డ్రైవర్ని క్లీన్ రీఇన్స్టాలేషన్ చేయడానికి:
- మీ GPU తయారీదారు వెబ్సైట్ నుండి డిస్ప్లే కార్డ్ డ్రైవర్ యొక్క ఎగ్జిక్యూషన్ ఫైల్ను డౌన్లోడ్ చేసి శోధించండి:
- నుండి DDUని డౌన్లోడ్ చేయండి అధికారిక డౌన్లోడ్ పేజీ . ఆపై ఫోల్డర్ను అన్జిప్ చేసి, దానిపై డబుల్ క్లిక్ చేయండి DDU అమలు ఫైల్ను మరింత సంగ్రహించడానికి ఫైల్.
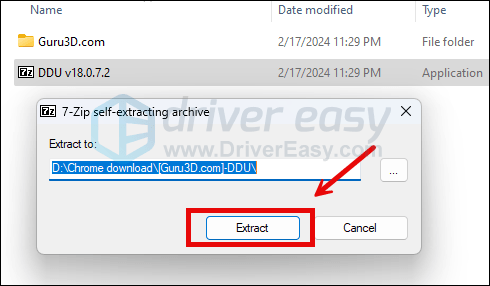
- ఇక్కడ సూచించిన విధంగా మీ కంప్యూటర్ను సేఫ్ మోడ్లోకి బూట్ చేయండి: సిస్టమ్ కాన్ఫిగరేషన్ సాధనాన్ని ఉపయోగించి సేఫ్ మోడ్ను ప్రారంభించండి
- సేఫ్ మోడ్లో ఉన్నప్పుడు, మీరు DDU ఎగ్జిక్యూషన్ ఫైల్ను అన్జిప్ చేసే ఫోల్డర్కి వెళ్లండి. అమలు చేయడానికి రెండుసార్లు క్లిక్ చేయండి డిస్ప్లే డ్రైవర్ అన్ఇన్స్టాలర్ .
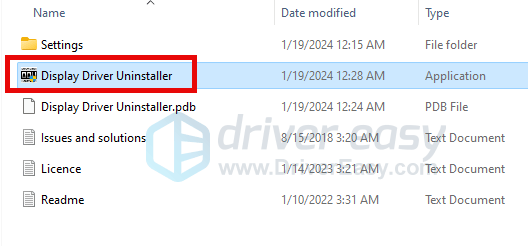
- ఎంచుకోండి GPU మరియు మీ GPU తయారీదారు కుడి వైపున. అప్పుడు క్లిక్ చేయండి శుభ్రం చేసి పునఃప్రారంభించండి .
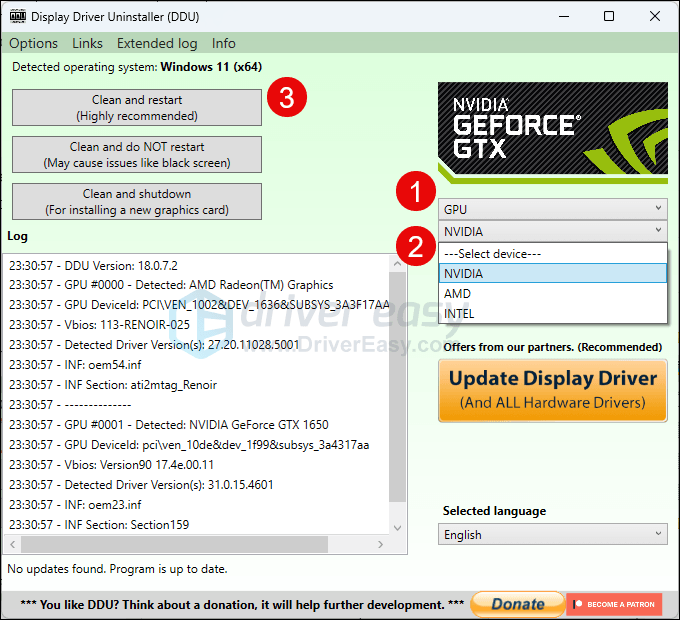
- మీ గ్రాఫిక్స్ కార్డ్ కోసం పాత డ్రైవర్ ఫైల్లు శుభ్రం చేయబడినప్పుడు మీ కంప్యూటర్ పునఃప్రారంభించాలి.
- డ్రైవర్ ఇన్స్టాలేషన్ను అమలు చేయడానికి మీరు దశ 1 నుండి డౌన్లోడ్ చేసిన డిస్ప్లే కార్డ్ డ్రైవర్ కోసం సెటప్ ఫైల్ను రెండుసార్లు క్లిక్ చేయండి.
- డెత్ ఎర్రర్ యొక్క vgk.sys బ్లూ స్క్రీన్ మిగిలి ఉందో లేదో చూడటానికి మీ కంప్యూటర్ని తర్వాత పునఃప్రారంభించండి.
మొదటి స్థానంలో ఏ డ్రైవర్ని డౌన్లోడ్ చేయాలో మీకు తెలియకపోతే లేదా పైన పేర్కొన్నవన్నీ చేయడానికి సమయం లేదా ఓపిక తెలియకపోతే, మీరు దీన్ని స్వయంచాలకంగా చేయవచ్చు డ్రైవర్ ఈజీ . డ్రైవర్ ఈజీ మీ సిస్టమ్ను స్వయంచాలకంగా గుర్తిస్తుంది మరియు దానికి సరైన డ్రైవర్లను కనుగొంటుంది. మీ కంప్యూటర్ ఏ సిస్టమ్ రన్ అవుతుందో మీరు ఖచ్చితంగా తెలుసుకోవాల్సిన అవసరం లేదు, మీరు డౌన్లోడ్ చేస్తున్న తప్పు డ్రైవర్తో మీరు ఇబ్బంది పడాల్సిన అవసరం లేదు మరియు ఇన్స్టాల్ చేసేటప్పుడు పొరపాటు చేయడం గురించి మీరు చింతించాల్సిన అవసరం లేదు. డ్రైవర్ ఈజీ అన్నింటినీ నిర్వహిస్తుంది.
మీరు మీ డ్రైవర్లను స్వయంచాలకంగా నవీకరించవచ్చు ఉచిత లేదా ప్రో వెర్షన్ డ్రైవర్ ఈజీ. కానీ ప్రో వెర్షన్తో ఇది కేవలం 2 దశలను తీసుకుంటుంది (మరియు మీకు పూర్తి మద్దతు మరియు 30-రోజుల మనీ బ్యాక్ గ్యారెంటీ లభిస్తుంది):
- డౌన్లోడ్ చేయండి మరియు డ్రైవర్ ఈజీని ఇన్స్టాల్ చేయండి.
- డ్రైవర్ ఈజీని రన్ చేసి, క్లిక్ చేయండి ఇప్పుడు స్కాన్ చేయండి బటన్. డ్రైవర్ ఈజీ మీ కంప్యూటర్ని స్కాన్ చేస్తుంది మరియు ఏదైనా సమస్య ఉన్న డ్రైవర్లను గుర్తిస్తుంది.
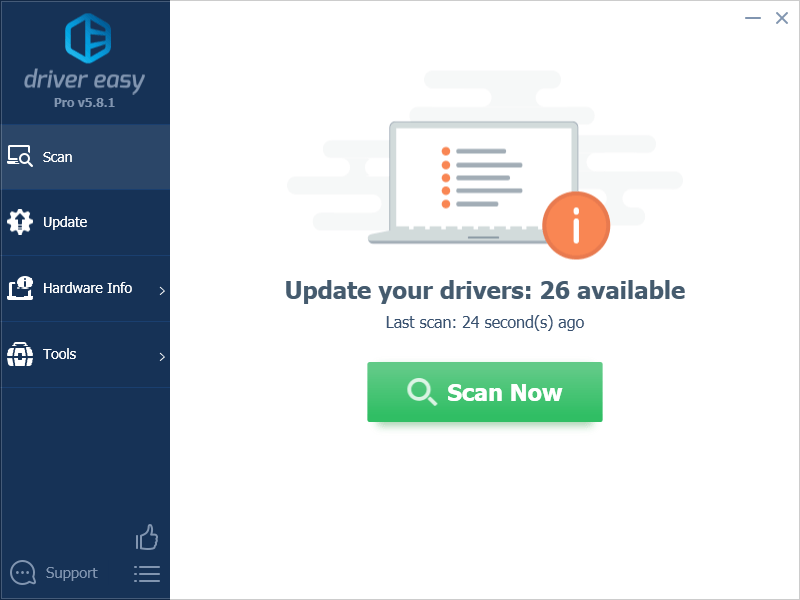
- క్లిక్ చేయండి అన్నీ నవీకరించండి యొక్క సరైన సంస్కరణను స్వయంచాలకంగా డౌన్లోడ్ చేసి, ఇన్స్టాల్ చేయడానికి అన్ని మీ సిస్టమ్లో తప్పిపోయిన లేదా గడువు ముగిసిన డ్రైవర్లు. (దీనికి ఇది అవసరం ప్రో వెర్షన్ - మీరు అన్నింటినీ అప్డేట్ చేయి క్లిక్ చేసినప్పుడు అప్గ్రేడ్ చేయమని మీరు ప్రాంప్ట్ చేయబడతారు.)
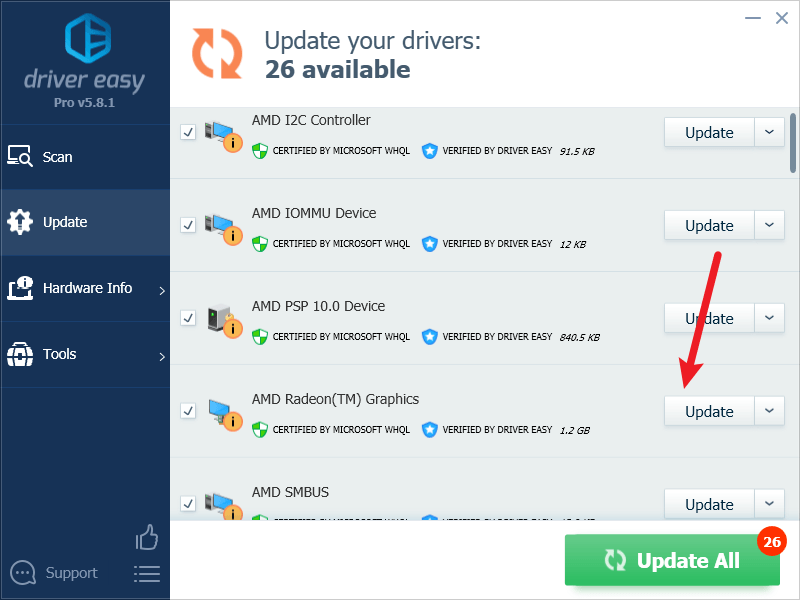
గమనిక : మీకు కావాలంటే మీరు దీన్ని ఉచితంగా చేయవచ్చు, కానీ ఇది పాక్షికంగా మాన్యువల్. - మార్పులు అమలులోకి రావడానికి మీ PCని పునఃప్రారంభించండి.
డెత్ ఎర్రర్ యొక్క vgk.sys బ్లూ స్క్రీన్ను ఆపడానికి తాజా సరైన గ్రాఫిక్స్ డ్రైవర్ సహాయం చేస్తుందో లేదో చూడండి. ఈ పరిష్కారం మీ కోసం పని చేయకపోతే, దిగువన ఉన్న తదుపరి పరిష్కారాన్ని ప్రయత్నించండి.
2. వాన్గార్డ్ మరియు వాలరెంట్ని మళ్లీ ఇన్స్టాల్ చేయండి
తాజా గ్రాఫిక్స్ కార్డ్ డ్రైవర్ మీ కోసం డెత్ ఎర్రర్ యొక్క vgk.sys బ్లూ స్క్రీన్ను పరిష్కరించకపోతే, గేమ్లోని పాడైన ఫైల్ BSOD లోపానికి కారణమైతే, మీరు Vanguard మరియు Volrantలను మళ్లీ ఇన్స్టాల్ చేయడాన్ని పరిగణించాలి. అలా చేయడానికి:
- శోధన పెట్టెలో, టైప్ చేయండి cmd . కుడి-క్లిక్ చేయండి కమాండ్ ప్రాంప్ట్ ఫలితాల నుండి మరియు ఎంచుకోండి నిర్వాహకునిగా అమలు చేయండి .
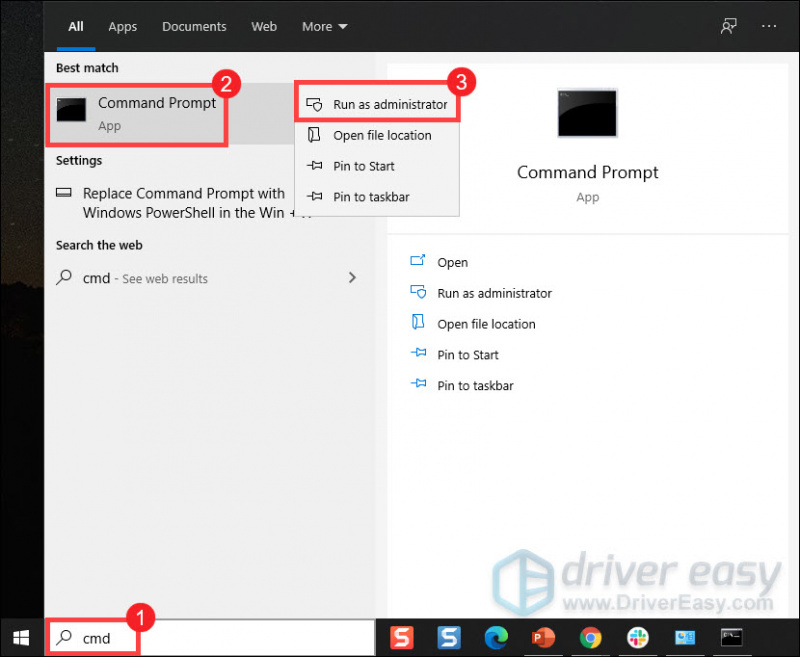
- ఈ రెండు ఆదేశాలను కాపీ చేసి పేస్ట్ చేసి నొక్కండి నమోదు చేయండి ప్రతి తర్వాత:
sc delete vgc
sc delete vgk - తర్వాత మీ కంప్యూటర్ని పునఃప్రారంభించండి.
- మీ కంప్యూటర్ రీబూట్ అయిన తర్వాత, నొక్కండి విండోస్ లోగో కీ మరియు మరియు ఫైల్ ఎక్స్ప్లోరర్ని తెరవడానికి అదే సమయంలో.
- క్లిక్ చేయండి సి డ్రైవ్ > కార్యక్రమ ఫైళ్ళు . పై కుడి-క్లిక్ చేయండి అల్లర్ల వాన్గార్డ్ ఫోల్డర్ చేసి ఎంచుకోండి తొలగించు .
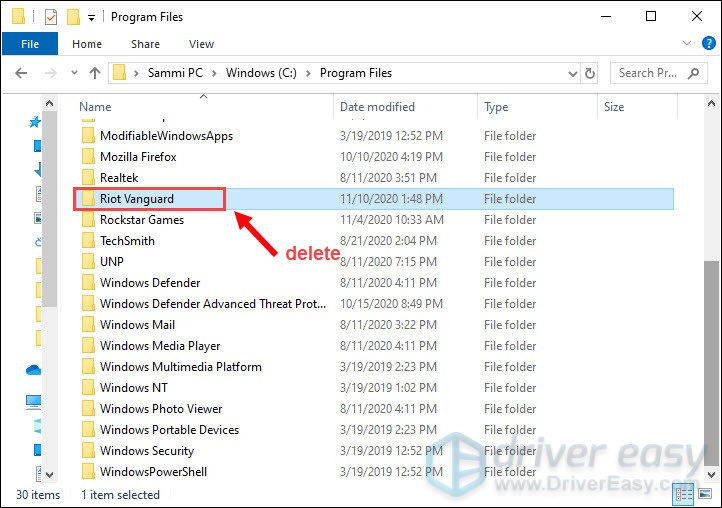
- మీ డెస్క్టాప్ నుండి, రీసైకిల్ బిన్పై కుడి-క్లిక్ చేసి, Riot Vanguard ఫోల్డర్ను పూర్తిగా తొలగించడానికి ఎంప్టీ రీసైకిల్ బిన్ ని ఎంచుకోండి. (గమనిక: రీసైకిల్ బిన్లో మీకు ఏవైనా ముఖ్యమైన పత్రాలు ఉంటే, దానిలోని అన్ని ఫైల్లను శాశ్వతంగా తొలగించాలని నిర్ధారించే ముందు మీరు వాటిని పునరుద్ధరించారని నిర్ధారించుకోండి.)
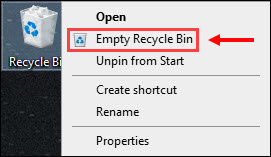
- పై కుడి-క్లిక్ చేయండి విలువ చేస్తోంది సత్వరమార్గం మరియు ఎంచుకోండి నిర్వాహకునిగా అమలు చేయండి .
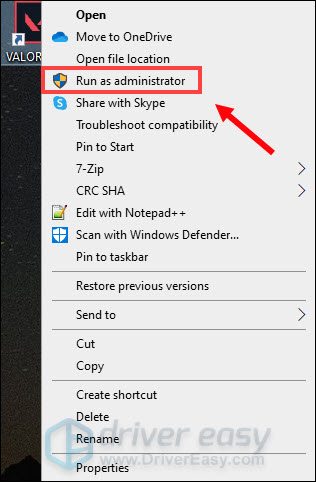
- వాన్గార్డ్ ఇన్స్టాల్ అయ్యే వరకు వేచి ఉండండి.
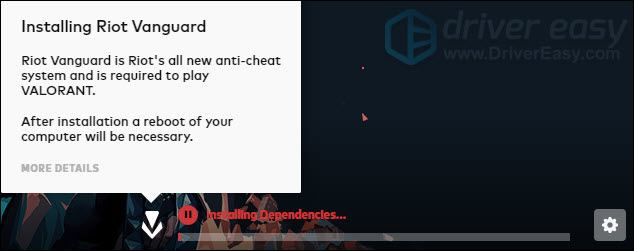
ఇది పూర్తి కావడానికి చాలా నిమిషాలు పడుతుంది. ఇది పూర్తయిన తర్వాత, క్లిక్ చేయండి ఆడండి బటన్. - మీరు లోపాన్ని స్వీకరించినప్పుడు వాన్గార్డ్ ప్రారంభించబడలేదు , కేవలం క్లిక్ చేయండి నిష్క్రమించండి .
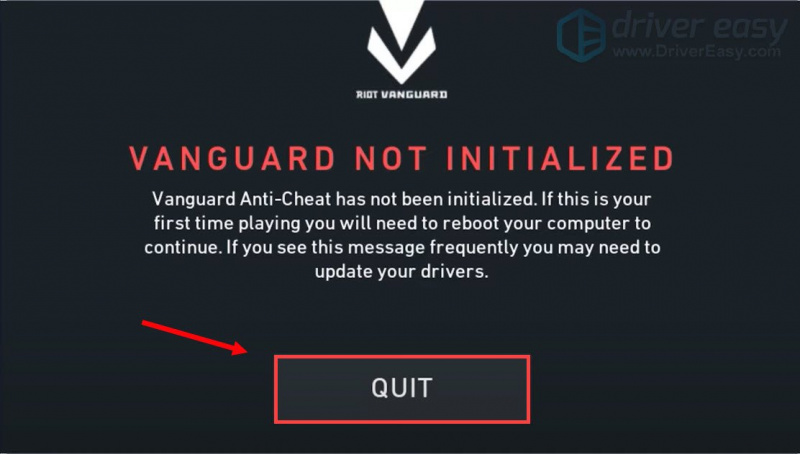
- ఇప్పుడు ఇన్స్టాలేషన్ ప్రక్రియను పూర్తి చేయడానికి మీ కంప్యూటర్ను పునఃప్రారంభించండి.
మీ కంప్యూటర్ పునఃప్రారంభించబడిన తర్వాత, VALORANT సత్వరమార్గంపై కుడి-క్లిక్ చేసి, ఎంచుకోండి నిర్వాహకునిగా అమలు చేయండి మళ్లీ (పైన స్టెప్ 7లో సూచించిన విధంగా) గేమ్ రన్ అవుతున్నప్పుడు డెత్ ఎర్రర్ యొక్క vgk.sys బ్లూ స్క్రీన్ని మళ్లీ ప్రేరేపిస్తుందో లేదో చూడటానికి. సమస్య అలాగే ఉంటే, దయచేసి కొనసాగండి.
3. వాన్గార్డ్ సేవను ప్రారంభించండి
వాన్గార్డ్ అనేది రియోట్ యొక్క సరికొత్త యాంటీ-చీట్ సిస్టమ్, ఇది VALORANT ఆడటానికి అవసరం. కాబట్టి మీరు డెత్ ఎర్రర్ యొక్క vgk.sys బ్లూ స్క్రీన్ మిగిలి ఉందో లేదో చూడటానికి ఇది పూర్తి సిస్టమ్ హక్కులు మరియు అనుమతులతో మంజూరు చేయబడిందని నిర్ధారించుకోవాలి. దీన్ని తనిఖీ చేయడానికి, క్రింది సూచనలను అనుసరించండి:
- మీ కీబోర్డ్లో, నొక్కండి విండోస్ లోగో కీ మరియు ఆర్ అదే సమయంలో రన్ డైలాగ్ బాక్స్ తెరవడానికి.
- టైప్ చేయండి msconfig మరియు నొక్కండి నమోదు చేయండి .

- పై క్లిక్ చేయండి సేవలు ట్యాబ్. గుర్తించండి vgc సేవ. సేవను ప్రారంభించడానికి దాని ప్రక్కన ఉన్న పెట్టెను టిక్ చేయండి. అప్పుడు నొక్కండి వర్తించు > సరే .
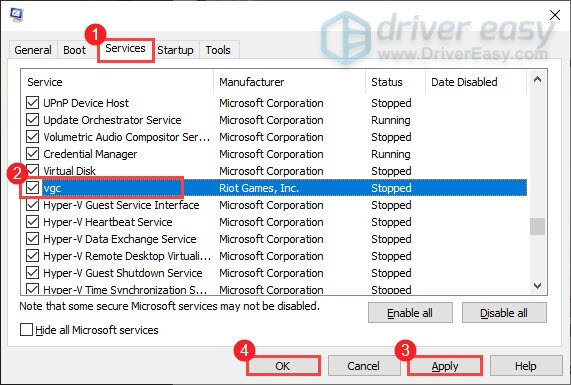
- క్లిక్ చేయండి పునఃప్రారంభించండి .
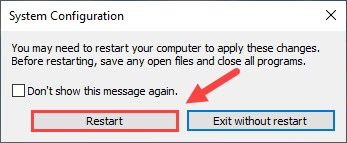
మీ కంప్యూటర్ని రీబూట్ చేసిన తర్వాత, మీ గేమ్ని మీరు సాధారణంగా ఎలా చేస్తారో అలాగే ఆడండి మరియు డెత్ ఎర్రర్ యొక్క vgk.sys బ్లూ స్క్రీన్ ఇప్పటికీ కనిపిస్తుందో లేదో చూడండి. అలా అయితే, మీరు అవసరం vgc ప్రారంభ రకాన్ని మార్చండి అలాగే. అలా చేయడానికి:
- మీ కీబోర్డ్లో, నొక్కండి విండోస్ లోగో కీ మరియు ఆర్ అదే సమయంలో రన్ డైలాగ్ బాక్స్ తెరవడానికి.
- టైప్ చేయండి services.msc మరియు నొక్కండి నమోదు చేయండి .

- కుడి-క్లిక్ చేయండి vgc మరియు ఎంచుకోండి లక్షణాలు .
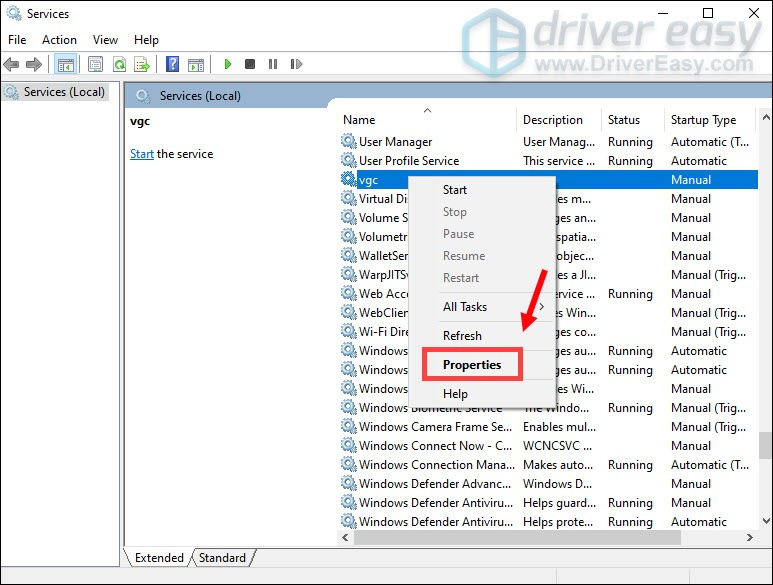
- లో ప్రారంభ రకం , క్రింది బాణంపై క్లిక్ చేసి, ఎంచుకోండి ఆటోమేటిక్ . అప్పుడు క్లిక్ చేయండి వర్తించు > సరే .
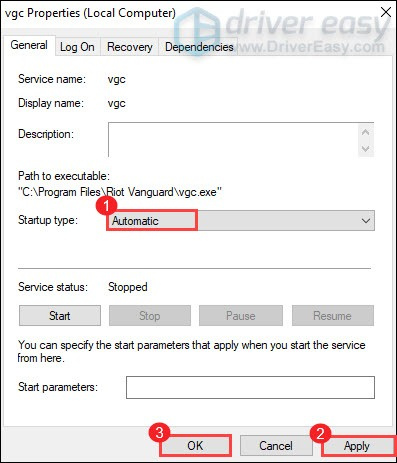
- క్లిక్ చేయండి ప్రారంభించండి సేవను ప్రారంభించడానికి.
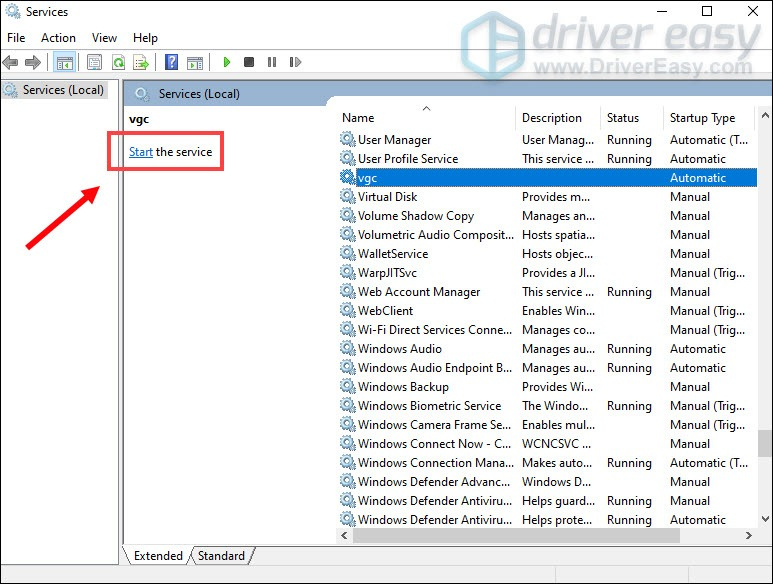
డెత్ ఎర్రర్ యొక్క vgk.sys బ్లూ స్క్రీన్ కొనసాగుతుందో లేదో చూడటానికి ఇప్పుడు VALORANTని ప్రారంభించండి. అలా అయితే, దయచేసి దిగువ తదుపరి పరిష్కారాన్ని ప్రయత్నించండి.
4. వాలరెంట్ గేమ్ ఫైల్లను రిపేర్ చేయడం
డెత్ ఎర్రర్ యొక్క vgk.sys బ్లూ స్క్రీన్కి మరొక కారణం వాలరెంట్తో గేమ్ ఫైల్లు పాడైపోవడం లేదా పాడైపోవడం. ఇది మీకేనా అని చూడటానికి, మీరు గేమ్ ఫైల్లను ఈ విధంగా రిపేర్ చేయడానికి ప్రయత్నించవచ్చు:
- Riot క్లయింట్ని ప్రారంభించి, క్లిక్ చేయండి ప్రొఫైల్ చిహ్నం, ఆపై ఎంచుకోండి సెట్టింగ్లు .

- వాలరెంట్ క్లిక్ చేసి, క్లిక్ చేయండి మరమ్మత్తు బటన్.
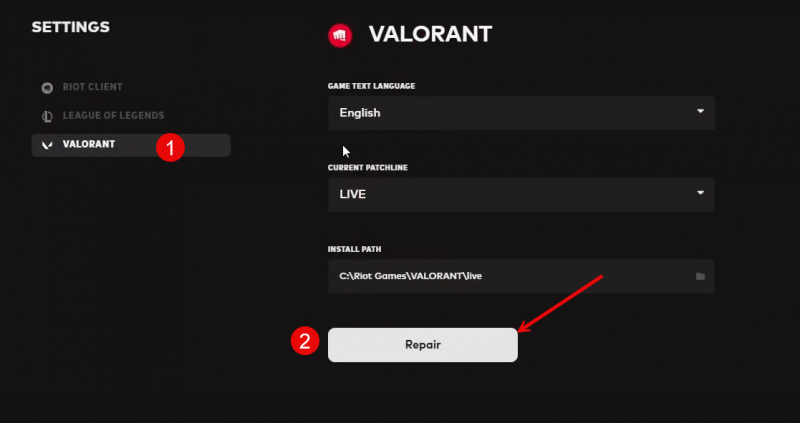
- ప్రక్రియ పూర్తయ్యే వరకు వేచి ఉండండి.
- మీ కంప్యూటర్ని పునఃప్రారంభించి, వాలరెంట్ని మళ్లీ ప్రయత్నించండి.
గేమ్ ఫైల్ రిపేర్ తర్వాత డెత్ ఎర్రర్ యొక్క vgk.sys బ్లూ స్క్రీన్ పరిష్కరించబడిందో లేదో చూడండి. లేకపోతే, దయచేసి ముందుకు సాగండి.
5. దెబ్బతిన్న సిస్టమ్ ఫైళ్లను రిపేర్ చేయండి
Valorant కోసం గేమ్ ఫైల్లు రిపేర్ చేయబడినా, మీరు ఇప్పటికీ మీ కంప్యూటర్లో డెత్ ఎర్రర్ యొక్క vgk.sys బ్లూ స్క్రీన్ను కలిగి ఉంటే, మీ పాడైన సిస్టమ్ ఫైల్లు కారణమయ్యే అవకాశం ఉంది. దీన్ని సరిచేయడానికి, సిస్టమ్ ఫైల్లను రిపేర్ చేయడం కీలకం. సిస్టమ్ ఫైల్ చెకర్ (SFC) సాధనం ఈ ప్రక్రియలో మీకు సహాయం చేస్తుంది. “sfc / scannow” కమాండ్ని అమలు చేయడం ద్వారా, మీరు సమస్యలను గుర్తించే మరియు తప్పిపోయిన లేదా పాడైన సిస్టమ్ ఫైల్లను రిపేర్ చేసే స్కాన్ను ప్రారంభించవచ్చు. అయితే, ఇది గమనించడం ముఖ్యం SFC సాధనం ప్రధానంగా ప్రధాన ఫైళ్లను స్కాన్ చేయడంపై దృష్టి పెడుతుంది మరియు చిన్న సమస్యలను పట్టించుకోకపోవచ్చు .
SFC సాధనం తక్కువగా ఉన్న పరిస్థితుల్లో, మరింత శక్తివంతమైన మరియు ప్రత్యేకమైన Windows మరమ్మతు సాధనం సిఫార్సు చేయబడింది. రక్షించు సమస్యాత్మకమైన ఫైల్లను గుర్తించడంలో మరియు సరిగ్గా పని చేయని వాటిని భర్తీ చేయడంలో శ్రేష్ఠమైన ఆటోమేటెడ్ విండోస్ రిపేర్ సాధనం. మీ PCని సమగ్రంగా స్కాన్ చేయడం ద్వారా, Fortect మీ Windows సిస్టమ్ను రిపేర్ చేయడానికి మరింత సమగ్రమైన మరియు సమర్థవంతమైన పరిష్కారాన్ని అందించగలదు.
- డౌన్లోడ్ చేయండి మరియు Fortectని ఇన్స్టాల్ చేయండి.
- Fortect తెరవండి. ఇది మీ PC యొక్క ఉచిత స్కాన్ను అమలు చేస్తుంది మరియు మీకు అందిస్తుంది మీ PC స్థితి యొక్క వివరణాత్మక నివేదిక .
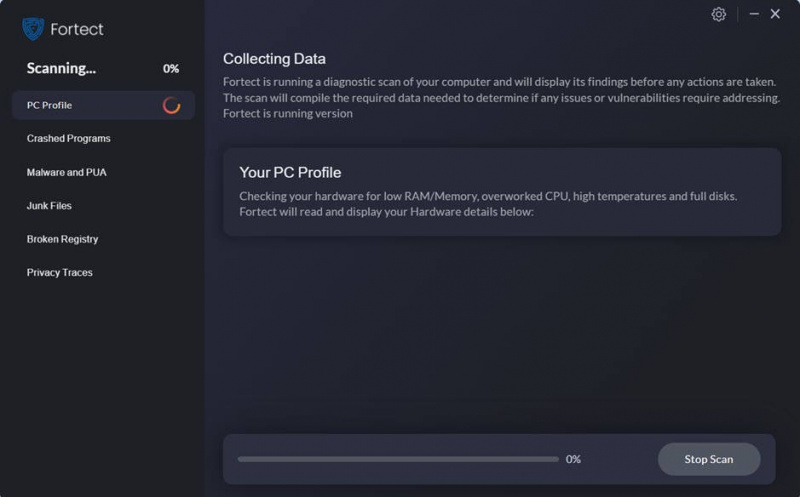
- పూర్తయిన తర్వాత, మీరు అన్ని సమస్యలను చూపించే నివేదికను చూస్తారు. అన్ని సమస్యలను స్వయంచాలకంగా పరిష్కరించడానికి, క్లిక్ చేయండి మరమ్మత్తు ప్రారంభించండి (మీరు పూర్తి వెర్షన్ను కొనుగోలు చేయాలి. ఇది ఒక 60-రోజుల మనీ-బ్యాక్ గ్యారెంటీ కాబట్టి Fortect మీ సమస్యను పరిష్కరించకపోతే మీరు ఎప్పుడైనా తిరిగి చెల్లించవచ్చు).
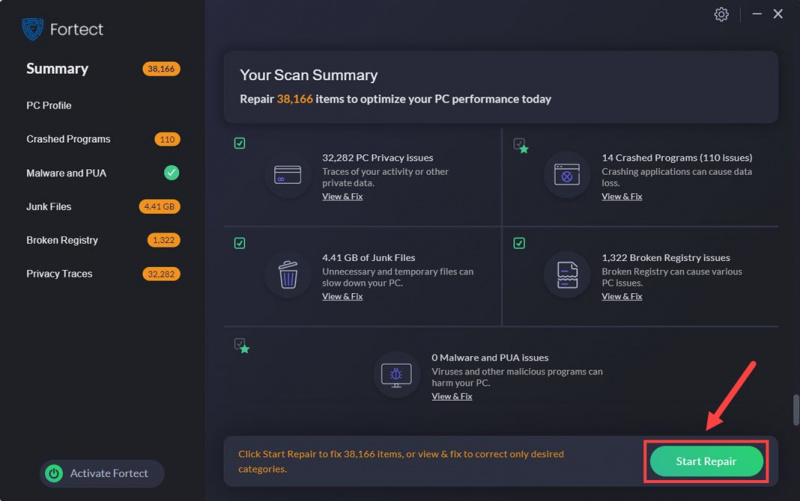
6. సిస్టమ్ పునరుద్ధరణ లేదా రీసెట్ని ప్రయత్నించండి
ఈ సమయంలో, మీ కంప్యూటర్లోని డెత్ ఎర్రర్ యొక్క vgk.sys బ్లూ స్క్రీన్కు మునుపటి పద్ధతులు ఏవీ ప్రభావవంతంగా లేనప్పుడు, మీరు సిస్టమ్ పునరుద్ధరణను పరిగణించవలసి ఉంటుంది, ఇది మీ కంప్యూటర్ను దాని చివరి ఆరోగ్యకరమైన దశకు తిరిగి ఇస్తుంది. దీన్ని ఎలా చేయాలో మీకు తెలియకపోతే, మీ సూచన కోసం ఇక్కడ ఒక పోస్ట్ ఉంది: Windows 10లో మీ కంప్యూటర్ను స్వయంచాలకంగా రిపేర్ చేయండి
కానీ మీ సిస్టమ్లో డెత్ ఎర్రర్ యొక్క vgk.sys బ్లూ స్క్రీన్కు ముందు సేవ్ చేయబడిన పునరుద్ధరణ పాయింట్ లేకుంటే, మీరు కంప్యూటర్ రిఫ్రెష్ లేదా రీసెట్ని పరిగణించాల్సి రావచ్చు, ఇది సాధారణంగా మీ సిస్టమ్ ఫైల్లను తుడిచివేస్తుంది. అలా చేయడానికి, వివరణాత్మక సూచనలతో కూడిన పోస్ట్ ఇక్కడ ఉంది: Windows 10 రిఫ్రెష్ & సులభంగా రీసెట్ చేయండి . దయచేసి మీరు ఏమి చేస్తున్నారో మీకు ఖచ్చితంగా తెలిసినప్పుడు మాత్రమే దీన్ని చేయండి, లేకుంటే మీరు ముఖ్యమైన డేటా నష్టాన్ని ఎదుర్కోవలసి ఉంటుంది.
మీ కంప్యూటర్లో డెత్ ఎర్రర్ యొక్క vgk.sys బ్లూ స్క్రీన్ను ఎలా పరిష్కరించాలి అనే పోస్ట్ కోసం అంతే. మీకు ఏవైనా ఇతర సూచనలు ఉంటే, దయచేసి దిగువ వ్యాఖ్యానించడం ద్వారా వాటిని మాతో పంచుకోవడానికి సంకోచించకండి. మనమందరం చెవులము.
![[పరిష్కరించబడింది] ఆరోహణ ప్రారంభించబడదు](https://letmeknow.ch/img/knowledge/82/ascent-not-launching.jpg)





