'> మీకు దోష సందేశం వస్తే అది బాధించేది “ కమ్యూనికేషన్ అందుబాటులో లేదు ”ప్రింట్ చేయడానికి ప్రయత్నిస్తున్నప్పుడు. డెల్, హెచ్పి, లెక్స్మార్క్ వంటి అనేక ప్రింటర్ బ్రాండ్లకు ఈ లోపం సంభవిస్తుంది. మీరు ఈ సమస్యకు పరిష్కారం కోరుకుంటే, ఇది మీకు సరైన స్థలం. ఇక్కడ పరిష్కారాలను ప్రయత్నించిన తరువాత, సమస్య పరిష్కరించాలి.
దోష సందేశం ఇలా కనిపిస్తుంది.

పరిష్కారం 1: మీ ప్రింటర్ను ఆపివేసి, మీ కంప్యూటర్ను రీబూట్ చేయండి. ప్రింటర్ను మళ్లీ ప్రారంభించండి.
మీ ప్రింటర్ సమస్యను పరిష్కరించడానికి ఈ పరిష్కారం ఒక ఉపాయం కావచ్చు.
పరిష్కారం 2 the విండోస్ ప్రింట్ స్పూలర్ను ఆపివేసి ప్రారంభించండి
ఈ దశలను అనుసరించండి:
1. నొక్కండి విన్ + ఆర్ (విండోస్ కీ మరియు ఆర్ కీ) ఒకే సమయంలో. రన్ డైలాగ్ కనిపిస్తుంది.
2. కాపీ చేసి పేస్ట్ చేయండి services.msc రన్ బాక్స్ లో క్లిక్ చేయండి అలాగే బటన్.
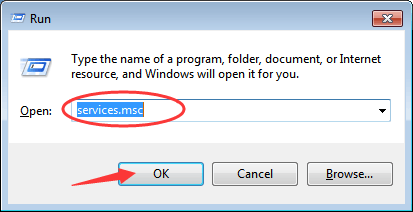
3. కనుగొనండి స్ప్రింట్ స్పూలర్ పేరు జాబితా నుండి. ప్రాపర్టీస్ డైలాగ్ బాక్స్ తెరవడానికి దానిపై డబుల్ క్లిక్ చేయండి.
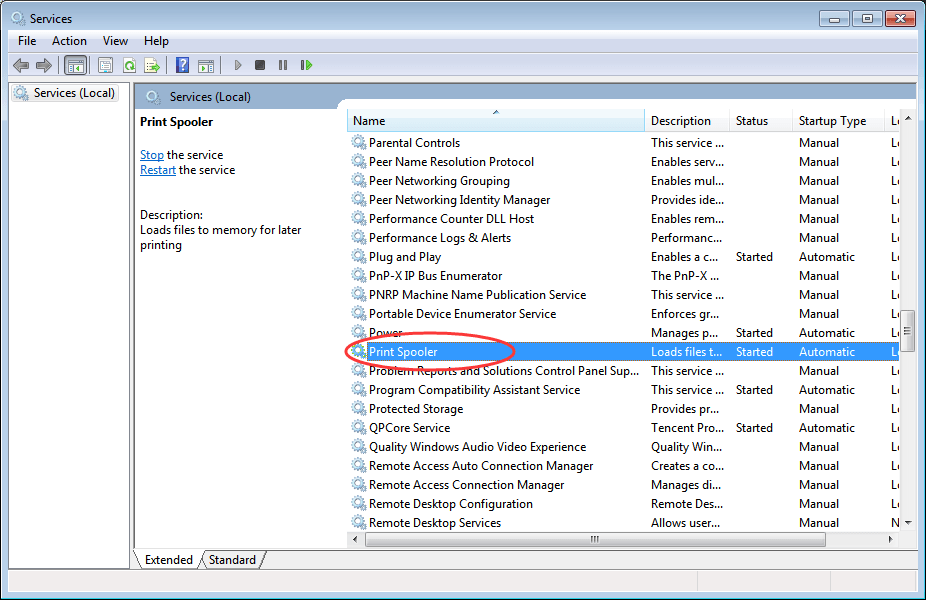
4. “జనరల్” టాబ్లో, క్లిక్ చేయండి ఆపు బటన్ మరియు అలాగే సేవను నిలిపివేయడానికి బటన్.
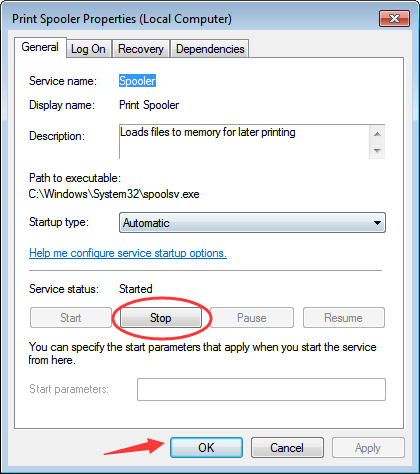
5. లేదాప్రాపర్టీస్ డైలాగ్ బాక్స్ను మళ్ళీ పెన్ చేయండి. క్లిక్ చేయండి ప్రారంభించండి బటన్ మరియు అలాగే సేవను ప్రారంభించడానికి బటన్.
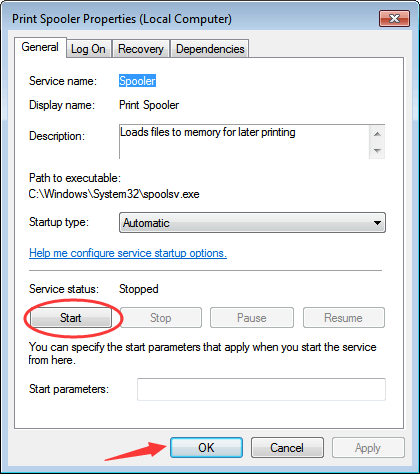
పరిష్కారం 3: ప్రింటర్ను అన్ఇన్స్టాల్ చేసి, డ్రైవర్ను మళ్లీ నవీకరించండి
పాడైన డ్రైవర్ సమస్యకు కారణం కావచ్చు. సమస్యను పరిష్కరించడానికి, ప్రింటర్ డ్రైవర్ను నవీకరించడానికి ప్రయత్నించండి. దీనికి ముందు, ముందుగా ప్రింటర్ను అన్ఇన్స్టాల్ చేయండి.
ప్రింటర్ను అన్ఇన్స్టాల్ చేయడానికి ఈ దశలను అనుసరించండి.
1. మీ ప్రింటర్ను డిస్కనెక్ట్ చేయండి.
2. నొక్కండి విన్ + ఆర్ (విండోస్ కీ మరియు ఆర్ కీ) ఒకే సమయంలో. రన్ డైలాగ్ కనిపిస్తుంది.
3. కాపీ చేసి పేస్ట్ చేయండి devmgmt.msc రన్ బాక్స్ లో క్లిక్ చేయండి అలాగే బటన్.
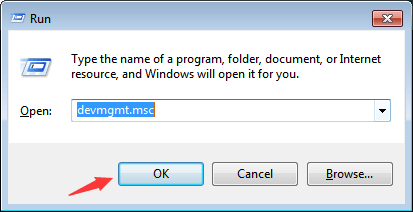
4. పరికర జాబితాలో మీ ప్రింటర్ను ఉంచండి. సాధారణంగా, ఇది వర్గం క్రింద జాబితా చేయబడుతుంది క్యూలను ముద్రించండి . పరికర పేరుపై కుడి క్లిక్ చేసి ఎంచుకోండి అన్ఇన్స్టాల్ చేయండి సందర్భ మెనులో. (గమనిక: ప్రింటర్కు ఫ్యాక్స్ ఉంటే, ప్రింటర్ను అన్ఇన్స్టాల్ చేసే ముందు ఫ్యాక్స్ అన్ఇన్స్టాల్ చేయండి.
స్క్రీన్ షాట్ను అనుసరించడం మీ సూచన కోసం మాత్రమే. వేర్వేరు ప్రింటర్ ఇక్కడ వేర్వేరు పేరును చూపుతుంది.
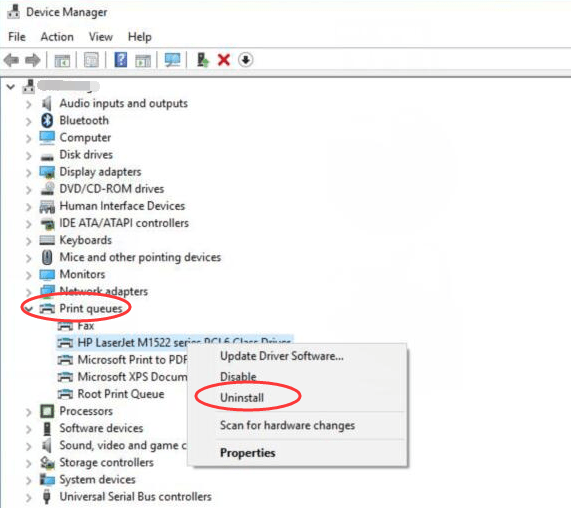
5. మార్పు అమలులోకి రావడానికి మీ PC ని పున art ప్రారంభించండి.
ప్రింటర్ను కనెక్ట్ చేయండి మరియు తాజా డ్రైవర్ను డౌన్లోడ్ చేయడానికి ప్రింటర్ తయారీదారుల వెబ్సైట్కు వెళ్లండి. మీరు ప్రారంభించడానికి ముందు, దయచేసి మీకు ప్రింటర్ మోడల్ మరియు నిర్దిష్ట ఆపరేటింగ్ సిస్టమ్ తెలుసని నిర్ధారించుకోండి.
డ్రైవర్లను మాన్యువల్గా డౌన్లోడ్ చేయడంలో మీకు ఇబ్బంది ఉంటే, మీరు ఉపయోగించవచ్చు డ్రైవర్ ఈజీ నీకు సహాయం చెయ్యడానికి. డ్రైవర్ ఈజీ మీ కంప్యూటర్లోని అన్ని సమస్య డ్రైవర్లను గుర్తించగలదు మరియు మీకు కొత్త డ్రైవర్ల జాబితాను ఇస్తుంది. డ్రైవర్ ఈజీతో, మీరు ప్రింటర్ డ్రైవర్ను చాలా నిమిషాల్లో అప్డేట్ చేయవచ్చు.
మీరు USB పోర్ట్ ద్వారా మీ ప్రింటర్ను PC కి కనెక్ట్ చేస్తే, మీరు దిగువ దశలను కూడా చేయవచ్చు.
1. తెరవండి పరికరాల నిర్వాహకుడు .
2. యూనివర్సల్ సీరియల్ బస్ కంట్రోలర్స్ శాఖను విస్తరించండి.
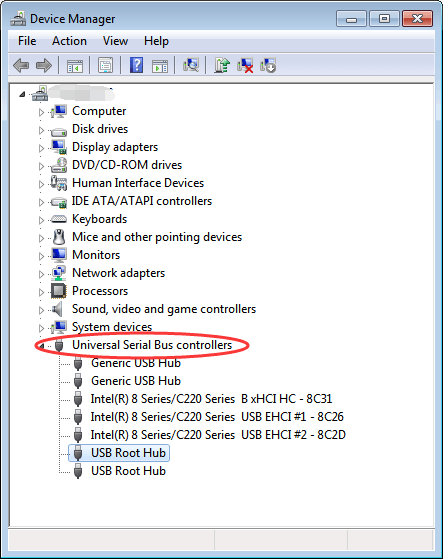
3. USB రూట్ హబ్ పరికరాన్ని డబుల్ క్లిక్ చేసి, క్లిక్ చేయండి విద్యుత్పరివ్యేక్షణ టాబ్. (ఒకటి కంటే ఎక్కువ USB రూట్ హబ్ పరికరం ఉంటే, ప్రతి దశకు ఈ దశలను పునరావృతం చేయండి.)
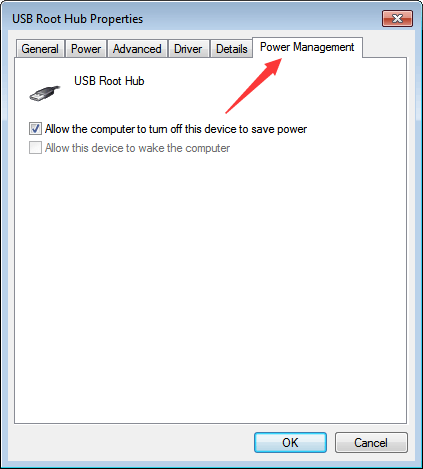
4. ఆపివేయండి శక్తిని ఆదా చేయడానికి ఈ పరికరాన్ని ఆపివేయడానికి కంప్యూటర్ను అనుమతించండి ఎంపిక, మరియు క్లిక్ చేయండి అలాగే బటన్.
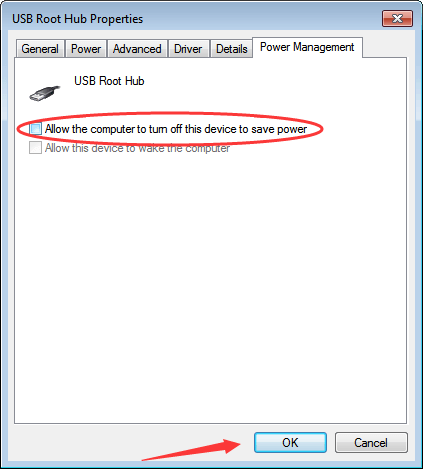
5. కంప్యూటర్ను రీబూట్ చేయండి.


![ఒనికుమా హెడ్సెట్ మైక్ పనిచేయడం లేదు [పరిష్కరించబడింది]](https://letmeknow.ch/img/sound-issues/70/onikuma-headset-mic-not-working.jpg)
![[ఫిక్స్డ్] PCలో రెక్ రూమ్ మైక్ పని చేయడం లేదు - 2022 గైడ్](https://letmeknow.ch/img/knowledge/38/rec-room-mic-not-working-pc-2022-guide.jpeg)
![[SOVLED] రెడ్ డెడ్ రిడంప్షన్ 2 ERR_GFX_STATE లోపం](https://letmeknow.ch/img/knowledge-base/26/red-dead-redemption-2-err_gfx_state-error.jpg)

![[పరిష్కరించబడింది] రస్ట్ క్రాష్ అవుతూనే ఉంది](https://letmeknow.ch/img/knowledge-base/C7/solved-rust-keeps-crashing-1.jpg)