
ప్రింటర్ సాధారణంగా పనిచేయకపోవడం అనేది ఒక సాధారణ సమస్య. ఇది ఎప్పుడైనా జరగవచ్చు మరియు మీకు తలనొప్పిని కలిగిస్తుంది. ఉదాహరణకు, మీరు ఆతురుతలో ఉన్నారు కానీ మీ ప్రింటర్ పని చేస్తోంది మరియు మీ పత్రాన్ని రంగులో ముద్రించదు. మీరు ఈ సమస్యను ఎదుర్కొంటుంటే, మీరు సరైన స్థానానికి వచ్చారు. ఈ కథనంలో, మీ ప్రింటర్ రంగులో ముద్రించనప్పుడు దాన్ని ఎలా పరిష్కరించాలో మేము మీకు చూపుతాము.
ఈ పరిష్కారాలను ప్రయత్నించండి…
మీరు వాటన్నింటినీ ప్రయత్నించాల్సిన అవసరం లేదు, మీరు ట్రిక్ చేసేదాన్ని కనుగొనే వరకు జాబితాలో మీ మార్గంలో పని చేయండి!
1: ప్రాథమిక ట్రబుల్షూటింగ్ జరుపుము
2: వేరే పరికరం నుండి ప్రింట్ చేయడానికి ప్రయత్నించండి
3: మీ ప్రింటర్ డ్రైవర్ను నవీకరించండి
4: సిస్టమ్ ఫైల్లను రిపేర్ చేయండి
ఫిక్స్ 1: ప్రాథమిక ట్రబుల్షూటింగ్ జరుపుము
మీ ప్రింటర్ అకస్మాత్తుగా నలుపు-తెలుపులో మాత్రమే ముద్రించినప్పుడు, మీరు చేయగలిగే మొదటి పని కొన్ని ప్రాథమిక ట్రబుల్షూటింగ్ చేయడం. కొన్నిసార్లు మీరు ఇంక్ కార్ట్రిడ్జ్ని భర్తీ చేయాలి లేదా సెట్టింగ్ని సర్దుబాటు చేయాలి మరియు మీ ప్రింటర్ బాగా పని చేస్తుంది. ప్రాథమిక ట్రబుల్షూటింగ్ చేయడానికి, మీరు ఈ దశలను అనుసరించవచ్చు:
- పత్రం రంగులో ముద్రించడానికి సెట్ చేయబడిందని నిర్ధారించుకోండి మరియు మీ ప్రింటర్లో కలర్ ప్రింటింగ్ ఫీచర్ను ప్రారంభించండి.
- సిరా స్థాయిని తనిఖీ చేయండి మరియు అవసరమైతే ఇంక్ కార్ట్రిడ్జ్ను భర్తీ చేయండి.
- ప్రింట్ హెడ్ను శుభ్రం చేయండి. చాలా ప్రింటర్లు ఇప్పుడు ఆటోమేటిక్ క్లీనింగ్ ఫీచర్ను కలిగి ఉన్నాయి. మీ ప్రింటర్ లేకపోతే, మీరు దానిని మాన్యువల్గా శుభ్రం చేయడానికి ప్రయత్నించవచ్చు. అలా చేస్తున్నప్పుడు దయచేసి గైడ్ని చూడండి.
- ప్రింటర్ మీ పరికరానికి సరిగ్గా కనెక్ట్ చేయబడిందని నిర్ధారించుకోండి.
- మీ ప్రింటర్ని పునఃప్రారంభించి, సమస్యను మళ్లీ పరీక్షించండి.
ఫిక్స్ 2: వేరే పరికరం నుండి ప్రింట్ చేయడానికి ప్రయత్నించండి
మీరు బేసిక్స్ని పరీక్షించి, ప్రతిదీ సరిగ్గా ఉన్నట్లు అనిపిస్తే, సమస్య మీ PCలో ఉండవచ్చు. మీరు మీ పత్రాన్ని రంగులో ముద్రించగలరో లేదో చూడటానికి, మీరు ప్రింట్ జాబ్ను మరొక PC, మీ ఫోన్ లేదా టాబ్లెట్లో పంపడానికి ప్రయత్నించవచ్చు.
అది జరిగితే, మీరు చేయాల్సి రావచ్చు మీ డ్రైవర్ని నవీకరించండి (తదుపరి పరిష్కారాన్ని చూడండి) . మీ ప్రింటర్ ఇప్పటికీ రంగులో ముద్రించకపోతే, అది హార్డ్వేర్ సమస్య కావచ్చు. ప్రింటర్ సాంకేతిక నిపుణుడి నుండి సహాయం కోరండి లేదా మీ ప్రింటర్ పాతది అయితే దాన్ని భర్తీ చేయండి.
ఫిక్స్ 3: మీ ప్రింటర్ డ్రైవర్ను అప్డేట్ చేయండి
చాలా ప్రింటర్ సమస్యలకు ఒక సాధారణ కారణం తప్పు లేదా పాత ప్రింటర్ డ్రైవర్. మీరు ప్రాథమిక ట్రబుల్షూటింగ్ దశలను పూర్తి చేసినప్పటికీ, మీ ప్రింటర్ ఇప్పటికీ రంగులో ముద్రించబడనప్పుడు, మీరు డ్రైవర్ను తనిఖీ చేయాలనుకోవచ్చు. మీ ప్రింటర్ డ్రైవర్ తాజాగా ఉందని మరియు సరిగ్గా పని చేస్తుందని మీరు నిర్ధారించుకోవాలి.
మీ ప్రింటర్ డ్రైవర్ను తాజాగా ఉంచడానికి రెండు మార్గాలు ఉన్నాయి. ఒకటి దీన్ని పరికర నిర్వాహికి ద్వారా మాన్యువల్గా అప్డేట్ చేయడం. Windows ఎల్లప్పుడూ మీకు అందుబాటులో ఉన్న తాజా అప్డేట్ను అందించదని గుర్తుంచుకోండి మరియు మీరు తయారీదారు వెబ్సైట్లో శోధించాల్సి రావచ్చు. మీ Windows వెర్షన్కు అనుకూలంగా ఉండే డ్రైవర్ను మాత్రమే ఎంచుకోవాలని నిర్ధారించుకోండి.
ఆటోమేటిక్ డ్రైవర్ నవీకరణ – మీ డ్రైవర్ను మాన్యువల్గా అప్డేట్ చేయడానికి మీకు సమయం, ఓపిక లేదా కంప్యూటర్ నైపుణ్యాలు లేకుంటే, మీరు డ్రైవర్ ఈజీతో స్వయంచాలకంగా దీన్ని చేయవచ్చు. డ్రైవర్ ఈజీ మీ సిస్టమ్ను స్వయంచాలకంగా గుర్తిస్తుంది మరియు మీ ఖచ్చితమైన ప్రింటర్ మరియు మీ విండోస్ వెర్షన్ కోసం సరైన డ్రైవర్ను కనుగొంటుంది, ఆపై అది డ్రైవర్ను సరిగ్గా డౌన్లోడ్ చేసి ఇన్స్టాల్ చేస్తుంది:
- డ్రైవర్ ఈజీని డౌన్లోడ్ చేసి, ఇన్స్టాల్ చేయండి.
- డ్రైవర్ ఈజీని రన్ చేసి, క్లిక్ చేయండి ఇప్పుడు స్కాన్ చేయండి బటన్. డ్రైవర్ ఈజీ మీ కంప్యూటర్ని స్కాన్ చేస్తుంది మరియు ఏదైనా సమస్య ఉన్న డ్రైవర్లను గుర్తిస్తుంది.

- క్లిక్ చేయండి నవీకరించు డ్రైవర్ యొక్క సరైన సంస్కరణను స్వయంచాలకంగా డౌన్లోడ్ చేయడానికి ఫ్లాగ్ చేయబడిన ప్రింటర్ డ్రైవర్ పక్కన ఉన్న బటన్, ఆపై మీరు దీన్ని మాన్యువల్గా ఇన్స్టాల్ చేయవచ్చు (మీరు దీన్ని ఉచిత సంస్కరణతో చేయవచ్చు).
లేదా క్లిక్ చేయండి అన్నీ నవీకరించండి యొక్క సరైన సంస్కరణను స్వయంచాలకంగా డౌన్లోడ్ చేసి, ఇన్స్టాల్ చేయడానికి అన్ని మీ సిస్టమ్లో తప్పిపోయిన లేదా గడువు ముగిసిన డ్రైవర్లు. (దీనికి పూర్తి మద్దతు మరియు 30-రోజుల మనీ-బ్యాక్ గ్యారెంటీతో వచ్చే ప్రో వెర్షన్ అవసరం. మీరు అన్నింటినీ అప్డేట్ చేయి క్లిక్ చేసినప్పుడు అప్గ్రేడ్ చేయమని ప్రాంప్ట్ చేయబడతారు.)
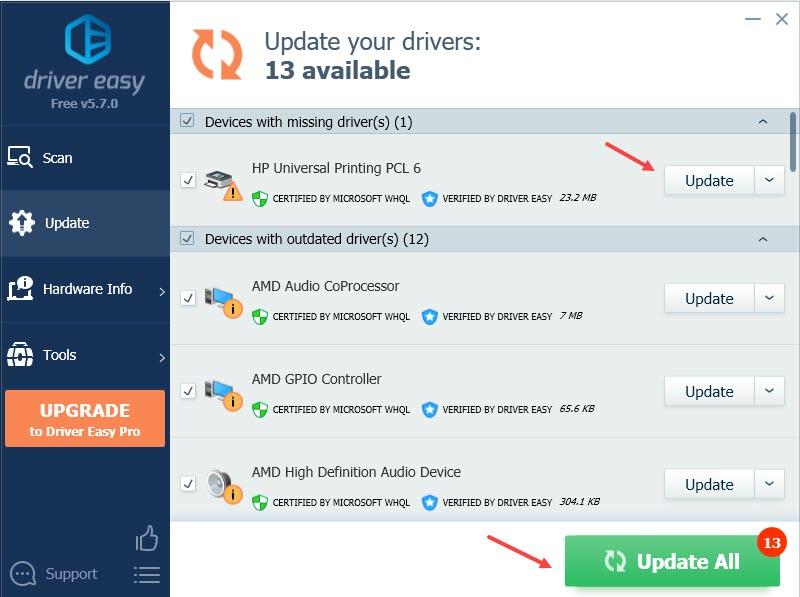
ఫిక్స్ 4: సిస్టమ్ ఫైల్లను రిపేర్ చేయండి
ఎగువ పరిష్కారాలు మీకు అదృష్టాన్ని అందించకపోతే, మీరు సిస్టమ్-వ్యాప్త సమస్యను చూస్తున్నారు. ప్రింటింగ్కు అవసరమైన మీ సిస్టమ్ ఫైల్లు లేదా Windows సర్వీస్లు కొన్ని పాడైపోయాయని అనుకుందాం. ఇది ప్రింటర్ సమస్యలను కలిగిస్తుంది మరియు మీ ప్రింటర్ రంగులో ముద్రించడంలో సమస్యలను కలిగి ఉంటుంది.
సమస్యాత్మక సిస్టమ్ ఫైల్లను గుర్తించడానికి, సాధారణంగా మీరు సిస్టమ్ చెకర్ సాధనాన్ని ఉపయోగించవచ్చు (sfc / scannow). అయినప్పటికీ, ప్రింటర్ సమస్యల విషయానికి వస్తే ఇది పెద్దగా సహాయం చేయదు, ఎందుకంటే Windows సేవలు సరిగా పనిచేయకపోవడం వల్ల ప్రింటర్ సమస్యలు ఎక్కువగా ప్రేరేపించబడతాయి.
మీ సిస్టమ్ను రిపేర్ చేయడానికి మీకు మరింత శక్తివంతమైన సాధనం అవసరం కావచ్చు మరియు Fortectని ఒకసారి ప్రయత్నించమని మేము సిఫార్సు చేస్తున్నాము. ఇది ప్రింటర్ సమస్యలను పరిష్కరించడంలో నైపుణ్యం కలిగిన ప్రొఫెషనల్ సిస్టమ్ రిపేర్ సాఫ్ట్వేర్. Fortect మీ Windows సమస్యలను కూడా నిర్ధారించగలదు మరియు మీ డేటాను ప్రభావితం చేయకుండా పాడైన సిస్టమ్ ఫైల్లు మరియు సేవలను పరిష్కరించగలదు.
- Fortectని డౌన్లోడ్ చేసి, ఇన్స్టాల్ చేయండి.
- Fortect తెరవండి. ఇది మీ PC యొక్క ఉచిత స్కాన్ను అమలు చేస్తుంది మరియు మీకు అందిస్తుంది మీ PC స్థితి యొక్క వివరణాత్మక నివేదిక .
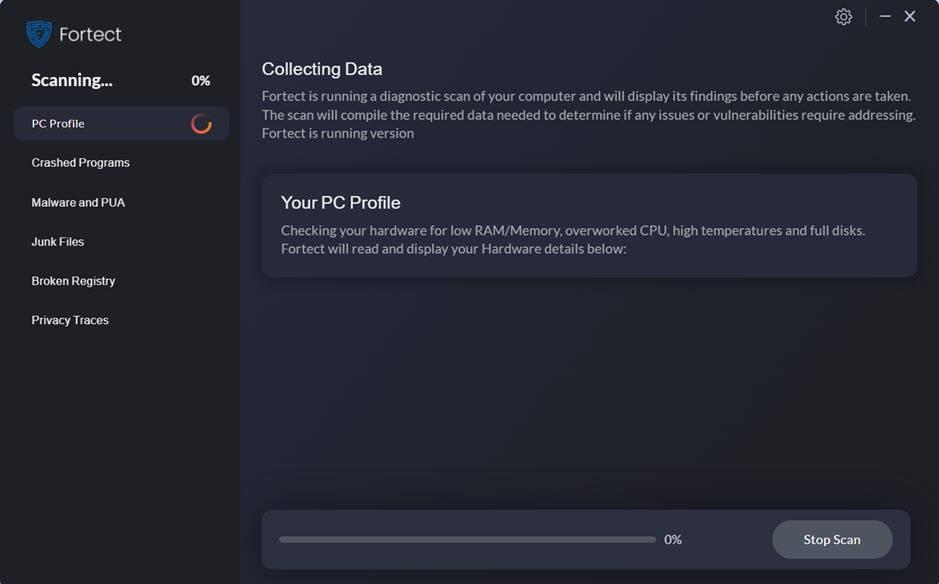
- పూర్తయిన తర్వాత, మీరు అన్ని సమస్యలను చూపించే నివేదికను చూస్తారు. అన్ని సమస్యలను స్వయంచాలకంగా పరిష్కరించడానికి, క్లిక్ చేయండి మరమ్మత్తు ప్రారంభించండి (మీరు పూర్తి వెర్షన్ను కొనుగోలు చేయాల్సి ఉంటుంది. ఇది 60-రోజుల మనీ-బ్యాక్ గ్యారెంటీతో వస్తుంది కాబట్టి Fortect మీ సమస్యను పరిష్కరించకుంటే మీరు ఎప్పుడైనా వాపసు చేయవచ్చు).
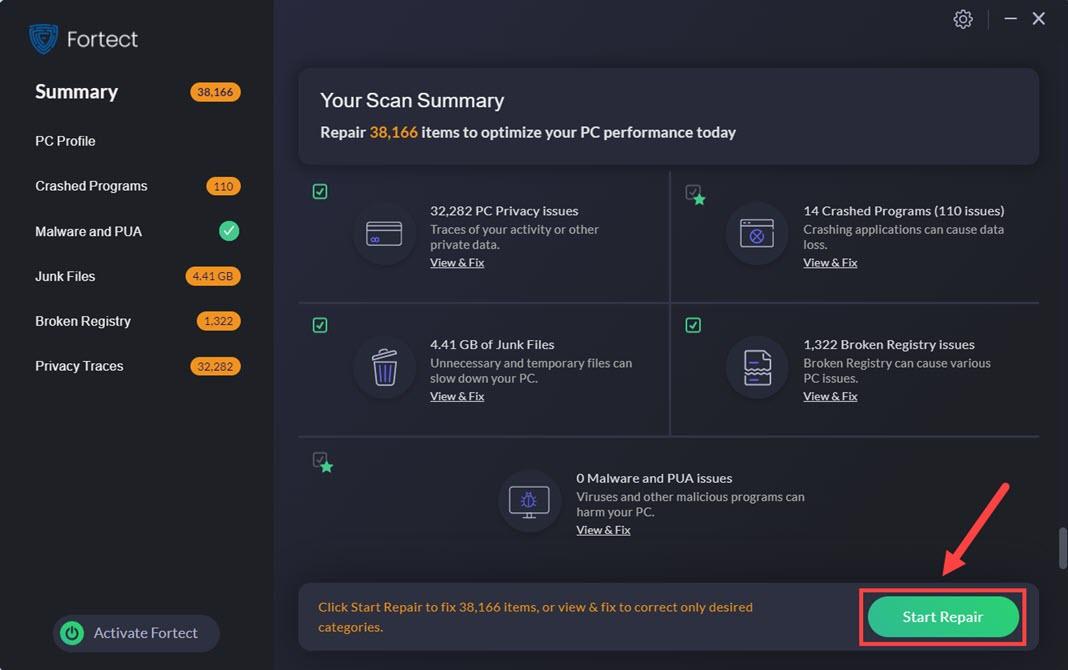
ఆశాజనక, ఈ వ్యాసం ఉపయోగకరంగా ఉంటుంది. మీకు ఏవైనా ప్రశ్నలు లేదా సూచనలు ఉంటే దయచేసి వ్యాఖ్యానించడానికి సంకోచించకండి.

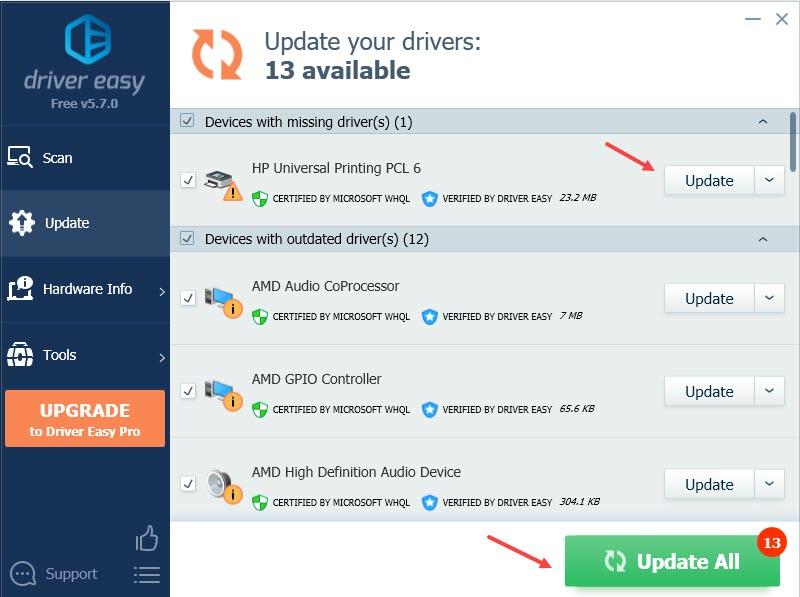
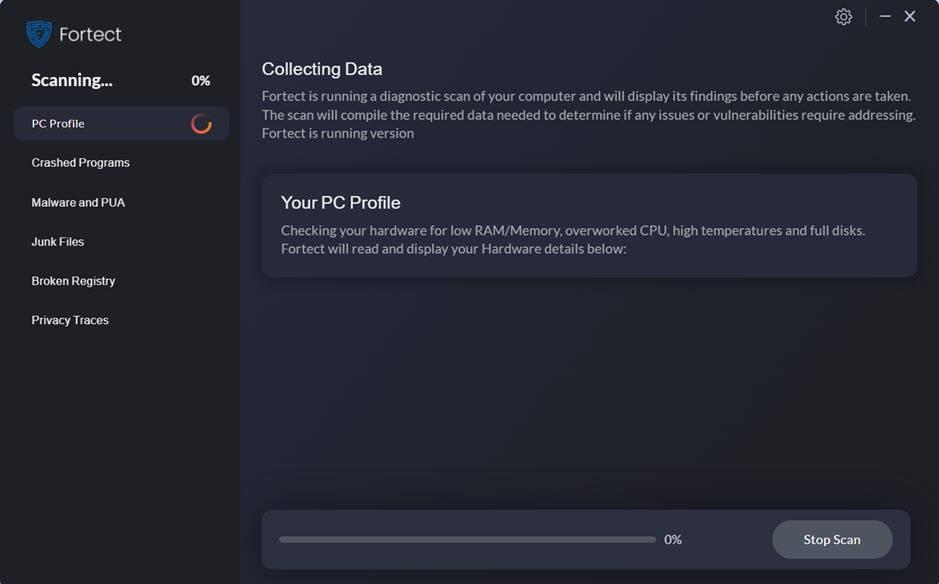
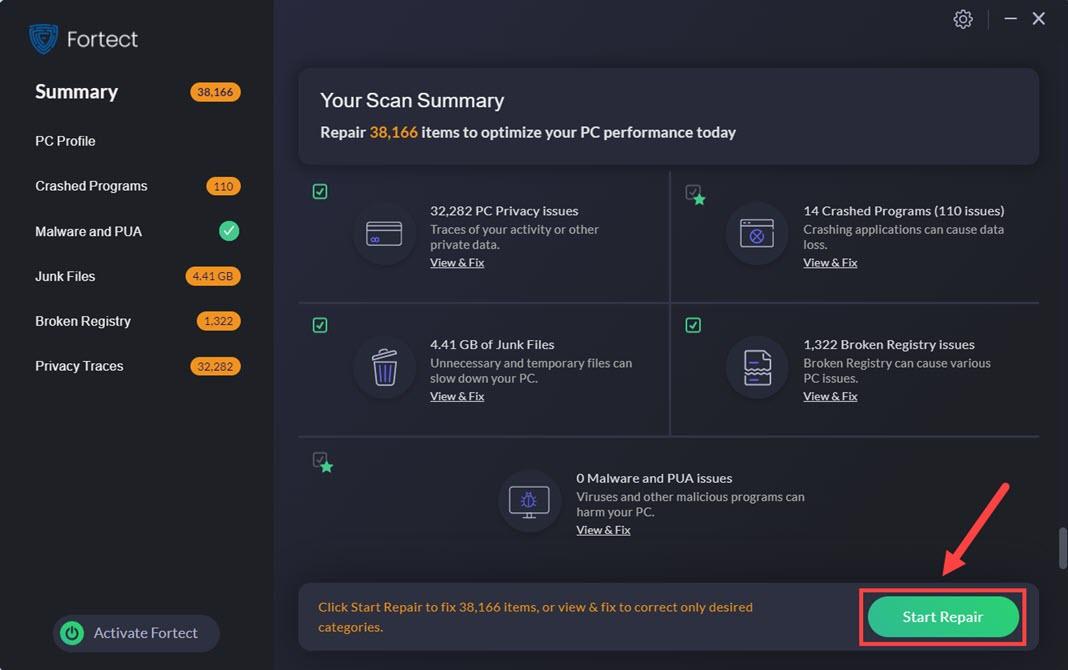



![[పరిష్కరించబడింది] NVIDIA డ్రైవర్లు ఇన్స్టాల్ చేయడం లేదు - 2024](https://letmeknow.ch/img/knowledge-base/67/nvidia-drivers-not-installing-2024.jpg)
![నగరాలను ఎలా పరిష్కరించాలి: స్కైలైన్స్ క్రాషింగ్ సమస్య [2022 చిట్కాలు]](https://letmeknow.ch/img/knowledge/01/how-fix-cities-skylines-crashing-issue.jpeg)

![[పరిష్కరించబడింది] గేమ్ భద్రతా ఉల్లంఘన కనుగొనబడిన లోపం (2022)](https://letmeknow.ch/img/knowledge/66/game-security-violation-detected-error.jpg)