'>
రస్ట్ ప్రారంభంలో క్రాష్ అవుతుందా లేదా గేమ్ప్లే సమయంలో ఇది నిరంతరం డెస్క్టాప్కు మూసివేస్తుందా? నీవు వొంటరివి కాదు! చాలా మంది ఆటగాళ్ళు దీనిని నివేదిస్తున్నారు. కానీ చింతించకండి. ఇది పరిష్కరించదగినది. దిగువ పరిష్కారాలను ప్రయత్నించండి.
ఎలా పరిష్కరించాలి రస్ట్ క్రాష్?
మీరు అవన్నీ ప్రయత్నించాల్సిన అవసరం లేదు. మీ కోసం ఉపాయం చేసేదాన్ని మీరు కనుగొనే వరకు జాబితా ద్వారా మీ మార్గం పని చేయండి.
- మీ గ్రాఫిక్స్ డ్రైవర్ను నవీకరించండి
- నిర్వాహకుడిగా ఆవిరిని అమలు చేయండి
- ఆవిరి బీటా నుండి వైదొలగండి
- నేపథ్య ప్రోగ్రామ్లను ముగించండి
- ఆట ఫైళ్ళ యొక్క సమగ్రతను ధృవీకరించండి
- శక్తి ఎంపికను మార్చండి
- ప్రాసెస్ అఫినిటీ సెట్టింగులను మార్చండి
- రస్ట్ లాంచ్ ఎంపికలను సెట్ చేయండి
- మీ వర్చువల్ మెమరీని సర్దుబాటు చేయండి
- రస్ట్ను మళ్లీ ఇన్స్టాల్ చేయండి
పరిష్కరించండి 1: మీ గ్రాఫిక్స్ డ్రైవర్ను నవీకరించండి
యొక్క సాధారణ కారణాలలో ఒకటి రస్ట్ క్రాష్ సమస్య తప్పిపోయిన లేదా పాత గ్రాఫిక్స్ డ్రైవర్. ఇది మీ సమస్య కాదా అని చూడటానికి మీ డ్రైవర్ను నవీకరించడానికి ప్రయత్నించండి. మీరు దీన్ని చేయగల రెండు మార్గాలు ఉన్నాయి:
మాన్యువల్ డ్రైవర్ నవీకరణ - మీరు మీ గ్రాఫిక్స్ డ్రైవర్ను మానవీయంగా నవీకరించవచ్చు తయారీదారు యొక్క వెబ్సైట్ మీ గ్రాఫిక్స్ ఉత్పత్తి కోసం మరియు ఇటీవలి సరైన డ్రైవర్ కోసం శోధిస్తుంది. మీ విండోస్ వెర్షన్కు అనుకూలంగా ఉండే డ్రైవర్ను మాత్రమే ఎంచుకోండి.
స్వయంచాలక డ్రైవర్ నవీకరణ - మీ గ్రాఫిక్స్ డ్రైవర్ను మాన్యువల్గా అప్డేట్ చేయడానికి మీకు సమయం, సహనం లేదా కంప్యూటర్ నైపుణ్యాలు లేకపోతే, మీరు దీన్ని స్వయంచాలకంగా చేయవచ్చు డ్రైవర్ ఈజీ . డ్రైవర్ ఈజీ మీ సిస్టమ్ను స్వయంచాలకంగా గుర్తిస్తుంది మరియు మీ గ్రాఫిక్స్ ఉత్పత్తికి మరియు మీ విండోస్ వెర్షన్కు సరైన డ్రైవర్ను కనుగొంటుంది మరియు ఇది వాటిని సరిగ్గా డౌన్లోడ్ చేసి ఇన్స్టాల్ చేస్తుంది:
1) డౌన్లోడ్ మరియు డ్రైవర్ ఈజీని ఇన్స్టాల్ చేయండి.
2) డ్రైవర్ ఈజీని రన్ చేసి క్లిక్ చేయండి ఇప్పుడు స్కాన్ చేయండి బటన్. డ్రైవర్ ఈజీ అప్పుడు మీ కంప్యూటర్ను స్కాన్ చేస్తుంది మరియు ఏదైనా సమస్య డ్రైవర్లను కనుగొంటుంది.

3) క్లిక్ చేయండి నవీకరణ బటన్ ఆ డ్రైవర్ యొక్క సరైన సంస్కరణను స్వయంచాలకంగా డౌన్లోడ్ చేయడానికి గ్రాఫిక్స్ డ్రైవర్ పక్కన, మీరు దీన్ని మాన్యువల్గా ఇన్స్టాల్ చేయవచ్చు (మీరు దీన్ని ఉచిత వెర్షన్తో చేయవచ్చు).
లేదా క్లిక్ చేయండి అన్నీ నవీకరించండి మీ సిస్టమ్లో తప్పిపోయిన లేదా కాలం చెల్లిన అన్ని డ్రైవర్ల యొక్క సరైన సంస్కరణను స్వయంచాలకంగా డౌన్లోడ్ చేసి, ఇన్స్టాల్ చేయడానికి. (దీనికి అవసరం ప్రో వెర్షన్ ఇది పూర్తి మద్దతు మరియు 30-రోజుల డబ్బు తిరిగి హామీతో వస్తుంది. మీరు అన్నీ నవీకరించు క్లిక్ చేసినప్పుడు అప్గ్రేడ్ చేయమని ప్రాంప్ట్ చేయబడతారు.)
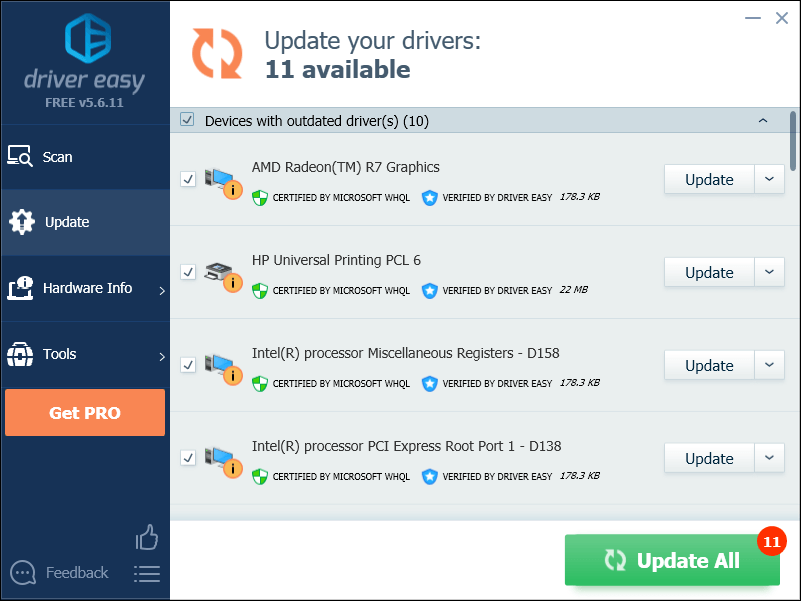
మీకు సహాయం అవసరమైతే, దయచేసి సంప్రదించండి డ్రైవర్ ఈజీ మద్దతు బృందం వద్ద support@drivereasy.com .
4) నవీకరణ పూర్తయిన తర్వాత మీ PC మరియు రస్ట్ను పున art ప్రారంభించండి.
రస్ట్ క్రాషింగ్ సమస్య కొనసాగితే, ఈ క్రింది పరిష్కారంతో ముందుకు సాగండి.
పరిష్కరించండి 2: నిర్వాహకుడిగా ఆవిరిని అమలు చేయండి
రస్ట్ కొన్నిసార్లు సాధారణ యూజర్ మోడ్లో మీ PC లో క్లిష్టమైన గేమ్ ఫైల్లను యాక్సెస్ చేయలేకపోవచ్చు. ఇది గేమ్ప్లే సమయంలో క్రాష్లకు కారణమవుతుంది.
దీన్ని పరిష్కరించడానికి, ఆటను నిర్వాహకుడిగా అమలు చేయడానికి ప్రయత్నించండి.
1) మీరు ఇప్పుడు ఆవిరిని నడుపుతుంటే, కుడి క్లిక్ చేయండి ఆవిరి చిహ్నం టాస్క్బార్లో ఎంచుకోండి బయటకి దారి .
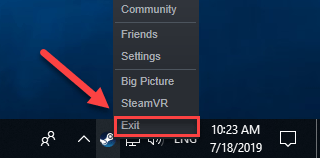
2) కుడి క్లిక్ చేయండి ఆవిరి చిహ్నం మరియు ఎంచుకోండి లక్షణాలు .
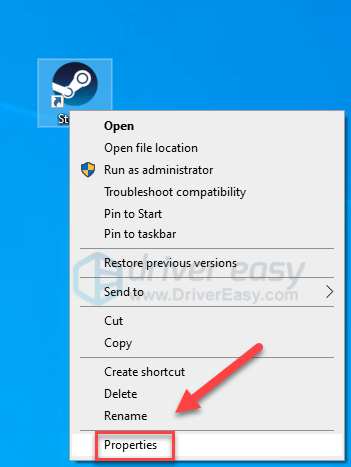
2) క్లిక్ చేయండి అనుకూలత టాబ్ మరియు పక్కన ఉన్న పెట్టెను తనిఖీ చేయండి ఈ ప్రోగ్రామ్ను నిర్వాహకుడిగా అమలు చేయండి .
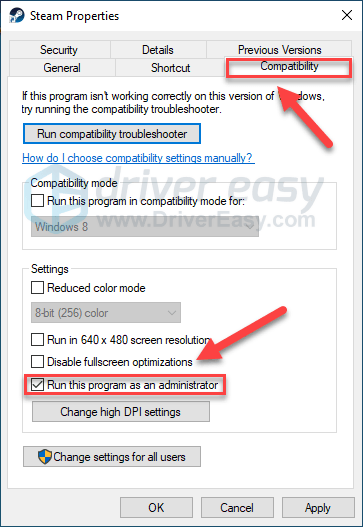
3) క్లిక్ చేయండి వర్తించు , అప్పుడు అలాగే .
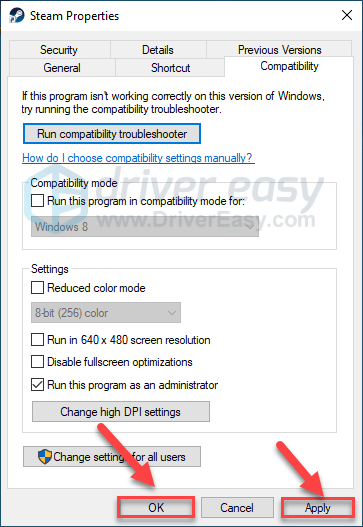
4) తిరిగి ప్రారంభించండి రస్ట్ మీ సమస్యను పరీక్షించడానికి ఆవిరి నుండి.
ఇది పని చేయకపోతే మరియు రస్ట్ ఇంకా క్రాష్ అయితే, దిగువ పరిష్కారాన్ని ప్రయత్నించండి.
పరిష్కరించండి 3: ఆవిరి బీటా నుండి వైదొలగండి
కొంతమందికి, వారు ఆవిరి బీటాను నడుపుతున్నప్పుడు రస్ట్ క్రాషింగ్ లోపం సంభవిస్తుంది. మీ పరిస్థితి అదే అయితే, ఆవిరి బీటా నుండి వైదొలగడానికి క్రింది సూచనలను అనుసరించండి:
1) రన్ ఆవిరి
2) క్లిక్ చేయండి ఆవిరి , అప్పుడు సెట్టింగులు .
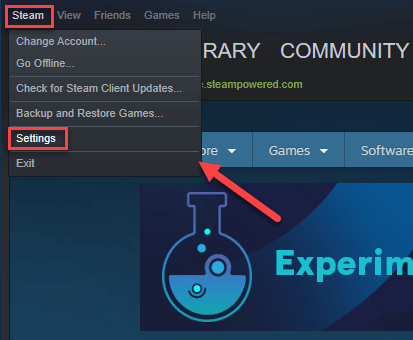
3) క్లిక్ చేయండి మార్పు బటన్ .
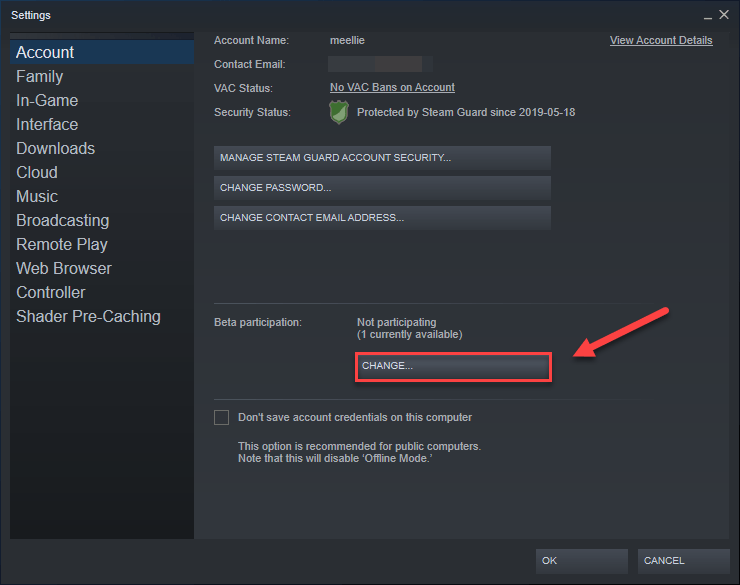
4) పక్కన ఉన్న జాబితా పెట్టెపై క్లిక్ చేయండి బీటా పాల్గొనడం . అప్పుడు, ఎంచుకోండి NONE - అన్ని బీటా ప్రోగ్రామ్ల నుండి వైదొలగండి క్లిక్ చేయండి అలాగే .
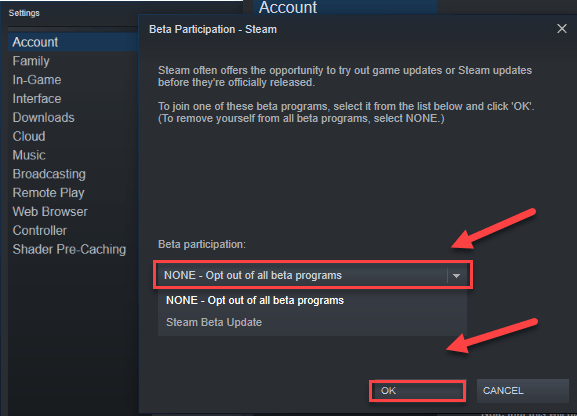
5) ఆవిరిని తిరిగి ప్రారంభించండి మరియు రస్ట్ .
ఉంటే రస్ట్ క్రాష్ సమస్య ఇప్పటికీ ఉంది, క్రింద ఉన్న తదుపరి పరిష్కారానికి వెళ్లండి.
పరిష్కరించండి 4: నేపథ్య ప్రోగ్రామ్లను ముగించండి
మీ కంప్యూటర్లో నడుస్తున్న కొన్ని ప్రోగ్రామ్లు (ముఖ్యంగా ఓవర్లే ప్రోగ్రామ్లు) విభేదించవచ్చు రస్ట్ లేదా ఆవిరి, మీరు గేమింగ్ చేస్తున్నప్పుడు లోపాలు ఏర్పడతాయి.
కాబట్టి, ఆటలు ఆడుతున్నప్పుడు మీరు అనవసరమైన అనువర్తనాలను ఆపివేయాలి. దీన్ని ఎలా చేయాలో ఇక్కడ ఉంది:
మీరు విండోస్ 7 లో ఉంటే…
1) మీ టాస్క్బార్పై కుడి క్లిక్ చేసి ఎంచుకోండి టాస్క్ మేనేజర్ను ప్రారంభించండి .
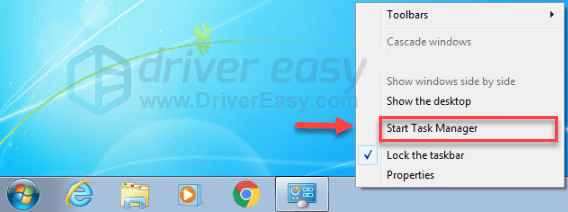
2) క్లిక్ చేయండి ప్రక్రియలు టాబ్. అప్పుడు, మీ కరెంటును తనిఖీ చేయండి CPU మరియు మెమరీ వినియోగం మీ వనరులను ఏ ప్రక్రియలు ఎక్కువగా వినియోగిస్తున్నాయో చూడటానికి.
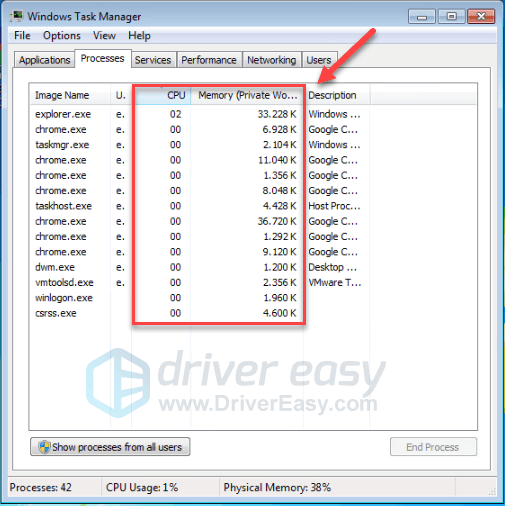
3) వనరులను వినియోగించే ప్రక్రియపై కుడి క్లిక్ చేసి ఎంచుకోండి ఎండ్ ప్రాసెస్ ట్రీ .
మీకు తెలియని ఏ ప్రోగ్రామ్ను ముగించవద్దు. ఇది మీ కంప్యూటర్ పనితీరుకు కీలకం కావచ్చు.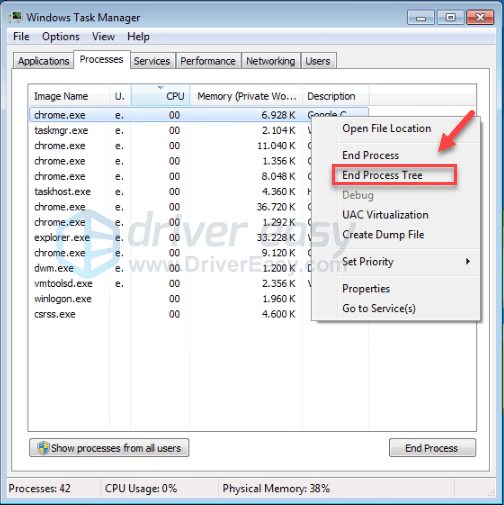
ఇది మీ సమస్యను పరిష్కరించిందో లేదో తెలుసుకోవడానికి మీ ఆటను తిరిగి ప్రారంభించడానికి ప్రయత్నించండి. ఇది సహాయం చేయకపోతే, ప్రయత్నించండి 5 పరిష్కరించండి .
మీరు విండోస్ 8 లేదా 10 లో ఉంటే…
1) మీ టాస్క్బార్పై కుడి క్లిక్ చేసి ఎంచుకోండి టాస్క్ మేనేజర్ .

2) మీ కరెంటును తనిఖీ చేయండి CPU మరియు మెమరీ వినియోగం మీ వనరులను ఏ ప్రక్రియలు ఎక్కువగా వినియోగిస్తున్నాయో చూడటానికి.
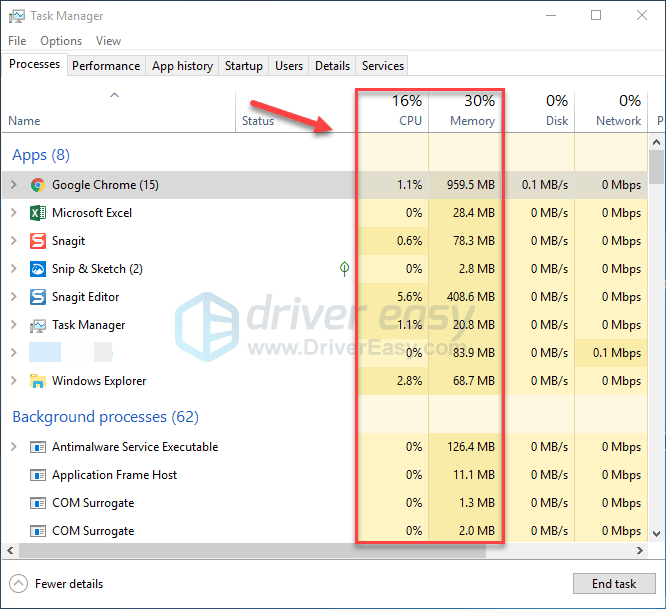
3) వనరులను వినియోగించే ప్రక్రియపై కుడి క్లిక్ చేసి ఎంచుకోండి విధిని ముగించండి .
మీకు తెలియని ఏ ప్రోగ్రామ్ను ముగించవద్దు. ఇది మీ కంప్యూటర్ పనితీరుకు కీలకం కావచ్చు.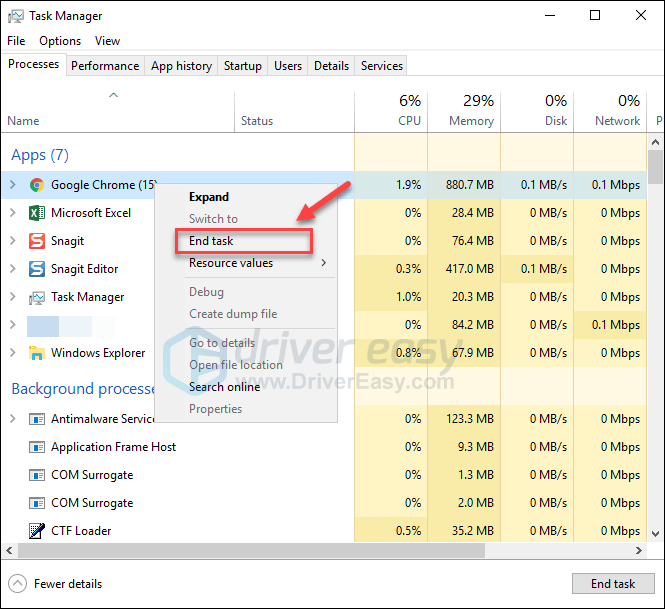
4) తిరిగి ప్రారంభించండి రస్ట్ ఇది ఇప్పుడు సరిగ్గా నడుస్తుందో లేదో చూడటానికి.
రస్ట్ ఆడుతున్నప్పుడు మీరు ఇంకా క్రాష్లకు గురైతే, చదివి తదుపరి పరిష్కారాన్ని ప్రయత్నించండి.
పరిష్కరించండి 5: ఆట ఫైళ్ళ యొక్క సమగ్రతను ధృవీకరించండి
రస్ట్ను సరిగ్గా అమలు చేయడానికి, క్లిష్టమైన గేమ్ ఫైల్లు దెబ్బతినడం లేదా తప్పిపోకుండా చూసుకోవాలి. మీరు ఆవిరి నుండి రస్ట్ ఫైళ్ళ యొక్క సమగ్రతను ధృవీకరించవచ్చు. (పాడైపోయిన ఫైళ్ళను ఏదైనా కనుగొంటే ఆవిరి స్వయంచాలకంగా దాన్ని పరిష్కరిస్తుంది.)
1) ఆవిరిని అమలు చేయండి.
2) క్లిక్ చేయండి గ్రంధాలయం .

3) కుడి క్లిక్ చేయండి రస్ట్ మరియు ఎంచుకోండి లక్షణాలు.
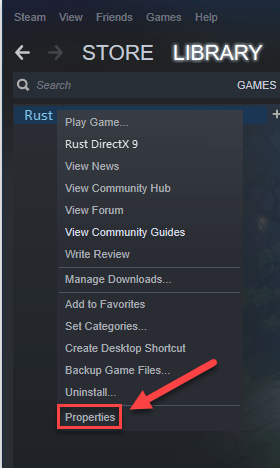
4) క్లిక్ చేయండి స్థానిక ఫైళ్ళు టాబ్, ఆపై క్లిక్ చేయండి ఆట ఫైళ్ళ యొక్క ధృవీకరణ సమగ్రత .
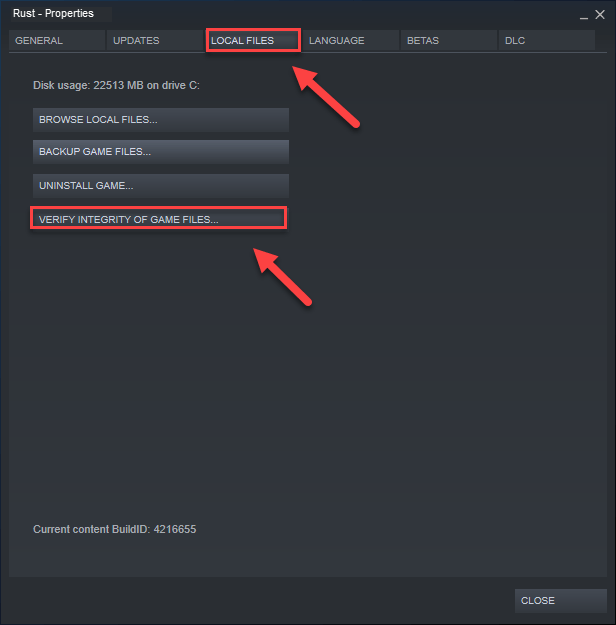
స్కాన్లు పూర్తయ్యే వరకు వేచి ఉండండి, తరువాత తిరిగి ప్రారంభించండి రస్ట్ మీ సమస్య పరిష్కరించబడిందో లేదో చూడటానికి. కాకపోతే, తదుపరి పరిష్కారాన్ని ప్రయత్నించండి.
పరిష్కరించండి 6: శక్తి ఎంపికను మార్చండి
అన్ని కంప్యూటర్లలోని పవర్ ప్లాన్ డిఫాల్ట్గా బ్యాలెన్స్డ్కు సెట్ చేయబడింది. కాబట్టి మీ కంప్యూటర్ కొన్నిసార్లు శక్తిని ఆదా చేయడానికి స్వయంచాలకంగా మందగించవచ్చు, దీనికి కారణం కావచ్చు రస్ట్ క్రాష్ చేయడానికి. ఈ సందర్భంలో, విద్యుత్ ప్రణాళికను మార్చడానికి ప్రయత్నించండి అధిక ప్రదర్శన ఇ. ఇక్కడ ఎలా ఉంది:
1) మీ కీబోర్డ్లో, నొక్కండి విండోస్ లోగో కీ మరియు ఆర్ రన్ డైలాగ్ తెరవడానికి అదే సమయంలో.
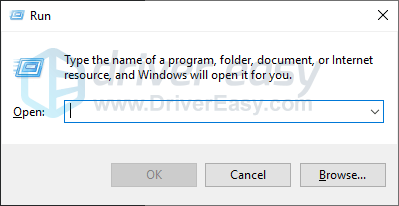
2) టైప్ చేయండి powercfg.cpl పెట్టెలోకి మరియు నొక్కండి నమోదు చేయండి .
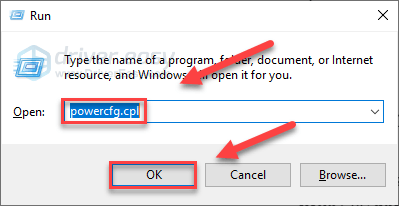
3) ఎంచుకోండి అధిక పనితీరు ఎంపిక.
ఇది మీ కంప్యూటర్ను వేగవంతం చేస్తుంది, అయితే ఇది మీ కంప్యూటర్కు ఎక్కువ వేడిని కలిగిస్తుంది.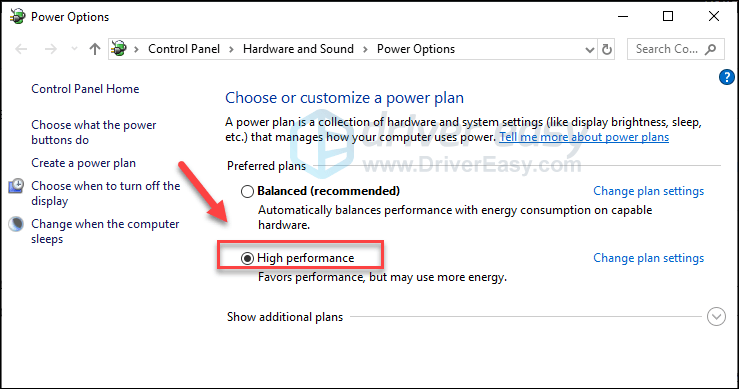
4) మీ కంప్యూటర్ మరియు మీ ఆటను పున art ప్రారంభించండి.
ఆశాజనక, మీరు ఇప్పుడు రస్ట్ ఆడవచ్చు! మీ సమస్య ఇప్పటికీ ఉంటే, దిగువ పరిష్కారాన్ని తనిఖీ చేయండి.
పరిష్కరించండి 7: ఆట కోసం ప్రాసెస్ అనుబంధాన్ని సెట్ చేయండి
రస్ట్ ఇది మీ CPU యొక్క పూర్తి సామర్థ్యాన్ని సరిగ్గా ఉపయోగించనప్పుడు క్రాష్ అయ్యే అవకాశం ఉంది. ఇవ్వడానికి రస్ట్ మీ CPU మరియు ప్రాసెసర్ల పూర్తి శక్తి, క్రింది సూచనలను అనుసరించండి:
1) ప్రారంభించండి రస్ట్ .
2) మీ కీబోర్డ్లో, నొక్కండి విండోస్ లోగో తగ్గించడానికి కీలు రస్ట్ మరియు మీ డెస్క్టాప్కు మారండి.
3) మీ కీబోర్డ్లో, నొక్కండి Ctrl, Shift మరియు Esc కీలు టాస్క్ మేనేజర్ను అమలు చేయడానికి అదే సమయంలో.
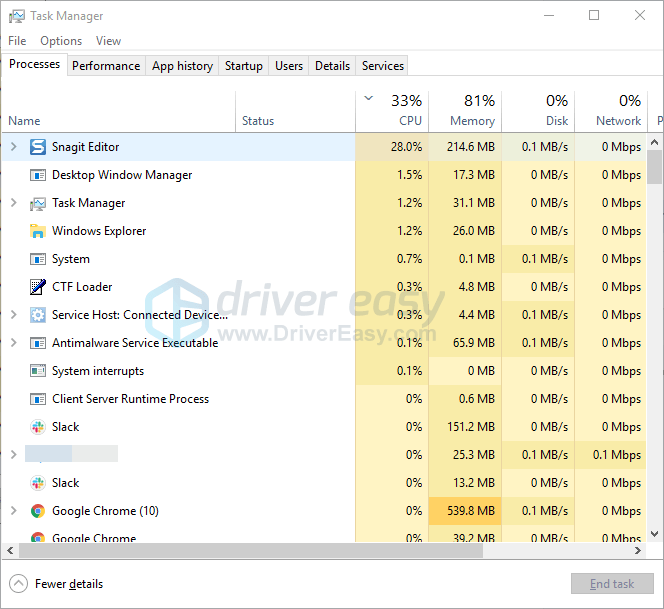
4) క్లిక్ చేయండి వివరాలు టాబ్ .
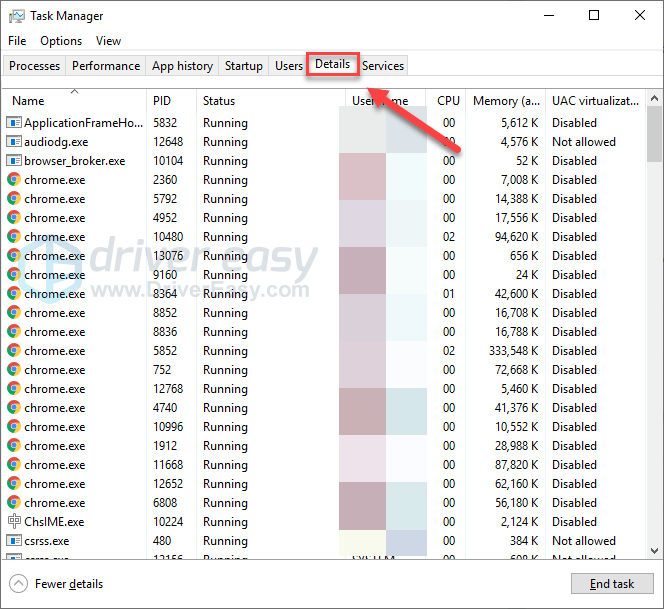
5) కుడి క్లిక్ చేయండి రస్ట్ మరియు ఎంచుకోండి అనుబంధాన్ని సెట్ చేయండి .
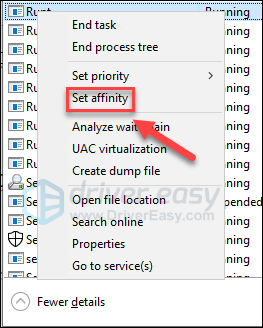
6) అందుబాటులో ఉన్న అన్ని పెట్టెలను తనిఖీ చేసి, సరి క్లిక్ చేయండి.
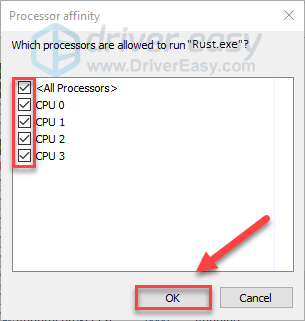
7) ఇది మీ కోసం పని చేస్తుందో లేదో చూడటానికి మీ ఆటను ప్రారంభించండి
ఉంటే రస్ట్ క్రాష్ సమస్య ఇప్పటికీ జరుగుతుంది, చింతించకండి, దిగువ పరిష్కారాన్ని ప్రయత్నించండి.
పరిష్కరించండి 8: రస్ట్ లాంచ్ ఎంపికలను సెట్ చేయండి
రస్ట్ కోసం సరికాని అంతర్గత సెట్టింగ్లు ఆట క్రాష్ సమస్యలకు కూడా దారితీస్తాయి. ఉంటే రస్ట్ ఎటువంటి కారణం లేకుండా నిరంతరం క్రాష్ అవుతుంది, దిగువ ప్రయోగ ఎంపికను ప్రయత్నించండి:
1) ఆవిరిని అమలు చేయండి.
2) క్లిక్ చేయండి గ్రంధాలయం .
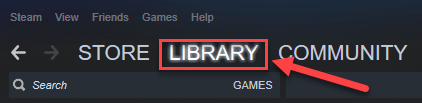
3) కుడి క్లిక్ చేయండి రస్ట్ మరియు ఎంచుకోండి లక్షణాలు .
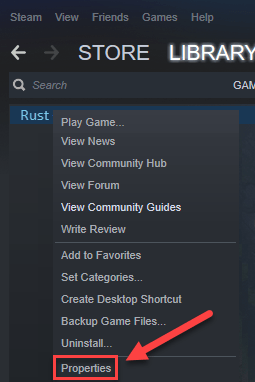
4) క్లిక్ చేయండి ప్రారంభ ఎంపికలను సెట్ చేయండి.
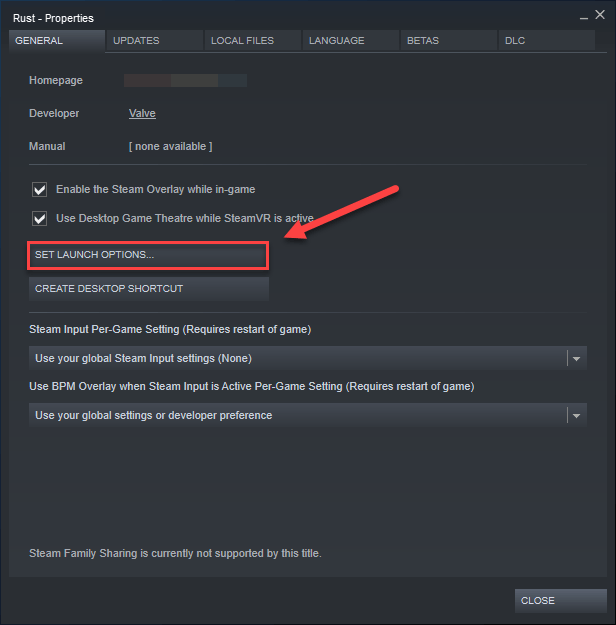
5) ప్రస్తుతం చూపిన ఏదైనా ప్రయోగ ఎంపికలను తొలగించండి.
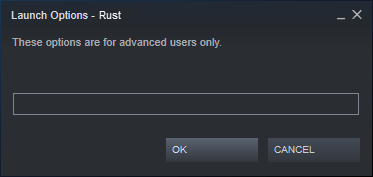
6) టైప్ చేయండి -high -maxMem = X -malloc = system -force-feature-level-11-0 -cpuCount = X -exThreads = X -force-d3d11-no-singlethreaded క్లిక్ చేయండి అలాగే .
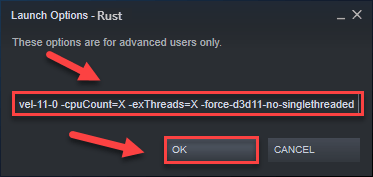
7) పున art ప్రారంభించండి రస్ట్ ఇది చూడటానికి సహాయపడింది.
ఇది మీ కోసం పని చేయకపోతే, దయచేసి ప్రారంభ ఎంపికల పెట్టెను తిరిగి తెరిచి, ప్రయోగ ఎంపికను క్లియర్ చేయండి. తరువాత, తదుపరి పరిష్కారాన్ని ప్రయత్నించండి.
పరిష్కరించండి 9: మీ వర్చువల్ మెమరీని సర్దుబాటు చేయండి
వర్చువల్ మెమరీ ప్రాథమికంగా మీ కంప్యూటర్ యొక్క భౌతిక మెమరీ యొక్క పొడిగింపు. ఇది RAM మరియు మీ హార్డ్ డ్రైవ్ యొక్క భాగం. ఇంటెన్సివ్ టాస్క్ చేస్తున్నప్పుడు మీ కంప్యూటర్ ర్యామ్ అయిపోతే, విండోస్ తాత్కాలిక ఫైల్ నిల్వ కోసం వర్చువల్ మెమరీలో మునిగిపోతుంది.
రస్ట్ మీ వర్చువల్ మెమరీ పరిమాణం తాత్కాలిక ఫైళ్ళను సేవ్ చేసేంత పెద్దది కాకపోతే క్రాష్ అయ్యే అవకాశం ఉంది. మీ వర్చువల్ మెమరీ పరిమాణాన్ని సర్దుబాటు చేయడానికి క్రింది సూచనలను అనుసరించండి మరియు ఇది మీ సమస్యకు కారణమవుతుందో లేదో చూడండి:
1) మీ కీబోర్డ్లో, నొక్కండి విండోస్ లోగో కీ మరియు రకం ఆధునిక వ్యవస్థ అమరికలు.
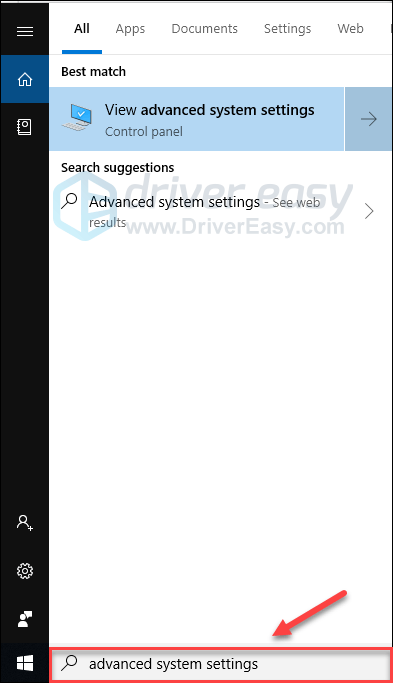
2) క్లిక్ చేయండి అధునాతన సిస్టమ్ సెట్టింగ్లను చూడండి.
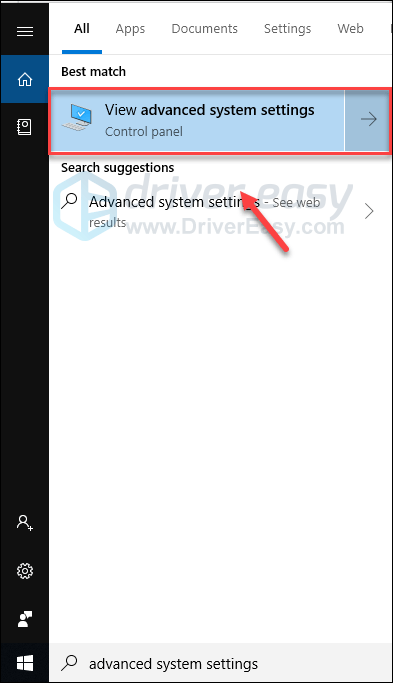
3) క్లిక్ చేయండి సెట్టింగులు .
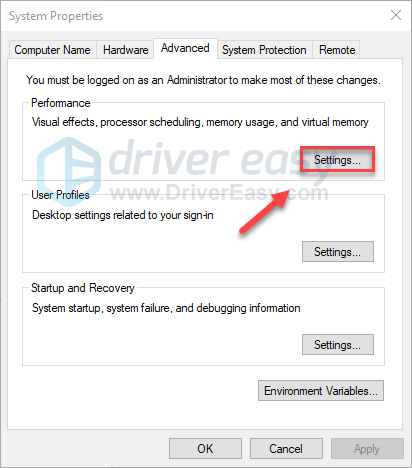
4) క్లిక్ చేయండి ఆధునిక టాబ్, ఆపై క్లిక్ చేయండి మార్పు .
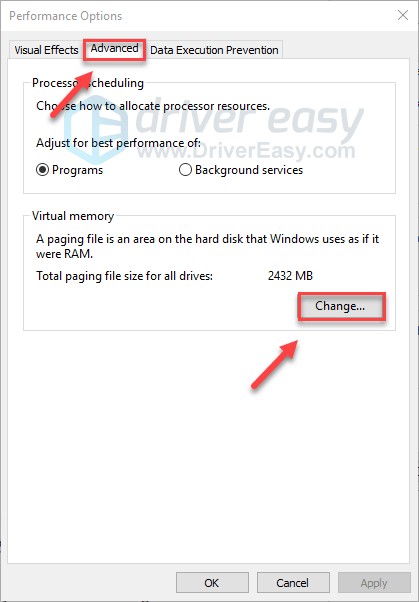
5) పక్కన ఉన్న పెట్టెను ఎంపిక చేయవద్దు అన్ని డ్రైవ్ల కోసం పేజింగ్ ఫైల్ పరిమాణాన్ని స్వయంచాలకంగా నిర్వహించండి .
6) మీ క్లిక్ చేయండి సి డ్రైవ్ .
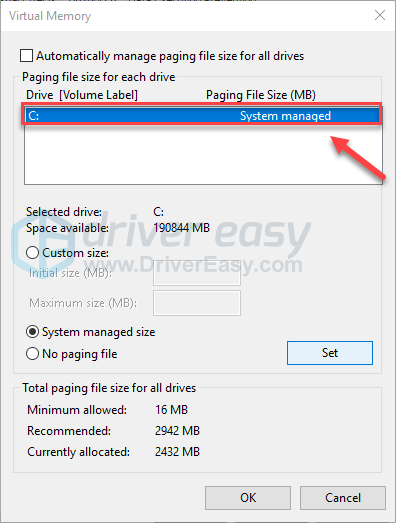
7) ప్రక్కన ఉన్న ఆప్షన్ బటన్ క్లిక్ చేయండి నచ్చిన పరిమాణం , ఆపై టైప్ చేయండి 4096 పక్కన ఉన్న టెక్స్ట్ బాక్స్లో ప్రారంభ పరిమాణం (MB) మరియు గరిష్ట పరిమాణం (MB) .
మీ భౌతిక మెమరీ (RAM) లేదా 4 GB (4096M) కంటే మూడు రెట్లు పెద్దదిగా మీ వర్చువల్ మెమరీని సెట్ చేయాలని మైక్రోసాఫ్ట్ సిఫార్సు చేస్తుంది.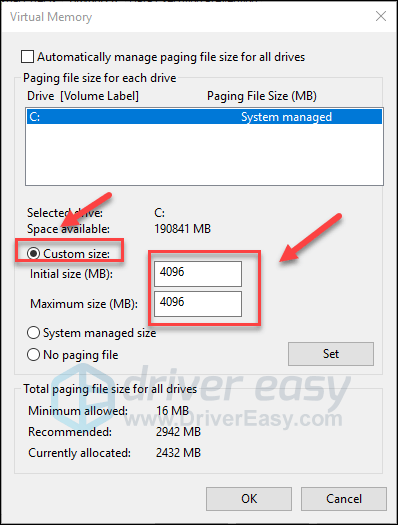
8) క్లిక్ చేయండి సెట్ , ఆపై క్లిక్ చేయండి అలాగే .
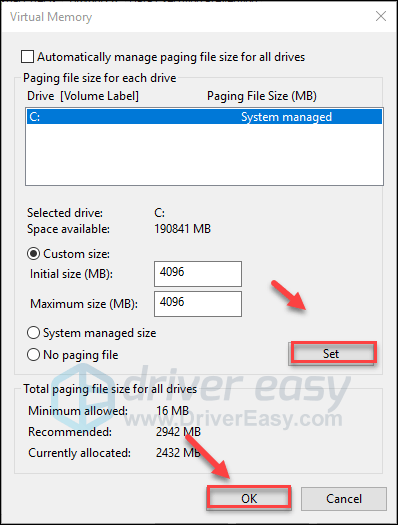
9) మీ కంప్యూటర్ మరియు రస్ట్ను పున art ప్రారంభించండి.
మీరు ఇప్పుడు క్రాష్లు లేకుండా ఆటను అమలు చేయగలగాలి. కాకపోతే, దిగువ పరిష్కారాన్ని తనిఖీ చేయండి.
పరిష్కరించండి 10: రస్ట్ను మళ్లీ ఇన్స్టాల్ చేయండి
పై పరిష్కారాలు ఏవీ మీ కోసం పని చేయకపోతే, రస్ట్ను మళ్లీ ఇన్స్టాల్ చేయడం ఆట క్రాష్ లోపానికి పరిష్కారం. దీన్ని ఎలా చేయాలో ఇక్కడ ఉంది:
1) ఆవిరిని అమలు చేయండి.
2) క్లిక్ చేయండి గ్రంధాలయం .

3) కుడి క్లిక్ చేయండి రస్ట్ మరియు ఎంచుకోండి అన్ఇన్స్టాల్ చేయండి.
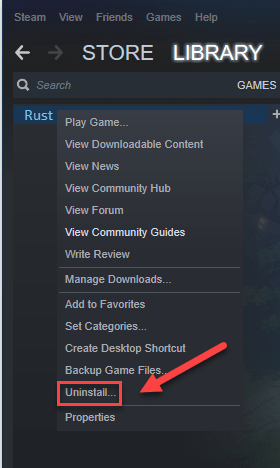
4) క్లిక్ చేయండి తొలగించు .
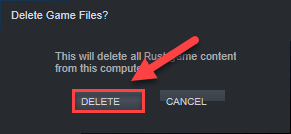
5) కుడి క్లిక్ చేయండి ఆవిరి చిహ్నం టాస్క్బార్లో, ఆపై ఎంచుకోండి బయటకి దారి .
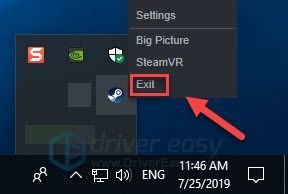
6) మీ కీబోర్డ్లో, నొక్కండి విండోస్ లోగో కీ మరియు IS అదే సమయంలో.
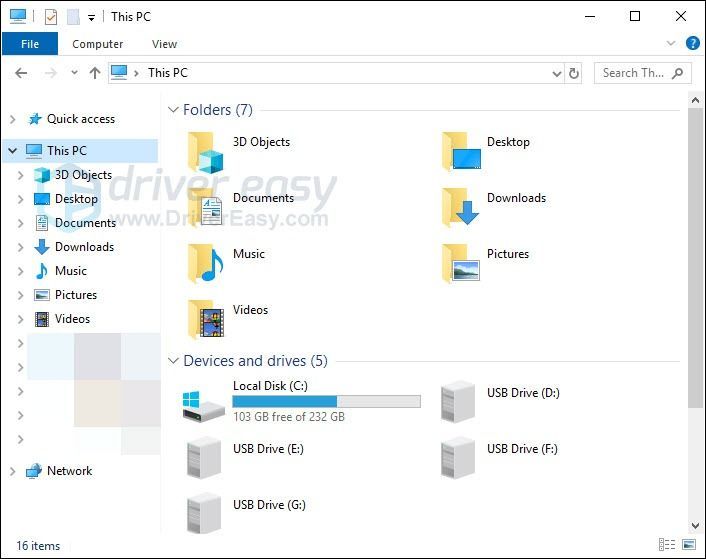
7) అతికించండి సి: ప్రోగ్రామ్ ఫైళ్ళు (x86) ఆవిరి స్టీమాప్స్ సాధారణం చిరునామా పట్టీలో, ఆపై నొక్కండి కీని నమోదు చేయండి మీ కీబోర్డ్లో.
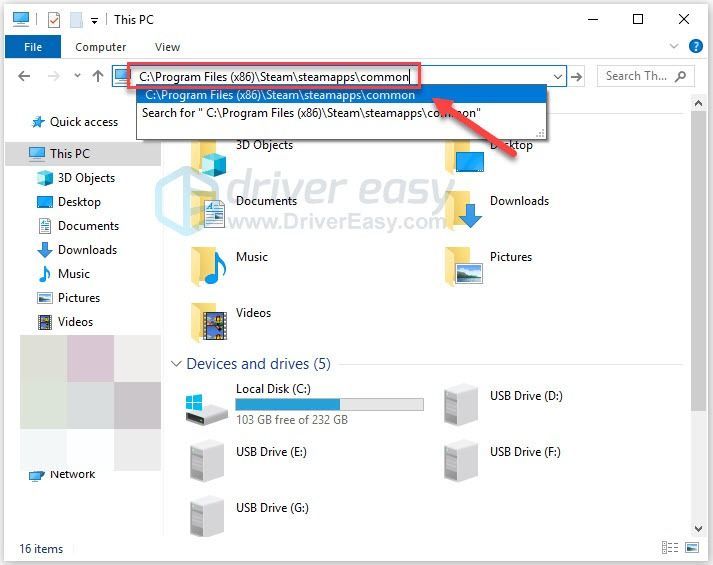
8) హైలైట్ మిగిలిన ఫోల్డర్ , ఆపై నొక్కండి యొక్క ఫోల్డర్ను తొలగించడానికి మీ కీబోర్డ్లోని కీ.
9) డౌన్లోడ్ చేసి, మళ్లీ ఇన్స్టాల్ చేయడానికి ఆవిరిని తిరిగి ప్రారంభించండి రస్ట్ .
మీ PC కనీస సిస్టమ్ అవసరాలకు అనుగుణంగా ఉందని నిర్ధారించుకోండి
అమలు చేయడానికి కనీస సిస్టమ్ అవసరాలు తీర్చాలి రస్ట్ సజావుగా, లేకపోతే, మీరు గడ్డకట్టడం, వెనుకబడి మరియు క్రాష్ వంటి ఆట సమస్యల్లోకి ప్రవేశించే అవకాశం ఉంది. కాబట్టి, మీరు ట్రబుల్షూటింగ్ ప్రారంభించడానికి ముందు మీ కంప్యూటర్ కనీస సిస్టమ్ అవసరాలకు అనుగుణంగా ఉందని నిర్ధారించుకోండి .
ఇక్కడ ఉన్నాయి రస్ట్ కనీస సిస్టమ్ అవసరాలు:
| ది: | విండోస్ 7 64 బిట్ |
| ప్రాసెసర్: | ఇంటెల్ కోర్ i7-3770 / AMD FX-9590 లేదా మంచిది |
| గ్రాఫిక్స్: | GTX 670 2GB / AMD R9 280 లేదా మంచిది |
| జ్ఞాపకశక్తి: | 10 జీబీ ర్యామ్ |
| డైరెక్ట్ఎక్స్: | వెర్షన్ 11 |
| నిల్వ: | 20 జీబీ అందుబాటులో ఉన్న స్థలం |
మీ సమస్యను పరిష్కరించడంలో ఈ వ్యాసం సహాయపడిందని ఆశిద్దాం! మీకు ఏవైనా ప్రశ్నలు లేదా సూచనలు ఉంటే, దయచేసి క్రింద వ్యాఖ్యానించడానికి సంకోచించకండి.



![80244019: విండోస్ అప్డేట్ లోపం [పరిష్కరించబడింది]](https://letmeknow.ch/img/other/10/80244019-fehler-beim-windows-update.jpg)


