'>

వారి HP ల్యాప్టాప్ కీబోర్డ్ను ఉపయోగించడంలో ఇబ్బంది ఉందని వినియోగదారు నుండి మాకు నివేదికలు వచ్చాయి. ఫంక్షనల్ కీలు (ఎఫ్ 1, ఎఫ్ 12 మొదలైనవి) వంటి కొన్ని కీలు నిరుపయోగంగా ఉన్నాయని వారిలో కొందరు ఫిర్యాదు చేయగా, తక్కువ సంఖ్యలో వినియోగదారులు ల్యాప్టాప్ కీబోర్డ్ పూర్తిగా పనికిరానివని పేర్కొన్నారు మరియు అవి బాహ్యమైన వాటికి మారాలి.
మీరు “బాధితులలో” ఒకరు అయితే, కంగారుపడవద్దు, ఈ సమస్యను పరిష్కరించడంలో మీకు సహాయపడే కొన్ని ప్రభావవంతమైన మార్గాలు ఉన్నాయి. దయచేసి దిగువ సూచనలను అనుసరించండి మరియు మీ ల్యాప్టాప్ కీబోర్డ్ను పరిష్కరించండి!
దశ 1: కీబోర్డ్ డ్రైవర్ను మళ్లీ ఇన్స్టాల్ చేయండి
1) మార్గాన్ని అనుసరించండి: ప్రారంభించండి చిహ్నం > నియంత్రణ ప్యానెల్ (వీక్షణ ద్వారా చూడండి పెద్ద చిహ్నాలు)> పరికరాల నిర్వాహకుడు .
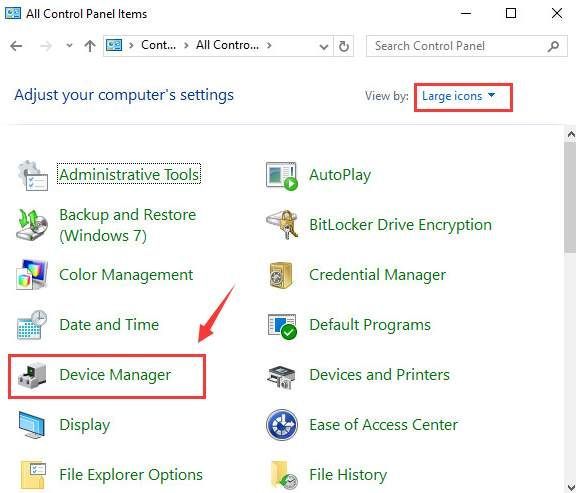
2) పరికర నిర్వాహికి విండోలో, విస్తరించడానికి క్లిక్ చేయండి కీబోర్డులు వర్గం. ఇక్కడ జాబితా చేయబడిన కీబోర్డ్ ఎంపికపై కుడి క్లిక్ చేసి ఎంచుకోండి అన్ఇన్స్టాల్ చేయండి .
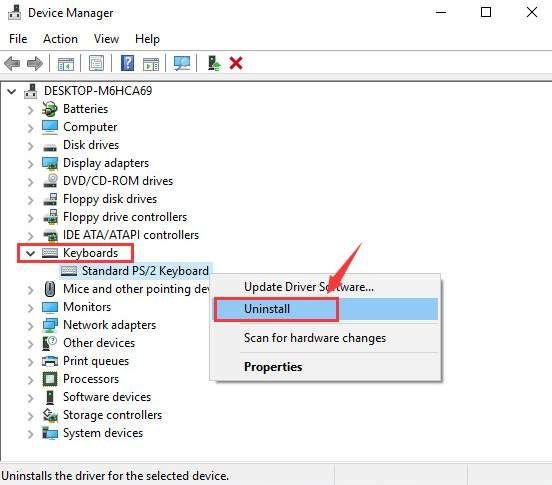
అన్ఇన్స్టాల్ను నిర్ధారించమని ప్రాంప్ట్ చేసినప్పుడు, నొక్కండి అలాగే కొనసాగించడానికి.
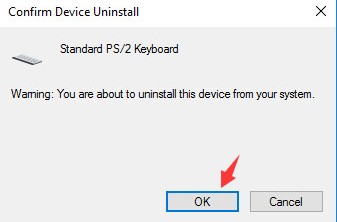
3) అన్ఇన్స్టాల్ పూర్తయ్యే వరకు వేచి ఉండండి. అప్పుడు పున art ప్రారంభించండి మీ కంప్యూటర్. మీరు మీ ల్యాప్టాప్ను పున art ప్రారంభించిన తర్వాత కీబోర్డ్ డ్రైవర్ స్వయంచాలకంగా మళ్లీ ఇన్స్టాల్ చేయబడుతుంది.
గమనిక : మీరు మీ డెస్క్టాప్లోకి లాగిన్ అవ్వడానికి పాస్వర్డ్ టైప్ చేయవలసి వస్తే, దయచేసి దిగువ కుడి మూలలోని మూడు చిహ్నాల నుండి మధ్య చిహ్నాన్ని ఎంచుకోవడం ద్వారా ఆన్-స్క్రీన్ కీబోర్డ్ను ఉపయోగించండి, ఆపై ఎంచుకోండి ఆన్-స్క్రీన్ కీబోర్డ్ .
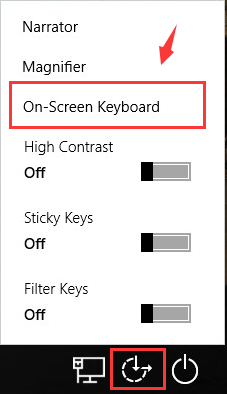
ఆన్-స్క్రీన్ కీబోర్డ్ కనిపించడాన్ని మీరు చూడగలరు. మీ పాస్వర్డ్ను టైప్ చేసి, క్లిక్ చేయడానికి మీ మౌస్ కర్సర్ను ఉపయోగించండి నమోదు చేయండి కీ విండోస్ మీ కోసం కీబోర్డ్ డ్రైవర్ను స్వయంచాలకంగా శోధిస్తుంది మరియు నవీకరిస్తుందని మీరు చూడగలరు.

దశ 2: కీబోర్డ్ సెట్టింగులను తనిఖీ చేయండి
1) మీ క్లిక్ చేయండి ప్రారంభించండి బటన్, ఆపై ఎంచుకోండి సెట్టింగులు దాని నుండి చిహ్నం. అప్పుడు ఎంచుకోండి సమయం & భాష .
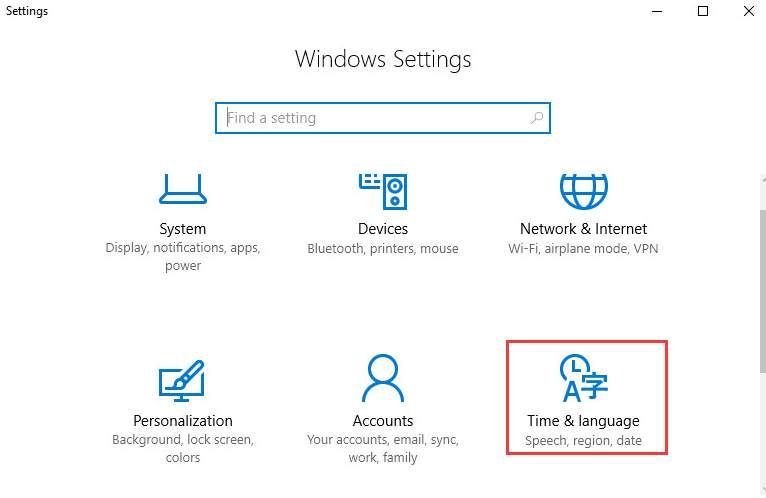
2) పేన్ యొక్క ఎడమ వైపున, ఎంచుకోండి ప్రాంతం & భాష , ఆపై కుడి వైపున, భాష సెట్ చేయబడిందని నిర్ధారించుకోండి ఇంగ్లీష్ (యునైటెడ్ స్టేట్స్) .
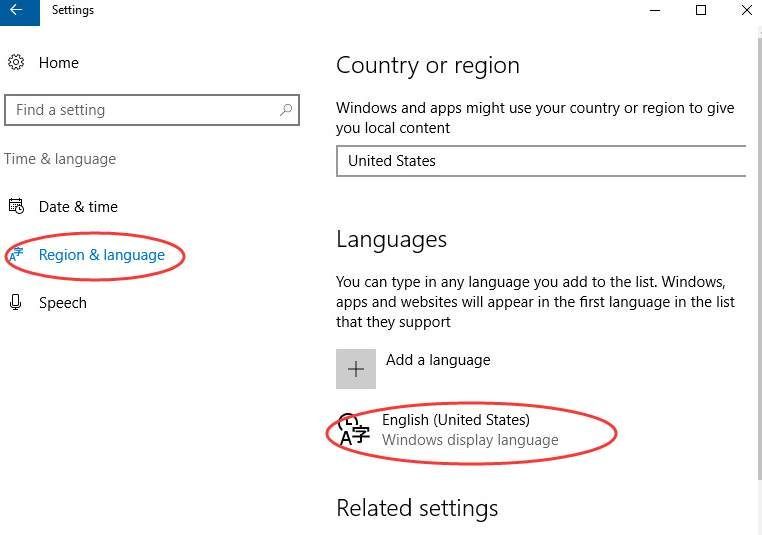
కాకపోతే, క్లిక్ చేయండి ఎంపికలు స్క్రీన్ షాట్లో చూపిన విధంగా బటన్.
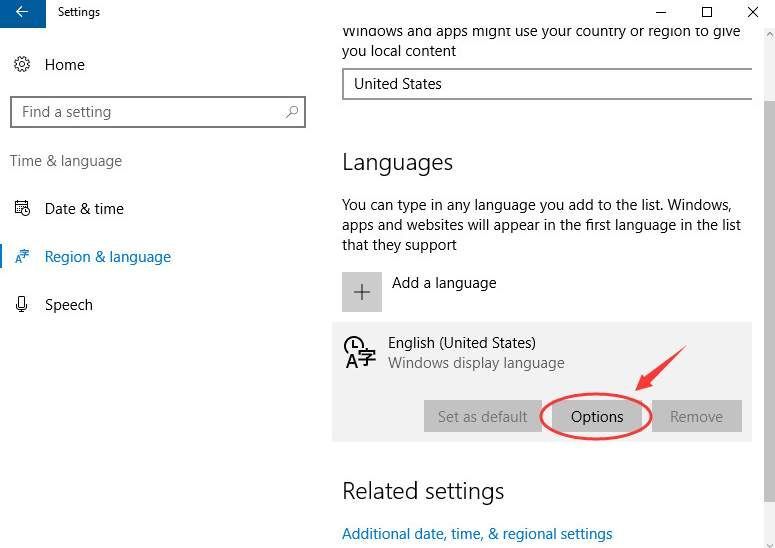
కీబోర్డులను ఇలా ఎంచుకున్నారని నిర్ధారించుకోండి యుఎస్ .
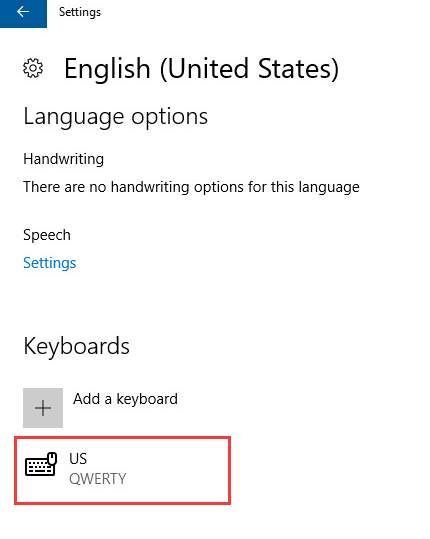
దశ 3: బాహ్య కీబోర్డ్ను ప్రయత్నించండి
మీరు పై పద్ధతులను ప్రయత్నించినా అవి సహాయపడకపోతే, మీరు USB బాహ్య కీబోర్డ్ను ప్లగ్ చేసి, రెండవ కీబోర్డ్ పనిచేస్తుందో లేదో చూడాలి.
1) బాహ్య కీబోర్డ్ ఉంటే ఖచ్చితంగా పనిచేస్తుంది , అప్పుడు మీరు HP మద్దతు నుండి ల్యాప్టాప్ డ్రైవర్ యొక్క తాజా వెర్షన్ను శోధించడం మరియు డౌన్లోడ్ చేయడం పరిగణించాలి.
మీ డ్రైవర్లను మాన్యువల్గా అప్డేట్ చేయడానికి మీకు సమయం, సహనం లేదా కంప్యూటర్ నైపుణ్యాలు లేకపోతే, మీరు దీన్ని స్వయంచాలకంగా చేయవచ్చు డ్రైవర్ ఈజీ .
మీరు దాని ఉచిత సంస్కరణను ప్రయత్నించవచ్చు మరియు మీ డ్రైవర్లను ఒక్కొక్కటిగా నవీకరించవచ్చు. లేదా మీరు తప్పిపోయిన మరియు పాత డ్రైవర్లన్నింటినీ డ్రైవర్ ఈజీతో ఒక్క క్లిక్తో స్వయంచాలకంగా నవీకరించవచ్చు ప్రో వెర్షన్ . ప్రశ్నలు అడగని 30-రోజుల మనీ-బ్యాక్ గ్యారెంటీ మరియు ప్రొఫెషనల్ టెక్ సపోర్ట్ 24/7 తో వచ్చినందున దీన్ని ప్రయత్నించడానికి చింతించకండి.
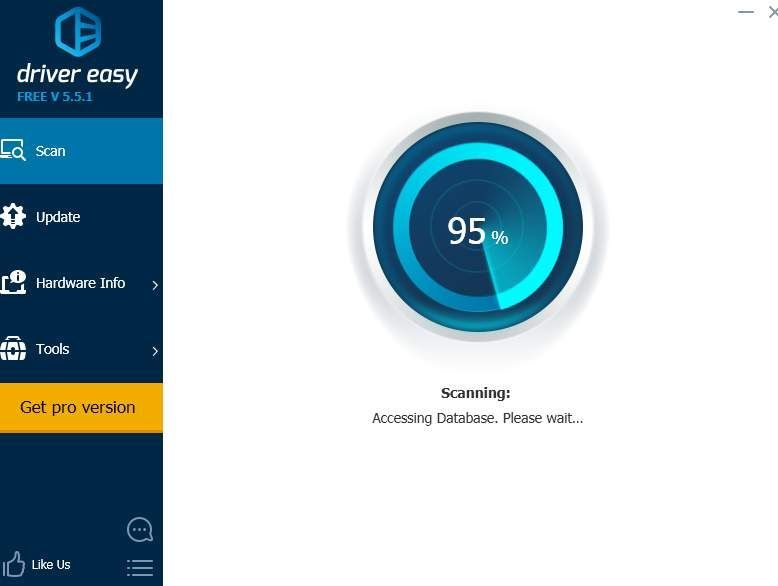
2) మీ బాహ్య కీబోర్డ్ ఉంటే పని చేయదు గాని, మీరు మీ ఆపరేటింగ్ సిస్టమ్ను రీసెట్ చేయడాన్ని పరిగణించాలి లేదా సిస్టమ్ రికవరీ చేయాలి.
మరింత సమాచారం కోసం, దయచేసి దిగువ పోస్ట్ను చూడండి:
విండోస్ 10 ను రీసెట్ చేయడం ఎలా, సులభమైన మార్గం!
దశ 4: హార్డ్ రీసెట్ చేయండి
హార్డ్ రీసెట్ మీ కంప్యూటర్లోని మీ డేటాను తీసివేయదు, ఇది హార్డ్వేర్ భాగాలలో నిల్వ చేయబడిన శక్తిని తగ్గిస్తుంది.మీరు ఉన్నప్పుడు ఈ ఎంపికను అనుసరించడాన్ని పరిశీలించండి లాగిన్ కాలేదు మీ డెస్క్టాప్లోకి లేదా వెళ్ళలేరు అధునాతన ప్రారంభ ఎంపికలు ప్యానెల్.1) కంప్యూటర్ను ఆపివేసి, మీరు అన్ని అనవసరమైన బాహ్య పరికరాలను నిలిపివేసినట్లు లేదా డిస్కనెక్ట్ చేసినట్లు నిర్ధారించుకోండి. ఏదైనా పోర్ట్ రెప్లికేటర్ లేదా డాకింగ్ స్టేషన్ నుండి కంప్యూటర్ను తొలగించండి.
2) కంప్యూటర్ నుండి ఎసి అడాప్టర్ను అన్ప్లగ్ చేసి బ్యాటరీ కంపార్ట్మెంట్ నుండి బ్యాటరీని తొలగించండి.
3) నొక్కండి మరియు పట్టుకోండి శక్తి మెమరీని రక్షించే కెపాసిటర్ల నుండి ఏదైనా అవశేష విద్యుత్ చార్జ్ను హరించడానికి సుమారు 15 సెకన్ల పాటు బటన్.
4) బ్యాటరీ మరియు ఎసి అడాప్టర్ను తిరిగి ల్యాప్టాప్లోకి చొప్పించండి, కానీ మీరు ఇంకా బాహ్య పరికరాలను కనెక్ట్ చేయలేదని నిర్ధారించుకోండి.
5) నొక్కండి శక్తి కంప్యూటర్ను ఆన్ చేయడానికి బటన్.
ప్రారంభ మెను తెరిస్తే, ఎంచుకోవడానికి బాణం కీని ఉపయోగించండి సాధారణంగా విండోస్ ప్రారంభించండి మరియు నొక్కండి నమోదు చేయండి మీ కీబోర్డ్లో కీ.
![[SOVLED] రోబ్లాక్స్ హై పింగ్ ఎలా పరిష్కరించాలి | త్వరగా & సులభంగా!](https://letmeknow.ch/img/knowledge/41/how-fix-roblox-high-ping-quickly-easily.jpg)





