'>

మీరు లోపం ఎదుర్కొంటే “ ఈ సిస్టం పేర్కొన్న ఫైల్ ను కనుగొనుటకు విఫలమైంది ”డ్రైవర్ను ఇన్స్టాల్ చేస్తున్నప్పుడు, చింతించకండి. ఇక్కడ పరిష్కారాలు సమస్యను పరిష్కరిస్తాయి.
డ్రైవర్ ఫైల్ లేకపోవడం వల్ల సమస్య ఎక్కువగా వస్తుంది. కారణం స్పష్టంగా తెలియకపోయినా, సమస్యను పరిష్కరించడానికి పరిష్కారాలు ఉన్నాయి.
పరిష్కారం 1: మీ కంప్యూటర్ను స్కాన్ చేయడానికి యాంటీవైరస్ సాఫ్ట్వేర్ను ఉపయోగించండి
కొంత ముప్పు మరియు యాంటీవైరస్ వల్ల సమస్య వస్తుంది. మీకు యాంటీవైరస్ సాఫ్ట్వేర్ ఉంటే దాన్ని అమలు చేయండి. మీ కంప్యూటర్ను స్కాన్ చేయడానికి మరియు అవసరమైతే సిస్టమ్ను శుభ్రం చేయడానికి దీన్ని ఉపయోగించండి.
పరిష్కారం 2: సమస్య డ్రైవర్ ఫైల్ను గుర్తించడానికి సిస్టమ్ లాగ్ ఫైల్ను తనిఖీ చేయండి
1. నావిగేట్ చేయండి సి: / విండోస్ / ఇన్ .
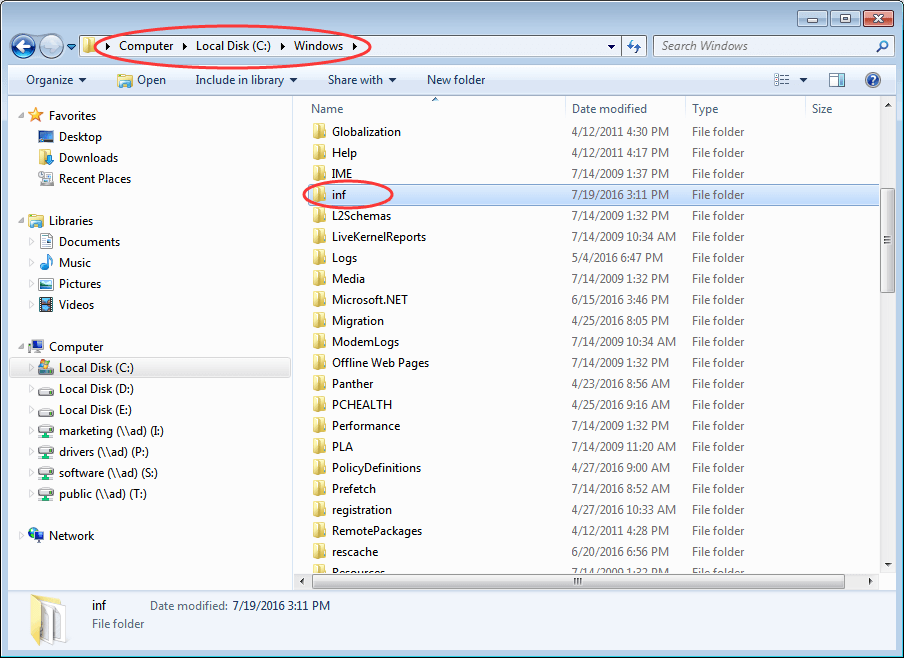
2. inf ఫోల్డర్ తెరిచి ఫైల్ను కనుగొనండి “ setupapi.dev ”(కొన్ని సందర్భాల్లో, ఫైల్“ setupapi.dev.log ”అవుతుంది.). ఫైల్ను తెరవడానికి దానిపై డబుల్ క్లిక్ చేయండి.
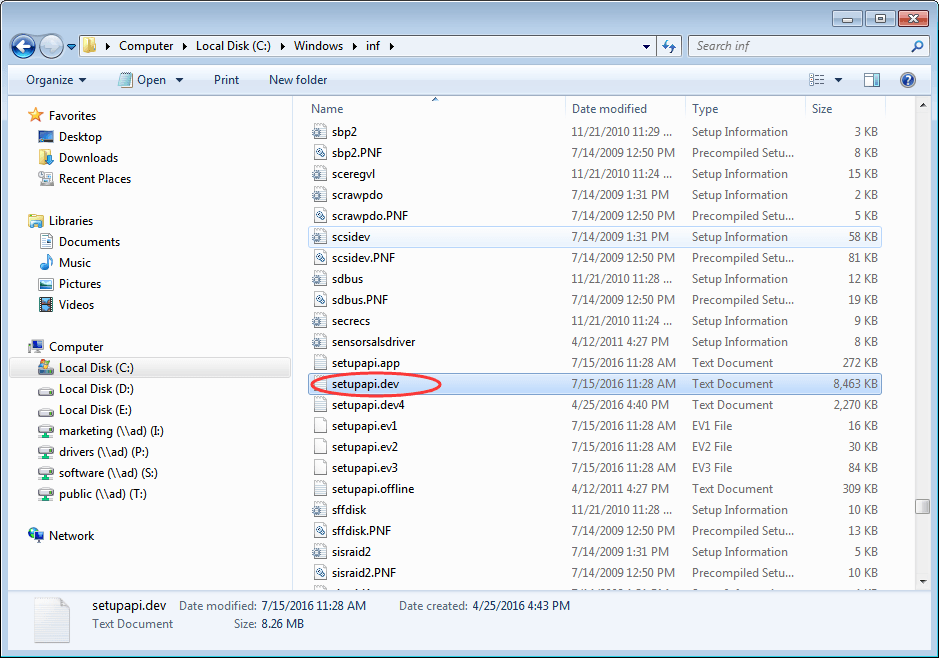
3. నొక్కండి Ctrl కీ మరియు ఎఫ్ ఫైండ్ బాక్స్ తెరవడానికి అదే సమయంలో కీ. టైప్ చేయండి ఫైల్ కనుగొనబడలేదు శోధన పెట్టెలో శోధనను ప్రారంభించండి.
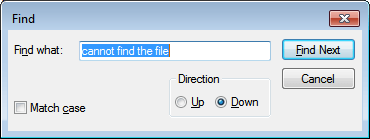
4. అప్పుడు తప్పిపోయిన ఫైల్ ఉంటుంది.
5. ఫైల్ను డ్రాప్ చేయండి Windows / inf .
6. డ్రైవర్ను మళ్లీ ఇన్స్టాల్ చేయండి.
పరిష్కారం 3: ఇన్ ఫైల్ను ఉపయోగించి డ్రైవర్ను ఇన్స్టాల్ చేయండి
మీరు తయారీదారు వెబ్సైట్ నుండి డ్రైవర్ను డౌన్లోడ్ చేసి, ఈ సమస్యను ఎదుర్కొంటే, ఈ దశలను ప్రయత్నించండి:
1. డౌన్లోడ్ చేసిన డ్రైవర్ ఫైల్ను సరిగ్గా చెప్పండి.
2. సేకరించిన ఫోల్డర్లో, కనుగొనండి .inf ఫైల్. ఒకటి కంటే ఎక్కువ .inf ఫైల్ ఉండవచ్చు. సరైన .inf ఫైల్ రకం “సెటప్ ఇన్ఫర్మేషన్”.
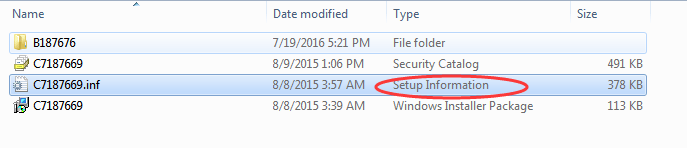
3. ఫైల్పై కుడి క్లిక్ చేసి ఎంచుకోండి ఇన్స్టాల్ చేయండి సందర్భ మెను నుండి.
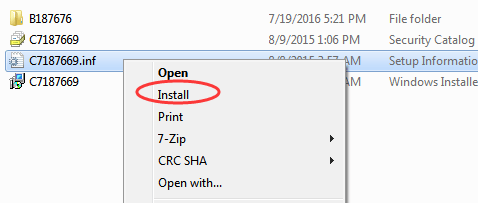
అన్ని .inf ఫైల్స్ సెల్ఫ్-ఇన్స్టాలర్ కాదని గమనించండి. .Inf ఫైల్ ఈ సంస్థాపనా పద్ధతికి మద్దతు ఇవ్వకపోతే, మీకు ఇలాంటి ప్రాంప్ట్ సందేశం వస్తుంది.
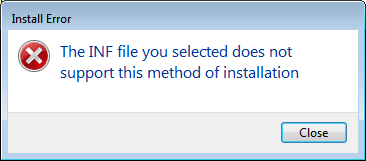
పరిష్కారం 4: డ్రైవర్ను అన్ఇన్స్టాల్ చేసి, డ్రైవర్ను మళ్లీ ఇన్స్టాల్ చేయండి
డ్రైవర్ను అన్ఇన్స్టాల్ చేయడానికి క్రింది దశలను అనుసరించండి.
1. వెళ్ళండి పరికరాల నిర్వాహకుడు .
2. వర్గాన్ని విస్తరించండి మరియు మీరు అన్ఇన్స్టాల్ చేయాలనుకుంటున్న పరికరాన్ని గుర్తించండి. (ఇక్కడ వీడియో డ్రైవర్ను అన్ఇన్స్టాల్ చేద్దాం.)
పరికర పేరుపై కుడి క్లిక్ చేసి ఎంచుకోండి అన్ఇన్స్టాల్ చేయండి సందర్భ మెనులో.
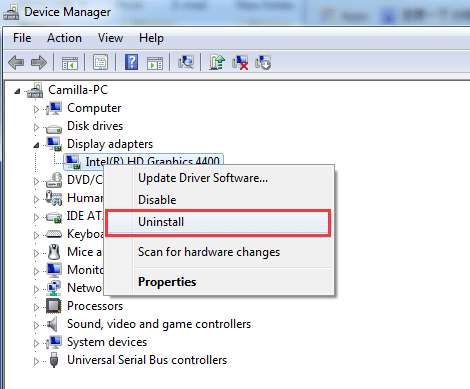
3. అన్ఇన్స్టాలేషన్ను నిర్ధారించడానికి విండోస్ మిమ్మల్ని అడుగుతుంది. “ఈ పరికరం కోసం డ్రైవర్ సాఫ్ట్వేర్ను తొలగించండి” పక్కన ఉన్న పెట్టెను ఎంచుకోండి. ఆపై “ అలాగే ”బటన్.
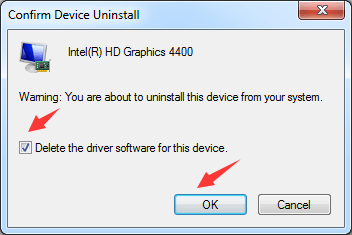
4. డ్రైవర్ను అన్ఇన్స్టాల్ చేసిన తర్వాత, డ్రైవర్ను మళ్లీ ఇన్స్టాల్ చేయండి.
పరిష్కారం 5: డ్రైవర్ ఈజీని ఉపయోగించి డ్రైవర్ను నవీకరించండి
డౌన్లోడ్ చేసిన డ్రైవర్ సంతకం చేయకపోతే లేదా పాడైతే, సమస్య సంభవించవచ్చు. మీరు డ్రైవర్లను మాన్యువల్గా అప్డేట్ చేసినప్పుడు, దయచేసి మీరు డౌన్లోడ్ చేసిన డ్రైవర్కు సమస్య లేదని నిర్ధారించుకోండి. సమస్య కొనసాగితే, మీరు ఉపయోగించవచ్చు డ్రైవర్ ఈజీ డ్రైవర్ను నవీకరించడానికి.
డ్రైవర్ ఈజీ మీ కంప్యూటర్లోని అన్ని సమస్య డ్రైవర్లను చాలా సెకన్లలో గుర్తించగలదు మరియు మీకు కొత్త డ్రైవర్ల జాబితాను ఇస్తుంది. డ్రైవర్ ఈజీ అందించే అన్ని డ్రైవర్లు తయారీదారుల నుండి అధికారికం. డ్రైవర్ ఈజీతో, అన్ని డ్రైవర్లు విజయవంతంగా వ్యవస్థాపించబడతాయని మీరు ఆశించవచ్చు. ఇది ఉచిత వెర్షన్ మరియు ప్రొఫెషనల్ వెర్షన్ను అందిస్తుంది. డ్రైవర్లను నవీకరించడానికి మీరు ఉచిత సంస్కరణను ఉపయోగిస్తే, మీరు సూచించవచ్చు ఉచిత సంస్కరణతో డ్రైవర్లను నవీకరించండి . మీరు ప్రొఫెషనల్ సంస్కరణను ఉపయోగిస్తే, మీరు చేయవలసిందల్లా మీ మౌస్ను 2 సార్లు క్లిక్ చేయండి.
1. క్లిక్ చేయండి ఇప్పుడు స్కాన్ చేయండి బటన్. కొన్ని సెకన్ల తరువాత, మీకు నవీకరించడానికి కొత్త డ్రైవర్ల జాబితా ఇవ్వబడుతుంది.
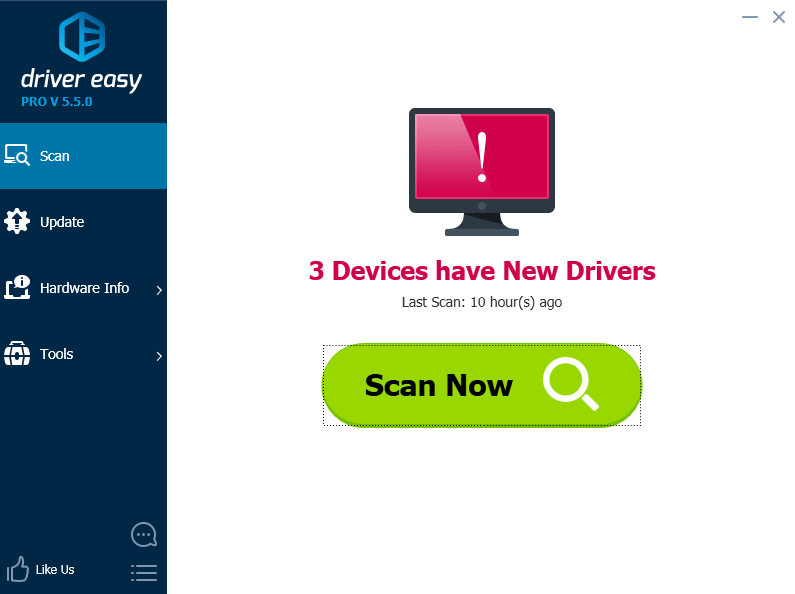
2. క్లిక్ చేయండి అన్నీ నవీకరించండి బటన్. అప్పుడు అన్ని డ్రైవర్లు డౌన్లోడ్ చేయబడతాయి మరియు స్వయంచాలకంగా ఇన్స్టాల్ చేయబడతాయి.
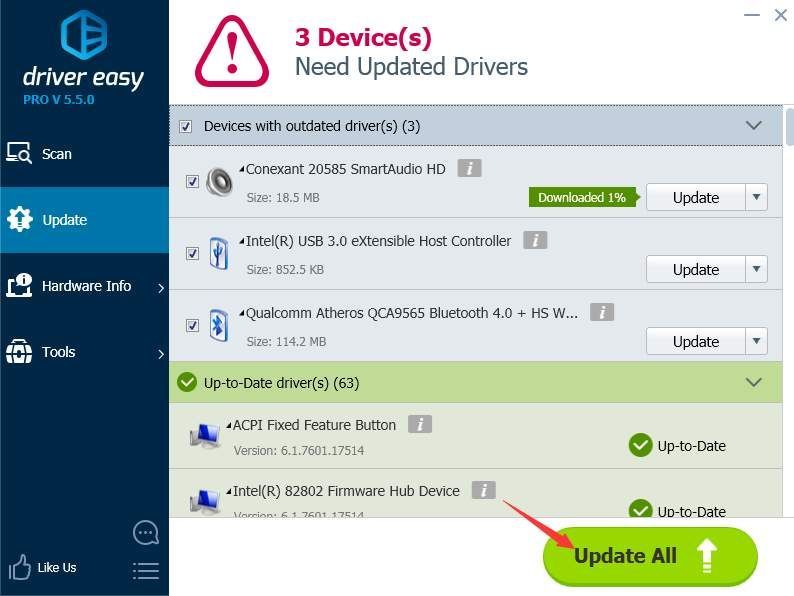



![[పరిష్కరించబడింది] PCలో లోపం కోడ్ 6 డైవర్ వార్జోన్/మోడరన్ వార్ఫేర్](https://letmeknow.ch/img/knowledge/99/error-code-6-diver-warzone-modern-warfare-pc.png)

![[5 పరిష్కారాలు] WiFi అదృశ్యమవుతున్న సమస్యను పరిష్కరించండి](https://letmeknow.ch/img/other/80/r-soudre-le-probl-me-de-disparition-du-wifi.jpg)
