టెర్రేరియా స్టార్టప్లో క్రాష్ అవుతూనే ఉంటుందా లేదా గేమ్ మధ్యలో డెస్క్టాప్కి నిరంతరం మూసివేయబడుతుందా? నీవు వొంటరివి కాదు. చాలా మంది ఆటగాళ్ళు దీనిని నివేదిస్తున్నారు.
కానీ చింతించకండి. పరిష్కరించడానికి సాధారణ గైడ్ ఇక్కడ ఉంది టెర్రేరియా క్రాష్ సమస్యలు. మీరు వాటిని అన్నింటినీ ప్రయత్నించాల్సిన అవసరం లేదు; మీరు పని చేసేదాన్ని కనుగొనే వరకు జాబితా నుండి దిగువకు వెళ్లండి.
ప్రయత్నించడానికి పరిష్కారాలు:
- ఆటలు
- ఆవిరి
- Windows 10
- విండోస్ 7
- విండోస్ 8
ఫిక్స్ 1: మీ కంప్యూటర్ని పునఃప్రారంభించండి
మీ పరికరాన్ని పునఃప్రారంభించడం ద్వారా మీరు పరిష్కరించగల తాత్కాలిక సమస్య కారణంగా కొన్నిసార్లు గేమ్ క్రాష్ కావచ్చు లేదా ప్రతిస్పందించడం ఆపివేయవచ్చు.
రీబూట్ చేసిన తర్వాత కూడా టెర్రేరియా క్రాషింగ్ సమస్య ఉన్నట్లయితే, దిగువన ఉన్న తదుపరి పరిష్కారానికి వెళ్లండి.
ఫిక్స్ 2: మీ యాంటీవైరస్ని తాత్కాలికంగా నిలిపివేయండి
మీ సమస్య కొన్నిసార్లు యాంటీవైరస్ సాఫ్ట్వేర్ జోక్యం వల్ల ఏర్పడుతుంది. అది మీకు సమస్యగా ఉందో లేదో తెలుసుకోవడానికి, మీ యాంటీవైరస్ ప్రోగ్రామ్ను తాత్కాలికంగా నిలిపివేయండి మరియు సమస్య కొనసాగుతుందో లేదో తనిఖీ చేయండి. (దీన్ని డిసేబుల్ చేయడంపై సూచనల కోసం మీ యాంటీవైరస్ డాక్యుమెంటేషన్ని సంప్రదించండి.)
ఉంటే టెర్రేరియా మీరు యాంటీవైరస్ సాఫ్ట్వేర్ను నిలిపివేసిన తర్వాత, మీ యాంటీవైరస్ సాఫ్ట్వేర్ విక్రేతను సంప్రదించి, సలహా కోసం వారిని అడగండి లేదా వేరే యాంటీవైరస్ పరిష్కారాన్ని ఇన్స్టాల్ చేసిన తర్వాత సరిగ్గా పని చేస్తుంది.
మీరు ఏ సైట్లను సందర్శిస్తారు, మీరు ఏ ఇమెయిల్లను తెరుస్తారు మరియు మీ యాంటీవైరస్ నిలిపివేయబడినప్పుడు మీరు డౌన్లోడ్ చేసే ఫైల్ల గురించి మరింత జాగ్రత్తగా ఉండండి.
ఇది మీ సమస్యను పరిష్కరించడంలో సహాయం చేయకపోతే, దిగువ పరిష్కారాన్ని ప్రయత్నించండి.
ఫిక్స్ 3: మీ గేమ్ని అడ్మినిస్ట్రేటర్గా అమలు చేయండి
డిఫాల్ట్గా, సిస్టమ్ నియంత్రణను యాక్సెస్ చేయడానికి పరిమిత అనుమతితో Windows ప్రోగ్రామ్లను వినియోగదారుగా అమలు చేస్తుంది. అని దీని అర్థం టెర్రేరియా మీ కంప్యూటర్లోని అన్ని గేమ్ ఫైల్లు మరియు ఫోల్డర్లకు పూర్తి యాక్సెస్ లేదు.
అది ప్రధాన సమస్య కాదా అని చూడటానికి, మీ గేమ్ని అడ్మినిస్ట్రేటర్గా అమలు చేయడానికి ప్రయత్నించండి. దీన్ని ఎలా చేయాలో ఇక్కడ ఉంది:
ఒకటి) ఆవిరి నుండి నిష్క్రమించండి.
రెండు) కుడి క్లిక్ చేయండి ఆవిరి చిహ్నం మీ డెస్క్టాప్పై మరియు ఎంచుకోండి లక్షణాలు .
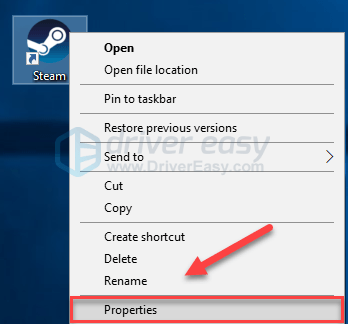
3) క్లిక్ చేయండి అనుకూలత ట్యాబ్ మరియు పక్కన ఉన్న పెట్టెను చెక్ చేయండి ఈ ప్రోగ్రామ్ను అడ్మినిస్ట్రేటర్గా అమలు చేయండి . అప్పుడు, క్లిక్ చేయండి అలాగే .
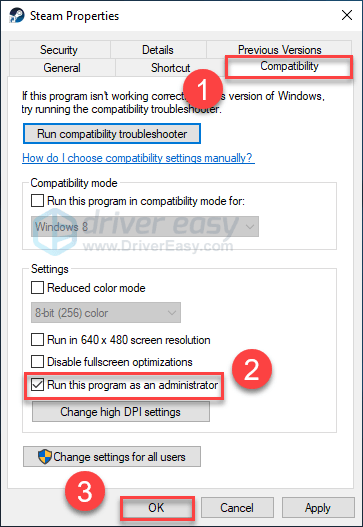
4) ఆవిరిని పునఃప్రారంభించండి మరియు టెర్రేరియా మీ సమస్యను పరీక్షించడానికి.
మీరు ఇప్పుడు క్రాష్ కాకుండానే గేమ్ని అమలు చేయగలరని ఆశిస్తున్నాము. సమస్య ఇప్పటికీ ఉన్నట్లయితే, దిగువ పరిష్కారాన్ని కొనసాగించండి.
ఫిక్స్ 4: మీ గ్రాఫిక్స్ డ్రైవర్ను నవీకరించండి
యొక్క అత్యంత సాధారణ కారణాలలో ఒకటి టెర్రేరియా క్రాష్ సమస్య తప్పు లేదా పాత గ్రాఫిక్స్ డ్రైవర్.
మీరు మీ పరికర డ్రైవర్లను మాన్యువల్గా అప్డేట్ చేయవచ్చు, మీరు వాటిని ఒకేసారి చేయడం సంతోషంగా ఉంటే. కానీ దీనికి చాలా సమయం పడుతుంది. లేదా మీరు వాటిని కేవలం రెండు క్లిక్లతో అప్డేట్ చేయవచ్చు డ్రైవర్ ఈజీ .
డ్రైవర్ ఈజీ మీ సిస్టమ్ను స్వయంచాలకంగా గుర్తిస్తుంది మరియు దానికి సరైన డ్రైవర్లను కనుగొంటుంది. మీ కంప్యూటర్ ఏ సిస్టమ్ రన్ అవుతుందో మీరు ఖచ్చితంగా తెలుసుకోవలసిన అవసరం లేదు, మీరు తప్పు డ్రైవర్ను డౌన్లోడ్ చేసి, ఇన్స్టాల్ చేసే ప్రమాదం లేదు మరియు ఇన్స్టాల్ చేసేటప్పుడు పొరపాటు చేయడం గురించి మీరు చింతించాల్సిన అవసరం లేదు.
డ్రైవర్ ఈజీ యొక్క ఉచిత లేదా ప్రో వెర్షన్తో మీరు మీ డ్రైవర్లను స్వయంచాలకంగా నవీకరించవచ్చు. కానీ ప్రో వెర్షన్తో ఇది కేవలం 2 క్లిక్లను తీసుకుంటుంది (మరియు మీకు పూర్తి మద్దతు మరియు 30-రోజుల మనీ బ్యాక్ గ్యారెంటీ లభిస్తుంది):
1) డౌన్లోడ్ చేయండి మరియు డ్రైవర్ ఈజీని ఇన్స్టాల్ చేయండి.
రెండు) డ్రైవర్ ఈజీని రన్ చేసి, క్లిక్ చేయండి ఇప్పుడు స్కాన్ చేయండి బటన్. డ్రైవర్ ఈజీ మీ కంప్యూటర్ని స్కాన్ చేస్తుంది మరియు ఏదైనా సమస్య ఉన్న డ్రైవర్లను గుర్తిస్తుంది.
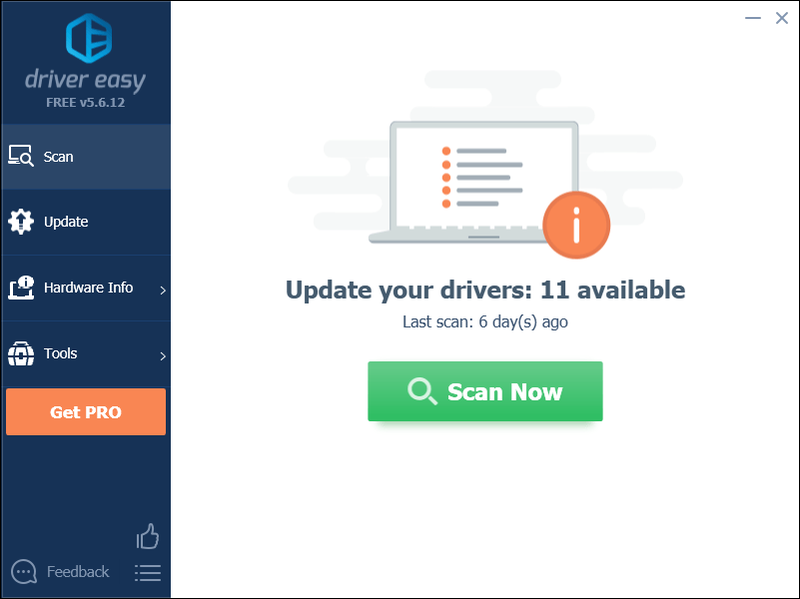
3) క్లిక్ చేయండి అప్డేట్ బటన్ ఆ డ్రైవర్ యొక్క సరైన సంస్కరణను స్వయంచాలకంగా డౌన్లోడ్ చేయడానికి గ్రాఫిక్స్ డ్రైవర్ పక్కన, మీరు దీన్ని మాన్యువల్గా ఇన్స్టాల్ చేయవచ్చు (మీరు దీన్ని ఉచిత సంస్కరణతో చేయవచ్చు). లేదా క్లిక్ చేయండి అన్నీ నవీకరించండి యొక్క సరైన సంస్కరణను స్వయంచాలకంగా డౌన్లోడ్ చేసి, ఇన్స్టాల్ చేయడానికి అన్ని మీ సిస్టమ్లో తప్పిపోయిన లేదా గడువు ముగిసిన డ్రైవర్లు (దీనికి ఇది అవసరం ప్రో వెర్షన్ - మీరు అన్నీ అప్డేట్ చేయి క్లిక్ చేసినప్పుడు అప్గ్రేడ్ చేయమని మీరు ప్రాంప్ట్ చేయబడతారు.)
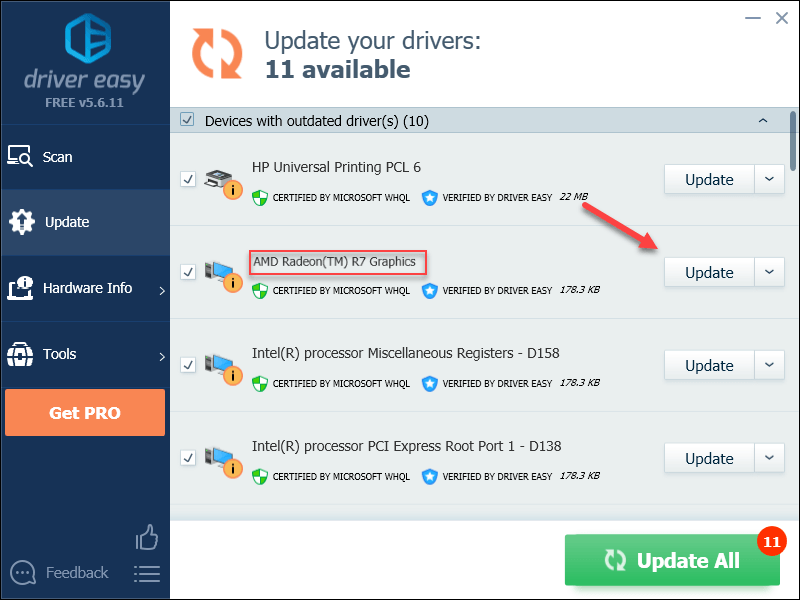
మీకు నచ్చితే మీరు దీన్ని ఉచితంగా చేయవచ్చు, కానీ ఇది పాక్షికంగా మాన్యువల్.
డ్రైవర్ ఈజీ యొక్క ప్రో వెర్షన్ పూర్తి సాంకేతిక మద్దతుతో వస్తుంది.మీకు సహాయం కావాలంటే, దయచేసి సంప్రదించండి డ్రైవర్ ఈజీ మద్దతు బృందం వద్ద support@drivereasy.com .
4) మీ సమస్యను పరీక్షించడానికి మీ గేమ్ని మళ్లీ ప్రారంభించండి.
ఉంటే టెర్రేరియా ఇప్పటికీ క్రాష్ అవుతుంది, ఆపై దిగువ తదుపరి పరిష్కారాన్ని కొనసాగించండి.
ఫిక్స్ 5: మీ గేమ్ ఫైల్ల సమగ్రతను ధృవీకరించండి
టెర్రేరియా ఒకటి లేదా అంతకంటే ఎక్కువ నిర్దిష్ట గేమ్ ఫైల్ దెబ్బతిన్నప్పుడు లేదా తప్పిపోయినప్పుడు క్రాష్ కావచ్చు. దీన్ని పరిష్కరించడానికి, స్టీమ్ క్లయింట్లో మీ గేమ్ ఫైల్ల సమగ్రతను ధృవీకరించడానికి ప్రయత్నించండి. దీన్ని ఎలా చేయాలో ఇక్కడ ఉంది:
ఒకటి) ఆవిరిని అమలు చేయండి.
రెండు) క్లిక్ చేయండి గ్రంధాలయం .
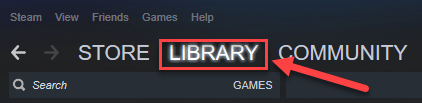
3) కుడి-క్లిక్ చేయండి టెర్రేరియా మరియు ఎంచుకోండి లక్షణాలు.
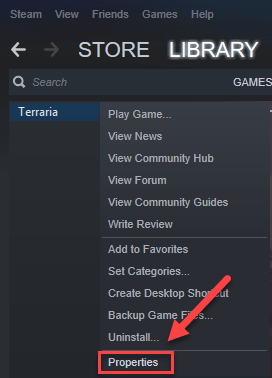
4) క్లిక్ చేయండి స్థానిక ఫైల్లు ట్యాబ్, ఆపై క్లిక్ చేయండి గేమ్ ఫైల్ల సమగ్రతను ధృవీకరించండి .
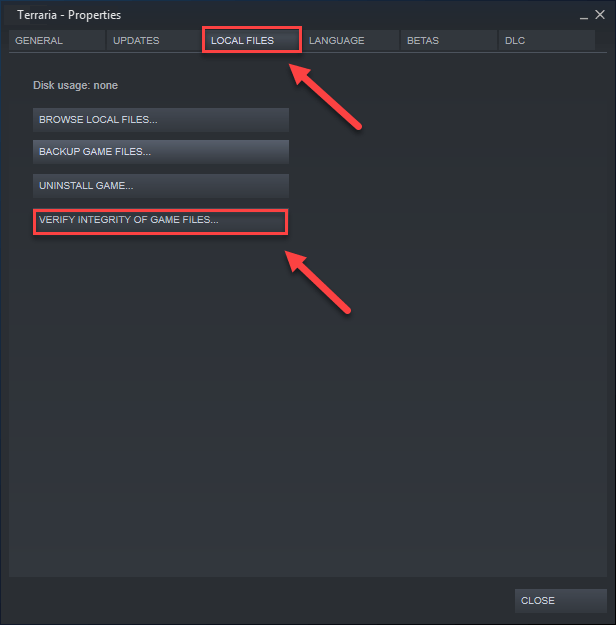
5) మీ సమస్య పరిష్కరించబడిందో లేదో చూడటానికి మీ గేమ్ని మళ్లీ ప్రారంభించండి.
కాకపోతే, తదుపరి పరిష్కారాన్ని ప్రయత్నించండి.
ఫిక్స్ 6: మీ గేమ్ను అనుకూలత మోడ్లో అమలు చేయండి
కొన్ని Windows నవీకరణలు అనుకూలంగా ఉండకపోవచ్చు టెర్రేరియా , సరిగ్గా పని చేయకుండా ఉంచడం. ఇది మీ సమస్యను పరిష్కరించగలదో లేదో చూడటానికి మీ గేమ్ని అనుకూలత మోడ్లో రన్ చేయడానికి ప్రయత్నించండి. దీన్ని ఎలా చేయాలో ఇక్కడ ఉంది:
ఒకటి) కుడి క్లిక్ చేయండి టెర్రేరియా చిహ్నం , ఆపై ఎంచుకోండి లక్షణాలు .
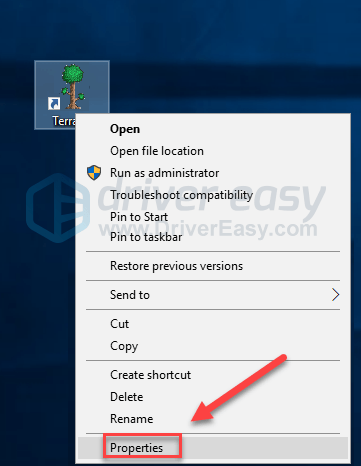
రెండు) క్లిక్ చేయండి అనుకూలత ట్యాబ్. తర్వాత పక్కన ఉన్న పెట్టెను చెక్ చేయండి కోసం అనుకూలత మోడ్లో ఈ ప్రోగ్రామ్ను అమలు చేయండి .
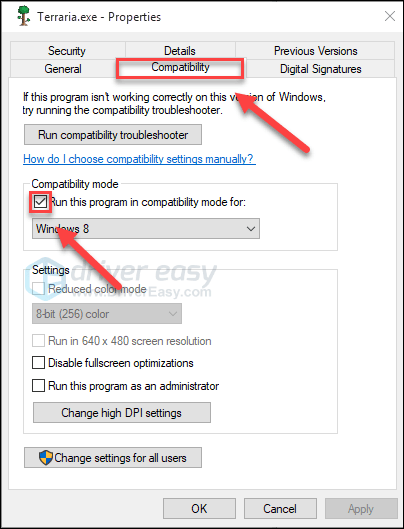
3) ఎంచుకోవడానికి దిగువ జాబితా పెట్టెను క్లిక్ చేయండి విండోస్ 8 , ఆపై క్లిక్ చేయండి అలాగే .
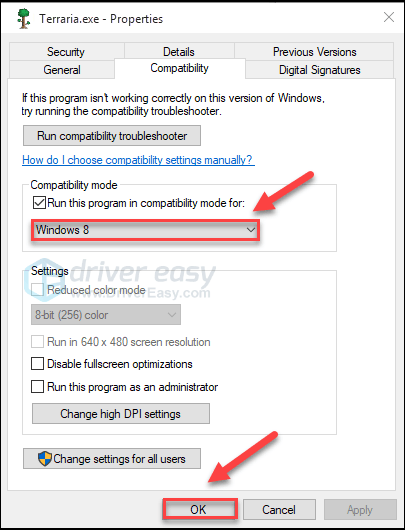
4) మీ సమస్య పరిష్కరించబడిందో లేదో తనిఖీ చేయడానికి మీ గేమ్ని మళ్లీ ప్రారంభించండి.
Windows 8 మోడ్లో మీ గేమ్ మళ్లీ క్రాష్ అయితే, పునరావృతం చేయండి దశలు 1 - 3 మరియు ఎంచుకోండి విండోస్ 7 జాబితా పెట్టె నుండి.ఇది మీ కోసం పని చేయకపోతే, దిగువ పరిష్కారాన్ని తనిఖీ చేయండి.
ఫిక్స్ 7: మీ గేమ్ మరియు/లేదా ఆవిరిని మళ్లీ ఇన్స్టాల్ చేయండి
మీ కోసం పరిష్కారాలు ఏవీ పని చేయకుంటే, మీ సమస్య పాడైపోయిన లేదా దెబ్బతిన్న గేమ్ ఫైల్ల వల్ల సంభవించవచ్చు. ఈ సందర్భంలో, మళ్లీ ఇన్స్టాల్ చేస్తోంది టెర్రేరియా మరియు/లేదా ఆవిరి మీ సమస్యకు చాలా పరిష్కారం. దీన్ని ఎలా చేయాలో ఇక్కడ ఉంది:
మీ గేమ్ని మళ్లీ ఇన్స్టాల్ చేయండి
ఒకటి) ఆవిరిని అమలు చేయండి.
రెండు) క్లిక్ చేయండి గ్రంధాలయం .
3) కుడి-క్లిక్ చేయండి టెర్రేరియా , ఆపై క్లిక్ చేయండి అన్ఇన్స్టాల్ చేయండి .
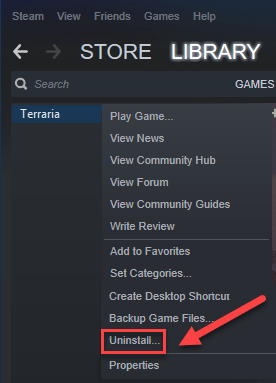
4) క్లిక్ చేయండి తొలగించు .
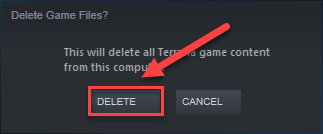
5) డౌన్లోడ్ చేసి, ఇన్స్టాల్ చేయండి టెర్రేరియా మళ్ళీ.
ఇప్పుడు, ఇది మీ సమస్యను పరిష్కరించిందో లేదో తనిఖీ చేయడానికి మీ గేమ్ని మళ్లీ ప్రారంభించండి. కాకపోతే, మీరు ఆవిరిని కూడా మళ్లీ ఇన్స్టాల్ చేయాలి.
ఆవిరిని మళ్లీ ఇన్స్టాల్ చేయండి
ఒకటి) ఆవిరి చిహ్నంపై కుడి-క్లిక్ చేసి, ఎంచుకోండి ఫైల్ స్థానాన్ని తెరవండి .
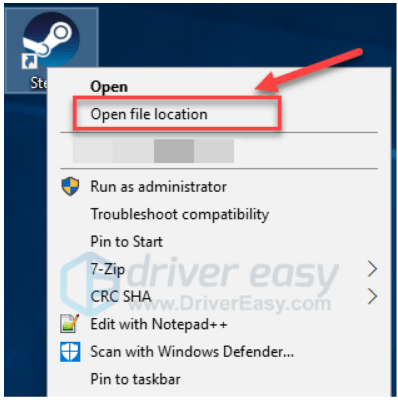
రెండు) కుడి క్లిక్ చేయండి steamapps ఫోల్డర్ మరియు ఎంచుకోండి కాపీ చేయండి. ఆపై, కాపీని బ్యాకప్ చేయడానికి మరొక ప్రదేశంలో ఉంచండి.
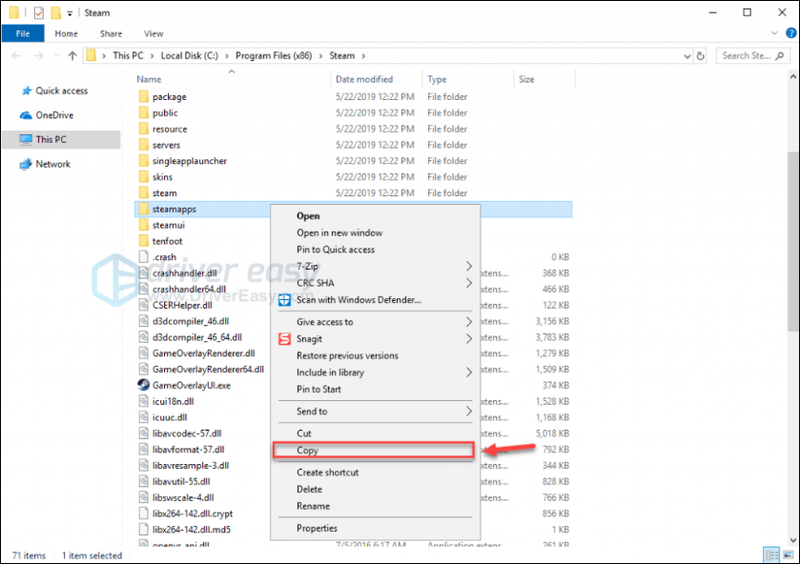
3) మీ కీబోర్డ్లో, నొక్కండి Windows లోగో కీ మరియు రకం నియంత్రణ . అప్పుడు, క్లిక్ చేయండి డాష్బోర్డ్ .
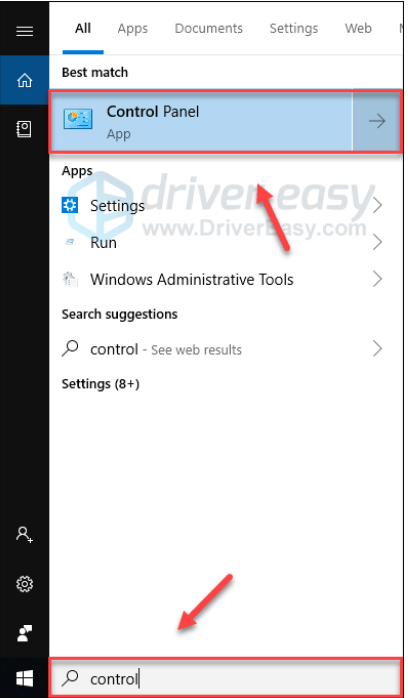
4) కింద ద్వారా వీక్షించండి , ఎంచుకోండి వర్గం .
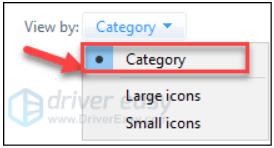
5) ఎంచుకోండి ప్రోగ్రామ్ను అన్ఇన్స్టాల్ చేయండి .
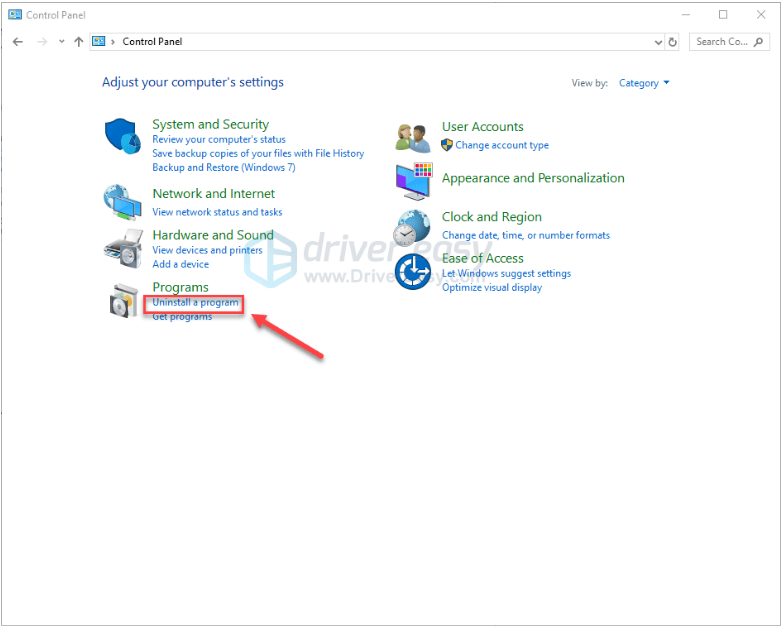
6) కుడి-క్లిక్ చేయండి ఆవిరి , ఆపై క్లిక్ చేయండి అన్ఇన్స్టాల్ చేయండి .
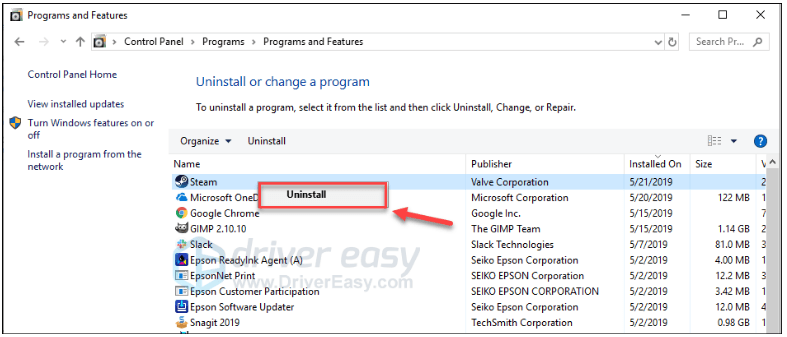
7) స్టీమ్ని అన్ఇన్స్టాల్ చేయడానికి ఆన్-స్క్రీన్ సూచనలను అనుసరించండి మరియు ప్రక్రియ పూర్తయ్యే వరకు వేచి ఉండండి.
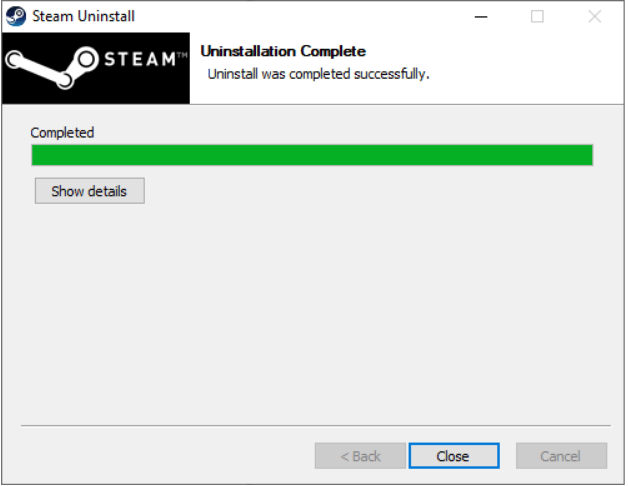
8) డౌన్లోడ్ చేయండి ఆవిరి.
9) డౌన్లోడ్ చేసిన ఫైల్ను తెరిచి, ఆవిరిని ఇన్స్టాల్ చేయండి.
10) కుడి క్లిక్ చేయండి ఆవిరి చిహ్నం మరియు ఎంచుకోండి ఫైల్ స్థానాన్ని తెరవండి .
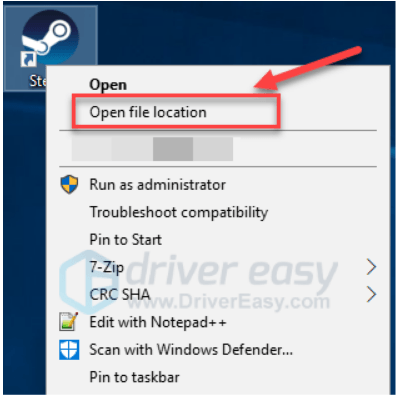
పదకొండు) బ్యాకప్ని తరలించండి steamapps ఫోల్డర్ మీరు మీ ప్రస్తుత డైరెక్టరీ స్థానానికి ముందు సృష్టించాలి.
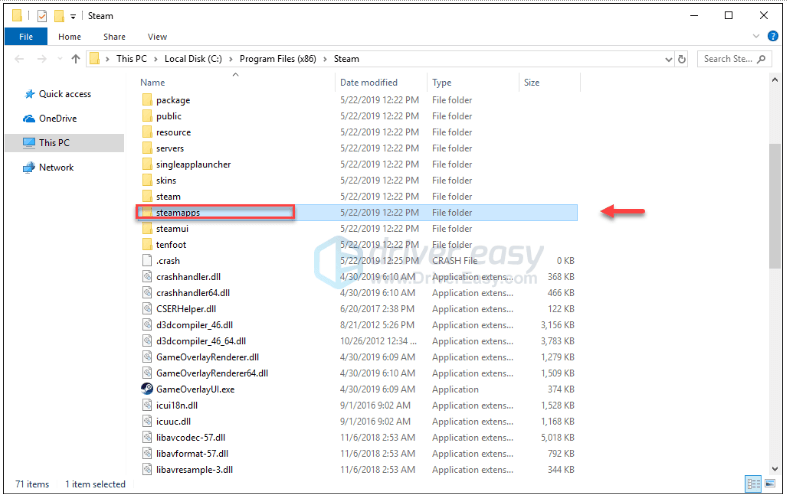
12) స్టీమ్ మరియు మీ గేమ్ని మళ్లీ ప్రారంభించండి.
పైన పేర్కొన్న పరిష్కారాలలో ఒకటి మీ సమస్యను పరిష్కరించడంలో సహాయపడిందని ఆశిస్తున్నాము. మీకు ఏవైనా ప్రశ్నలు లేదా సలహాలు ఉంటే దిగువన వ్యాఖ్యానించడానికి సంకోచించకండి.
![[డౌన్లోడ్] AMD రైజెన్ డ్రైవర్ సులభంగా & ఉచితంగా](https://letmeknow.ch/img/other/63/amd-ryzen-pilote-facilement-gratuitement.jpg)

![[2021] వీడియో మెమోరీ మేనేజ్మెంట్ ఇంటర్నల్ లోపం ఎలా పరిష్కరించాలి](https://letmeknow.ch/img/blue-screen-error/71/how-fix-video-memory-management-internal-error.jpg)

![[పరిష్కరించబడింది] ఓకులస్ క్వెస్ట్ 2 PCకి కనెక్ట్ కావడం లేదు](https://letmeknow.ch/img/knowledge/01/oculus-quest-2-not-connecting-pc.jpg)

![[పరిష్కరించబడింది] అస్సాస్సిన్ క్రీడ్ నీడలు క్రాష్ అవుతున్నాయి, ప్రారంభించలేదు లేదా ఇతర పనితీరు సమస్యలు](https://letmeknow.ch/img/knowledge-base/1C/solved-assassin-s-creed-shadows-crashing-not-launching-or-other-performance-issues-1.png)