ఈ రోజుల్లో, ఎక్కువ మంది ఆటగాళ్ళు వాల్హైమ్, కొత్త వైకింగ్ మనుగడ ఆటలోకి ప్రవేశిస్తున్నారు. కొత్త ప్యాచ్ నుండి, చాలా మంది ఆటగాళ్ళు సర్వర్ నుండి డిస్కనెక్ట్ అవుతూ ఉంటారు. ఇది మీ స్నేహితులతో గేమ్ప్లేను ఆస్వాదించకుండా నిరోధిస్తుంది. శుభవార్త ఏమిటంటే, మీరు ఈ పోస్ట్లో జాబితా చేసిన పరిష్కారాలను ప్రయత్నించడం ద్వారా సమస్యను పరిష్కరించవచ్చు.
ఈ పరిష్కారాలను ప్రయత్నించండి
మీరు అవన్నీ ప్రయత్నించాల్సిన అవసరం లేదు; మీరు పని చేసేదాన్ని కనుగొనే వరకు జాబితాలో మీ పనిని చేయండి.
- విండోస్ ఫైర్వాల్ను ఆపివేయండి
- ఆట ఫైళ్ళ యొక్క సమగ్రతను ధృవీకరించండి
- మీ ఆటను నిర్వాహకుడిగా అమలు చేయండి
- మీ నెట్వర్క్ అడాప్టర్ డ్రైవర్ను నవీకరించండి
- IP చిరునామాను విడుదల చేసి పునరుద్ధరించండి
- IPv6 ని ఆపివేయి
1. విండోస్ ఫైర్వాల్ను ఆపివేయండి
మైక్రోసాఫ్ట్ డిఫెండర్ ఫైర్వాల్ను కలిగి ఉండటం చాలా ముఖ్యం ఎందుకంటే ఇది అనధికార ప్రాప్యత నుండి మిమ్మల్ని రక్షించడంలో సహాయపడుతుంది. కానీ వాల్హీమ్ను సరిగ్గా ప్రారంభించటానికి ఇది విఫలమయ్యే అవకాశం ఉంది. దాన్ని పరిష్కరించడానికి, మీరు విండోస్ ఫైర్వాల్ను ఆపివేయాలి. మీరు దీన్ని ఎలా చేయవచ్చో ఇక్కడ ఉంది:
1) మీ కీబోర్డ్లో, నొక్కండి విండోస్ లోగో కీ మరియు నేను సెట్టింగ్ల అనువర్తనాన్ని తెరవడానికి అదే సమయంలో.
2) క్లిక్ చేయండి నవీకరణ & భద్రత .
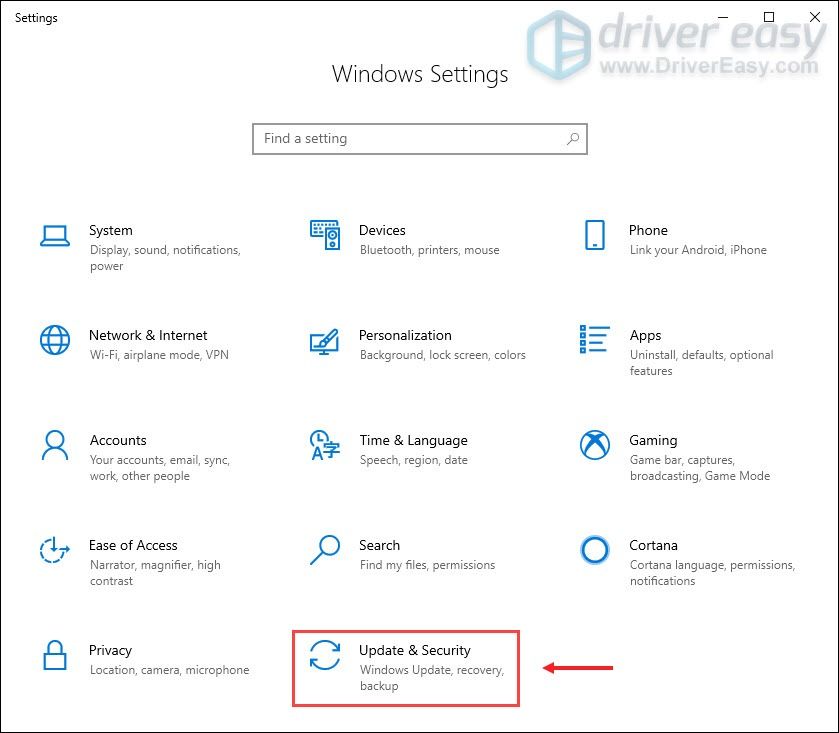
3) క్లిక్ చేయండి విండోస్ సెక్యూరిటీ> ఫైర్వాల్ & నెట్వర్క్ రక్షణ .
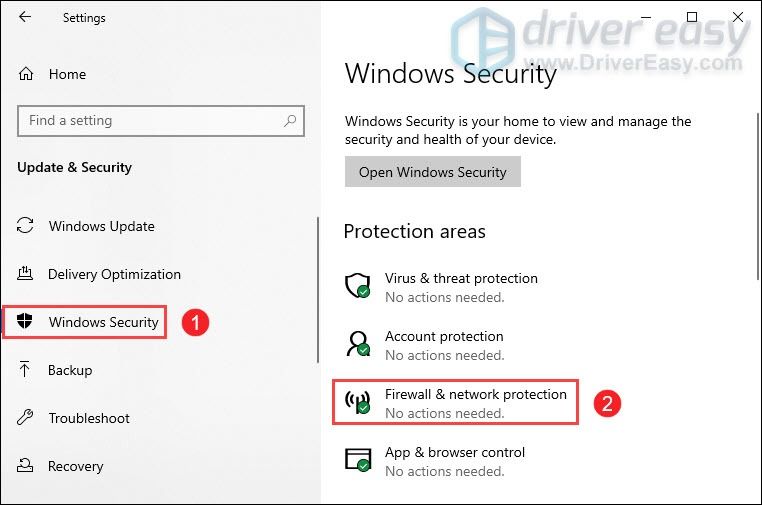
4) ఉన్న నెట్వర్క్ను క్లిక్ చేయండి చురుకుగా ప్రస్తుతం.
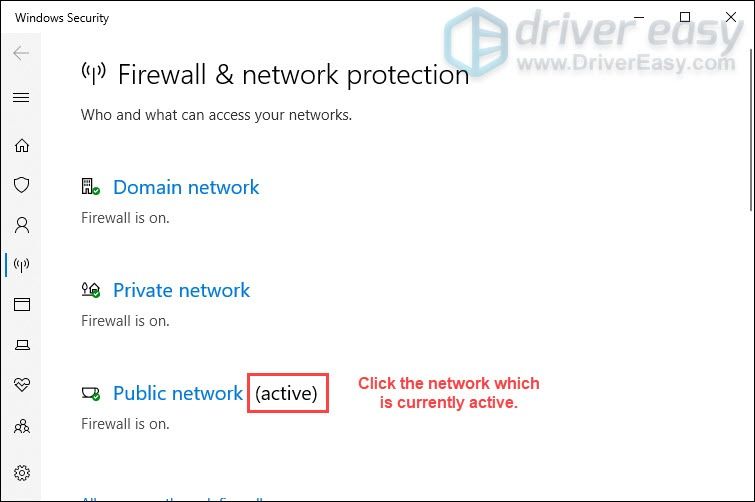
5) క్రిందికి స్క్రోల్ చేయండి విండోస్ డిఫెండర్ ఫైర్వాల్ విభాగం, టోగుల్ చేయండి ఆఫ్ దాన్ని నిలిపివేయడానికి బటన్.

అలాగే, మీరు ఏదైనా యాంటీ-వైరస్ సాఫ్ట్వేర్ను ఉపయోగిస్తుంటే, మీరు వాల్హీమ్ను ప్రారంభించేటప్పుడు దాన్ని నిలిపివేయాలని గుర్తుంచుకోండి.
అది ట్రిక్ చేయకపోతే, దిగువ తదుపరి పరిష్కారానికి వెళ్లండి.
2. ఆట ఫైళ్ళ యొక్క సమగ్రతను ధృవీకరించండి
మీ ఆట ఫైళ్ళలో ఏదైనా తప్పిపోయినట్లయితే లేదా పాడైతే, మీరు ప్రత్యేక సర్వర్కు కనెక్ట్ చేయలేరు. ఈ సందర్భంలో, మీరు గేమ్ ఫైళ్ళ యొక్క సమగ్రతను ధృవీకరించాలి, ఇది మీ ఆట యొక్క సంస్థాపన తాజాగా ఉందని మరియు అవసరమైతే ఏదైనా చెడ్డ లేదా పాడైన ఆట డేటాను రిపేర్ చేయగలదని నిర్ధారించవచ్చు.
దీన్ని ఎలా చేయాలో ఇక్కడ ఉంది:
1) మీ ఆవిరి క్లయింట్ను తెరవండి. క్రింద గ్రంధాలయం టాబ్, మీ ఆట శీర్షికను కనుగొని దాన్ని కుడి క్లిక్ చేయండి. అప్పుడు ఎంచుకోండి లక్షణాలు .
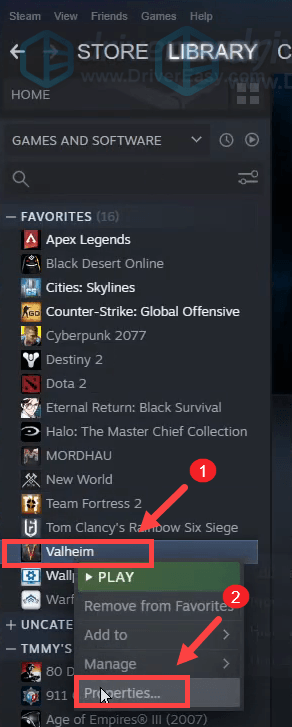
2) ఎంచుకోండి స్థానిక ఫైళ్ళు ఆపై క్లిక్ చేయండి ఆట ఫైళ్ల సమగ్రతను ధృవీకరించండి… టాబ్. తప్పిపోయిన లేదా పాడైన గేమ్ ఫైల్లను మళ్లీ డౌన్లోడ్ చేయడానికి మరియు భర్తీ చేయడానికి ఇది ఒక నిమిషం పడుతుంది.
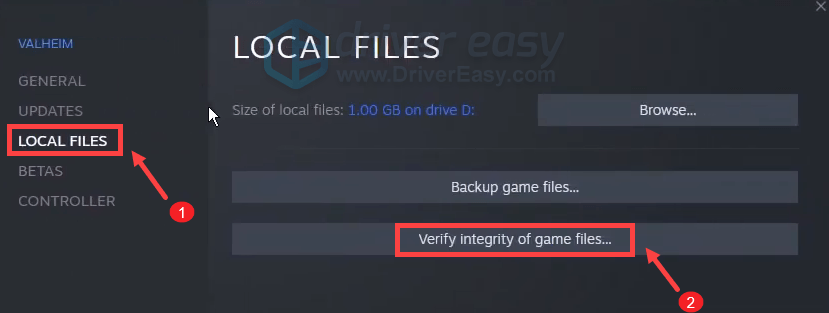
ప్రక్రియ పూర్తయినప్పుడు, వాల్హీమ్ను ప్లే చేయండి మరియు సమస్యను పరిష్కరించడంలో మీకు సహాయపడుతుంది. సమస్య కొనసాగితే, క్రింద జాబితా చేసిన పరిష్కారాలను ప్రయత్నించండి.
3. మీ ఆటను నిర్వాహకుడిగా అమలు చేయండి
కొన్ని అనువర్తనాలు పరిపాలనా హక్కులతో మంజూరు చేయకుండా సరిగా ప్రారంభించలేకపోవచ్చు. అందువల్ల, మీరు వాల్హీమ్ను ఎటువంటి ఇబ్బంది లేకుండా నిర్వాహకుడిగా అమలు చేయడం ద్వారా సర్వర్ డిస్కనెక్ట్ చేసిన సమస్యను పరిష్కరించబోతున్నారు.
మీరు దీన్ని ఎలా చేయవచ్చో ఇక్కడ ఉంది:
1) మీ కీబోర్డ్లో, నొక్కండి విండోస్ లోగో కీ + ఆర్ ఫైల్ ఎక్స్ప్లోరర్ను తెరవడానికి అదే సమయంలో.
2) మీ సిస్టమ్లో valheim.exe ఫైల్ను గుర్తించండి. (సాధారణంగా లో సి: ప్రోగ్రామ్ ఫైళ్ళు ఆవిరి ఆవిరి స్టీమాప్స్ సాధారణ వాల్హీమ్ .)
3) అక్కడ నుండి, కుడి క్లిక్ చేయండి valheim.exe మరియు ఎంచుకోండి లక్షణాలు .
4) కింద అనుకూలత టాబ్, టిక్ ఈ ప్రోగ్రామ్ను నిర్వాహకుడిగా అమలు చేయండి . అప్పుడు క్లిక్ చేయండి వర్తించు> సరే .
5) మీరు మార్పులను వర్తింపజేసిన తర్వాత, వాల్హీమ్ను అమలు చేయండి మరియు మీరు కనెక్ట్ చేయగలరో లేదో తనిఖీ చేయడానికి మీ సర్వర్లో చేరడానికి ప్రయత్నించండి. మీరు ఇప్పటికీ సర్వర్ నుండి డిస్కనెక్ట్ చేయబడితే, దిగువ తదుపరి పరిష్కారాన్ని ప్రయత్నించండి.
4. మీ నెట్వర్క్ అడాప్టర్ డ్రైవర్ను నవీకరించండి
ఈ దోష సందేశం నెట్వర్క్ లేదా సర్వర్ కనెక్టివిటీ సమస్యలకు సంబంధించినది. కాబట్టి మీ పాత నెట్వర్క్ అడాప్టర్ డ్రైవర్ అపరాధి కావచ్చు మరియు మీరు సర్వర్ డిస్కనెక్ట్ చేసిన సమస్యలో పడ్డారు. దాన్ని పరిష్కరించడానికి, మీరు మీ నెట్వర్క్ అడాప్టర్ డ్రైవర్ను అప్డేట్ చేయాలి, ప్రత్యేకించి మీరు చివరిసారి ఎప్పుడు అప్డేట్ చేశారో మీకు గుర్తులేకపోతే.
మీ సిస్టమ్ కోసం సరైన నెట్వర్క్ డ్రైవర్ను డౌన్లోడ్ చేసి, ఇన్స్టాల్ చేయడానికి తయారీదారు యొక్క అధికారిక వెబ్సైట్కు వెళ్లడం ద్వారా మీరు మీ నెట్వర్క్ అడాప్టర్ డ్రైవర్ను మాన్యువల్గా నవీకరించవచ్చు.
లేదా
మీరు దీన్ని స్వయంచాలకంగా చేయవచ్చు డ్రైవర్ ఈజీ . ఇది మీ సిస్టమ్ను స్వయంచాలకంగా గుర్తిస్తుంది మరియు దాని కోసం సరైన డ్రైవర్ను కనుగొంటుంది. మీ కంప్యూటర్ ఏ సిస్టమ్ నడుస్తుందో ఖచ్చితంగా తెలుసుకోవలసిన అవసరం లేదు లేదా తప్పు డ్రైవర్ను డౌన్లోడ్ చేసి ఇన్స్టాల్ చేస్తుంది.
డ్రైవర్ ఈజీతో డ్రైవర్లను ఎలా అప్డేట్ చేయాలో ఇక్కడ ఉంది:
1) డౌన్లోడ్ మరియు డ్రైవర్ ఈజీని ఇన్స్టాల్ చేయండి.
2) డ్రైవర్ ఈజీని రన్ చేసి క్లిక్ చేయండి ఇప్పుడు స్కాన్ చేయండి బటన్. డ్రైవర్ ఈజీ మీ కంప్యూటర్ను స్కాన్ చేస్తుంది మరియు ఏదైనా సమస్య డ్రైవర్లను గుర్తించండి .
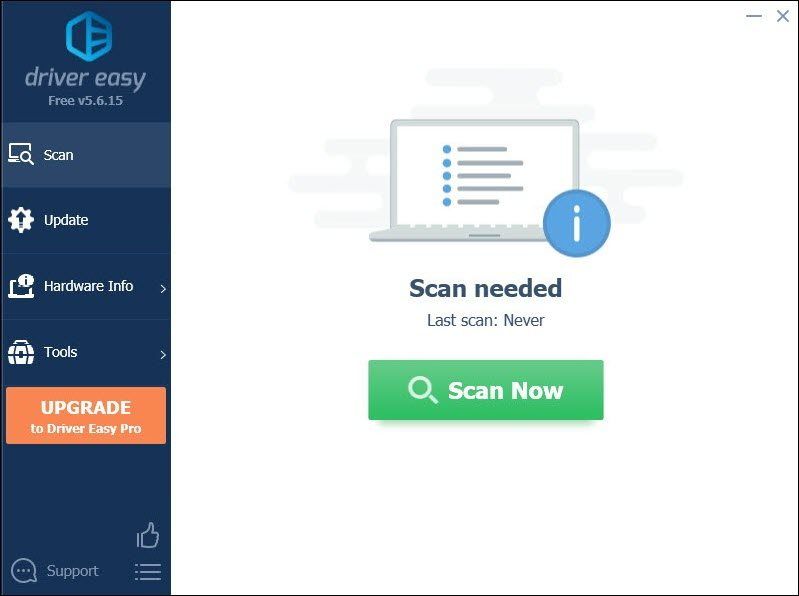
3) క్లిక్ చేయండి అన్నీ నవీకరించండి యొక్క సరైన సంస్కరణను స్వయంచాలకంగా డౌన్లోడ్ చేసి, ఇన్స్టాల్ చేయడానికి అన్నీ మీ సిస్టమ్లో తప్పిపోయిన లేదా పాతవి అయిన డ్రైవర్లు.
(దీనికి అవసరం ప్రో వెర్షన్ ఇది వస్తుంది పూర్తి మద్దతు మరియు ఒక 30 రోజుల డబ్బు తిరిగి హామీ. మీరు అన్నీ నవీకరించు క్లిక్ చేసినప్పుడు అప్గ్రేడ్ చేయమని ప్రాంప్ట్ చేయబడతారు. మీరు ప్రో సంస్కరణకు అప్గ్రేడ్ చేయకూడదనుకుంటే, మీరు మీ డ్రైవర్లను ఉచిత సంస్కరణతో నవీకరించవచ్చు. మీరు చేయాల్సిందల్లా వాటిని ఒకేసారి డౌన్లోడ్ చేసి వాటిని మాన్యువల్గా ఇన్స్టాల్ చేయడం.)
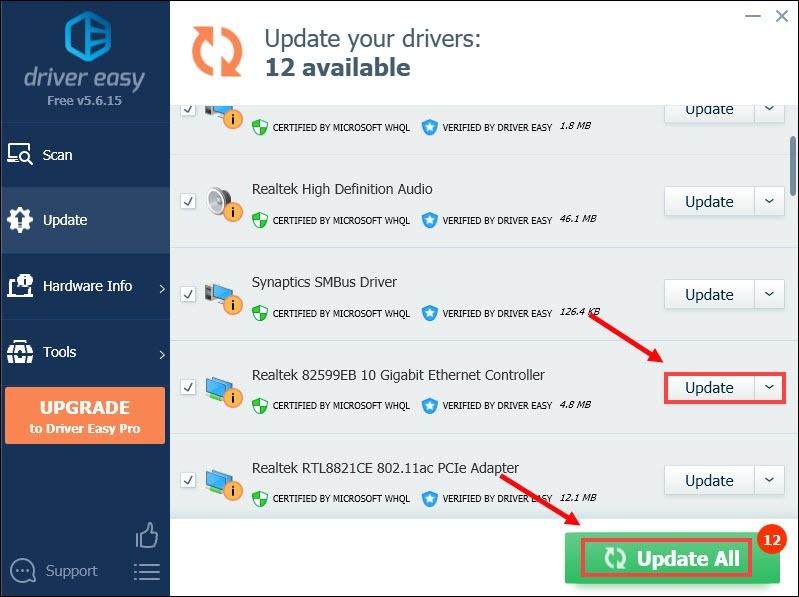 డ్రైవర్ ఈజీ యొక్క ప్రో వెర్షన్ తో వస్తుంది పూర్తి సాంకేతిక మద్దతు . మీకు సహాయం అవసరమైతే, దయచేసి సంప్రదించండి డ్రైవర్ ఈజీ మద్దతు బృందం వద్ద support@letmeknow.ch .
డ్రైవర్ ఈజీ యొక్క ప్రో వెర్షన్ తో వస్తుంది పూర్తి సాంకేతిక మద్దతు . మీకు సహాయం అవసరమైతే, దయచేసి సంప్రదించండి డ్రైవర్ ఈజీ మద్దతు బృందం వద్ద support@letmeknow.ch . మీ డ్రైవర్లను నవీకరించిన తర్వాత, మీ కంప్యూటర్ను పున art ప్రారంభించి, సమస్య పరిష్కరించబడిందో లేదో తనిఖీ చేయడానికి మీ ప్రత్యేక సర్వర్కు కనెక్ట్ చేయడానికి ప్రయత్నించండి. కాకపోతే, దిగువ పరిష్కారాలను ప్రయత్నించడం కొనసాగించండి.
5. IP చిరునామాను విడుదల చేసి పునరుద్ధరించండి
డ్రైవర్లను నవీకరించడం మీకు సమస్యను పరిష్కరించడంలో సహాయపడకపోతే, మీ నెట్వర్క్ కనెక్షన్ వల్ల సమస్య సంభవించవచ్చు కాబట్టి మీరు మీ కంప్యూటర్ యొక్క IP చిరునామాను విడుదల చేసి పునరుద్ధరించాలి.
1) నొక్కండి విండోస్ లోగో కీ ప్రారంభ మెనుని తెరవడానికి. టైప్ చేయండి cmd . కుడి క్లిక్ చేయండి కమాండ్ ప్రాంప్ట్ ఫలితాల నుండి మరియు ఎంచుకోండి నిర్వాహకుడిగా అమలు చేయండి .
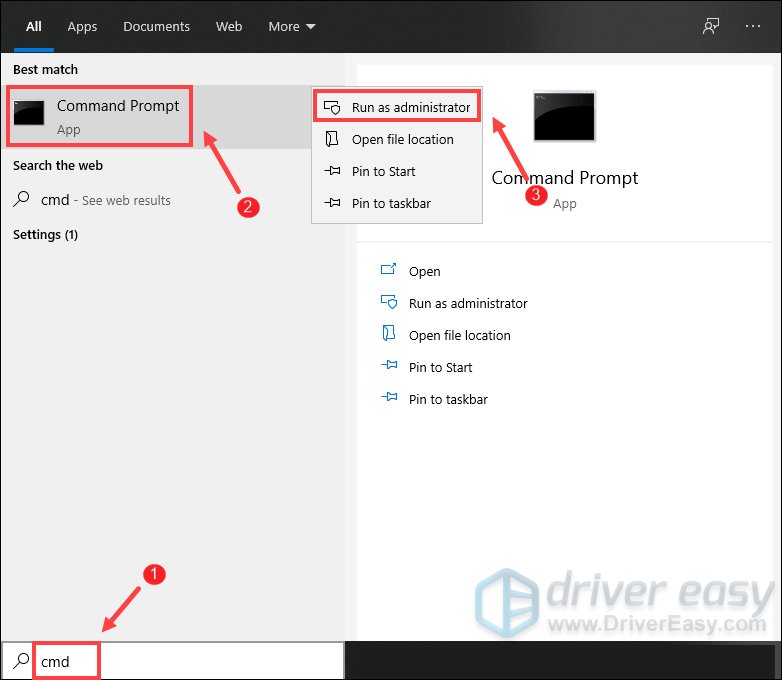
వినియోగదారు ఖాతా నియంత్రణ ప్రాంప్ట్ కనిపించినప్పుడు, క్లిక్ చేయండి అవును .
2) కనిపించే కమాండ్ ప్రాంప్ట్ విండోలో, కింది ఆదేశాన్ని టైప్ చేసి, ఆపై నొక్కండి నమోదు చేయండి .
ipconfig /release
క్రియాశీల అడాప్టర్ నుండి IP కాన్ఫిగరేషన్ను విడుదల చేసిన తర్వాత, కాష్ పాడైపోయినట్లయితే మీరు DNS కాష్ను ఫ్లష్ చేయాలి. దీన్ని చేయడానికి, కింది ఆదేశాన్ని టైప్ చేసి, ఆపై నొక్కండి నమోదు చేయండి .
ipconfig /flushdns
పూర్తయిన తర్వాత, మీరు పని విజయవంతంగా పూర్తయిన సందేశాన్ని అందుకోగలుగుతారు.
సిస్టమ్లో ఇన్స్టాల్ చేయబడిన యాక్టివ్ ఎడాప్టర్ల కోసం IP కాన్ఫిగరేషన్ను పునరుద్ధరించడం మీరు తీసుకోవలసిన చివరి దశ. దీన్ని చేయడానికి, కింది ఆదేశాన్ని టైప్ చేసి, ఆపై నొక్కండి నమోదు చేయండి .
ipconfig /renew
పూర్తయిన తర్వాత, కమాండ్ ప్రాంప్ట్ను మూసివేయండి. ఆపై మీ స్నేహితుడు హోస్ట్ చేస్తున్న సర్వర్కు కనెక్ట్ అవ్వడానికి ప్రయత్నించండి. మీకు ఇంకా డిస్కనెక్ట్ చేయబడిన లోపం వస్తే, దిగువ తదుపరి పరిష్కారాన్ని ప్రయత్నించండి.
6. IPv6 ని ఆపివేయి
మీరు పైన జాబితా చేసిన అన్ని పరిష్కారాలను ప్రయత్నించినప్పటికీ అదృష్టం లేకపోతే, IPv6 ని నిలిపివేయడానికి ప్రయత్నించండి. కొంతమంది ఆటగాళ్ళు సమస్యను పరిష్కరించడానికి ఇది సహాయపడిందని నివేదించారు. మీరు దీన్ని ఎలా చేయవచ్చో ఇక్కడ ఉంది:
1) మీ కీబోర్డ్లో, నొక్కండి విండోస్ లోగో కీ మరియు ఆర్ రన్ డైలాగ్ బాక్స్ తెరవడానికి అదే సమయంలో.
2) టైప్ చేయండి నియంత్రణ ఆపై నొక్కండి నమోదు చేయండి కంట్రోల్ పానెల్ తెరవడానికి మీ కీబోర్డ్లో.
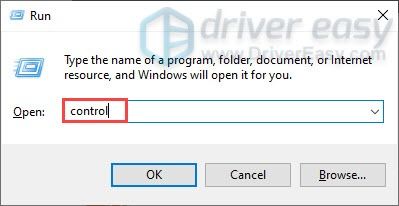
3) క్లిక్ చేయండి నెట్వర్క్ మరియు ఇంటర్నెట్ . (గమనిక: మీరు కంట్రోల్ పానెల్ ద్వారా చూశారని నిర్ధారించుకోండి వర్గం .)
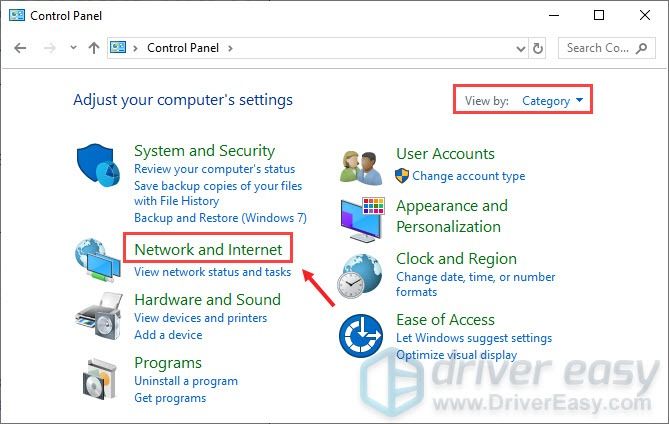
3) క్లిక్ చేయండి నెట్వర్క్ మరియు భాగస్వామ్య కేంద్రం .
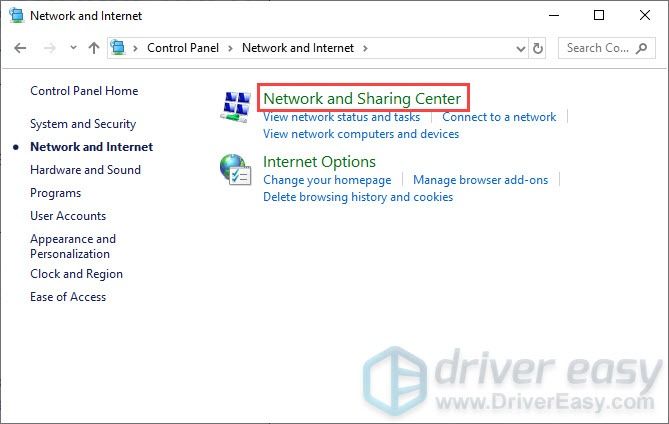
4) మీపై క్లిక్ చేయండి కనెక్షన్లు , అది అయినా ఈథర్నెట్, వైఫై లేదా ఇతరులు .
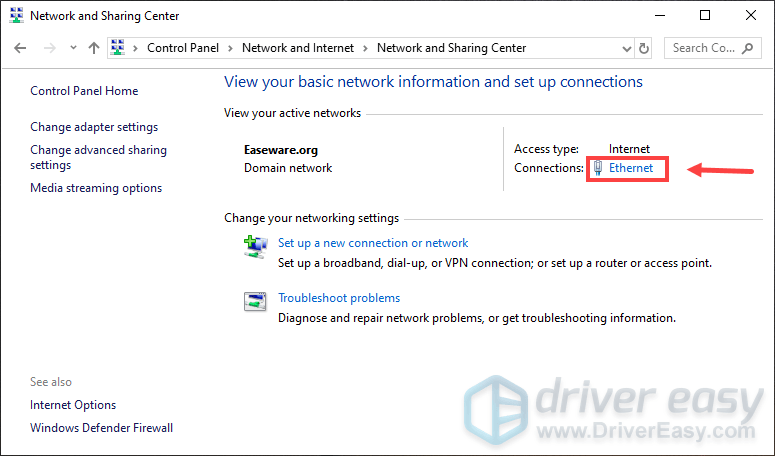
5) క్లిక్ చేయండి లక్షణాలు .
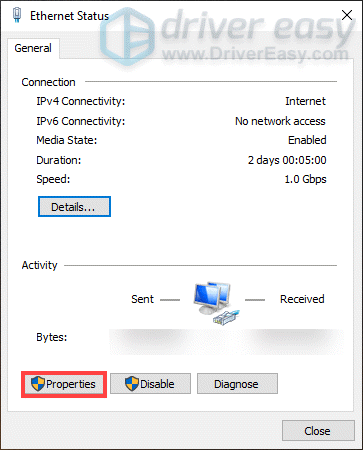
6) కనుగొనండి ఇంటర్నెట్ ప్రోటోకాల్ వెర్షన్ 6 (TCP / IPv6) మరియు దాన్ని తీసివేయండి. అప్పుడు క్లిక్ చేయండి అలాగే .
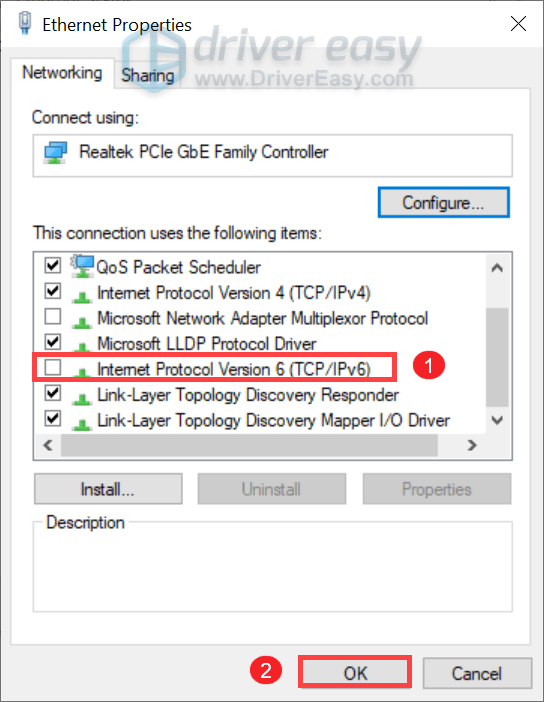
మీరు వీటిని పూర్తి చేసిన తర్వాత, మీ అంకితమైన సర్వర్లో చేరండి మరియు మీరు కనెక్ట్ అవ్వగలరు.
అయినప్పటికీ, మీరు ఇప్పటికీ సర్వర్లను కనెక్ట్ చేయలేకపోతే, మీరు VPN ని ఉపయోగించడానికి ప్రయత్నించవచ్చు. చెల్లింపు VPN మీకు మెరుగైన పనితీరును అందిస్తుంది మరియు బ్యాండ్విడ్త్ థ్రోట్లింగ్ను నివారించడంలో మీకు సహాయపడుతుంది.
మేము సిఫార్సు చేస్తున్న VPN లు ఇక్కడ ఉన్నాయి:
- ఎక్స్ప్రెస్ VPN
- నార్డ్ VPN
ఆశాజనక, మీరు ఇప్పుడు మీ స్నేహితులతో వాల్హీమ్ ఆడవచ్చు. మీకు ఏవైనా ఆలోచనలు లేదా ప్రశ్నలు ఉంటే, దిగువ వ్యాఖ్య విభాగంలో మాకు ఒక పంక్తిని వదలండి.
![[పరిష్కరించబడింది] స్టీల్సిరీస్ ఆర్కిటిస్ ప్రైమ్ మైక్ పనిచేయడం లేదు](https://letmeknow.ch/img/sound-issues/82/steelseries-arctis-prime-mic-not-working.jpg)
![[పరిష్కరించబడింది] PCలో బ్లాక్ స్క్రీన్ సమస్యలను జూమ్ చేయండి – 2022 గైడ్](https://letmeknow.ch/img/knowledge/80/zoom-black-screen-issues-pc-2022-guide.jpg)


![[పరిష్కరించబడింది] మాస్ ఎఫెక్ట్ లెజెండరీ ఎడిషన్ FPS డ్రాప్స్](https://letmeknow.ch/img/knowledge/93/mass-effect-legendary-edition-fps-drops.jpg)

