మీరు సమర్పించినట్లయితే గ్రాఫిక్స్ డ్రైవర్ క్రాష్ వాలరెంట్లో లోపం మరియు దాన్ని త్వరగా ఎలా పరిష్కరించాలో ఆశ్చర్యంగా ఉంది, మీరు సరైన స్థానంలో ఉన్నారు. మీరు ఏ గ్రాఫిక్స్ కార్డ్ (NVIDIA/AMD/Intel) ఉపయోగిస్తున్నప్పటికీ, మేము మీ కోసం సాధ్యమయ్యే ప్రతి పరిష్కారాన్ని ఒకచోట చేర్చాము.
ఈ పరిష్కారాలను ప్రయత్నించండి
మీరు కింది పరిష్కారాలలో దేనినైనా ప్రయత్నించే ముందు, దయచేసి డిస్ప్లే సెట్టింగ్లను తనిఖీ చేయండి మరియు మీరు సరైన GPUని ఉపయోగిస్తున్నారని నిర్ధారించుకోండి. మీరు అంకితమైన GPUని ఉపయోగిస్తుంటే, మీరు క్రింది పరిష్కారాలను ప్రయత్నించడం ప్రారంభించవచ్చు:
- DirectXని నవీకరించండి
- మీ గ్రాఫిక్స్ కార్డ్ సాఫ్ట్వేర్ని రీసెట్ చేయండి
- విండోడ్ మోడ్లో వాలరెంట్ని ప్లే చేయండి
- ఓవర్క్లాకింగ్ ఆపండి
- NVIDIA
- అన్ని మునుపటి సంస్కరణలను చూడండి మరియు రెండవ తాజా డ్రైవర్ను డౌన్లోడ్ చేయండి.
- మీరు డౌన్లోడ్ చేయాలనుకుంటున్న డౌన్లోడ్లకు పరస్పర సంబంధం ఉండేలా లింక్ చివరిలో ఉన్న సంఖ్యలను మార్చండి.
- ఉత్పత్తి మోడల్ మరియు ఆపరేటింగ్ సిస్టమ్ను ఎంచుకోండి. ఆపై జాబితాను క్రిందికి స్క్రోల్ చేయండి మరియు పాత డ్రైవర్ను డౌన్లోడ్ చేయండి.
- మీపై కుడి-క్లిక్ చేయండి డెస్క్టాప్ మరియు ఎంచుకోండి NVIDIA కంట్రోల్ ప్యానెల్ .
- ఎంచుకోండి 3D సెట్టింగ్లను నిర్వహించండి .
- నొక్కండి నిర్ణీత విలువలకు మార్చు .
- మీపై కుడి-క్లిక్ చేయండి డెస్క్టాప్ మరియు ఎంచుకోండి ఉత్ప్రేరకం నియంత్రణ కేంద్రం (అని కూడా పిలవబడుతుంది దృష్టి కేంద్రం).
- ఎంచుకోండి ప్రాధాన్యతలు .
- నొక్కండి ఫ్యాక్టరీ డిఫాల్ట్లను పునరుద్ధరించండి .
- మల్టీథ్రెడ్ రెండరింగ్: ఆఫ్
- మెటీరియల్ నాణ్యత: తక్కువ
- ఆకృతి నాణ్యత: తక్కువ
- వివరాల నాణ్యత: తక్కువ
- UI నాణ్యత: తక్కువ
- విగ్నేట్: ఆఫ్
- VSync: ఆఫ్
- యాంటీ అలియాసింగ్: ఆఫ్
- అనిసోట్రోపిక్ ఫిల్టరింగ్: 1x
- నాణ్యతను మెరుగుపరచండి: ఆఫ్
- బ్లూమ్: ఆఫ్
- వక్రీకరణ: ఆఫ్
- ఫస్ట్ పర్సన్ షాడోస్: ఆఫ్
- డ్రైవర్
- గేమ్ క్రాష్
- Windows 10
ఫిక్స్ 1: మీ గ్రాఫిక్స్ డ్రైవర్ను అప్డేట్ చేయండి
మీకు ఈ ఎర్రర్ మెసేజ్ వస్తుంది గ్రాఫిక్స్ డ్రైవర్ ప్రమాదానికి గురయ్యాడు డ్రైవర్ పాతది అయినట్లయితే, పాడైనది లేదా అననుకూలమైనది అయితే, మీరు గ్రాఫిక్స్ డ్రైవర్ను అప్డేట్ చేయడానికి ప్రయత్నించాలి, ప్రత్యేకించి మీరు కొంతకాలంగా అలా చేయనప్పుడు.
మీరు మీ సౌండ్ కార్డ్ కోసం సరైన డ్రైవర్లను పొందడానికి రెండు మార్గాలు ఉన్నాయి: మానవీయంగా లేదా స్వయంచాలకంగా .
ఎంపిక 1 - మానవీయంగా
Windows అప్డేట్ మరియు పరికర నిర్వాహికి ఎల్లప్పుడూ తాజా గ్రాఫిక్స్ డ్రైవర్ను అందించదు కాబట్టి (ఎందుకు తెలుసుకోండి? ), మీరు తాజాదాన్ని డౌన్లోడ్ చేసుకోవచ్చు గేమ్ సిద్ధంగా డ్రైవర్ తయారీదారు వెబ్సైట్ నుండి (మీ Windows 10 వేరియంట్కు అనుకూలంగా ఉండే డ్రైవర్లను మాత్రమే ఎంచుకోవాలని నిర్ధారించుకోండి), మరియు డ్రైవర్ను మాన్యువల్గా అప్డేట్ చేయండి.
ఎంపిక 2 - స్వయంచాలకంగా
డ్రైవర్ను మాన్యువల్గా అప్డేట్ చేయడం ఎల్లప్పుడూ సమయం తీసుకుంటుంది. అదృష్టవశాత్తూ, అయితే, మీరు దీన్ని స్వయంచాలకంగా చేయవచ్చు డ్రైవర్ ఈజీ . మీరు డ్రైవర్ను ఉచితంగా లేదా డ్రైవర్ ఈజీ ప్రో వెర్షన్తో అప్డేట్ చేయవచ్చు.
తో ప్రో వెర్షన్, ఇది కేవలం 2 క్లిక్లను తీసుకుంటుంది మరియు మీరు పూర్తి సాంకేతిక మద్దతు మరియు 30-రోజుల మనీ బ్యాక్ గ్యారెంటీని పొందుతారు.
ఒకటి) డౌన్లోడ్ చేయండి డ్రైవర్ ఈజీ.
2) క్లిక్ చేయండి ఇప్పుడు స్కాన్ చేయండి బటన్, మరియు ఇది మీ సిస్టమ్ మరియు మీ అన్ని పరికరాలను స్వయంచాలకంగా గుర్తిస్తుంది మరియు మీ మౌస్ డ్రైవర్, కీబోర్డ్ డ్రైవర్, సౌండ్ కార్డ్ డ్రైవర్ మొదలైన వాటితో పాటు మీ కోసం తాజా గేమ్-రెడీ గ్రాఫిక్స్ డ్రైవర్ను ఇన్స్టాల్ చేస్తుంది – నేరుగా తయారీదారు నుండి.
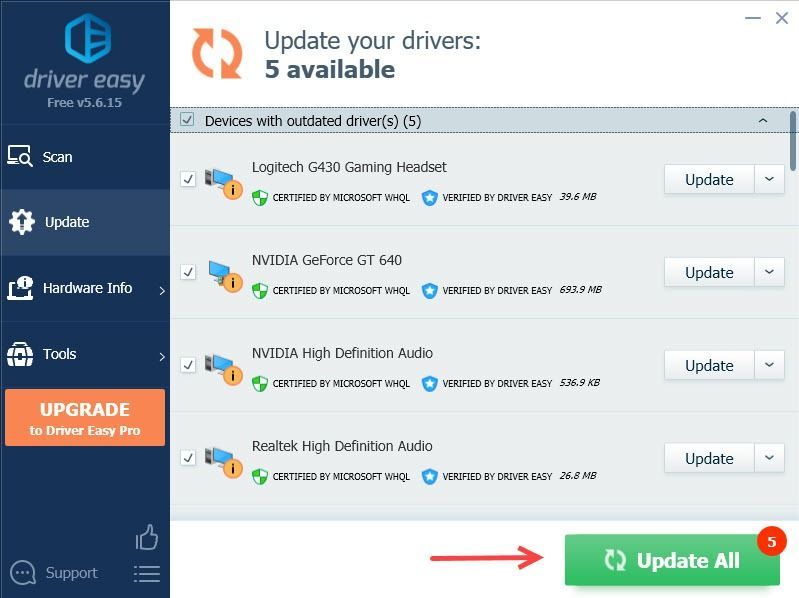
తాజా డ్రైవర్కు అప్డేట్ చేయడం వల్ల ట్రిక్ చేయకపోతే, తాజా గ్రాఫిక్స్ డ్రైవర్ తాజా విండోస్ వెర్షన్ కోసం రూపొందించబడినందున మీరు విండోస్ అప్డేట్ కూడా చేయవచ్చు.
ఫిక్స్ 2: గ్రాఫిక్స్ డ్రైవర్ను వెనక్కి తిప్పండి
లోపం ఉంటే గ్రాఫిక్స్ డ్రైవర్ ప్రమాదానికి గురయ్యాడు గ్రాఫిక్స్ డ్రైవర్ అప్డేట్ తర్వాత మీ Volorant క్రాష్ అవుతూ ఉంటుంది, మీరు దాని మునుపటి సంస్కరణకు తిరిగి వెళ్లాలి.
మీరు పరికర నిర్వాహికి ద్వారా గ్రాఫిక్స్ డ్రైవర్ను వెనక్కి తీసుకోవచ్చు ( ఎలాగో చూడండి ), కానీ ఉంటే రోల్ బ్యాక్ డ్రైవర్ ఎంపిక బూడిద రంగులో ఉంది, మీరు తయారీదారు నుండి గ్రాఫిక్స్ డ్రైవర్ యొక్క పాత వెర్షన్ను డౌన్లోడ్ చేసుకోవచ్చు.
పరిష్కరించండి 3: DirectXని నవీకరించండి
మీరు DirectX యొక్క పాత వెర్షన్ని ఉపయోగిస్తుంటే ఈ లోపం సంభవించవచ్చు, ఇది మీ వాలరెంట్ మీ గ్రాఫిక్స్ కార్డ్తో పరస్పర చర్య చేస్తున్నప్పుడు సమస్యలను కలిగిస్తుంది. మీరు సరికొత్త డైరెక్ట్ఎక్స్ని ఉపయోగిస్తున్నారో లేదో తనిఖీ చేయడం ఎలాగో ఇక్కడ ఉంది:
1) టాస్క్ బార్ నుండి వెతకండి పెట్టె, రకం dxdiag , ఆపై నొక్కండి నమోదు చేయండి .
2) క్లిక్ చేయండి dxdiag ఫలితాల నుండి.
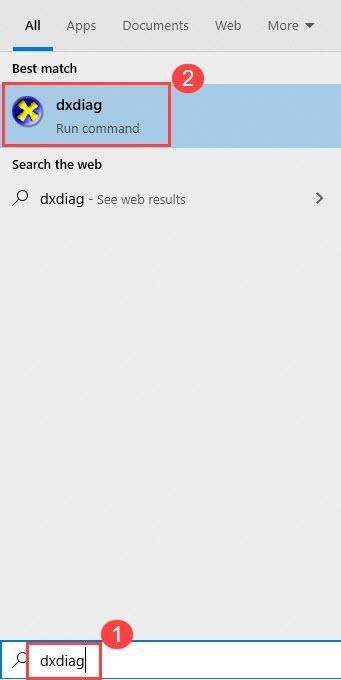
3) మొదటి పేజీలోని మొదటి పేజీలో దిగువ కుడి మూలలో డైరెక్ట్ఎక్స్ వెర్షన్ని తనిఖీ చేయండి (ది వ్యవస్థ ట్యాబ్).
మీ DirectX వెర్షన్ను అప్గ్రేడ్ చేయడానికి, మీరు Windows వెర్షన్ యొక్క అత్యధిక స్థాయికి అప్గ్రేడ్ చేయాలి. కాబట్టి మీరు పూర్తి విండోస్ అప్డేట్ చేసారని నిర్ధారించుకోండి.
ఫిక్స్ 4: మీ గ్రాఫిక్స్ కార్డ్ సాఫ్ట్వేర్ని రీసెట్ చేయండి
NVIDIA NVIDIA కంట్రోల్ ప్యానెల్తో వస్తుంది మరియు AMD ఉత్ప్రేరక నియంత్రణ కేంద్రంతో వస్తుంది. ఈ రెండు ప్రోగ్రామ్లు అప్లికేషన్ సెట్టింగ్లను ఓవర్రైడ్ చేయగల గ్రాఫిక్స్ ప్రొఫైల్లను సెటప్ చేయడానికి వినియోగదారులను అనుమతిస్తాయి మరియు ఫలితంగా కొన్నిసార్లు VALORANTలో జోక్యం చేసుకోవచ్చు.
దీన్ని పరిష్కరించడానికి, మీరు సాఫ్ట్వేర్ను డిఫాల్ట్గా రీసెట్ చేయడానికి ప్రయత్నించవచ్చు:
NVIDIA కంట్రోల్ ప్యానెల్
CATALYST నియంత్రణ కేంద్రం
ఫిక్స్ 5: విండోడ్ మోడ్లో వాలరెంట్ని ప్లే చేయండి
ఉంటే వాలరెంట్ గ్రాఫిక్స్ డ్రైవర్ క్రాష్ అయ్యాడు మీరు పైన ఉన్న రెండు పద్ధతులను ప్రయత్నించిన తర్వాత లోపం కొనసాగుతుంది లేదా గేమ్ క్రాష్ అవుతూ ఉంటుంది, అపరాధి వారి ముగింపులో ఉండవచ్చు. అయినప్పటికీ, మీరు విండోడ్ మోడ్లో గేమ్ ఆడటం ద్వారా క్రాష్లను తగ్గించవచ్చు:
1) వాలరెంట్ని ప్రారంభించండి.
2) లోడింగ్ స్క్రీన్పై, నొక్కండి అంతా + నమోదు చేయండి గేమ్ను విండోడ్ మోడ్కి సెట్ చేయడానికి.
ఫిక్స్ 6: ఓవర్క్లాకింగ్ను ఆపండి
మీ పరికరం ఓవర్క్లాకింగ్కు అంత సున్నితంగా ఉండదు, కానీ గేమ్ ముఖ్యంగా మీరు MSI ఆఫ్టర్బర్నర్ వంటి మూడవ పక్ష సాధనాలను ఉపయోగిస్తున్నప్పుడు. ఇది ఈ లోపాన్ని శాశ్వతంగా పరిష్కరించకపోవచ్చు, కానీ ఇది తక్కువ క్రాష్లతో గేమ్ను ఆడేందుకు మిమ్మల్ని అనుమతిస్తుంది.
ఫిక్స్ 7: అన్ని బ్యాక్గ్రౌండ్ యాప్లను మూసివేయండి
లోపం యొక్క మరొక కారణం అప్లికేషన్ జోక్యం. మీరు నొక్కవచ్చు Ctrl + మార్పు + esc టాస్క్ మేనేజర్ని తెరవడానికి మరియు అన్ని అనవసరమైన అప్లికేషన్లను మూసివేయడానికి.
మీరు గేమ్ ఆడుతున్నప్పుడు వాలరెంట్ చాలా మెమరీని మరియు CPU వినియోగాన్ని వినియోగిస్తుంది కాబట్టి, కొన్ని యాంటీవైరస్ దానిని సంభావ్య ముప్పుగా పొరపాటు చేస్తుంది. మీరు Valorant ఎక్జిక్యూటబుల్ ఫైల్ను దాని మినహాయింపు జాబితాకు జోడించవచ్చు లేదా తాత్కాలికంగా దాన్ని అన్ఇన్స్టాల్ చేయవచ్చు.
థర్డ్-పార్టీ యాంటీవైరస్ అప్లికేషన్ మీ సిస్టమ్లోకి చాలా లోతుగా హుక్ చేయబడినందున, దీన్ని డిసేబుల్ చేయడం ఎల్లప్పుడూ పని చేయకపోవచ్చు.
ఫిక్స్ 8: VSync ఆఫ్ చేయండి
కొంతమంది ఆటగాళ్ళు VSyncని నిలిపివేయడం వలన వారి వాలరెంట్ క్రాషింగ్ సమస్యను సంపూర్ణంగా పరిష్కరిస్తారు. VSyncని ప్రారంభించడం వలన మీ గేమ్ మీ మానిటర్ రిఫ్రెష్ రేట్ (సాధారణంగా 60 Hz) వద్ద గరిష్టంగా అమలు అయ్యేలా చేస్తుంది. ఈ సందర్భంలో, మీరు మీ FPSని అన్లాక్ చేయడానికి VSyncని ఆఫ్ చేయడానికి ప్రయత్నించవచ్చు.
ఈ ప్రత్యామ్నాయం మీకు పని చేయకపోతే, మీరు మీ గేమ్లో సెట్టింగ్లను తగ్గించడానికి ప్రయత్నించవచ్చు. వెళ్ళండి సెట్టింగ్లు > వీడియో > గ్రాఫిక్స్ నాణ్యత , మరియు గ్రాఫిక్స్ సెట్టింగ్లను తగ్గించండి.
ఫిక్స్ 9: Riot Vanguardని మళ్లీ ఇన్స్టాల్ చేయండి
గేమ్ క్రాష్ కావడానికి వాన్గార్డ్ కారణం కావచ్చు. అలాంటప్పుడు, మీరు దీన్ని మళ్లీ ఇన్స్టాల్ చేయడాన్ని క్లీన్ చేయవచ్చు, ఇది చాలా మంది ఆటగాళ్లకు సహాయకరంగా ఉందని నిరూపించబడింది.
1) మీ కీబోర్డ్లో, నొక్కండి Windows లోగో కీ మరియు R కీ రన్ బాక్స్ తెరవడానికి.
2) రకం appwiz.cpl మరియు నొక్కండి నమోదు చేయండి .
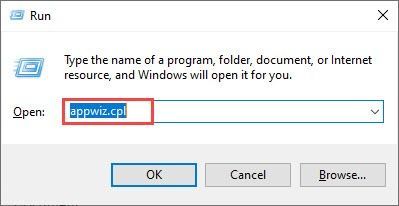
3) Riot Vanguardపై కుడి-క్లిక్ చేసి, ఎంచుకోండి అన్ఇన్స్టాల్ చేయండి .
4) సందర్శించండి Valorant యొక్క అధికారిక వెబ్సైట్ మరియు గేమ్ ఇన్స్టాలర్ను డౌన్లోడ్ చేయండి.
మీరు ఈ వాలరెంట్ని పరిష్కరించగలరని ఆశిస్తున్నాము గ్రాఫిక్స్ డ్రైవర్ ప్రమాదానికి గురయ్యాడు పై పరిష్కారాలలో ఒకదానిని ఉపయోగించి లోపం. మీకు ఏవైనా ప్రశ్నలు ఉంటే దయచేసి దిగువన మీ వ్యాఖ్యను వ్రాయండి!






